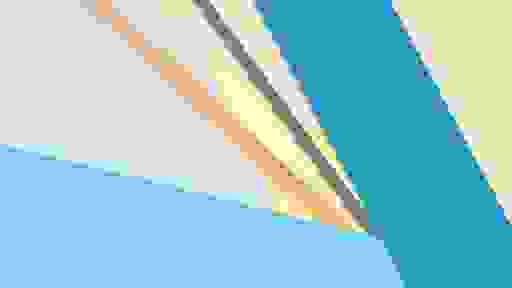- Navigation Drawer в стиле Material Design за 5 минут
- Создание проекта
- Android Support Library
- Подключение библиотеки MaterialDrawer
- Подготовка разметки для Navigation Drawer
- Инициализация Navigation Drawer
- Улучшения Navigation Drawer
- Bottom Navigation Bar in Android
- Steps for Creating Bottom Navigation Bar
- Icon in png for bottom navigation bar android
- 5 Answers 5
- How to create a fully transparent Navigation Bar?
- 5 Answers 5
- The Solution
Navigation Drawer в стиле Material Design за 5 минут

У вас получится Navigation Drawer, который:
- Соответствует последним рекомендациям по дизайну (Google Material Design Guidelines);
- Поддерживает использование нескольких Drawer (можно выдвигать второй справа);
- Поддерживает использование бейджей;
- Имеет простой и понятный интерфейс (API);
- Может выползать как под, так и поверх Status Bar;
- Позволяет менять иконки, цвета, бейджи во время выполнения;
- Использует AppCompat support library;
- Работает, начиная с API 14.
Помимо этого, новички обучатся интеграции сторонних библиотек в свой проект, что крайне полезно, учитывая их грандиозное разнообразие на Github.
Создание проекта
В примере будет использоваться интегрированная среда разработки Android Studio от компании Google, основанная на IntelliJ IDEA, которую сама корпорация активно продвигает. Все действия можно воспроизвести используя и другие среды, например, Eclipse. Однако статья ориентирована на новичков, а они будут в большинстве своем использовать именно Android Studio, так как именно его Google теперь и предлагает при скачивании Android SDK с developer.android.com (ранее можно было скачать Eclipse).
Итак, выбираем в меню «File» -> «New Project. »:
Заполняем имя приложения, пакета, выбираем SDK.
Создавать проект мы будем с поддержкой минимального API Level равного 14, что соответствует Android 4.0 Ice Cream Sandwich, поскольку всё, что ниже, составляет менее 8% аудитории и привносит несоизмеримо большее количество головной боли:
В последних двух окнах оставляем все по умолчанию, жмем «Finish».
Android Support Library
Для того, чтобы красивый Navigation Drawer работал на версиях Android ниже 5.0 и выглядел в стиле Material Design, необходимо включить в проект библиотеку поддержки от Google, которая носит название v7 appcompat library. В текущей версии Android Studio (1.0.2) библиотека подключается по умолчанию при создании проекта. Проверьте это в файле проекта \app\build.gradle, в разделе dependencies должна быть строка (цифры могут быть не обязательно «21.0.3»):
а класс MainActivity должен наследоваться от ActionBarActivity
Также проверьте в \res\values\styles.xml, чтобы тема приложения наследовалась от Theme.AppCompat или ее вариаций без ActionBar (мы заменим ActionBar на ToolBar), например:
Подключение библиотеки MaterialDrawer
Добавьте в раздел dependencies файла \app\build.gradle строки
и нажмите появившуюся в верхней части окна кнопку «Sync Now» для синхронизации вашего проекта.
Подготовка разметки для Navigation Drawer
В главный layout приложения нужно добавить ToolBar. Приведите activity_main.xml к такому виду:
Создайте в папке layout файл drawer_header.xml со следующим содержанием
этот файл — разметка для верхней части Drawer’a, в которой находится картинка. Теперь положите в папку \res\drawable\ любую картинку с именем header.jpg, которая будет отображаться в верхней части Drawer’a, например эту:
Файл \res\strings.xml, содержащий строковые ресурсы, приведите к следующему виду
Инициализация Navigation Drawer
В методе onCreate вашей MainActivity мы инициализируем ToolBar, добавьте после setContentView следующий код:
Затем инициализируем и сам Navigation Drawer, добавьте ниже:
В случае появления ошибок, убедитесь, что ваша секция импортов в MainActivity выглядит так:
Теперь можно запустить приложение и оценить результат:
Улучшения Navigation Drawer
Чтобы Navigation Drawer еще точнее соответствовал рекомендациям от Google, можно сделать следующие улучшения (см. полный листинг MainActivity в конце статьи):
- Скрывать клавиатуру при открытии NavigationDrawer:
Закрывать NavigationDrawer по нажатию системной кнопки «Назад»:
Реализацию всех этих улучшений вы можете посмотреть в полном листинге MainActivity:
Источник
Bottom Navigation Bar in Android
We all have come across apps that have a Bottom Navigation Bar. Some popular examples include Instagram, WhatsApp, etc. In this article, let’s learn how to implement such a functional Bottom Navigation Bar in the Android app. Below is the preview of a sample Bottom Navigation Bar:
Why do we need aBottom Navigation Bar?
- It allows the user to switch to different activities/fragments easily.
- It makes the user aware of the different screens available in the app.
- The user is able to check which screen are they on at the moment.
The following is an anatomy diagram for the Bottom Navigation Bar:
Steps for Creating Bottom Navigation Bar
Step 1: Create a new Android Studio project
Step 2: Adding the dependency to the build.gradle(:app) file
We will be using Android’s Material Design Library so we need to import it in the build.gradle(:app) file. Here’s the dependency we need to add:
Step 3: Working with activity_main.xml file
For this example, create a basic app with a FrameLayout and a Bottom Navigation Bar. The FrameLayout will contain Fragments which will change as the user click on the items in the Bottom Navigation Bar. This is how the activity_main.xml looks like:
Step 4: Creating a menu for the Bottom Navigation Bar
The Navigation Bar needs to have some items which will create using Menu. To create a Menu, first, create a Menu Directory by clicking on the app -> res(right-click) -> New -> Android Resource Directory and select Menu in the Resource Type.
To create a Menu Resource File , click on the app -> res -> menu(right-click) -> New -> Menu Resource File and name it bottom_nav_menu.
Now the user can create as many items as he wants in the bottom_nav_menu.xml file. The user also needs to create an icon for each of these items. To create an icon, click on the app -> res -> drawable(right-click) -> New -> Image Asset.
In the window that opens, the user can name the icon whatever he wants but it should not comprise any uppercase letter. The user can select the icon he wants by searching it and when the user is done, click Next-> Finish.
Источник
Icon in png for bottom navigation bar android
In My Bottom navigation bar, I am using an icon in the menu XML, the icon color changed with the theme color when selected.
after the tab click the icon totally change I am totally stuck why this happens with the png image.
Bottom navigation
Selector
Bottom_nav_menu
screenshots
5 Answers 5
I ran into a similar issue, the problem is that by default the bottom navigation view adds a tint to the drawables and fills everything that is not transparent (like the case of your assets).
try adding this line bottomNavigationView.itemIconTintList = null
«@drawable/discover_green» check this drawble , is it what you you’re getting after pressing the compass ?
you’re using a state list drawable so when you press compass the icon changes to discover_green, it is same as you defined. The solution is the completely delete the state list drawble and use just the icon or changed the green dot icon to something you want to use.
The problem is that selected state apply color filter for whole not transparent part of icon. To fix your selected icon you have to make arrows on green circle transparent not white. Ask designer for change it or do it in some editor by your own.
Your problem arises from the fact that discover_green.png file has no transparent area. So when the menu item is selected the green tint is applied to the whole image hence you see a green circle.
However in ic_compas.png everything except the compas is transparent, Meaning if you use it as icon the compas in image will turn green when selected. For this you will have to modify the Discovery menu item as
This will give you a grey compas if item is not selected and a green compas when selected.
You have to create color icon and simple icon both and at selection time you have to change icon form plain to color and on not select time you have to change color icon to plain icon this is the simplest way to do that.
Источник
How to create a fully transparent Navigation Bar?
I want to change the Navigation Bar fully transparent like on the picture below.
I tried true but it is not fully transparent (more like 50%).
Is there a solution? Because i found nothing to it, but I saw some apps that used it like Nova. And its even in googles guidelines https://material.google.com/layout/structure.html#structure-system-bars
5 Answers 5
I was inspired by Google Keep app, which have similar implementation like shown below:
So i tried to find a proper post on how to achieve this thing but unfortunately found nothing and also above answers weren’t working. So i decided to try out all the flags related to navigationBar Android Studio was suggesting.
Let me explain in detail:
Only android:navigationBarColor won’t do any thing when you are using a light theme. But on dark theme, it will work.
Setting windowTranslucentNavigation to true will do 2 things:
- draw the activity below the soft navbar
- override navigationBarColor and force it to be transparent.
Which will look like below image:
- If you use FLAG_DRAWS_SYSTEM_BAR_BACKGROUNDS (follow @Frankenxtein’s answer) you will get below result:
Which is somehow close to desired result, but it isn’t because it draws activity components below navbar. And also it mess your padding and margin (see full screenshot here). And more, you have to do it for each activity and also have to adjust current margin.
The Solution
This can be achieved without compromising current layout. To do this in Dark theme, you have no issue, just setting android:navigationBarColor will do the work.
However our goal here is to do it with a light theme let (#FFFFFF). Using android:windowLightNavigationBar which requires API 27 or higher along with android:navigationBarColor will result what we want.
Here for my app case colorPrimaryDark is #FFFFFF in light theme and dracula in dark theme, you can also declare a new variable for this. Which yields below results:
Light Theme
Dark Theme
Here android:navigationBarColor is setting background colour of navbar. And android:windowLightNavigationBar setting dark button colours and indicates that background is light as you can understand from it’s name.
Источник