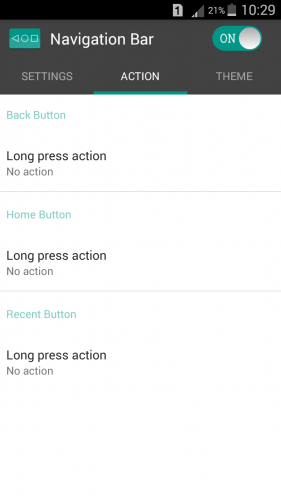- 990x.top
- Простой компьютерный блог для души)
- Gestural Navigation Bar — что это за программа на Андроид?
- Навигатор бар для андроид как пользоваться
- Навигатор бар для андроид как пользоваться
- Панель навигации
- Прячем системные кнопки навигации
- Прячем или затемняем панель навигации
- Прячем строку состояния
- Перекрыть разметку
- Навигация для Android с использованием Navigation Architecture Component: пошаговое руководство
- Для чего нужны кнопки навигации на телефоне?
- Как убрать кнопки навигации на Андроид?
- Как скрыть кнопки навигации на Андроид?
- Как вернуть их обратно?
- Как поменять местами кнопки навигации на Android 9?
- Пропали кнопки навигации на экране в Андроиде – что делать?
- Подводя итоги
- GMD Full Screen Immersive Mode
- Fulscrn Free
- Full!screen
- GMD Auto Hide Soft Keys
- Hide System Bar (Full Screen)
- Часть 1. Подготовительные работы
- 1.1. Создание проекта
- 1.2. Зависимости (Dependencies)
- 1.3. Страницы: создание фрагментов
- 1.4. Адреса: файл ресурсов типа «Navigation»
- 1.5. Фрейм: виджет NavHostFragment
- Часть 2. Элементы навигации
- 2.1. Навигация с помощью кнопок
- 2.2. Боковое меню (drawer)
- 2.2.1. Ресурсный файл меню
- 2.2.2. Шаблон DrawerLayout и виджет NavigationView в макете активности
- 2.2.3. Подключение бокового меню в классе активности
- 2.3. Кнопка и название фрагмента на панели инструментов
- 2.4. Нижнее меню (Bottom Navigation)
- 2.5. Всплывающее меню (Overflow Menu)
- Краткие выводы и ссылка на github
990x.top
Простой компьютерный блог для души)
Gestural Navigation Bar — что это за программа на Андроид?

Актуально только для операционной системы Android 10 (Q).
При использовании жестов полоска внизу (навбар) создает черный фон, есть версия Gestural Navigation Bar которая удаляет полностью данную панель, а есть версия которая удаляет только фон (будет прозрачной), оставляя отступ (или действие задается настройками).
Речь идет о данной полосе:
Некоторые пользователи советуют попробовать отключить жесты, тогда полоса исчезнет.
Зачем устанавливать? Оказывается в Android 10 отведено внизу специальная панель для жестов. Однако многие программы не совместимы с этой панелью, результат — появляется внизу небольшое черное пространство. Модуль ставит высоту панели — 0, таким образом она станет скрытой, рабочая область дисплея — немного больше.
На смартфоне может быть несколько копий данного приложения:
Данный эффект является глюком, по факту скорее всего установлено только одно.
Можно ли удалить? Предположительно да, программа не носит критически важный характер. Однако после может появиться неудобная панели внизу дисплея, что может создать некоторые неудобства, также экран станет немного меньше.
На форуме 4PDA пишут — вместо данной программы можно использовать Navbareliminater.
На данный момент программа не совместима с устройствами OnePlus, однако в этом направлении ведутся работы.
Удалить программу просто — достаточно убрать из Magisk модуль, далее выполнить перезагрузку смартфона.
Источник
Навигатор бар для андроид как пользоваться
Краткое описание:
Автоматическое скрытие панели с выбором времени, включение панели свайпом, возможность менять темы.
Описание:
Навигационная панель с множеством настроек.
Требуется Android: 4.4.х и выше
Русский интерфейс: Есть
— Able to set hiding duration of nav-bar when inactivity.
— Pro version available for in-app purchase.
Pro version features:
— Remove Ads
— Unlock all themes
— Unlock all long press actions such as launch selected application, take screenshot(Android 5.0+) and etc.
— Switch on/off via notification and quick settings tile.
— Limit area of minimized navigation bar to prevent accidentally click.
*WRITE_EXTERNAL_STORAGE permission is required for saving screenshot by long press action only.
Скачать:
Версия: 2.2.8 Pro by youarefinished (Valikovrepikov)
Версия: 2.2.5 Navigation Bar (Back, Home, Recent Button) (GP) (MISSHANYA)
Версия: 2.1.5 Navigation Bar (GP) (MISSHANYA)
Версия: 1.9.5 GP+Pro Unlocked (vitaxa978)
версия: 1.8.1 
Источник
Навигатор бар для андроид как пользоваться
Краткое описание:
Автоматическое скрытие панели с выбором времени, включение панели свайпом, возможность менять темы.
Описание:
Навигационная панель с множеством настроек.
Требуется Android: 4.4.х и выше
Русский интерфейс: Есть
— Able to set hiding duration of nav-bar when inactivity.
— Pro version available for in-app purchase.
Pro version features:
— Remove Ads
— Unlock all themes
— Unlock all long press actions such as launch selected application, take screenshot(Android 5.0+) and etc.
— Switch on/off via notification and quick settings tile.
— Limit area of minimized navigation bar to prevent accidentally click.
*WRITE_EXTERNAL_STORAGE permission is required for saving screenshot by long press action only.
Скачать:
Версия: 2.2.8 Pro by youarefinished (Valikovrepikov)
Версия: 2.2.5 Navigation Bar (Back, Home, Recent Button) (GP) (MISSHANYA)
Версия: 2.1.5 Navigation Bar (GP) (MISSHANYA)
Версия: 1.9.5 GP+Pro Unlocked (vitaxa978)
версия: 1.8.1 
Источник
Панель навигации
В Android 4.0 (точнее в Android 3.0) появилась новая панель навигации. Рассмотрим несколько примеров взаимодействия с этой панелью. Как включить панель навигации в эмуляторе написано здесь.
Следует обратить внимание на следующие вещи. Первое — поведение панели навигации на планшетах под управлением Android 3.0 немного отличается от панели навигации для устройств под управлением Android 4.0 и представленный код может не работать. Второй момент — многие брендированные телефоны имеют собственную прошивку, в которой не предусмотрена панель навигации. Яркий пример — мой Galaxy SII. Учитывайте эти факты при разработке своих приложений.
Прячем системные кнопки навигации
Чтобы скрыть системную панель навигации с кнопками Home, Back, можно использовать код:
Этот способ подойдёт для игр, читалок и прочих приложений, где системная панель занимает лишнее пространство. Панель не удаляется, а просто скрывается из виду. Когда пользователь нажмёт на экран в той позиции, где находится данная панель, то она автоматически появится.
Прячем или затемняем панель навигации
Способов управления панелью навигации не так уж и много. Точнее их всего три. Мы можем скрыть панель или затемнить её (рекомендуется использовать в играх, чтобы не отвлекала). Управляется поведение панели при помощи метода setSystemUiVisibility(), который применим к элементам View. Например, мы можем запустить приложение с скрытой панелью, но как только мы коснёмся экрана (приложение получит фокус), то панель сразу появится. Для эффекта затемнения мы приготовим кнопку. Третий способ показа панели использовать не будем, так как она и так появляется без явного вызова метода.
Для начала создадим разметку приложения с большой картинкой. Наверное, удобно было бы, если при запуске панель навигации не выводилась сразу, чтобы можно было рассмотреть картинку получше.
В результате, при запуске панель будет скрыта, при нажатии на экран панель появится, а при щелчке на кнопку панель станет менее заметной.
Если говорить о затемнении, то приглушается не только панель навигации, но и строка состояния над заголовком, чтобы усилить фокус на самом приложении. Перепишем код для включения/выключения эффекта
Сначала мы узнаём текущие настройки с помощью метода getSystemUiVisibility(), а затем устанавливаем новые настройки.

Кстати, вы заметили, что на картинке два кота? Эх, вы. (источник)
При затемнении и скрытии мы использовали элемент ImageView в качестве компонента, который управляет флагами видимости. Сейчас в официальной документации используется другой пример, когда используется объект View, получаемый через метод getWindow().getDecorView(), хотя в комментариях говорится, что можно использовать и старый способ. Сейчас мы рассмотрим этот пример, заодно покажу, как сбросить все флаги. Для примера достаточно двух кнопок.
При нажатии первой кнопки панель навигации и строка состояния затемнятся, а при нажатии на вторую кнопку снова появятся.
Прячем строку состояния
Отталкиваясь от последнего примера, рассмотрим случай, когда мы хотим скрыть строку состояния, чтобы получить приложение на весь экран. Для этого нам нужно использовать флаг SYSTEM_UI_FLAG_FULLSCREEN. Такой способ рекомендуется использовать на Android 4.1 и выше. Пример для старых версий описывать не буду, ищите в документации.
После нажатия на кнопку, самая верхняя полоска исчезнет и заголовок приложения сдвинется вверх.
Если хотите скрыть и заголовок приложения, то добавьте ещё две строчки кода:
Можно объединять флаги, например, можем скрыть панель навигации и строку состояния одновременно:
Следует помнить, что любое нажатие в области экрана заставит появиться панель навигации и строку состояния снова. Также имейте в виду, что когда пользователь нажмёт на кнопку HOME, а потом вернётся в ваше приложение, то панель и строка состояния будут видны, если вы расположение метод скрытия в метод onCreate(), который просто не сработает при возвращении. Поэтому используйте методы onResume() или onWindowFocusChanged().
Перекрыть разметку
По умолчанию Панель действий размещается в верхней части активности, а сама разметка активности находится под панелью. Можно переопределить это поведение, когда панель будет накладываться на разметку:
Источник
Навигация для Android с использованием Navigation Architecture Component: пошаговое руководство
Simple Control (Navigation bar) – простой инструмент для вывода на экран устройства панели навигации, заменяющей собой стандартные кнопки управления. Для начала пользования следует предоставить программе разрешения для наложения своего контента поверх других окон и запустить службу программы в специальных возможностях смартфона. Главное окно разделено на три вкладки: активная зона, настройки и внешний вид иконок.
В первом пункте настраивается ширина и местоположение активной полоски, при касании которой будет появляться навигационная панель. По умолчанию зоны включены справа и слева, но можно задействовать и нижнюю часть экрана. Настройки определяют цвет кнопок, их размер, прозрачность и время отображения на экране. Особый интерес вызывает последняя вкладка с большим количеством самых разнообразных иконок, буквально на все случаи жизни. Сами кнопки работают хорошо и без долгого ожидания.
Simple Control – стабильная утилита, которая способна как решить проблему вышедшей из строя панели навигации, так и полностью ее заменить. Программу также оценят владельцы больших диагоналей, за возможность оперировать устройством одной рукой.
Особенности:
- Мультиплатформенность
- Управление используя жесты
- Огромное количество полезный настроек
Скачать приложение для вывода на экран устройства панели навигации — Simple Control на Андроид вы можете по ссылке ниже.
Разработчик: coolace Платформа: Android 4.1 и выше Язык интерфейса: Английский Состояние: Full (Полная версия) Root: Не нужен
| Simple Control (Navigation bar) — v2.7.4 | [Размер файла — 4,91 Mb] |
| [google play] |
Кнопки навигации Адроид – что это и как их использовать – вопрос, который требует ответа у пользователей гаджетов этой ОС. Подобная опция разрешает использовать жесты для управления смартфоном. В статье вниманию представлены сведения, описывающие опцию. Можно узнать, что это. Какие дополнительные функции открываются после этого. Пользователь поймет, как настроить панель навигации, чтобы сделать ее полезной.
Для чего нужны кнопки навигации на телефоне?
Это полезные, обеспечивающие удобство. Работать с ними нужно следующим образом:
- Одно нажатие – назад;
- Задержка пальца и отпускание – переход на экран;
- Удержание и проведение – осуществление обзора;
- Стандартное перетаскивание – перемещение объектов.
Если нет навигации, опция предусмотрена на телефоне. Активировать ее можно через настройки. Необходимо перейти туда. Найти и выбрать вкладку Система. На странице пользователь должен найти навигацию и включить ее. деактивировать объект требуется по аналогичной схеме.
Как убрать кнопки навигации на Андроид?
При желании пользователь может убрать один элемент встроенной навигации. Если подобная необходимость возникает, рекомендуется выполнить следующие манипуляции:
- Открывается панель оперативного доступа к опциям.
- На панели нужно нажать на элемент навигации.
- После активации на экране быстро появится круглая кнопка.
Навигационные кнопки андроид можно перемещать по собственному усмотрению. Подобным образом можно работать с элементами. Разрешается очистить панель управления полностью. Чтобы ускорить процесс, убрать все опции одновременно, придется использовать специальные сторонние приложения.
Как скрыть кнопки навигации на Андроид?
При необходимости пользователь может за один раз убрать показатели состояния. Это поможет получить отображение ПО на дисплей. Для осуществления данной операции следует ввести код SYSTEM_UI_FLAG_FULLSCREEN.
После активации исчезнет расположенная сверху полоска. Пропадет название утилиты. Оно передвинется вверх. Если потребуется его убрать, стоит добавить две дополнительные строки кода – ActionBaractionBar = getActionBar() и actionBar.hide().
Пользователям предоставляется возможность объединить флаги. За счет этого получится скрыть одновременно панель управления и строку функционирования смартфона. Несмотря на удобство и универсальность метода, важно помнить, что нажатие на дисплей вернет панель. Строка будет отражаться снова. При активации кнопки Домой человек вернется в утилиту. При этом будет видно строку состояния.
Как вернуть их обратно?
ОС Андроид – гибкая система. При желании скрытые элементы можно быстро вернуть. Для выполнения подобной операции не нужно скачивать сторонние приложения. Одним из самых популярных приложений считается Ultimate Dynamic Navbar. Используя его, пользователь должен выполнить такие действия:
Если у Вас остались вопросы — сообщите нам 
- Приложение нужно скачать и установить.
- Производится его запуск.
- Осуществляется переход в настройки.
- Далее следует поставить верхний переключатель в рабочее положение.
- Ставится галка на нижний раздел автозапуска.
Остальные необходимые настройки следует установить по собственному усмотрению. Если все действия выполнить правильно, появится плавающая панель. При этом стандартная никуда не исчезает. Чтобы скрыть ее, потребуется задействовать утилиту Xposed Framework.
Если появится желание вернуть обратно, потребуется действовать по противоположной схеме. Зайти в настройки, проверить, чтобы были отключены ранее включенные опции. Главное, следовать подобной инструкции. Можно будет установить или убрать панель с регулирующими кнопками.
Как поменять местами кнопки навигации на Android 9?
Владелец устройства наделен возможностью поменять местами кнопки навигации на android 9. Если появится желание перейти на полное управление жестами, их можно скрыть. Есть стандартная схема изменения кнопок:
- Необходимо зайти в раздел с настройками экранного управления;
- Открывается Система;
- Далее нужно нажать на строку Системная навигация;
- Производится переход на строку Три кнопки навигации. Здесь следует нажать на Настройки и поменять местами;
- В этой строке выбирается требуемая комбинация кнопок.
Если не получилось отыскать нужный пункт, потребуется действовать иным образом. В поиске следует указать ключ Кнопка. Далее выбирается пункт меню. Подобная схема действий активна на всех сенсорных телефонах.
Пропали кнопки навигации на экране в Андроиде – что делать?
Когда пропали на экране кнопки- это довольно неприятный дефект. Ничего не ожидающего пользователя он может изумить. Возникает подобное обстоятельство при смене официальной прошивки. Сначала пугает отсутствие главных элементов. После этого начинает настораживать отсутствие доступа к уведомлениям системы.
Чтобы все начало работать, потребуется использовать ПК. На него должен быть установлен специальный USB драйвер и Android SDK. После этого нужно провести такие манипуляции:
- Гаджет подключается к ПК через USB порт.
- Запускается окно строки написания кода. Сюда нужно вписать такую команду adb shell am start -ncom.google.android.setupwizard/.SetupWizardTestActivity.
- На экране появится диалог по первому запуску. Он пригласит пользователя сменить язык. Затем нужно будет присоединиться к Google Now. После выполнения данной операции появится рабочий стол.
- В завершении останется перезагрузить планшет или смартфон. Ранее исчезнувшие кнопки автоматически появятся на месте.
Инструкция достаточно проста. Чтобы добиться при ее осуществлении оптимального результата, нужно следовать представленной схеме.
Подводя итоги
Производители смартфонов ОС Андроид планируют использовать разные навигационные панели. Некоторые из них основаны на жестах. Полностью переходить на данный вариант управления не стоит. Виртуальные кнопки при определенных настройках способны не только выполнять положенные главные опции. Их можно включить, скрыть и настраивать на осуществление дополнительных действий.
Многие гаджеты под управлением OS Android сегодня лишены аппаратных кнопок навигации. Разработчики девайсов стремятся увеличить диагональ дисплея, но при этом сохранить небольшой размер самого гаджета, поэтому навигационная панель во многих смартфонах и планшетах реализуется программно. Она занимает часть дисплея, которую можно было бы использовать для игр или просмотра информации, но её легко можно убрать — об этом далее.
GMD Full Screen Immersive Mode
Простая утилита, которая настраивается за несколько кликов. Позволяет спрятать навигационную панель, освободив пространство на дисплее гаджета под нужды пользователя. Не требует root-прав, в отличие от большинства остальных, но и не всегда стабильно работает.
- скрывает навигационную панель, а также панель состояния вверху дисплея;
- может подстраиваться под каждое конкретное приложение, обеспечивая полноэкранный режим в любой программе;
- панели «прячутся» под соответствующий край дисплея, а их триггер может настраиваться пользователем по своему усмотрению;
- настройки отображения для каждого приложения можно регулировать через панель в шторке уведомлений.
- не требует root-прав;
- устанавливает базовую навигационную панель OS Android, за счёт чего не ухудшается быстродействие системы;
- индивидуально настраивается для каждого приложения, установленного в системе, в платной версии.
- не всегда стабильно работает, в некоторых приложениях блокирует работу тачскрина;
- не позволяет использовать клавиатуру для ввода в полноэкранном режиме.
После установки и запуска приложения в меню выбрать пункт «General», затем включить «Start on Boot» (для запуска при загрузке системы) и «Notification» (для отображения панели в шторке уведомлений);
Запустить стороннее приложение, открыть шторку и выбрать в панели GMD режим работы.
Fulscrn Free
Приложение полностью скрывает с экрана панель навигации и панель состояния, освобождая всё пространство дисплея. Обе панели разворачиваются после свайпа сверху или снизу дисплея. Утилита не требует root-прав и отлично работает с Android 6 Marshmallow.
- полностью скрывает панели состояния и навигации с экрана;
- отображается в шторке уведомлений, что позволяет в любой момент включать и выключать полноэкранный режим в любом приложении;
- в платной версии можно отключать скрытие панели состояния в полноэкранном режиме, а также включать автозапуск fullscreen-режима при активизации дисплея или оставлять дисплей активным при работающем приложении.
- готово к использованию «из коробки», не требует root-прав;
- не нагружает систему и работает максимально стабильно даже на Android 6 Marshmallow;
- постоянно обновляется и дорабатывается создателями;
- легко включается/выключается через панель в шторке уведомлений.
- в бесплатной версии всегда скрывается статус-бар в полноэкранном режиме, а также присутствует реклама и не работают некоторые функции;
- в полноэкранном режиме не работает физическая кнопка «назад» (если она есть), а также не запускается экранная клавиатура;
- нет настройки автозапуска полноэкранного режима для заданных приложений.
После инсталляции приложения его нужно запустить и активировать переключатель, который и включит полноэкранный режим. После этого изменять режим отображения можно через панель в шторке.
Full!screen
Приложение, которое отличается от двух приведённых выше, поскольку оно изменяет вид панели навигации, превращая её в две отдельные кнопки по бокам гаджета. Требует наличия root-прав для работы. Работает стабильно, постоянно обновляется и дорабатывается.
- превращает панели навигации и состояния в две отдельные кнопки;
- позволяет настраивать содержимое кнопок и их местоположение;
- имеет огромное количество параметров для точной настройки, за счёт чего для каждого движения пальцем по экрану можно предусмотреть своё действие.
- можно превращать панели как в отдельные кнопки, так и в радиальные меню по бокам девайса, в которых будет содержаться несколько кнопок;
- в платной версии можно выбрать приложения, для которых полноэкранный режим включится автоматически;
- не скрывает полностью панели с дисплея гаджета, что упрощает работу с ним для посторонних людей;
- можно настроить отображение полноценной панели по свайпу.
- в некоторых приложениях «ползёт» разметка — отрисовка кнопок не соответствует их реальному положению;
- всегда скрывается статус-бар вместе с панелью навигации.
После установки приложения панели навигации и состояния превращаются в две кнопки по углам дисплея, изменить назначение и функции которых можно через настройки Full!screen.
GMD Auto Hide Soft Keys
Утилита, аналогичная по функциям Fulscrn Free. Позволяет скрывать панели навигации и состояния. В шторке уведомлений есть панель, в которой в 1 клик можно выбрать разные комбинации скрытия/отображения панелей. Требует наличия root-прав, не очень стабильно работает на Android 6.
- отображает в полноэкранном режиме на месте панелей небольшие триггеры;
- имеет большой «арсенал» настроек: можно изменять размер панели управления в шторке уведомлений, настраивать расположение и размер триггера, добавлять приложение в автозагрузку и другое;
- очень похоже на GMD Full Screen Immersive Mode по функциям, вот только работает стабильнее;
- в платной версии можно отключать отображение триггера и панели в шторке уведомлений.
- гибкие настройки, особенно в полной версии;
- функциональная панель в шторке уведомлений, которая позволяет выбирать один из 4 режимов отображения (у Fulscrn Free там доступен только переключатель вкл/выкл);
- минимальные ограничения в бесплатной версии по сравнению с платной.
- плохая работа с Android 6 Marshmallow;
- для работы необходимо наличие root-прав;
- обязательное отображение триггера в бесплатной версии;
- отсутствие обновлений от производителя после 2015 года.
После установки приложения и его запуска нужно включить полноэкранный режим, затем вариант отображения можно будет настраивать через шторку уведомлений.
Hide System Bar (Full Screen)
Приложение работает в двух режимах: обычный не требует наличия root-прав и подразумевает временное скрытие системных панелей, а супер-режим работает только при наличии root-доступа и используется для постоянного скрытия виртуальных панелей.
в обычном режиме:
- быстрое переключение между полноэкранным режимом и стандартным;
- скрытие панели уведомления;
- создание виджета для переключения режимов;
- скрывание системных панелей в момент загрузки.
- весь функционал обычного режима, вот только панели здесь не просто скрываются, а могут ещё и использоваться;
- подмена реальной панели навигации на виртуальную, которая открывается после свайпа снизу.
- работает как при наличии root-прав, так и без них, правда имеет немного разный функционал;
- минимум настроек и достаточно стабильная работа на Android 4.0-4.4;
- возможность переключения режимов отображения одной кнопкой на рабочем столе.
- в нормальном режиме можно только скрывать панели, они не отображаются при свайпах и не могут использоваться до момента выключения полноэкранного режима;
- плохо работает на версиях Android выше 4.4;
- не обновлялось с 2014 года;
- не всегда отображает экранную клавиатуру в полноэкранном режиме.
Сразу после установки приложение запускается, в настройках выставляется режим отображения и создаётся виджет на рабочем столе, через который и переключаются режимы в будущем.
Попробуем, пользуясь официальным руководством и примерами кода, построить работающую систему навигации для будущего многоэкранного приложения в соответствии со стандартами Navigation Architecture Component. Статья включает следующие разделы: Часть 1. Подготовительные работыЧасть 2. Элементы навигацииКраткие выводы и ссылка на github
Часть 1. Подготовительные работы
1.1. Создание проекта
Нам понадобятся базовые знания Котлина, IDE Android Studio версии не ниже 3.3, смартфон или эмулятор с версией API 14 или выше. Создадим в Android Studio новый проект под названием «Navigation2019».
1.2. Зависимости (Dependencies)
Откроем файл «build.gradle» модуля (не проекта, а именно модуля) и в блок «dependencies» добавим необходимые зависимости:
Мы использовали библиотеки версии 1.0.0, но в будущем ситуация может измениться. Проверить, какие версии библиотек являются актуальными, можно здесь.
1.3. Страницы: создание фрагментов
Фрагменты — это «страницы» нашего будущего приложения. Кликнув правой кнопкой на каталоге с файлами классов, командой «New -> Fragment -> Fragment(Blank)» создадим «Fragment1».
1.4. Адреса: файл ресурсов типа «Navigation»
Кликнув правой кнопкой мыши по папке «res», создадим файл ресурсов типа «Navigation» с названием «routes.xml» («маршруты»).
1.5. Фрейм: виджет NavHostFragment
Откроем файл макета «res/layout/activity_main.xml» и удалим текстовый виджет «Hello World!», он нам не понадобится. В палитре (Palette) выберем раздел «Контейнеры» (Containers) и перетащим оттуда на макет активности виджет NavHostFragment (указав наш файл «routes» в качестве источника информации для него). Он выполнит роль фрейма, в котором будут выводиться различные фрагменты приложения.
Часть 2. Элементы навигации
2.1. Навигация с помощью кнопок
Откроем макет первого фрагмента («fragment_fragment1.xml»). Удалим ненужный текстовый виджет, изменим тип макета с «FrameLayout» на линейный вертикальный и добавим три кнопки с идентификаторами «button2», «button3», «button4» и соответствующими названиями «Фрагмент 2», «Фрагмент 3», «Фрагмент 4». В методе «onCreateView» фрагмента получим ссылку на навигационный контроллер (объект «NavController») и запрограммируем поведение при нажатии на кнопки: командой «setOnClickListener» для каждой кнопки создадим слушателя кнопки, который при клике по кнопке будет передавать навигационному контроллеру адрес (id) точки назначения вместе с командой переместиться (navigate) на указанный адрес. Проверим, как работают наши кнопки. Одна кнопка — одна строчка кода — и клик по кнопке перемещает нас к указанному фрагменту. Просто, не так ли? Но без меню не очень удобно, приходится использовать кнопку «Назад» для возвращения на стартовый экран.
2.2. Боковое меню (drawer)
2.2.1. Ресурсный файл меню
В каталоге «res/menu» создадим ресурсный файл меню «drawer_menu.xml». Добавим в него пункты меню, каждый из которых представляет собой тег «item» с параметрами «id» (должен соответствовать таковому в навигационном графе «routes.xml», «title» (заголовок, он может быть другим), «icon» (мы используем одну и ту же картинку для всех пунктов, но, конечно же, они могут быть разными) и др. Наше меню будет выглядеть так:
2.2.2. Шаблон DrawerLayout и виджет NavigationView в макете активности
Откроем файл макета активности «activity_main.xml». После первого тега (xml version…) добавим начало тега «DrawerLayout». В конец файла добавим виджет «NavigationView» и окончание тега «DrawerLayout».
2.2.3. Подключение бокового меню в классе активности
Откроем файл «MainActivity.kt» и в методе «onCreate» получим ссылку на «navController» (в активности это выглядит чуть сложнее, чем было во фрагментах). Затем включим боковое меню: Код класса теперь выглядит так: Теперь меню появляется в ответ на свайп от левого края экрана: Хорошо было бы добавить и кнопку слева-вверху для вызова бокового меню, верно?
2.3. Кнопка и название фрагмента на панели инструментов
Существующий по умолчанию ActionBar, как рекомендует официальное руководство, заменим на Toolbar. Чтобы отключить существующий ActionBar, в файле «res/values/styles.xml» найдём строку
и заменим «DarkActionBar» на «NoActionBar». Отлично, ActionBar мы отключили. Теперь добавим Toolbar. Откроем файл «activity_main.xml», в палитре (Palette) выберем раздел «Контейнеры» (Containers) и перетащим оттуда на макет активности виджет «Toolbar». Панель инструментов добавлена, но она пока пуста. Переходим в файл активности «MainActivity.kt». Чтобы на Toolbar вывести кнопку и название текущего фрагмента, в метод «onCreate()» добавим следующие строки: Toolbar теперь выводит название фрагмента и кнопку «Вверх» (Up) для вложенных фрагментов. Кнопка «вверх» в android’е почему-то обозначается стрелкой «влево»: Чтобы на стартовом экране приложения выводилась кнопка-гамбургер, нам необходимо в конфигурацию панели инструментов добавить параметр «drawerLayout», который содержит id виджета DrawerLayout из файла «activity_main.xml».
2.4. Нижнее меню (Bottom Navigation)
Иногда бывает необходимо акцентировать внимание пользователя на определённых действиях, и эффективно сделать это помогает нижнее меню. Добавим его в третий фрагмент. Сначала создадим ресурсный файл меню «bottom_nav_menu.xml» с парой ссылок. Затем откроем макет фрагмента №3 (файл «fragment_fragment3.xml») и перетащим на него виджет «BottomNavigationView», попутно согласившись с предложением IDE добавить в dependencies библиотеку «com.android.support:design». Если бы мы создавали нижнее меню не для одного фрагмента, а сразу для всех, то в метод «onCreate» класса активности (файл «MainActivity.kt») нужно было бы включить следующий код: Конечно, и виджет «BottomNavigationView» в таком случае надо было бы поместить в макет активности, а не фрагмента. Но поскольку данное меню нам требуется только во фрагменте №3, то и редактировать мы будем класс фрагмента (файл «Fragment3.kt»), а код будет выглядеть чуть сложнее: В итоге мы получим нижнее меню, которое будет выводиться только в 3-м фрагменте. То же самое, но с другими ссылками, сделаем и в 4-м фрагменте.
2.5. Всплывающее меню (Overflow Menu)
Ещё один вид меню — всплывающее меню, которое выводится при клике по кнопке (трём вертикально расположенным точкам) в правом верхнем углу экрана. Создадим ресурсный файл меню «top_right_menu.xml» с необходимыми ссылками. В файле «MainActivity» в метод «onCreate» перед «toolBar.setupWithNavController…» добавим строку «setSupportActionBar(toolBar)». И далее в этом же классе переопределим два метода: Нажатие на верхнюю правую кнопку теперь отображает всплывающее меню:
Краткие выводы и ссылка на github
Очевидно, что Navigation Architecture Component существенно облегчает труд разработчика. Сложные в прошлом задачи теперь решаются несколькими строчками кода. Поскольку главной целью данной публикации было осветить базовые алгоритмы создания навигации в android-приложении, многие детали реализации были умышленно оставлены за кадром. Мой график работы обычно не позволяет поддерживать дискуссии, но Ваши комментарии в любом случае будут полезны для посетителей сайта и потому всегда приветствуются. Файлы проекта находятся здесь.
The best quick settings for Android.Take control of your phone or table in a simple, fast and easy way.Quick access the personalization options using the quick settings that works like to the new Android 4.2 feature.Quick access the ringtone, volume and bright adjustments selector.The screen timeout control allow more options.The volume Control allow change the in-call volumen.Access all Android settings and customization easily and intuitivelyQuick panel with 13 system toggle options included Mobile Data Toggle, AirPlane Mode Toggle, WI-FI toggle and Bluetooth toggle.Ringtone selector for call, notifications and alarms.Quick access to battery usage statistics.You can launch the quick settings and controls from any launcher that supports gesture such as Nova and Apex.
Brazilian Portuguese translation by Fabricio Carvalho Ferreira
Источник