Как установить Навител на Андроид — инструкция
Смартфон или планшет с операционной системой Android можно использовать в качестве навигатора. Для работы нужен встроенный датчик GPS и подключение к интернету. Разберемся, как установить Навител на Андроид бесплатно, как настроить приложение и проложить маршрут.
Как установить Навител на Android
Загрузить навигацию на телефон можно несколькими способами : через встроенный магазин Google или с помощью APK-файла, который доступен на форумах, торрент-трекерах и на сайтах с приложениями.
Важно. Навигатор Навител платный. Для проверки возможностей дается триальный период, после его окончания придется купить лицензионный ключ и скачать карты, подходящие для региона проживания.
Способ 1: через магазин Google Play
Загрузить Navitel на Android можно с помощью встроенного магазина Google. Для этого потребуется войти в свою учетную запись, найти приложение и тапнуть по кнопке загрузки.
Из магазина скачается последняя версия приложения на русском языке. Телефон сможет автоматически загружать и устанавливать обновления.
Как загрузить Navitel через магазин Google:
- Нажмите кнопку ниже, в открывшемся окне найдите кнопку «Установить» и кликните по ней.
- Инсталляция пройдет в автоматическом режиме.
При первом запуске навигатор запросит разрешения на доступ в память телефона и к настройкам датчика GPS. Подтвердите доступ, чтобы все опции работали в обычном режиме.
Важно. При установке из магазина Google не нужно настраивать язык или выбирать сборку операционной системы смартфона. Инсталляция проходит автоматически.
Способ 2: с помощью файла APK
Установить навигацию в телефон Андроид можно с помощью файла APK. Для этого нужно загрузить файл из интернета, найти его в памяти устройства и запустить инсталляцию.
Перед началом операции нужно настроить телефон и снять ограничение на установку из неизвестных источников:
- Откройте настройки, тапните по опции «Пароли и безопасность».
- Нажмите на строку «Конфиденциальность», нажмите на опцию «Внешние источники» и включите ее. В зависимости от модели устройства опция может называться «Неизвестные источники».
Теперь можно устанавливать приложения APK, скачанные из форумов, тематических сайтов и торрента.
Как установить Navitel в формате APK:
- Откройте Проводник, перейдите в папку «Загрузки» или Download.
- Найдите только что загруженный файл, нажмите на него, установка начнется автоматически.
Важно. Чтобы не заразить телефон вирусами, скачивайте установочные файлы из проверенных источников.
Как пользоваться навигатором
Для полноценного использования придется купить лицензионный ключ. Для проверки Navitel предоставляет триальный период на семь дней. После его истечения, пользоваться навигацией невозможно.
После покупки ключа открываются все возможности, приложение автоматически скачивает обновления.
Использовать Навител навигатор на Андроид можно вне сети. Карты местности хранятся в памяти телефона, при потере связи с интернетом устройство использует датчик GPS, ведение по маршруту не приостанавливается.
Настройки Navitel
В навигации можно настроить карту, выбрать режим ведения, установить время предупреждения о маневре. Navitel может избегать платных и грунтовых дорог, показывать пробки и погоду. Для настройки достаточно перейти в меню и выбрать соответствующие параметры.
Как настроить навигатор:
- Нажмите на кнопку с тремя полосками, тапните по клавише «Настройки».
- Выберите опцию «Карта».
- Здесь можно выбрать предпочитаемый масштаб, задать вращение карты по движению, выбрать сглаживание и плавное масштабирование. В нижней части меню можно настроить время автовозврата и выбрать наклон карты при движении.
- Перейдите в меню «Навигация».
- С помощью выпадающего списка выберите тип транспорта, установите ползунок «Предупреждать о маневре» в нужное место, включите опцию избегания платных дорог, разворотов и грунтовок.
- В меню «Интерфейс» можно изменить скин, задать время исчезновения кнопок и меню.
После настройки навигации закройте меню, перезагружать приложение не требуется. Правильно настроенный навигатор заблаговременно предупредит о повороте, не приведет на разбитую или платную дорогу.
Важно. Настройки можно изменить в любое время. Опции не сбрасываются после перезапуска приложения или установки обновлений.
Как проложить маршрут
Прокладывать маршрут в Navitel можно несколькими способами:
Рассмотрим, как проложить маршрут по адресу:
- Нажмите на кнопку меню, тапните по клавише «Найти».
- Выберите «По адресу», выберите страну, город, улицу и здание.
- Нажмите на «Результат», тапните по кнопке «Поехали».
Navitel автоматически проложит маршрут. В нижней части указано примерное время прибытия, расстояние. Приложение предупредит о превышении скорости, поворотах, развязках.
Чтобы сбросить маршрут, нажмите на иконку с указанием поворота, тапните по «Выключить ведение».
Важно. Для работы погоды и пробок требуется подключение к интернету. Карта может работать в офлайн-режиме, используя датчик GPS.
Плюсы и минусы Navitel
Установка Навитела на Андроид не занимает много времени. Навигация работает в офлайн-режиме, делает подсказки о засадах и ограничениях скорости во время движения.
- качественные и детализированные карты;
- работа вне сети;
- возможность выбора режима передвижения;
- автоматическая смена скина в ночной и дневной период;
- меню на русском языке;
- голосовые подсказки, информация о погоде и пробках.
К минусам можно отнести необходимость покупки лицензии и пакета карт. Навигатор может работать на новых и устаревших устройствах. При движении по маршруту существенно увеличивается нагрузка на батарею.
Установить навигацию Navitel можно несколькими способами. Для проверки дается бесплатный период на семь дней. Для полноценного использования придется купить лицензию и скачать карты нужного региона.
Источник
Установка программы Навител Навигатор
Установка пробной версии программы Навител Навигатор на iPhone или iPad, а также покупка полной версии осуществляется через магазин приложений AppStore .
Необходимо подключение к Интернету. Учитывая размер установочного файла, рекомендуется использовать Wi-Fi-соединение.
- Зайдите в магазин приложений App Store
на вашем устройстве.
- Перейдите во вкладку Поиск и начните вводить Навител Навигатор. Выберите Навител Навигатор в отобразившемся списке программ.
Откроется экран с описанием программы. - В правом верхнем углу экрана нажмите кнопку Загрузить.
Начнется процесс загрузки программы, по завершении которого будет произведена установка программы на устройство. - Когда установка закончится, в правом верхнем угла экрана нажмите кнопку Открыть.
- Запустите ее в пробном режиме, либо выполните восстановление ранее совершенной покупки (см. инструкцию по активации пробного периода и восстановлению покупки).
Если пробный период истек, а покупка ранее не совершалась, то необходимо приобрести лицензионный ключ (см. инструкцию по покупке программы или карт).
Также программу можно установить через iTunes на вашем компьютере:
- Запустите iTunes на компьютере.
- Скачайте программу Навител Навигатор на компьютер.
- Подключите iPhone или iPad к компьютеру и синхронизируйте их.
- Отключите iPhone или iPad от ПК.
- Запустите Навител на вашем устройстве, активируйте пробный режим или восстановите ранее совершенную покупку (см. инструкцию по активации пробного периода и восстановлению покупки).
Если пробный период истек, а покупка ранее не совершалась, то необходимо приобрести лицензионный ключ (см. инструкцию по покупке программы или карт).
Способ 1: Установка программы из Google Play
Установка программы Навител Навигатор на платформе Android осуществляется через магазин Google Play.
Необходимо подключение к Интернету. Учитывая размер установочного файла, рекомендуется использовать Wi-Fi-соединение.
- Запустите приложение Google Play Маркет
в меню устройства.
- Нажмите кнопку Поиск в открывшемся экране приложения и начните вводить Навител Навигатор. Выберите Навител Навигатор в отобразившемся списке приложений.
- Ознакомьтесь с описанием программы и нажмите Установить.
Операционная система проинформирует вас о возможностях и требованиях программы.
Если пробный период истек, а покупка ранее не совершалась, то необходимо приобрести лицензионный ключ (см. инструкцию по покупке программы или карт).
Способ 2: Установка файла .apk
- Перейдите в раздел Скачать данного сайта. Выберите файл .apk, подходящий для вашего устройства (выберите файл, соответствующий разрешению экрана вашего устройства, или файл с пометкой «подходит для всех разрешений экрана»). Сохраните файл на ПК.
Если после загрузки вы получили файл с расширением zip, а не apk — переименуйте zip в apk.
Если пробный период истек, а покупка ранее не совершалась, то необходимо приобрести лицензионный ключ (см. инструкцию по покупке программы или карт).
Для восстановления ПО на навигаторах, выпущенных под собственной торговой маркой NAVITEL® c 2016 года (год и месяц производства указаны в серийном номере на корпусе и коробке: (название модели)(год)(месяц)(порядковый номер). Например, N50020180100001) следуйте инструкции.
Восстановить удалённую программу самостоятельно можно в том случае, если известен лицензионный ключ: он состоит из 22 знаков и имеет вид ХХХХХ-ХХХХХ-хххх-хххх-хххх. Ключ может быть указан в текстовом файле RegistrationKeys, который находится либо во внутренней памяти устройства, либо на SD карте (в завимисимости от места установки программы). Ключ также указан на лицензионной карточке, входящей в комплект поставки навигатора. На корпусе навигатора, либо в системной информации об устройстве, он не указывается.
Если лицензионный ключ не известен, но программа была установлена при покупке устройства — обратитесь по электронной почте в нашу службу технической поддержки по вопросу его восстановления. Укажите модель устройства и причину обращения.
Для восстановления удаленной программы:
- Зайдите в личный кабинет на сайте NAVITEL ® . Выберите раздел Мои устройства (обновления). Устройство, на которое устанавливается программа, необходимо добавить указав лицензионный ключ и имя устройства. Если устройство уже добавлено — переходите к пункту 2.
- В разделе Мои устройства (обновления) в столбце Обновить нажмите ссылку Доступные обновления напротив лицензии того устройства, на котором устанавливается программа.
Откроется список обновлений, доступных в рамках приобретенных и зарегистрированных лицензий.
Убедитесь, что скопированный файл называется NaviTelAuto_Activation_Key.txt и в его названии нет дополнительных символов (например, скобок и цифр). При необходимости, переименуйте.
Примечание: операционная система может скрывать известные ей расширения файлов, поэтому, если в названии скачанного файла отсутствует .txt, дописывать расширение вручную не нужно.
Скачайте карты (см. инструкции по установке карт).
Если программа была установлена на карту памяти, а восстановление проводится на другую карту памяти, необходимо активировать лицензионный ключ на новую карту памяти. Для этого заполните заявку на деактивацию ключа. В поле Причина деактивации выберите Замена флэш-карты. Перед отправкой заявки на деактивацию убедитесь, что программа с новой карты памяти запускается.
- Перейдите в раздел Скачать данного сайта. В категории Устройства на базе Windows CE выберите и скачайте на Ваш ПК подходящий архив со сборкой программы Навител Навигатор.
- Подключите навигатор к ПК при помощи кабеля. Если программа будет установлена на карту памяти — подключите к ПК только карту памяти при помощи кард-ридера.
- Скопируйте папку Navitel из скачанного архива во внутреннюю память навигатора или на карту памяти соответственно.
- Проведите активацию программы согласно инструкции.
При наличии подключения к интернету на самом навигационном устройстве рекомендуется Активация из меню программы. В противном случае Активация лицензионного ключа программы через сайт.
Источник
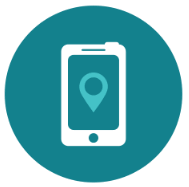
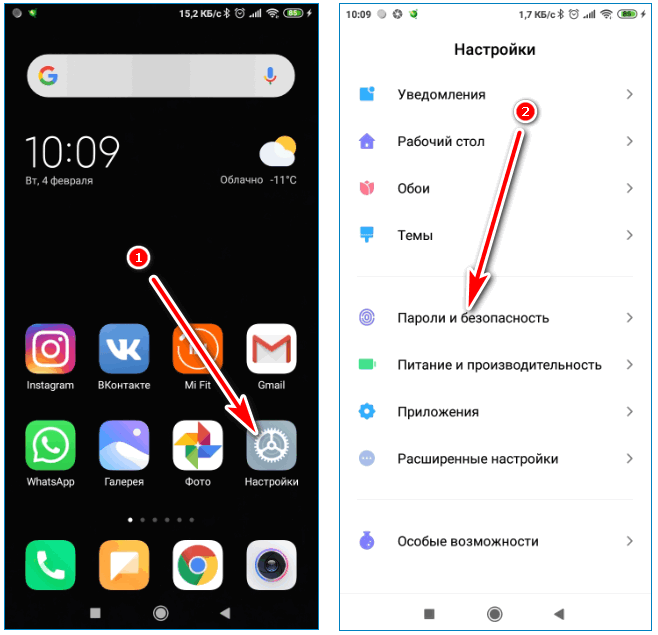
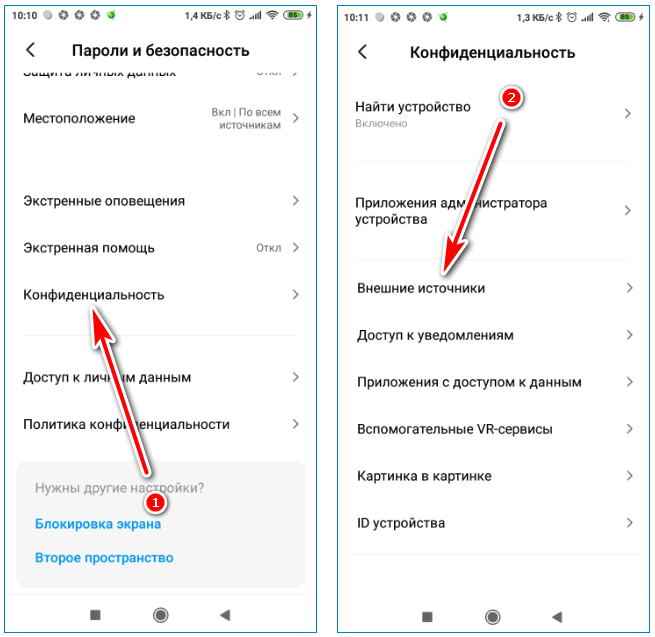
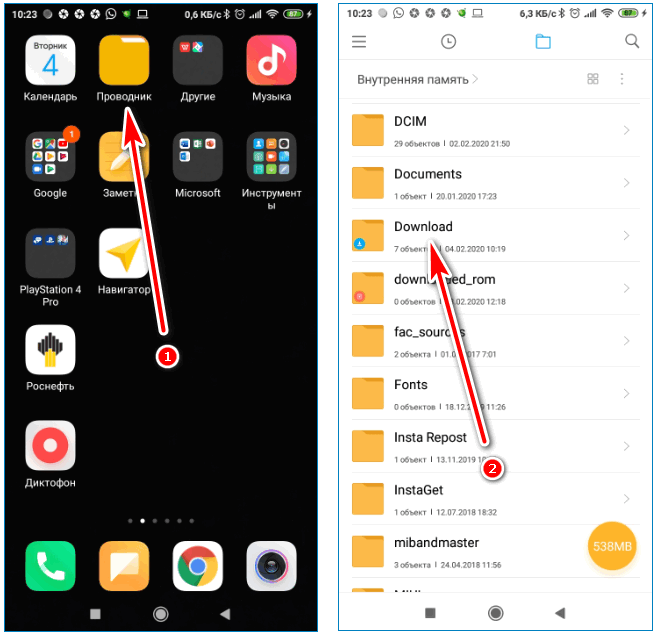
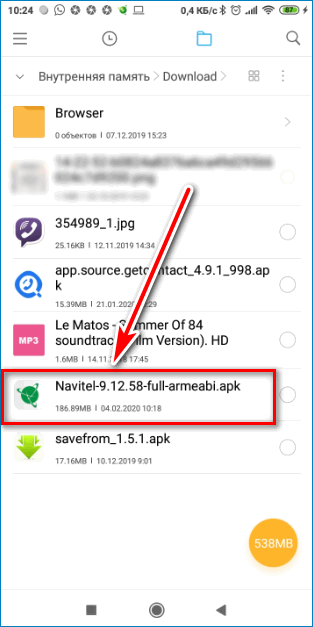
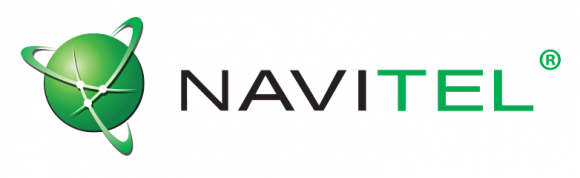
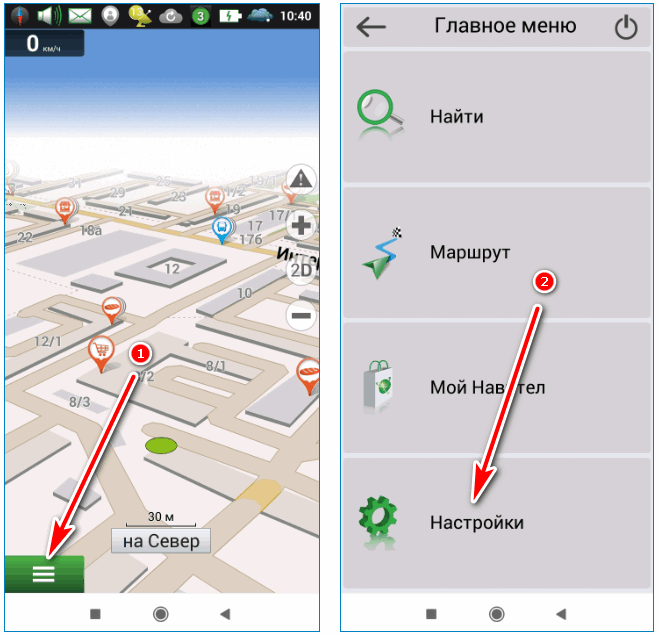
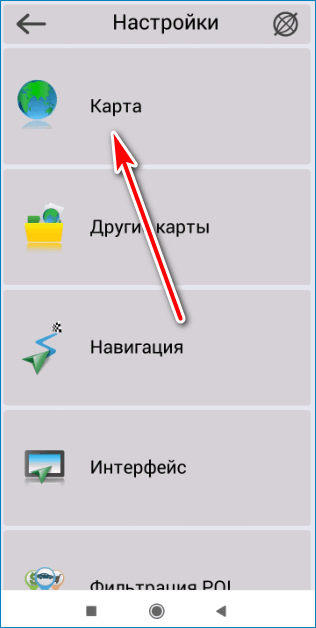

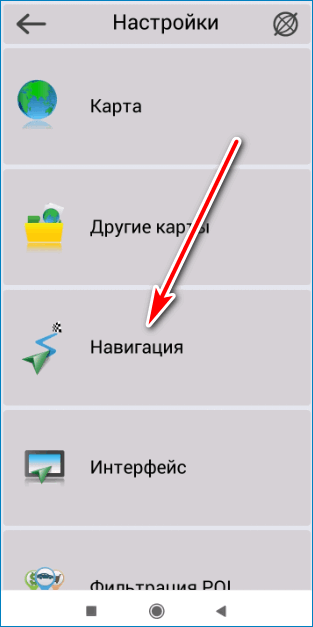
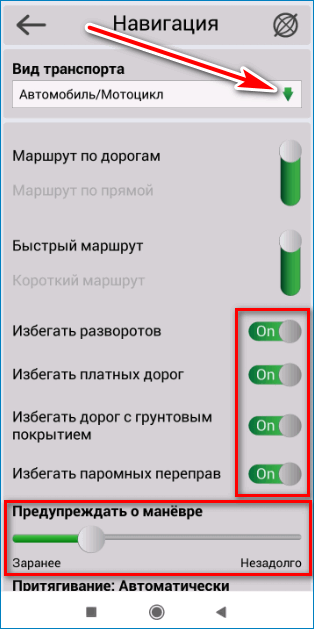
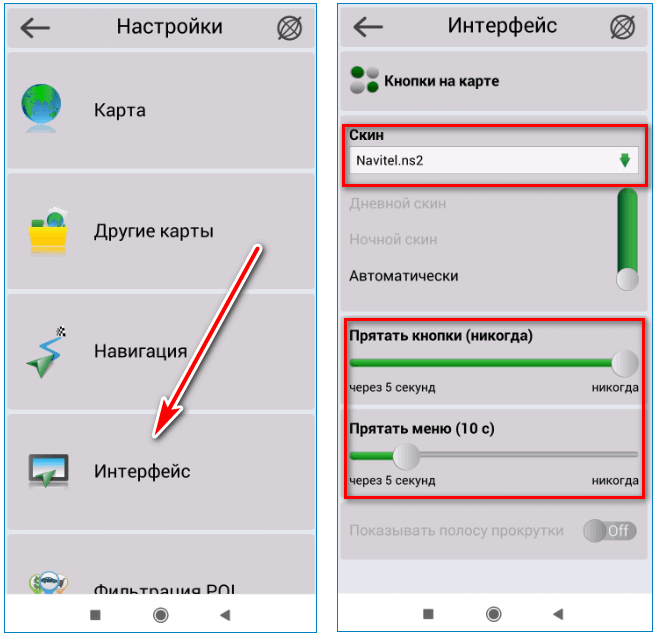
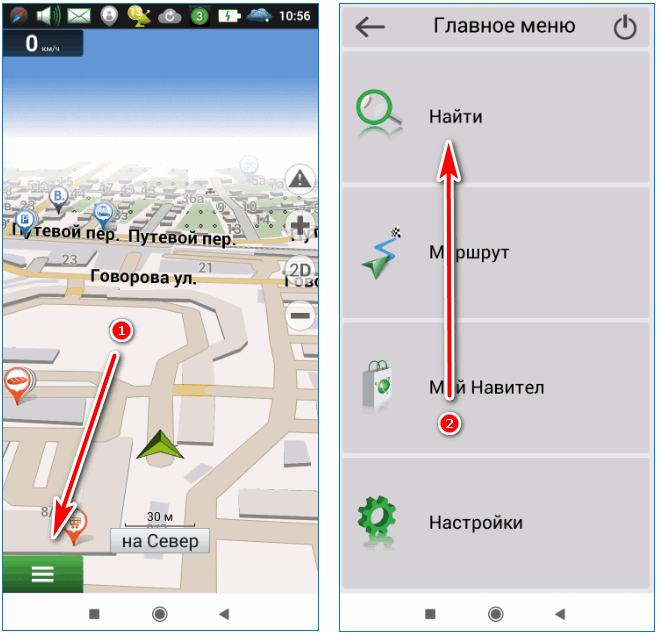
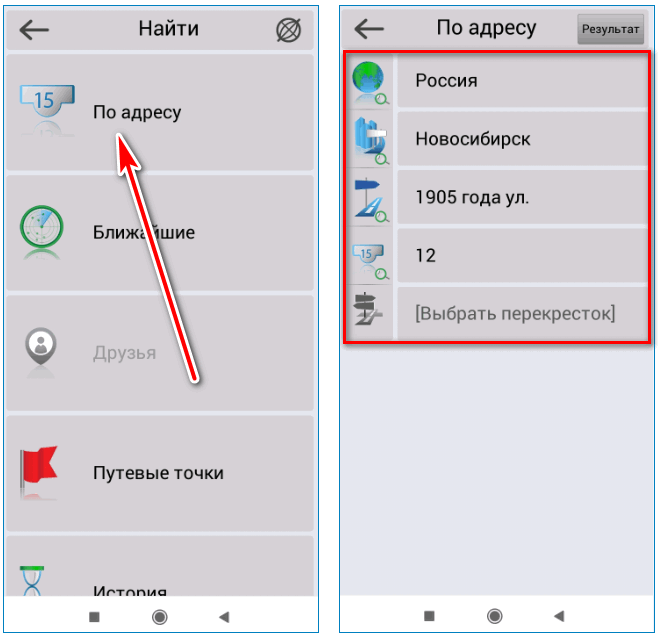
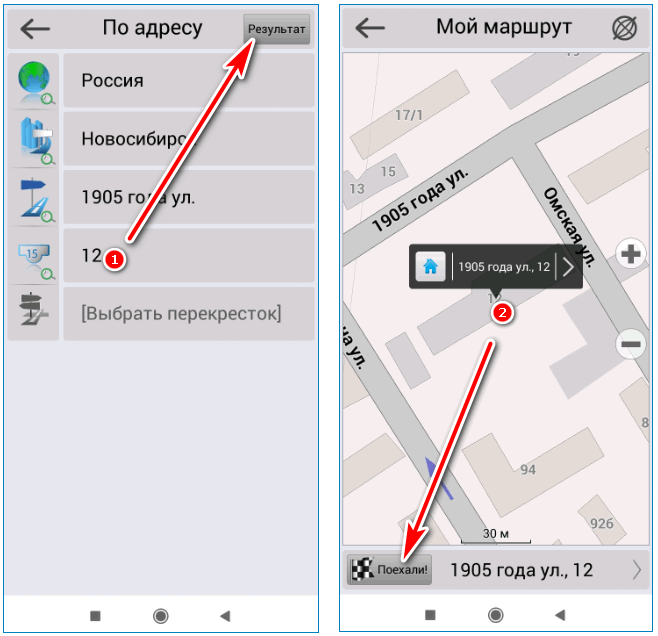
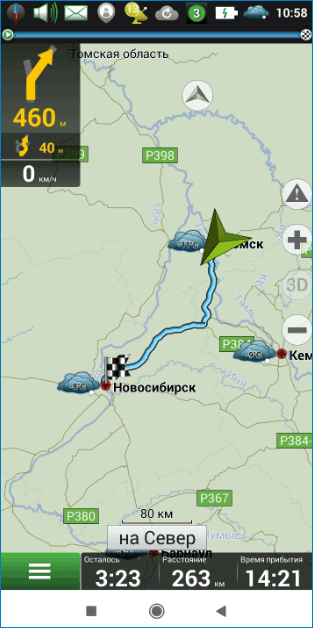
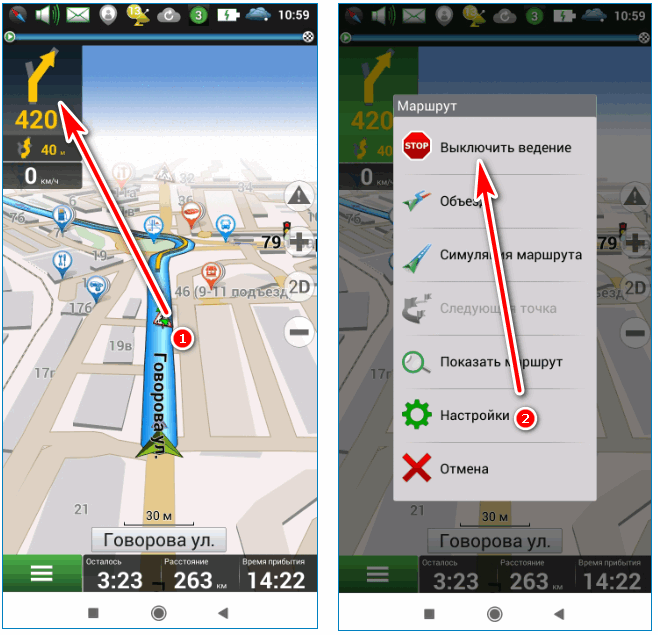

 на вашем устройстве.
на вашем устройстве. в меню устройства.
в меню устройства.


