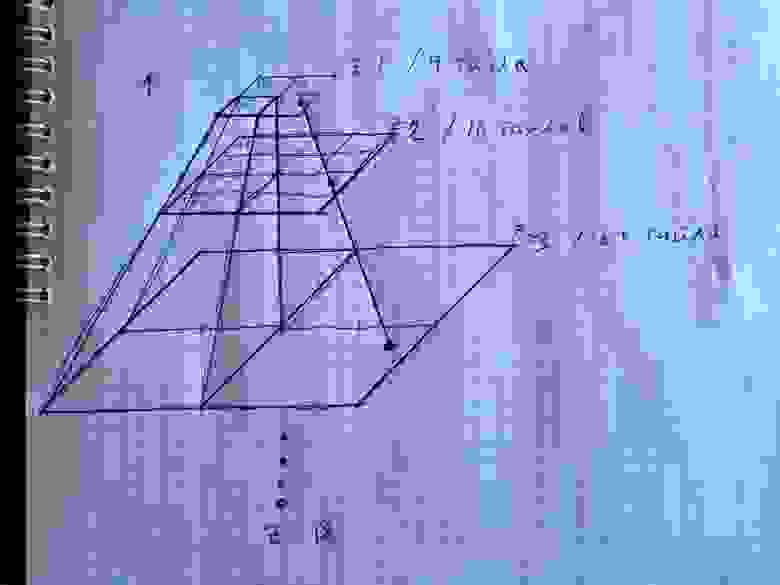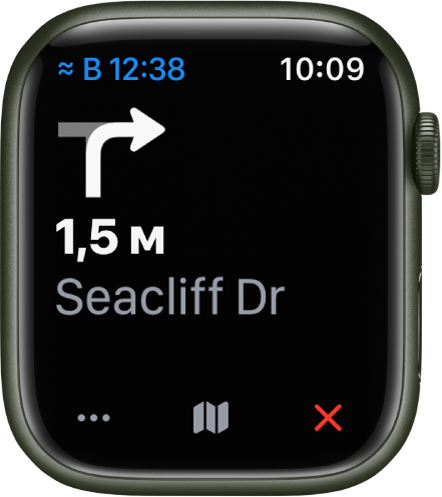- 2ГИС вам на руку. Как мы добавили карту на Apple Watch
- Мы решили делать карту. Что было на старте?
- Итерация 1 — полет мысли
- Итерация 2 — минимальный прототип
- Итерация 3 —добавляем тайлы и зум
- Итерация 4 — оптимизируем взаимодействие с картой
- Яндекс.Навигатор и Яндекс.Карты на Apple Watch
- Приложение Яндекс.Карты
- Приложение Яндекс.Навигатор
- Вместо заключения
- Построение маршрута на Apple Watch
- Маршруты
- Просмотр вариантов передвижения
- Маршрут к ориентиру или месту на карте, отмеченному булавкой
- Использование приложения «Карты» в пути
- Как быстро вернуться к Картам с циферблата
2ГИС вам на руку. Как мы добавили карту на Apple Watch
Apple Watch быстро завоевали популярность и стали самыми популярными часами в мире, опередив Rolex и остальных производителей. Идея создания приложения для часов витала в офисе 2ГИС с 2015 года.
До нас полноценное приложение с картой на часах выпустила только сама Apple. Приложение Яндекс.Карт отображает лишь виджеты пробок и время в пути до дома и работы. Яндекс.Навигатор, Google Maps, Waze и Maps.Me вообще недоступны на часах.
По сути, из-за множества ограничений системы и сложности в разработке, компании либо вообще не делают приложения для часов, либо делают их очень простыми. Нельзя просто взять и сделать карту на часах. Но мы смогли.
Загляните под кат, чтобы узнать, как пет-проджект вырос в полноценный продукт.
Мы решили делать карту. Что было на старте?
Итерация 1 — полет мысли
Мы серьезные люди, поэтому для начала решили составить план работ. Учли, что мы работаем в жестко распланированном спринте, имеем пять сторипоинтов на «мелкопродуктовые задачи» и полное незнание, с чего начать.
Карта — это очень большая картинка. Картинки на часах мы показывать умеем, значит и с показом карты справимся.
У нас есть сервис, который умеет резать карту на кусочки:
Если нарезать такую картинку и положить в WKImage, получим самый простой рабочий прототип за пять копеек.
А если на эту картинку добавить PanGesture и на каждый свайп устанавливать новую картинку, то получим симуляцию взаимодействия с картой.
/Радуемся/ Звучит ужасно, выглядит примерно так же, работает еще хуже, но по факту задача выполнена.
Итерация 2 — минимальный прототип
Непрерывная загрузка картинок дорого обходится батарее в часах. Да и само время загрузки страдает. Нам хотелось получить что-то более полноценное и отзывчивое. Краем уха мы слышали, что в часах есть поддержка SpriteKit — единственного фреймворка под WatchOS, с возможностью использовать координаты, зум и кастомизировать всё это великолепие под себя.
После пары часов StackOverflow Driven Development (SDD) получаем вторую итерацию:
Один SKSpriteNode, один WKPanGestureRecognizer.
/Радуемся/ Да это же MapKit за 6 копеек, полностью рабочий. Срочно в релиз!
Итерация 3 —добавляем тайлы и зум
Когда эмоции спали, задумались, куда же идти дальше.
Поняли, что важнее всего:
- Заменить картинку на тайлы.
- Подложить 4 тайла в бандл приложения и соединить их вместе.
- Обеспечить зум картинки.
Закинем 4 тайла в бандл приложения, потом положим их на некую:
с помощью нехитрой математики соединим их вместе.
Зум делаем через WKCrownDelegate:
/Радуемся/ Ну теперь то точно всё! Пару фиксов, и в мастер.
Итерация 4 — оптимизируем взаимодействие с картой
На следующий день оказалось, что для SpriteKit anchorPoint не влияет на зум. Зум полностью игнорирует anchorPoint и происходит относительно центра rootNode. Получается, что на каждый шаг зума нам нужно корректировать позицию.
Также было бы неплохо грузить тайлы с сервера, а не хранить весь мир в памяти часов.
Не забываем, что тайлы стоит привязать к координатам, чтобы они лежали не в центре SKScene, а на соответствующих местах на карте.
Тайлы выглядят примерно так:
Для каждого zoomLevel (далее «z») идет свой набор тайлов. Для z = 1 у нас 4 тайла составляют весь мир.
для z = 2 — для того, чтобы покрыть весь мир, нужно уже 16 тайлов,
для z = 3 — 64 тайла.
для z = 18 ≈ 68 * 10^9 тайлов.
Теперь их нужно положить в мир SpriteKit.
Размер одного тайла 256 * 256 pt, значит
для z = 1 размер «мира» будет равен 512 * 512 pt,
для z = 2 размер «мира» будет равен 1024 * 1024 pt.
Для простоты расчетов положим тайлы в мир следующим образом:
Определим координату тайла в таком мире:
Расположение удобно, так как позволяет привести всё в координаты реального мира: latitude/longitude = 0, что как раз в центре «мира».
latitude/longitude реального мира преобразуются в наш мир следующим образом:
С зум левелами огребли проблем. Пришлось потратить пару выходных, чтобы собрать в кучу весь математический аппарат и обеспечить идеальное слияние тайлов. То есть тайл для z = 1 должен при зуме идеально переходить в четыре тайла для z = 2 и наоборот, четрые тайла для z = 2 должны переходить в один тайл для z = 1.
Кроме того, понадобилось превратить линейный зум в экспотенциальный, так как зумы меняются от 1
Источник
Яндекс.Навигатор и Яндекс.Карты на Apple Watch
Для пользователей Apple Watch Яндекс разработала и представила 13 августа 2015 года два обновленных приложения:
- Яндекс.Карты.
- Яндекс.Навигатор.
Обе разработки направлены на облегчение жизни:
Каждое из них следует рассмотреть более подробно.

Приложение Яндекс.Карты
Теперь благодаря поддержке приложения Яндекс.Карты на Apple Watch можно в любой момент узнавать о состоянии пробок, даже не доставая свой iPhone из кармана. Это порадует многих.
Среди основных функциональных изменений, в отличие от предыдущей версии программы, можно выделить:
- Исправлена ошибка аварийного завершения работы программы при попытке авторизации.
- При изменении масштаба Яндекс.Карты на iWatch уже не перебрасывает на произвольное место.
- Здания на экране приобрели объем, например, определить магазин или кафе теперь намного проще благодаря надписям и специальным значкам.
- Можно будет просмотреть на экране часов значение загруженности дорог, а также приблизительное время, которое потребуется, чтобы добраться до конечной точки.
Эксперименты компании продолжаются, и пользователю стоит ожидать новых решений для своих умных часов, которые больше напоминают компьютер, например, как разработка Яндекс.Деньги в прошлом году.
Скачать приложение можно по ссылке на iTunes.
Приложение Яндекс.Навигатор
Также компания Яндекс порадовала своих пользователей новым мобильным приложением Яндекс.Навигатор на Apple Watch, которое поможет подобрать наиболее удачный и быстрый вариант пути из точки А в точку В.
Понравилась статья? Подпишись на наш телеграм канал . Там новости выходят быстрее!
Пользователю предлагается изображение в трехмерном представлении, менять и переворачивать которое можно в любом направлении.
Управление программой производится объемными кнопками:
- Приближение/Отдаление.
- Определение месторасположения.
- Компас.
- Отмена.
- Настройки.
Приложение Яндекс.Навигатор на Apple Watch очень удобно, так как оно не только расскажет удобный путь, но и подскажет, если потребуется изменить направление движения. Нажав кнопку «Поехали», можно смело отправляться в путь. Также всегда можно посмотреть время до конца пути, что рассчитывается с учетом пробок.
Использование максимально комфортно, благодаря тому, что всегда можно программу настроить исключительно под себя:
- Выбрать тип отображения.
- Установить удобный режим: ночной или дневной.
- Выбрать список дорожных событий, которые будут отображаться на карте.
- Установить предпочитаемый голос оповещений.
На первый взгляд, настроек небольшое количество, но, как показывает практика, их вполне достаточно.
Скачать приложение можно по ссылке на официальном сайте.
Вместо заключения
Таким образом, компания, разработав два таких актуальных приложения на Apple Watch, как Яндекс.Карты и Яндекс.Навигатор, добавила необходимое удобство всем поклонникам яблочной продукции и продолжает экспериментировать с платформой смарт-часов, добавляя поддержку новых функций в часах.
Источник
Построение маршрута на Apple Watch
Спросите Siri. Произнесите команду, например:
«Маршрут до ближайшей автозаправки»
«Построй маршрут домой»
«Как далеко до аэропорта?»
Маршруты
Откройте приложение «Карты» 
Прокрутите колесико Digital Crown, чтобы просмотреть разделы «Избранное», «Путеводители» и «Недавние».
Коснитесь записи, чтобы построить маршрут, по которому Вы будете двигаться на автомобиле, пешком, на общественном транспорте или на велосипеде.
Примечание. Некоторые режимы маршрута доступны не во всех регионах.
Коснитесь режима, чтобы увидеть предлагаемые маршруты, затем коснитесь маршрута, чтобы начать и посмотреть детали: повороты, расстояние между поворотами и названия улиц.
В левом верхнем углу отображается приблизительное время прибытия.
Совет. Если Вы выбрали режим «На велосипеде», приложение покажет перепады высоты на пути. Коснитесь 
Просмотр вариантов передвижения
Предлагаемые маршруты будут показаны в приложении «Карты» 
Выбор альтернативного маршрута. Если есть альтернативные маршруты, коснитесь любого из них, чтобы выбрать его.
Переключение между режимами «На автомобиле», «Пешком», «На общественном транспорте» и «На велосипеде». Коснитесь «Пешком», «На автомобиле», «На общественном транспорте» или «На велосипеде».
Объезд платных дорог и скоростных шоссе. В режиме маршрута для автомобиля коснитесь «>» рядом с адресом места назначения и включите нужный параметр.
Объезд высоких подъемов и загруженных дорог. В режиме маршрута для велосипеда коснитесь «>» рядом с адресом места назначения и включите нужный параметр.
Выбор общественного транспорта. В режиме маршрута на общественном транспорте коснитесь «>» и выберите наиболее удобный для Вас вид общественного транспорта, например, автобус, метро/наземное метро, электричка, паром.
Маршрут к ориентиру или месту на карте, отмеченному булавкой
Откройте приложение «Карты» 
Коснитесь «Геопозиция», затем коснитесь на карте ориентира или места, отмеченного булавкой.
Пролистайте информацию о месте, пока не увидите надпись «Маршруты», затем выберите маршрут пешком, на автомобиле, на общественном транспорте или на велосипеде.
Когда будете готовы отправиться в путь, коснитесь маршрута и следуйте указаниям.
Спросите Siri. Скажите, например: «Сколько займет дорога домой?».
Использование приложения «Карты» в пути
Apple Watch помогут не сбиться с пути. Используйте следующие возможности во время путешествий.
Просмотр пошаговой навигации. Когда Вы куда-то направляетесь, Apple Watch отображает список всех предстоящих поворотов с названиями улиц и автомагистралей. Прокрутите колесико Digital Crown, чтобы просмотреть предстоящие повороты, затем коснитесь верхней части дисплея, чтобы вернуться к следующему повороту, который Вам нужно сделать.
Примечание. Для использования пошаговой навигации необходимо включить службы геолокации. На Apple Watch выберите «Настройки» 
Открытие карты. Просматривая пошаговый маршрут, коснитесь 

Звуковое оповещение о поворотах. Как только Вы преодолеете первый участок маршрута, Apple Watch звуком и прикосновением подскажут, когда Вам нужно свернуть. Если Вы слышите низкий звук, а за ним высокий (ток-тик, ток-тик), это означает, что на ближайшем перекрестке нужно повернуть направо. Если сначала Вы слышите высокий звук, а за ним низкий (тик-ток, тик-ток), значит, нужно повернуть налево. Не знаете, как выглядит пункт назначения? Когда Вы окажетесь на последнем участке маршрута, Вы почувствуете вибросигнал, а затем еще раз, когда прибудете на место.
Можно выбрать виды транспорта, для которых будут выдаваться предупреждения. Откройте приложение Apple Watch на iPhone, коснитесь «Мои часы», коснитесь «Карты», затем включите нужные предупреждения: «На автомобиле», «Вождение с CarPlay», «Пешком» или «Велосипед».
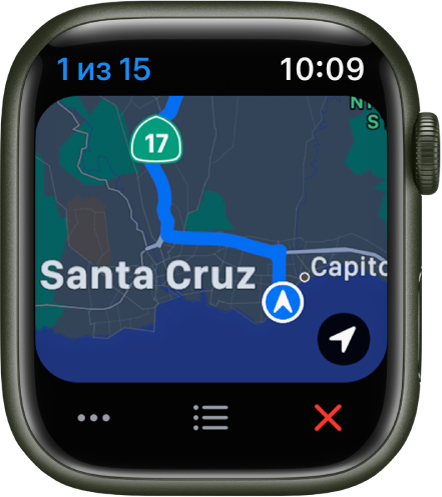
Чтобы завершить движение по маршруту раньше, чем Вы дошли до конца, коснитесь 

Как быстро вернуться к Картам с циферблата
Во время навигации Вы можете переключиться на циферблат. Чтобы быстро вернуться к Картам, коснитесь значка 
Источник