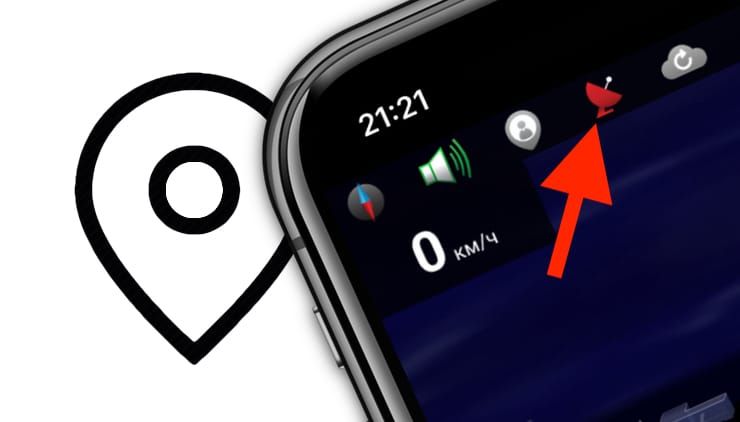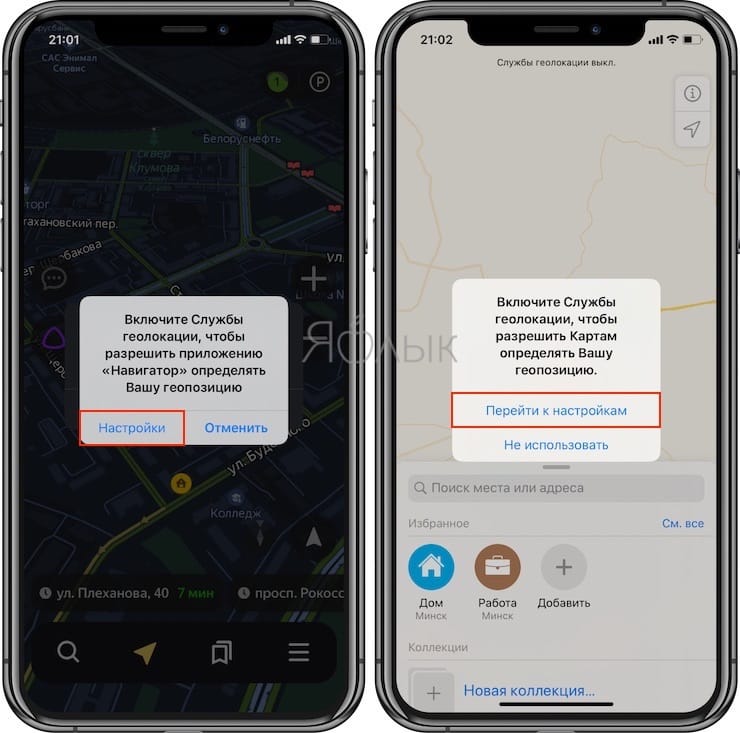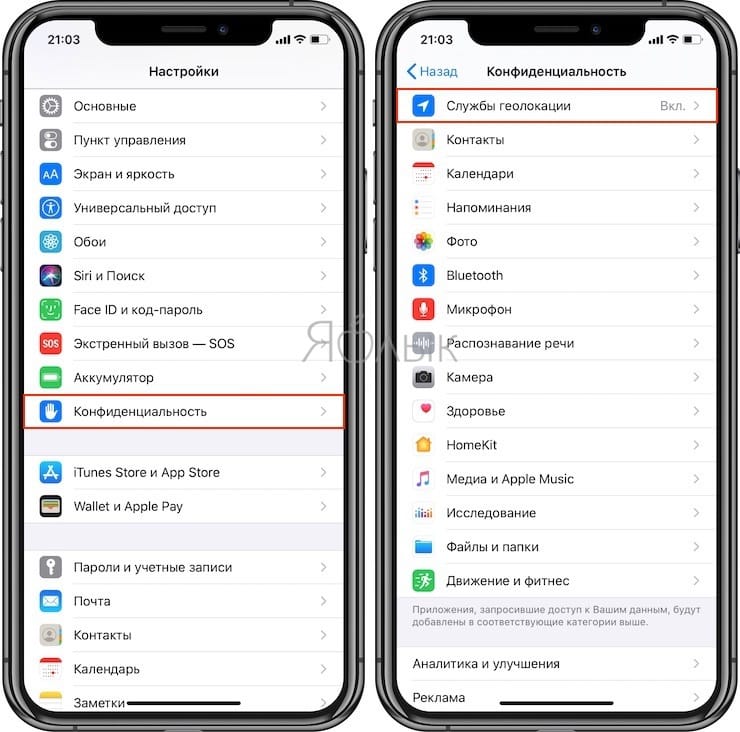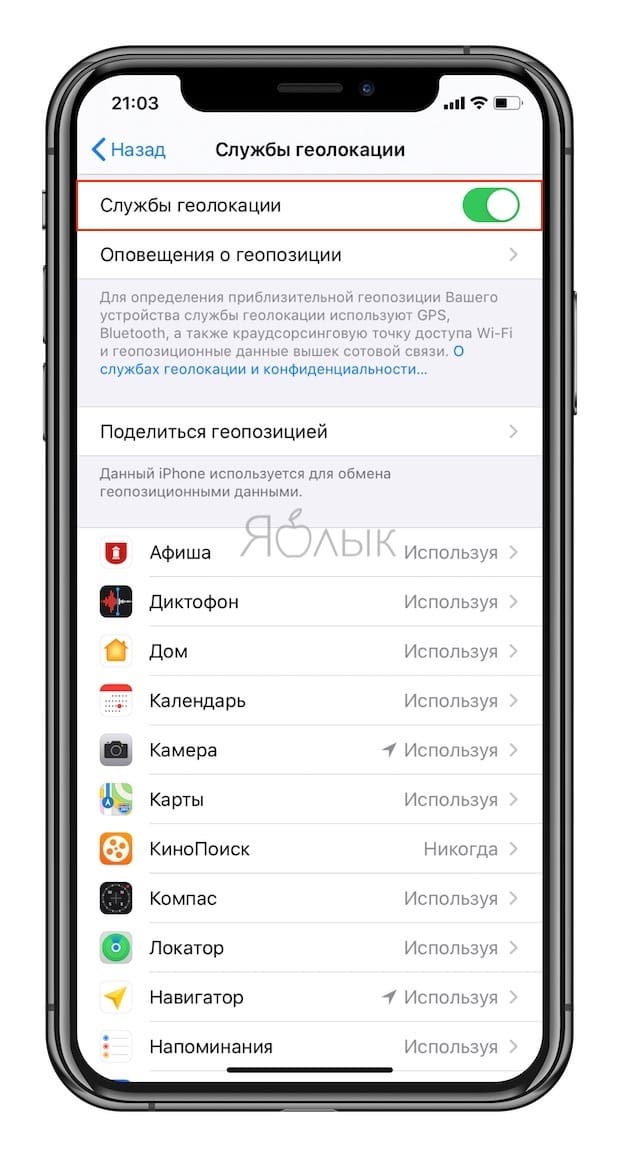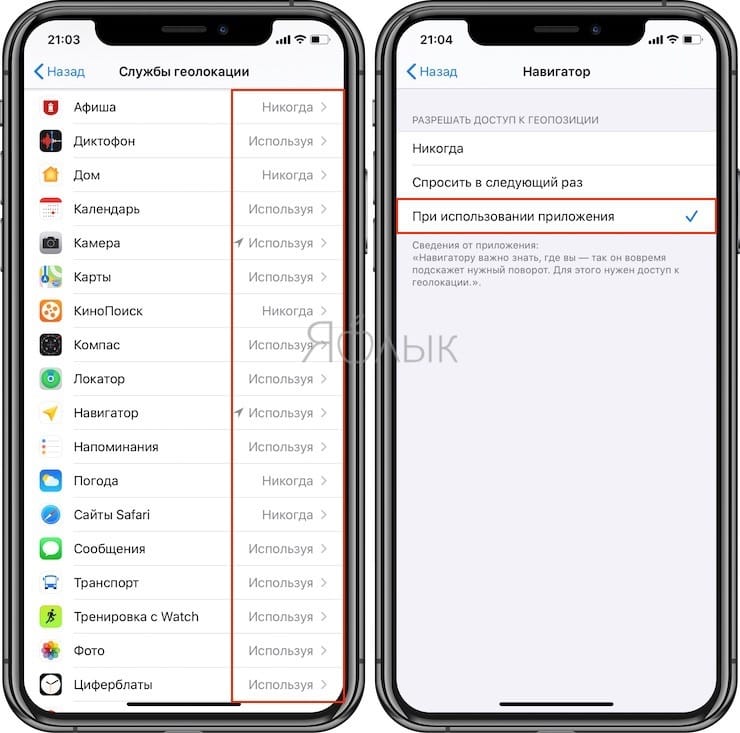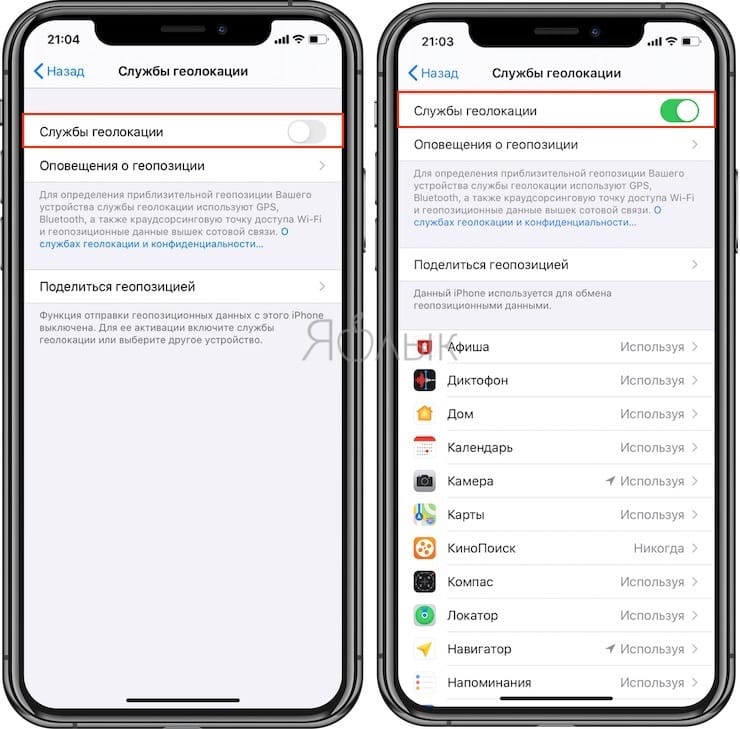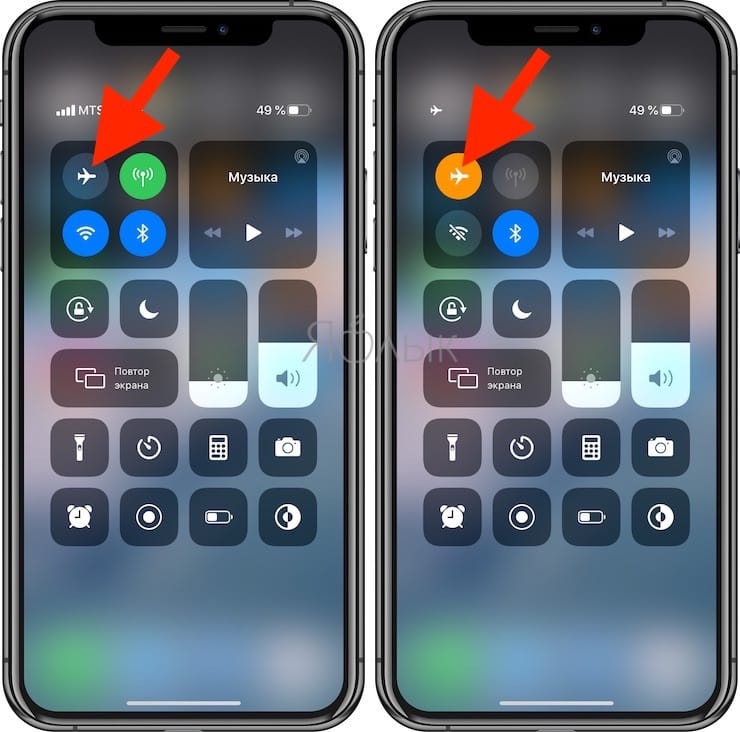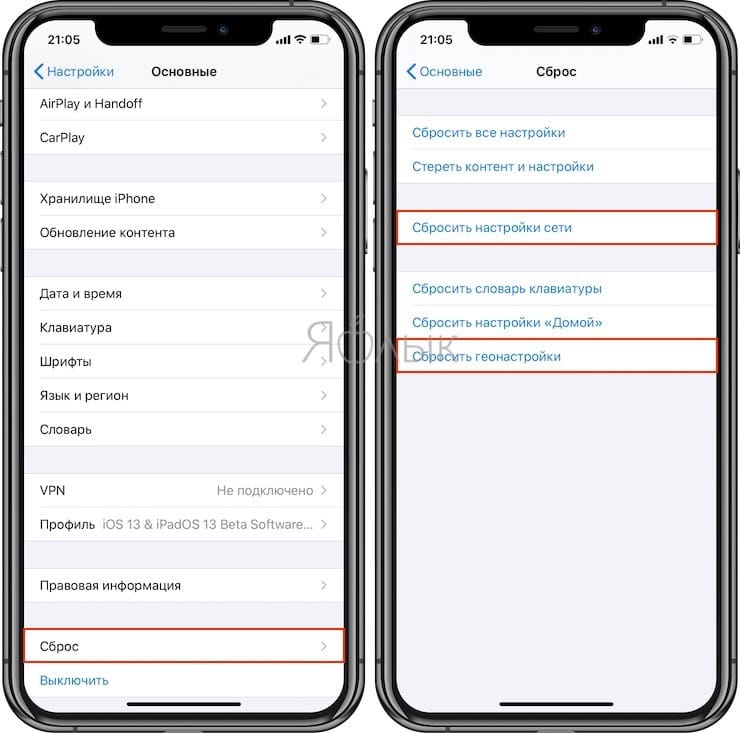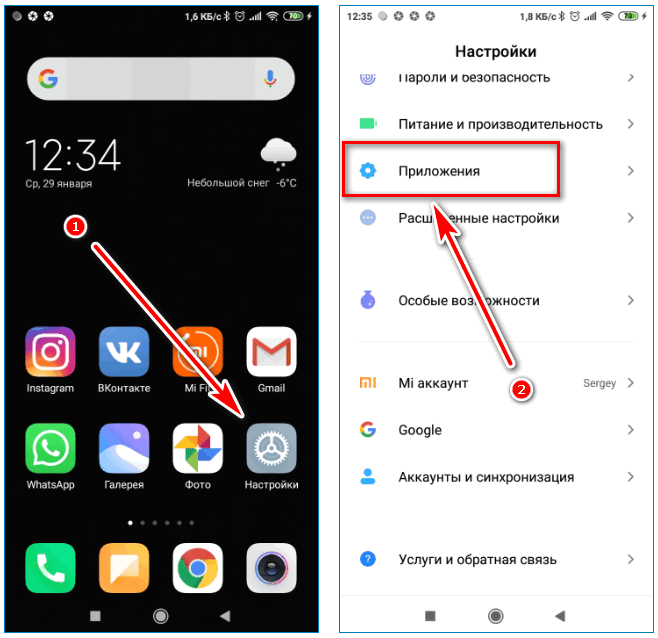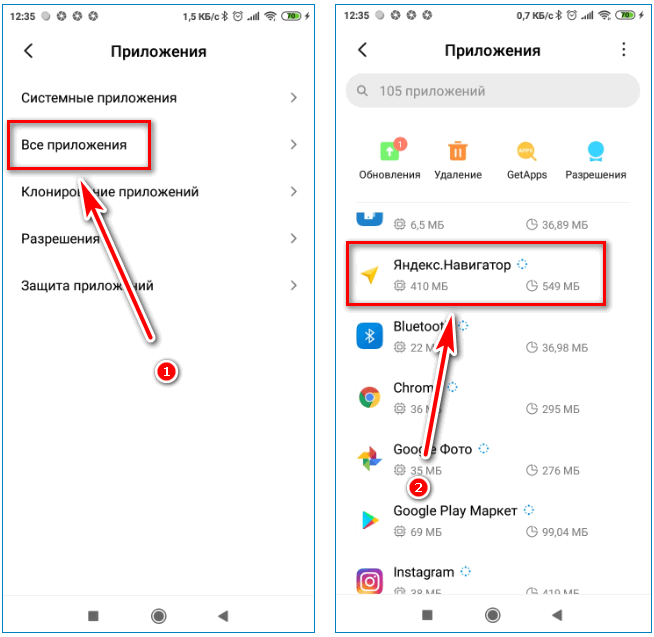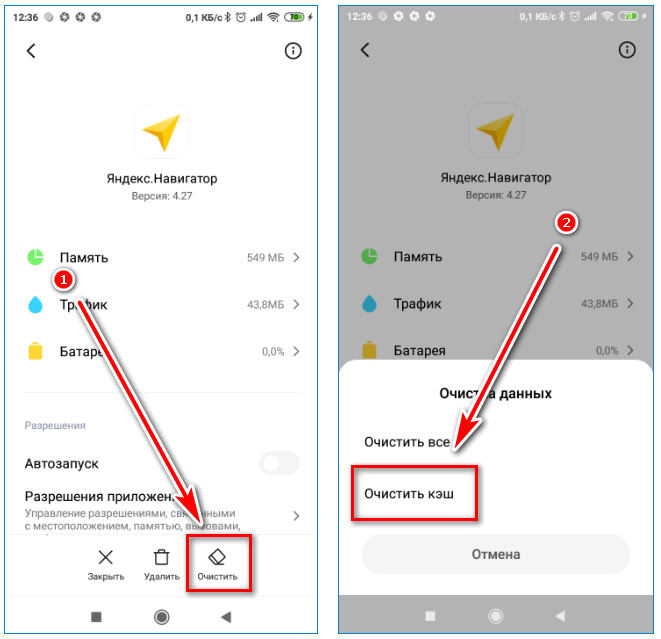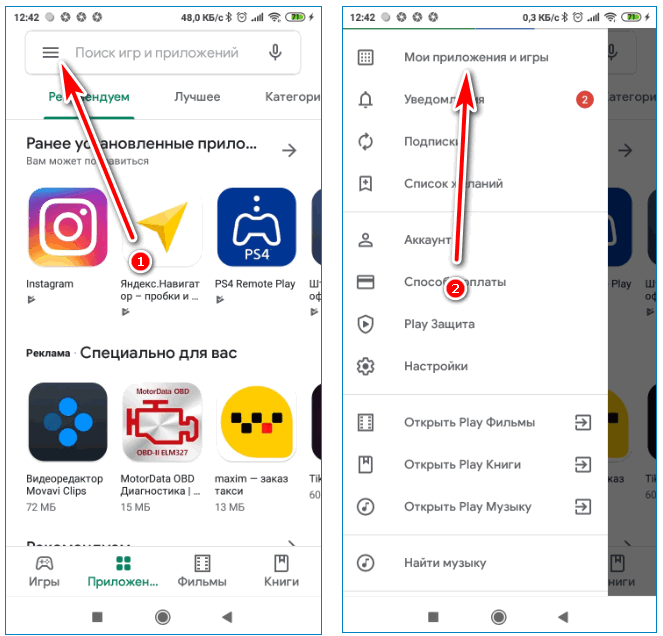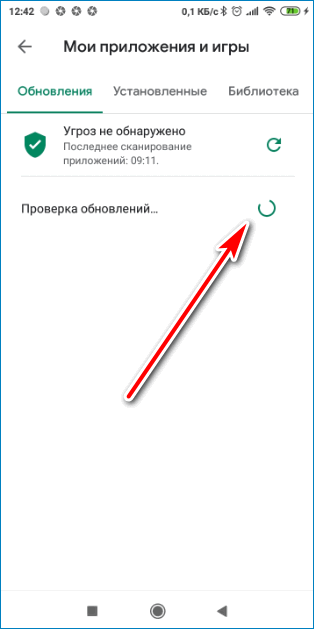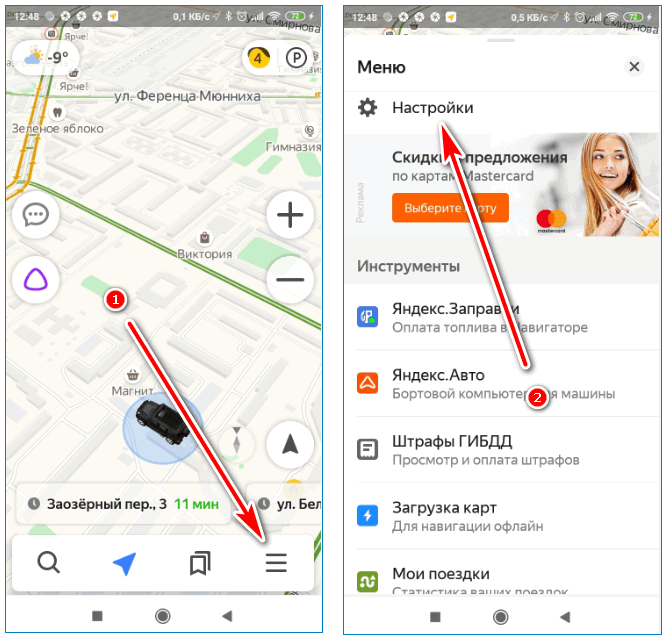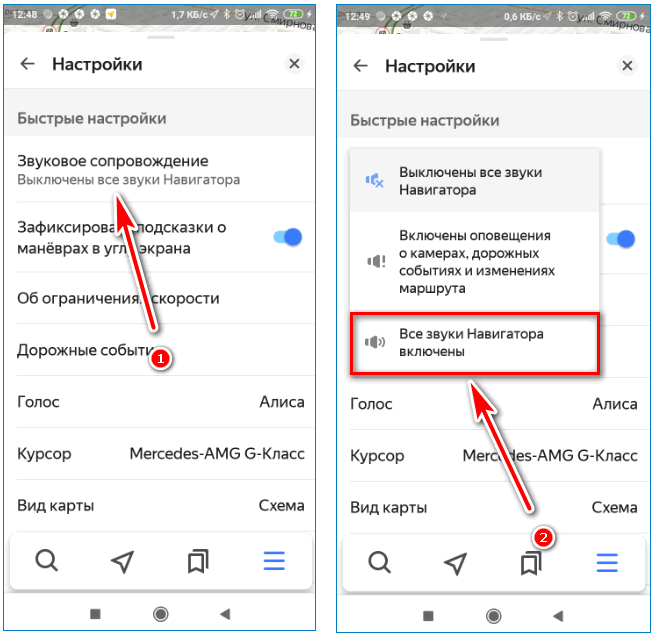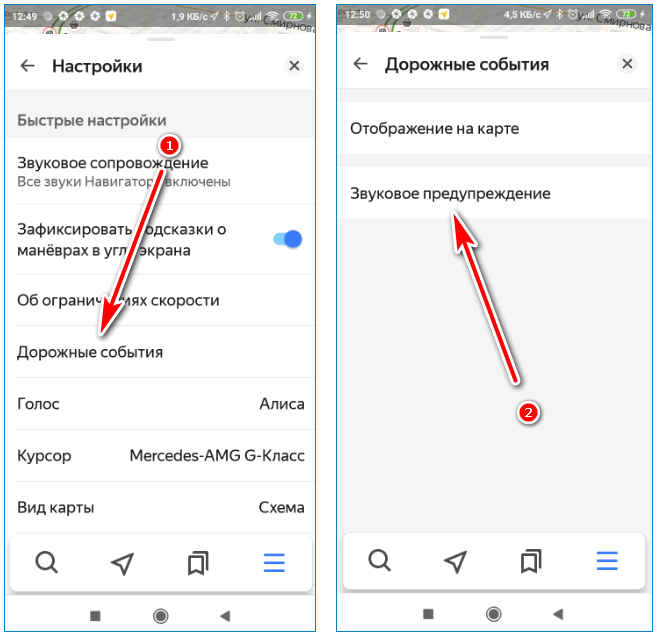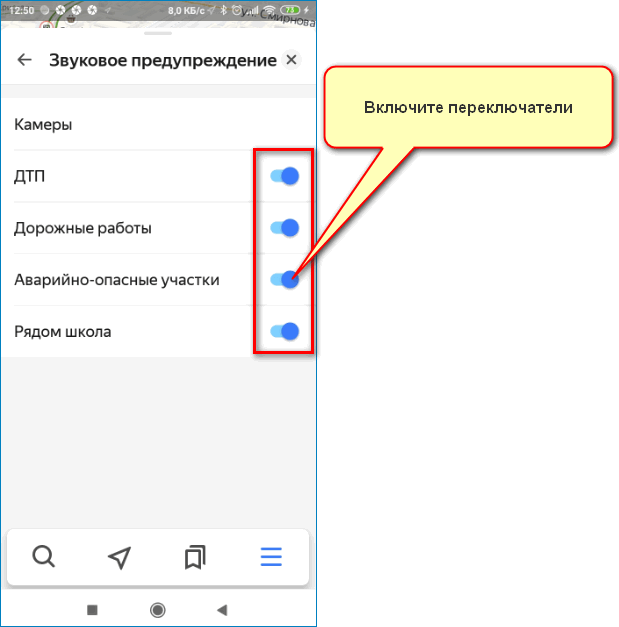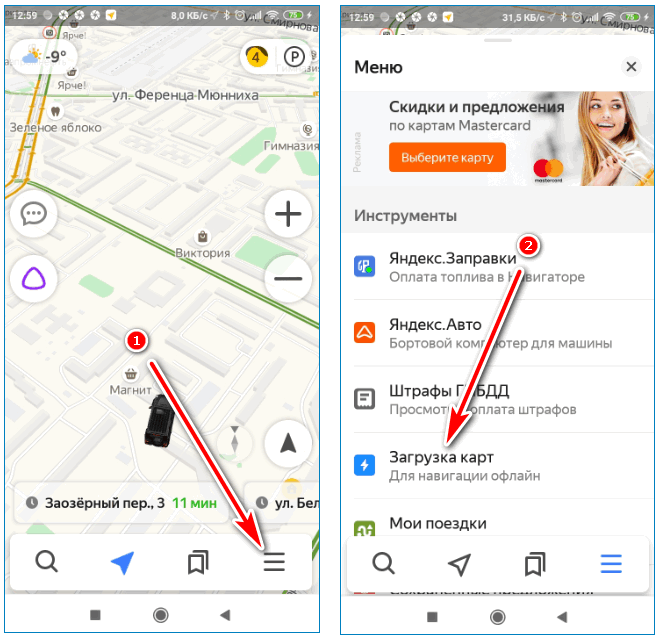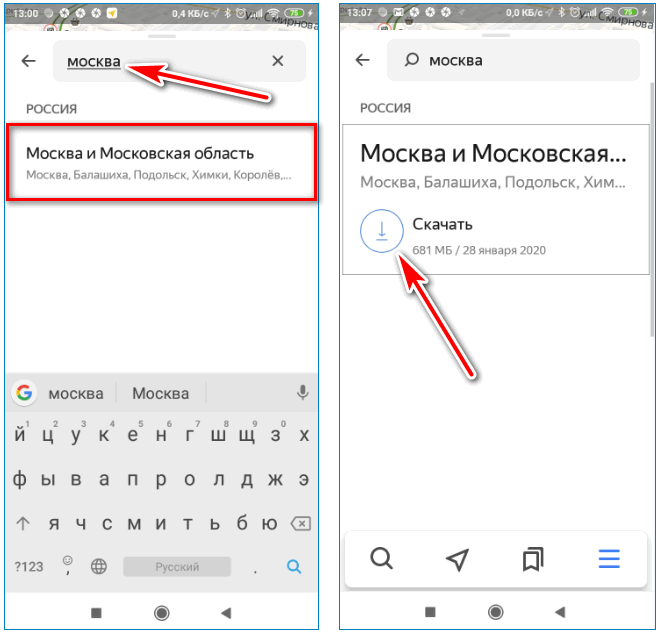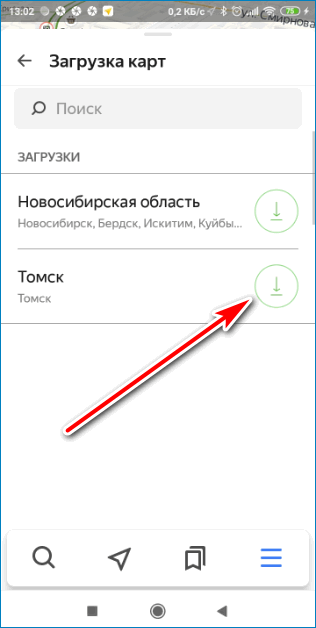- Не работает GPS на iPhone, как исправить
- Видео:
- Почему GPS на iPhone вдруг перестал работать?
- Как исправить наиболее распространенные проблемы с GPS
- Проверьте сигнал GPS
- Проверьте, предоставлено ли приложениям разрешение на использование служб геолокации
- Выключите и снова включите службы геолокации
- Сбросьте все геолокационные и сетевые данные
- Перезагрузите или восстановите iPhone
- Не работает Яндекс Навигатор причины, и решение проблемы
- Не работает навигатор Яндекс
- Как определить и решить проблему
- Проблема 1: Не запускается
- Проблема 2: Ошибки во время движения по маршруту
- Проблема 3: Не слышно голосовые подсказки
- Проблема 4: Нет карт при поездке за городом
- Что делать, если не работает Яндекс.Навигатор
- Способ 1: Включение GPS
- Вариант 1: iPhone
- Вариант 2: Android
- Способ 2: Выдача разрешений
- Вариант 1: iPhone
- Вариант 2: Android
- Способ 3: Обновление
- Способ 4: Установка старой версии (только Android)
- Дополнительно: Настройка звука
Не работает GPS на iPhone, как исправить
Пользу реализованной в iPhone функции GPS сложно переоценить – с ее помощью проще и легче добраться до пункта назначения, используя программный навигатор, она незаменима во время игры в Pokémon GO и позволяет приложениям отслеживать местоположение пользователя. Тем не менее, как и любая другая система, GPS может выйти из строя.
Видео:
Почему GPS на iPhone вдруг перестал работать?
Наиболее распространенные проблемы с GPS:
- Отсутствие сигнала GPS;
- GPS не обновляет текущее местоположение;
- GPS показывает неверное местоположение;
- Компас указывает неверное направление;
- Приложения не могут определить текущее местоположение (иногда такое бывает в помещениях).
Конечно, список можно продолжить дальше, в зависимости от того, как и где вы используете iPhone. Кроме того, проблемы могут возникать из-за приложений, по-разному использующих функцию GPS. Иногда сообщение об ошибке не появляется вовсе, что намного усложняет поиски и устранение причины проблемы.
Как исправить наиболее распространенные проблемы с GPS
Ниже представлен ряд решений наиболее часто возникающих проблем с реализованной в iPhone функцией GPS.
Проверьте сигнал GPS
Для того чтобы функция GPS должным образом работала в приложениях, необходим хороший радиосигнал. Проблемы с GPS могут возникнуть, если вы находитесь в здании, подвале, или в каком-либо другом месте, не пропускающем радиосигнал. В таком случае нужно выйти из здания или переместиться куда-нибудь еще, чтобы устройство смогло получить сигнал от спутника.
Проверьте, предоставлено ли приложениям разрешение на использование служб геолокации
Очень часто пользователи просто забывают активировать в приложениях функцию Геолокации. К примеру, вы не сможете увидеть свое местоположение на «Картах» или в других картографических сервисах, если приложению не было дано разрешение на использование функции геолокации.
Для того чтобы проверить, есть ли у приложений соответствующее разрешение, зайдите в Настройки → Конфиденциальность → Службы геолокации.
Вы можете запретить некоторым приложениям использовать службы геолокации. Также вы можете разрешить приложениям получать данные о местонахождении при использовании программы или установить настройку, при которой приложение будет спрашивать о доступе к геолокации при каждом запуске.
Убедитесь в том, что для необходимых приложений установлены верные настройки.
Выключите и снова включите службы геолокации
Иногда причиной проблем с функцией GPS является всего лишь небольшой сбой в работе программного обеспечения. В таком случае нужно отключить и снова включить службы геолокации. Для этого необходимо зайти в Настройки → Конфиденциальность → Службы геолокации и передвинуть переключатель влево, а затем снова вправо.
Можно также выключить и включить все беспроводные сервисы, деактивировав и активировав Авиарежим в Пункте управления.
Сбросьте все геолокационные и сетевые данные
Если ни один из вышеописанных способов не работает, значит, проблема связана с геолокационной и сетевой информацией. В таком случае она затрагивает не только функцию GPS, но и сотовую связь.
Исправить неполадку можно, зайдя в Настройки → Основные → Сброс и нажав на «Сбросить настройки сети» и «Сбросить геонастройки».
При каждом нажатии на «Сброс» нужно вводить пароль, после чего информация будет полностью удалена. Далее следует заново подключиться к сети Wi-Fi и установить все необходимые настройки для доступа к беспроводной сети.
Перезагрузите или восстановите iPhone
В некоторых ситуациях единственным решением проблемы является перезагрузка iPhone. Если даже описанный выше способ не сработал, все, что можно сделать – восстановить устройство (инструкция).
Представленные методы должны помочь решить проблемы с GPS. В случае неудачи стоит обратиться в сервисный центр, возможно, в Вашем случае имеет место аппаратная проблема.
Источник
Не работает Яндекс Навигатор причины, и решение проблемы
Навигатор от Яндекс можно установить на мобильный телефон или планшет и использовать бесплатно. Для навигации требуется подключение к интернету и встроенный датчик GPS. Что делать, если не работает Яндекс.Навигатор в телефоне, рассмотрим популярные проблемы и способы их решения.
Не работает навигатор Яндекс
Проблемы с навигацией от Яндекс могут возникать по разным причинам. Для их решения в первую очередь следует перезапустить телефон. Если это не помогло, ошибка может быть связана с работой мобильника или настройками навигатора.
Важно. Навигатор может работать без интернета, для этого придется заблаговременно скачать нужные карты в память телефона. Если офлайн-карт нет, на экране не будет дорог, развязок, названия улиц и номеров домов.
Как определить и решить проблему
Обычно Яндекс.Навигатор работает стабильно. При подключении автоматически определяется местоположение, настраивается яркость экрана. В ночное время приложение включает темную тему, чтобы не слепить водителя.
Что делать, если навигация перестала работать? Если возникают ошибки, их можно определить и устранить самостоятельно . Для этого нужно проанализировать время возникновения ошибок и убрать причину.
Проблема 1: Не запускается
Если навигатор перестал работать после автоматического обновления, проблема заключается в следующем:
- во время загрузки файлов произошел сбой сети, новая версия установилась неправильно;
- телефон устарел и не поддерживает новую версию навигатора.
Ошибка сети может быть вызвана по разным причинам. Если в это время телефон загружал обновления, они могут скачаться не полностью. Если навигатор перестал запускаться после обновлений, придется удалить его с телефона и установить новую версию. Для очистки временных файлов перезагрузите телефон перед скачиванием Яндекс.Навигатора.
Устаревший телефон может поддерживать не все опции, которые добавились в навигатор после обновления. В этом случае рекомендуется удалить только что обновленную версию Яндекс.Навигатора и установить старую, которая работала стабильно.
Важно. Перед удалением навигации попробуйте перезагрузить телефон и снова запустить приложение. Обычно эта простая процедура решает большинство проблем.
Проблема 2: Ошибки во время движения по маршруту
Некорректная работа может проявляться во время движения по маршруту. Навигатор может неточно отображать курсор на дороге, не показывать пробки или не оповещать о камерах. Ошибка может периодически проявляться и исчезать.
Для решения проблемы:
- очистите кеш навигатора;
- проверьте наличие обновлений с помощью встроенного магазина.
Переполненный кеш может влиять на скорость и точность работы навигатора. При этом приложение начинает тупить, зависать, давать подсказки с запаздыванием, нестабильно отображать карту во время движения.
Как почистить кеш на Андроид:
- Откройте настройки телефона, перейдите в меню «Приложения».
- Кликните по строке «Все приложения», в списке найдите Яндекс.Навигатор и тапните по нему.
- В открывшемся окне нажмите на кнопку «Очистить», выберите опцию «Очистить кеш».
- Перезапустите смартфон и попробуйте воспользоваться навигатором.
Важно. После выполнения очистки Яндекс.Навигатор попросит ввести логин и пароль для входа в личный кабинет.
Нестабильная работа может быть вызвана устаревшими данными в навигаторе.
Для решения проблемы его нужно обновить:
- Откройте Play Маркет, кликните по кнопке с тремя полосками.
- Нажмите на строку «Мои приложения и игры», телефон автоматически проверит обновления.
- Если в списке с обновлениями есть Яндекс.Навигатор, нажмите на кнопку «Обновить» для начала загрузки новых файлов.
Обновления на iOS обычно осуществляются автоматически. Если рядом с иконкой навигатора появилась зеленая стрелочка, тапните по ней и Айфон моментально скачает и установит новую версию.
Проблема 3: Не слышно голосовые подсказки
Что с навигатором, если во время движения не слышно голосовые подсказки? Проблема может быть связана с настройками приложения и телефона.
Для проверки настроек в навигации:
- Кликните по кнопке меню, откройте «Настройки».
- Кликните по вкладке «Звуковое сопровождение», выберите опцию «Все звуки навигатора включены».
- Тапните по строке «Дорожные события», выберите опцию «Звуковое сопровождение».
- Включите все звуки с помощью подвижных переключателей.
Отсутствие голосовых подсказок может быть связано с настройками телефона. Если в устройстве убавлена громкость или стоит режим «Без звука», оповещений в приложениях не будет. Для решения проблемы прибавьте уровень громкости с помощью настроек или боковых клавиш.
Проблема 4: Нет карт при поездке за городом
Почему не работает Яндекс.Навигатор за городом? Ошибка связана с отсутствием подключения к интернету. В этом случае автоматически включаются офлайн-карты, если их нет – навигатор работать не будет.
Перед поездкой по трассе заранее загрузите карты местности:
- Кликните по кнопке меню, нажмите на строку «Загрузка карт».
- С помощью поиска найдите нужный город, кликните по кнопке «Скачать».
Важно. Офлайн-карты могут занимать от 30 до 800 мегабайт памяти. Итоговый размер зависит от выбранного города. Хранить скачанные карты можно в памяти устройства или на установленной флешке.
Не забывайте обновлять карты не реже одного раза в месяц. Для этого перейдите в настройки навигации и кликните по кнопке со стрелкой. Для экономии трафика подключитесь к бесплатной точке WiFi.
Для работы вне сети не забудьте активировать датчик GPS в устройстве. Сделать это можно через меню с настройками или с помощью выпадающей шторки с уведомлениями.
Если сбой произошел из-за ошибки базы данных, карты могут стать недоступны при поездке в городе в режиме онлайн. Работоспособность вернется через некоторое время. Для продолжения использования навигации отключитесь от интернета, офлайн-карты включатся автоматически.
Что делать, если плохо работает Яндекс.Навигатор? Для начала нужно выявить причину проблемы и выполнить несколько настроек. Если перечисленные способы не помогли, обратитесь в службу поддержки Яндекс и подробно опишите проблему.
Источник
Что делать, если не работает Яндекс.Навигатор
Способ 1: Включение GPS
Для определения локации пользователя приложение использует модуль GPS, который предварительно нужно активировать.
Вариант 1: iPhone
Включить стандартную функцию определения местоположения на айфоне можно через системные параметры. Для этого необходимо перейти по пути «Настройки» — «Конфиденциальность» — «Службы геолокации», и перевести в активное положение соответствующий тумблер.
Вариант 2: Android
На абсолютном большинстве мобильных устройств с Андроид активировать геолокацию можно не только через системные параметры, но и через шторку – панель с элементами быстрого доступа, вызываемую свайпом от верхней границы экрана вниз. Значок, который необходимо касанием перевести в активное положение, в зависимости от версии ОС и/или оболочки от производителя может называться «Местоположение», «Локация» или как-то иначе, но максимально близко по смыслу.
Примечание: Если искомый элемент отсутствует, его можно добавить самостоятельно, перейдя в режим редактирования панели. Потребуется отыскать соответствующий значок в нижней области и поместить его в верхнюю, основную.
Способ 2: Выдача разрешений
Чтобы все функции приложения работали корректно, нужно выдать соответствующие разрешения.
Вариант 1: iPhone
Если необходимые для работы Яндекс.Навигатора разрешения не выдавались при его первичной настройке или доступ к местоположению был запрещен, исправить это можно в параметрах операционной системы.
- Откройте «Настройки» iOS и пролистайте их вниз, до блока со всеми установленными (сторонними) приложениями.
Найдите в списке «Навигатор» и тапните по его наименованию.
Коснитесь пункта «Геопозиция».
Отметьте галочкой пункт «При использовании приложения» и убедитесь, что ниже активирован переключатель «Точная геопозиция».
В качестве альтернативы можно воспользоваться параметрами конфиденциальности, рассмотренными нами в Способе 1. Перейдите по пути «Настройки» — «Конфиденциальность» — «Службы геолокации», найдите в списке установленных мобильных программ «Навигатор», нажмите по нему и выполните действия из предыдущего пункта текущей инструкции.

Вариант 2: Android
Ввиду того, что в разных версиях и вариациях (оболочках) ОС Андроид могут встречаться значительные различия в интерфейсе настроек, рассмотрим два примера решения нашей задачи
«Чистый» Android
Управление разрешениями мобильных программ производится через системные параметры смартфона.
- Запустите настройки девайса.
Перейдите в раздел «Приложения и уведомления».
Выберите «Яндекс.Навигатор» в списке недавно запущенных программ. Если его здесь нет, тапните «Показать все приложения».
Откройте вкладку «Разрешения».
Выдайте запрашиваемый доступ, переведя тумблеры вправо. После этого тапните «Ещё разрешения».
Позвольте Навигатору получать и обрабатывать данные автомобиля, если нужно.

Сторонние оболочки (на примере Samsung One UI)
В прошивке Самсунга значительно переработан интерфейс системных параметров.
Откройте категорию «Приложения».
Найдите программу «Яндекс.Навигатор» и выберите её.
Нажмите на блок «Разрешения».
Посмотрите, что указано под строчкой «Запрещено», и тапните по названию разрешения.
Отметьте пункт «Разрешить в любом режиме». Аналогично поступите с другими возможностями, к которым Навигатору требуется доступ.

Способ 3: Обновление
Возможно, проблема вызвана ошибкой в исходном коде программы, которую допустили разработчики. Единственным решением в данном случае будет обновление, конечно, при условии, что таковое доступно в App Store или Google Play Маркете. В противном случае придется либо дождаться выхода новой версии, либо, наоборот, откатить текущую, что может быть реализовано исключительно на Android и будет рассмотрено далее.
Способ 4: Установка старой версии (только Android)
Этот вариант исправления проблемы противоположен предыдущему, однако всё же работает: если раньше вы не сталкивались с проблемами при пользовании Яндекс.Навигатором, следует установить более старый релиз. К сожалению, это нельзя сделать средствами Google Play, поэтому вам понадобится самостоятельно найти сайт, где представлены старые версии приложений, загрузить подходящую и инсталлировать ее по следующей инструкции.
Важно! Скачивая ПО не из магазина Google либо его официального аналога от производителя, вы рискуете безопасностью мобильного устройства и собственных данных. Ответственность за проблемы, которые могут возникнуть после этого, несете вы сами.
Дополнительно: Настройка звука
На нашем сайте есть статья о настройке звука в приложении Навигатора, которая наверняка будет полезна, если последний не озвучивает маршрут.
В редких случаях может потребоваться выполнить более серьезные манипуляции, уже не с отдельной программой, а со всей мобильной ОС, о чем мы тоже писали ранее.
Подробнее: Исправление проблем со звуком на Android и iOS
Помимо этой статьи, на сайте еще 12486 инструкций.
Добавьте сайт Lumpics.ru в закладки (CTRL+D) и мы точно еще пригодимся вам.
Отблагодарите автора, поделитесь статьей в социальных сетях.
Источник