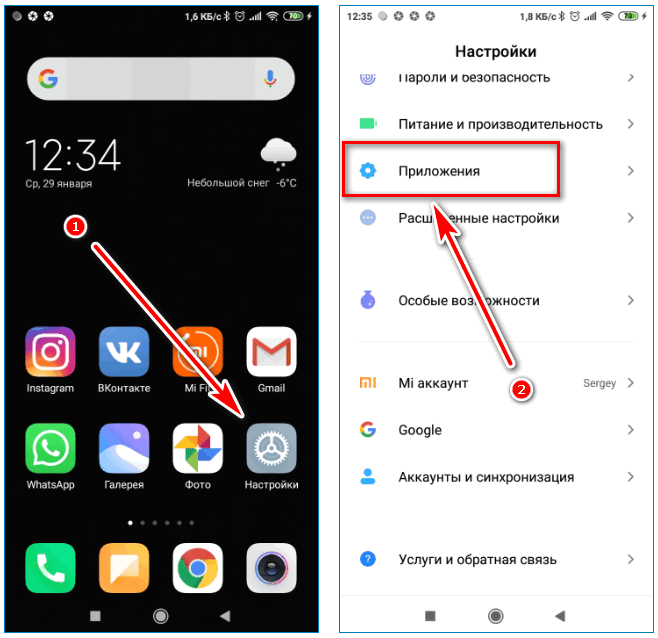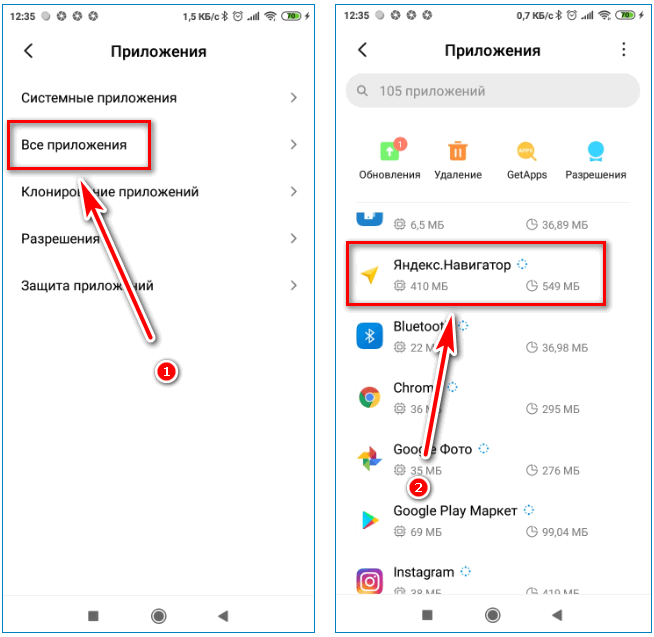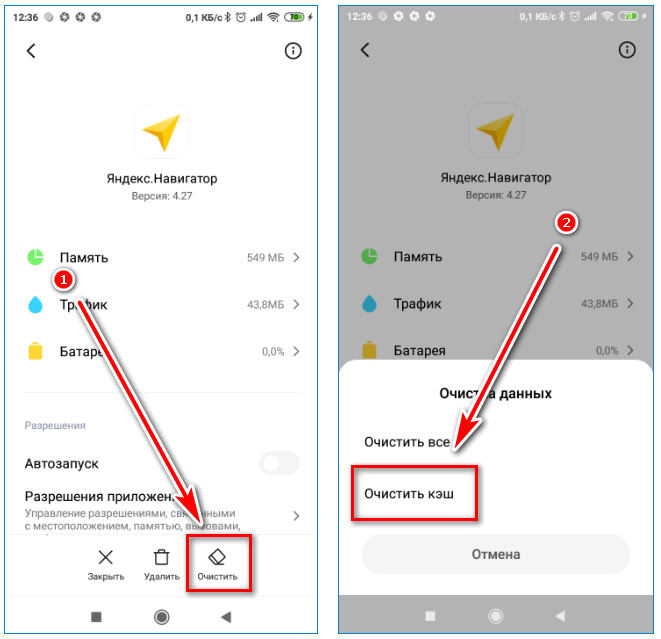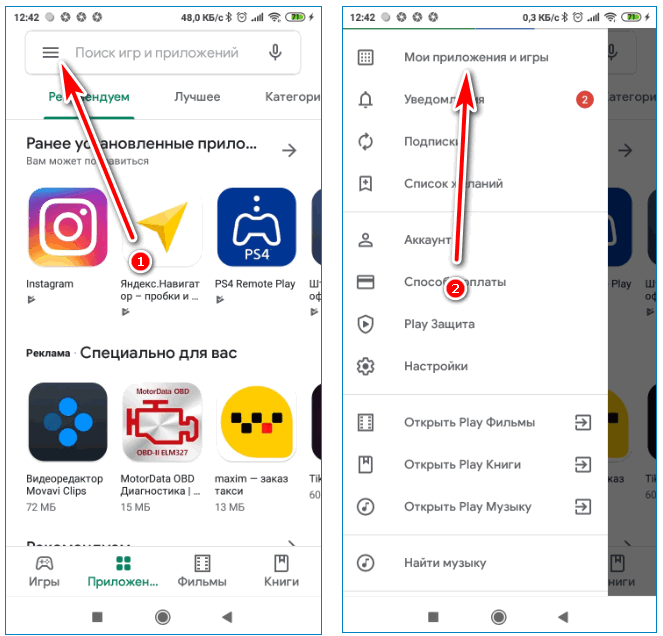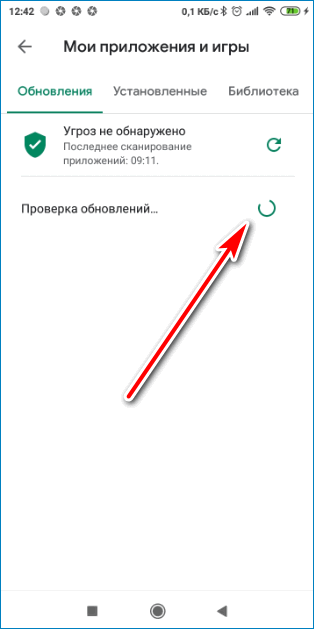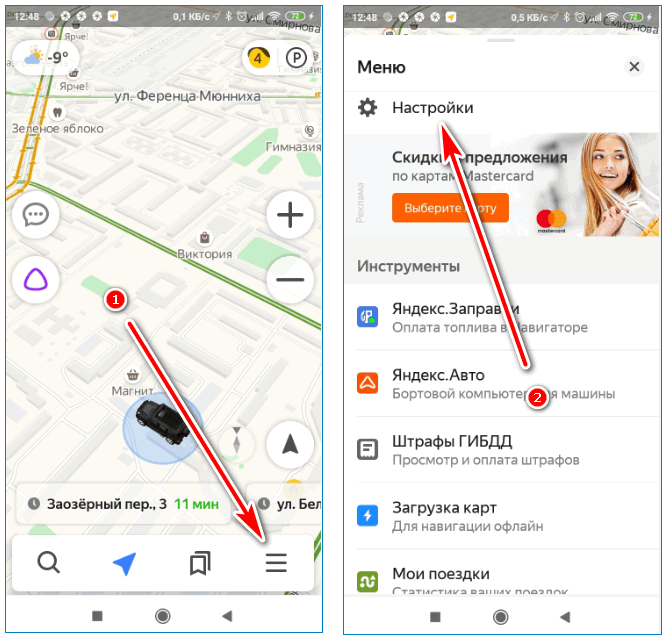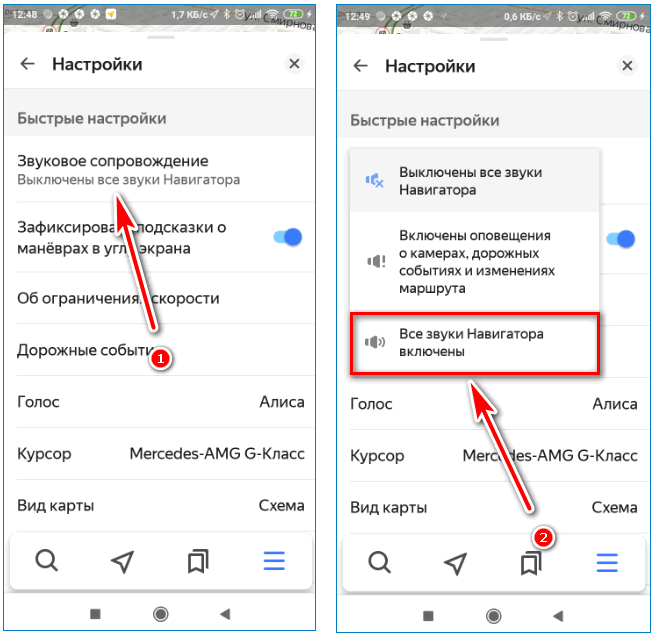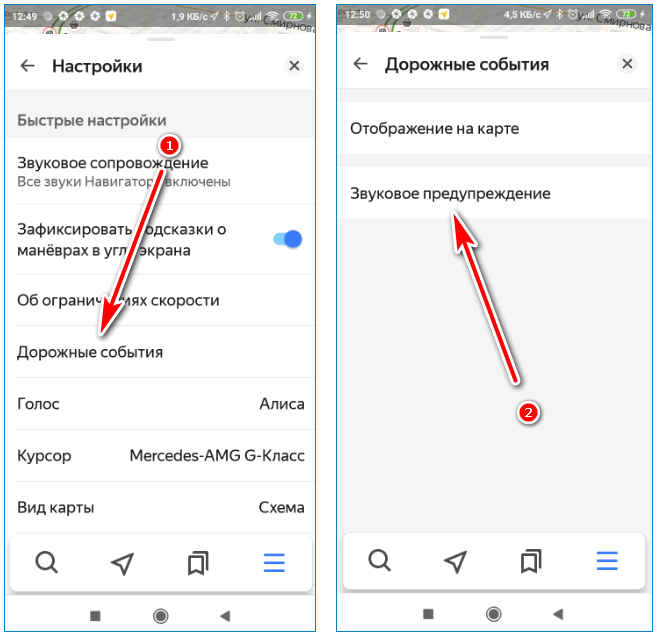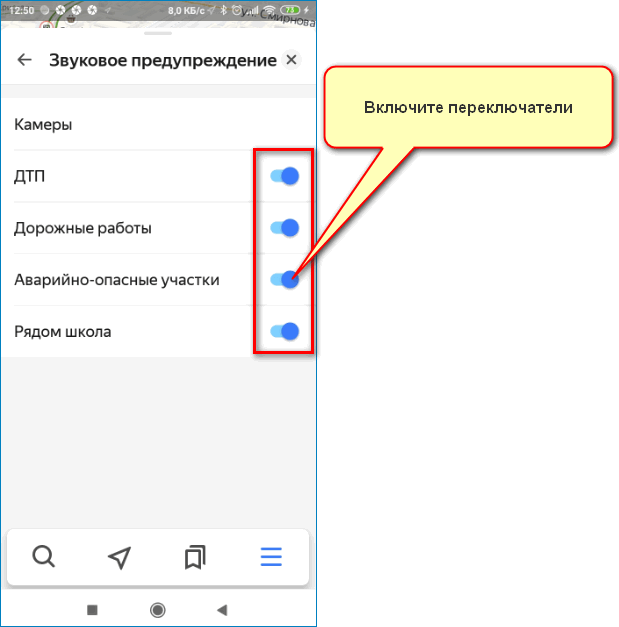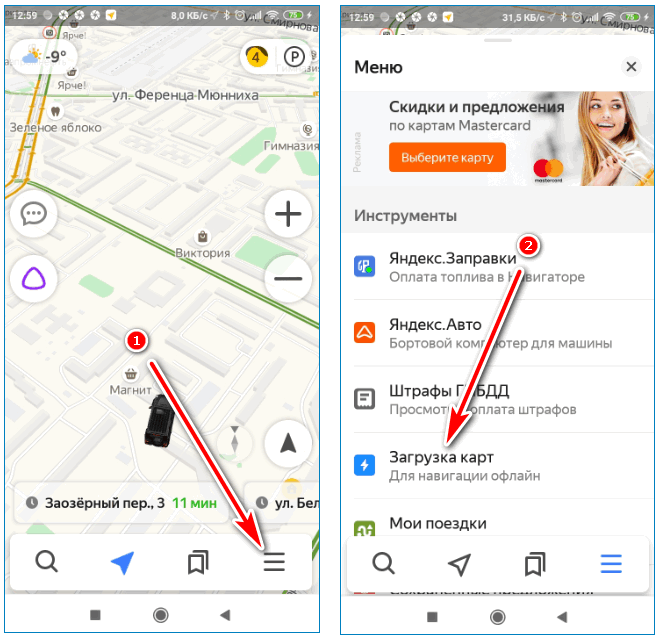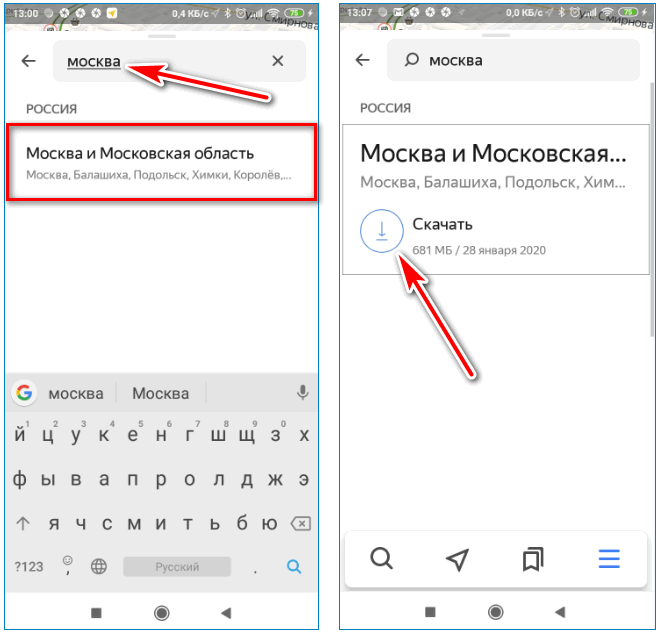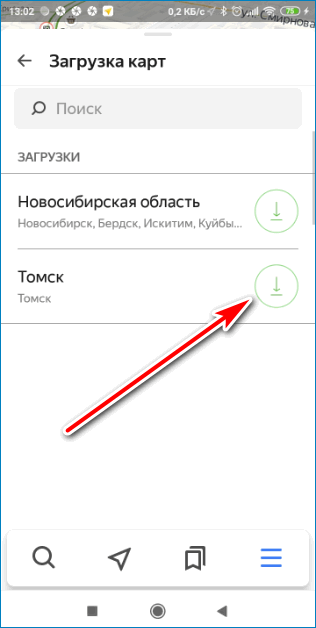- Почему не работает Яндекс Навигатор
- Распространенные причины
- 1. Сбой во время инсталляции
- 2. Программа сильно глючит
- 3. Не работает без интернета
- Сложности с построением маршрута
- Не работает голосовой поиск
- Перестал работать «Яндекс.Навигатор»
- Чёрный экран и сброс
- Не работает Яндекс Навигатор причины, и решение проблемы
- Не работает навигатор Яндекс
- Как определить и решить проблему
- Проблема 1: Не запускается
- Проблема 2: Ошибки во время движения по маршруту
- Проблема 3: Не слышно голосовые подсказки
- Проблема 4: Нет карт при поездке за городом
- Почему не работает навигатор на Андроиде
- Не работает навигатор: что делать
- Выполните перезагрузку
- Обновите карты
- Видео
- Включаем JavaScript для включения Yandex Maps
- Причины отсутствия сигнала
- Навигатор не ведет по маршруту
- Через приложения
- GPS Status Toolbox
- Gps Info
- Почему программе нужно подключение к интернету?
- Маршрут есть, но Навигатор не отслеживает перемещение по нему
- Калибровка модуля
- Сбоит голосовой поиск
- Внутренние причины
- Яндекс Авто не загружает карты
- Навигатор не может корректно запуститься
- : Установка старой версии (только Android)
Почему не работает Яндекс Навигатор
На сегодняшний день «Янденкс.Навигатор» — это самая лучшая программа, позволяющая прокладывать маршрут, определять локацию транспортного средства. Ее работу поддерживают OS iOS и Android. Бывает, что пользователи сталкиваются с некорректной работой этого софта. Когда не работает Яндекс Навигатор, возникает необходимость выявить причину неисправности и попытаться восстановить его функции.
Распространенные причины
Среди причин есть наиболее часто встречающиеся. Стоит более подробно остановиться именно на них.
1. Сбой во время инсталляции
При запуске вновь установленной программы она начинает зависать либо поступает сообщение о присутствии ошибки в базе данных. Потребуется переустанавливать программу, предварительно удалив старую. Для этого потребуется зайти в «Настройки» смартфона, выбрать «Приложения» и удалить программу. Для того, чтобы вновь скачать Янденкс.Навигатор, нужно будет перезагрузить мобильное устройство.
2. Программа сильно глючит
Необходимо выяснить, активирована ли функция GPS на сматрфоне. Все дело в том, если данные местонахождения транспортного средства отображаются некорректно, то карта будет очень долго загружаться.
3. Не работает без интернета
Форумчане очень часто задают вопрос, по какой причине не работает Яндекс Навигатор без интернета. Но программа может работать без подключения к Сети. Для этого нужно проделать предварительную работу по загрузке необходимых карт, затем войти в «Меню карт», далее в специальную графу внести название населенного пункта и загрузить его схему. На руках у водителя будет только карта местности, но построить маршрут ему не удастся, если не подключен Интернет.
Сложности с построением маршрута
Когда плохо работает Яндекс Навигатор при установке программы или во время движения по маршруту исчезает стрелка либо она показывает неточное местонахождение, следует проверить корректно ли установлены дата и время на смартфоне, правильно ли указан часовой пояс. В случае, если все эти параметры в норме, то стоит перезагрузить мобильное устройство и вновь запустить навигатор.
Не работает голосовой поиск
Эта проблема связана с плохим интернет-соединением. При этом можно всегда наблюдать появление сообщения в виде «ошибка сети». Скорость интернет-соединения проверяется на online-сервере. В случае, если внезапно перестал работать голос, следует проверить исправность работы микрофона. Для этого нужно кому-нибудь позвонить.
Перестал работать «Яндекс.Навигатор»
Такую проблему можно наблюдать, когда приходит обновление программы. Какие-то недоработки с ее программным обеспечением или несоответствие версиям Android влияют на функционал приложения. Можно попробовать его перезапустить. Но если и в этом случае навигатор не работает, то придется воспользоваться альтернативной версией или ждать оптимизации обновленной программы.
Чёрный экран и сброс
При запуске навигатора у некоторых появляется только черный экран или их просто «выбрасывает» из программы. В поиске выхода из сложившегося положения некоторые переключаются на аналогичную версию. Но если разбираться в причинах, то они вполне могут быть в настройках. Если зайти в «Меню» навигатора, то там можно увидеть пункт следующего содержания «по координатам сети». С него потребуется удалить галочку и поставить смартфон на перезапуск. Как только устройство включится, нужно активировать функцию GPS, выйти на улицу и 10 минут подождать, чтобы сработала система координирования GPS.
Если разобраться, то многие проблемы, связанные с функционированием Яндекс.Навигатор, можно решить самостоятельно. Чтобы софт работал эффективно, требуется хорошая скорость интернет-соединения и точные данные дислокации. Не всегда сбои в работе Яндекс Навигатора связаны с работой самого приложения.
Источник
Не работает Яндекс Навигатор причины, и решение проблемы
Навигатор от Яндекс можно установить на мобильный телефон или планшет и использовать бесплатно. Для навигации требуется подключение к интернету и встроенный датчик GPS. Что делать, если не работает Яндекс.Навигатор в телефоне, рассмотрим популярные проблемы и способы их решения.
Не работает навигатор Яндекс
Проблемы с навигацией от Яндекс могут возникать по разным причинам. Для их решения в первую очередь следует перезапустить телефон. Если это не помогло, ошибка может быть связана с работой мобильника или настройками навигатора.
Важно. Навигатор может работать без интернета, для этого придется заблаговременно скачать нужные карты в память телефона. Если офлайн-карт нет, на экране не будет дорог, развязок, названия улиц и номеров домов.
Как определить и решить проблему
Обычно Яндекс.Навигатор работает стабильно. При подключении автоматически определяется местоположение, настраивается яркость экрана. В ночное время приложение включает темную тему, чтобы не слепить водителя.
Что делать, если навигация перестала работать? Если возникают ошибки, их можно определить и устранить самостоятельно . Для этого нужно проанализировать время возникновения ошибок и убрать причину.
Проблема 1: Не запускается
Если навигатор перестал работать после автоматического обновления, проблема заключается в следующем:
- во время загрузки файлов произошел сбой сети, новая версия установилась неправильно;
- телефон устарел и не поддерживает новую версию навигатора.
Ошибка сети может быть вызвана по разным причинам. Если в это время телефон загружал обновления, они могут скачаться не полностью. Если навигатор перестал запускаться после обновлений, придется удалить его с телефона и установить новую версию. Для очистки временных файлов перезагрузите телефон перед скачиванием Яндекс.Навигатора.
Устаревший телефон может поддерживать не все опции, которые добавились в навигатор после обновления. В этом случае рекомендуется удалить только что обновленную версию Яндекс.Навигатора и установить старую, которая работала стабильно.
Важно. Перед удалением навигации попробуйте перезагрузить телефон и снова запустить приложение. Обычно эта простая процедура решает большинство проблем.
Проблема 2: Ошибки во время движения по маршруту
Некорректная работа может проявляться во время движения по маршруту. Навигатор может неточно отображать курсор на дороге, не показывать пробки или не оповещать о камерах. Ошибка может периодически проявляться и исчезать.
Для решения проблемы:
- очистите кеш навигатора;
- проверьте наличие обновлений с помощью встроенного магазина.
Переполненный кеш может влиять на скорость и точность работы навигатора. При этом приложение начинает тупить, зависать, давать подсказки с запаздыванием, нестабильно отображать карту во время движения.
Как почистить кеш на Андроид:
- Откройте настройки телефона, перейдите в меню «Приложения».
- Кликните по строке «Все приложения», в списке найдите Яндекс.Навигатор и тапните по нему.
- В открывшемся окне нажмите на кнопку «Очистить», выберите опцию «Очистить кеш».
- Перезапустите смартфон и попробуйте воспользоваться навигатором.
Важно. После выполнения очистки Яндекс.Навигатор попросит ввести логин и пароль для входа в личный кабинет.
Нестабильная работа может быть вызвана устаревшими данными в навигаторе.
Для решения проблемы его нужно обновить:
- Откройте Play Маркет, кликните по кнопке с тремя полосками.
- Нажмите на строку «Мои приложения и игры», телефон автоматически проверит обновления.
- Если в списке с обновлениями есть Яндекс.Навигатор, нажмите на кнопку «Обновить» для начала загрузки новых файлов.
Обновления на iOS обычно осуществляются автоматически. Если рядом с иконкой навигатора появилась зеленая стрелочка, тапните по ней и Айфон моментально скачает и установит новую версию.
Проблема 3: Не слышно голосовые подсказки
Что с навигатором, если во время движения не слышно голосовые подсказки? Проблема может быть связана с настройками приложения и телефона.
Для проверки настроек в навигации:
- Кликните по кнопке меню, откройте «Настройки».
- Кликните по вкладке «Звуковое сопровождение», выберите опцию «Все звуки навигатора включены».
- Тапните по строке «Дорожные события», выберите опцию «Звуковое сопровождение».
- Включите все звуки с помощью подвижных переключателей.
Отсутствие голосовых подсказок может быть связано с настройками телефона. Если в устройстве убавлена громкость или стоит режим «Без звука», оповещений в приложениях не будет. Для решения проблемы прибавьте уровень громкости с помощью настроек или боковых клавиш.
Проблема 4: Нет карт при поездке за городом
Почему не работает Яндекс.Навигатор за городом? Ошибка связана с отсутствием подключения к интернету. В этом случае автоматически включаются офлайн-карты, если их нет – навигатор работать не будет.
Перед поездкой по трассе заранее загрузите карты местности:
- Кликните по кнопке меню, нажмите на строку «Загрузка карт».
- С помощью поиска найдите нужный город, кликните по кнопке «Скачать».
Важно. Офлайн-карты могут занимать от 30 до 800 мегабайт памяти. Итоговый размер зависит от выбранного города. Хранить скачанные карты можно в памяти устройства или на установленной флешке.
Не забывайте обновлять карты не реже одного раза в месяц. Для этого перейдите в настройки навигации и кликните по кнопке со стрелкой. Для экономии трафика подключитесь к бесплатной точке WiFi.
Для работы вне сети не забудьте активировать датчик GPS в устройстве. Сделать это можно через меню с настройками или с помощью выпадающей шторки с уведомлениями.
Если сбой произошел из-за ошибки базы данных, карты могут стать недоступны при поездке в городе в режиме онлайн. Работоспособность вернется через некоторое время. Для продолжения использования навигации отключитесь от интернета, офлайн-карты включатся автоматически.
Что делать, если плохо работает Яндекс.Навигатор? Для начала нужно выявить причину проблемы и выполнить несколько настроек. Если перечисленные способы не помогли, обратитесь в службу поддержки Яндекс и подробно опишите проблему.
Источник
Почему не работает навигатор на Андроиде
Не работает навигатор: что делать
Несмотря на надежность оборудования, в Яндекс Авто бывают ситуации, когда не работает навигатор. Причиной может быть системный сбой или неправильная настройка. Рассмотрим основные шаги.
Выполните перезагрузку
Для начала попробуйте перезапустить головное устройство, чтобы понять, в чем именно проблема. Здесь доступно три варианта:
- Отключите двигатель и полностью достаньте ключ. Это необходимо, чтобы убедиться в снятии питания с головного устройства. По истечении 20-30 секунд снова вставьте ключ и попробуйте запустить мотор. Если Яндекс Авто и навигатор работает, значит, неисправность устранена.
- Жмите на головном устройстве Reset, чтобы перезапустить оборудование. Дождитесь перезагрузки и проверьте работоспособность системы.
- Снимите питания с бортовой сети автомобиля. Для этого откройте капот и отбросьте «минус» от клеммы на несколько минут. После этого снова подайте питание. Если после выполнения этих шагов Яндекс Авто и навигатор работает, причиной были системные сбои.
При возникновении трудностей в работе навигатора начните с одного из упомянутых шагов, а после перейдите к следующему этапу.
Обновите карты
Одна из причин, почему не работает навигатор — устаревшие карты Яндекс Авто. Для этого сделайте следующие шаги:
- Убедитесь в наличии Интернета.
- Войдите в Яндекс Авто.
- Обратите внимание на кнопку Приложения. При наличии обновлений возле трех точек появляется синяя точка с указанием количества обновлений.
- Жмите соответствующую кнопку, а для загрузки всего пакета Обновить все.
- Перед загрузкой изучите, что именно изменится в системе.
- Дождитесь завершения загрузки.
Во время установки обновления навигатор можно использовать в обычном режиме, но лучше дождаться скачивания. Если загрузка остановилась или не началась, причина в том, что не работает подключение к Сети.
При отсутствии Интернета убедитесь, что Яндекс Авто подключен к точке доступа. Если встроенный модем вдруг не работает, попробуйте подключиться к смартфону. Для этого:
- Переведите телефон в режим раздачи Вай-Фай.
- Войдите в головном устройстве в Настройки и Wi-Fi.
- Найдите точку доступа и введите пароль.
- Дождитесь подключения.
Если Интернет нормально работает, загрузка должна начаться заново.
Сразу отметим, что карты обновляются автоматически. Если этого не произошло, может пригодится ручное обновление.
Видео
Включаем JavaScript для включения Yandex Maps
Итак, рассмотрим на примере браузера Yandex то, как можно включить поддержку JavaScript сценариев, если перестали работать Яндекс Карты. В остальных перечисленных браузерах это делается аналогичным образом, так как интерфейс этих обозревателей схож, ведь все они работают на основе Chromium:
- Нажимаем на значок в виде «трех черточек», расположенных в верхней панели, справа от закладок;
- В выпадающем списке параметров выбираем пункт «Настройки»;

- Скроллим страницу в самый низ, пока не встретимся с пунктом «Показать дополнительные настройки», открываем его;
- Открываются оставшиеся опции, в блоке «Личные данные» находим раздел «Настройки содержимого», открываем его левой кнопкой мыши;


Нелишним будет проверить и раздел «Управление исключениями», находящийся под элементом «Запретить JavaScript на всех сайтах» — если вы увидите в списке исключений Яндекс.Карты, откройте список вариантов действия с исключением, расположенный справа от него и нажмите «Разрешить».
Причины отсутствия сигнала
Можно выделить две основные группы неисправностей: аппаратные и программные. Первые устраняются квалифицированными специалистами в сервисных центрах, а вторые можно исправить в домашних условиях.
- Аппаратные – компонент способен выйти из строя после механического воздействия на корпус устройства, например, падения или сильного удара. Причиной поломки может стать и попадание жидкости на основную плату, с последующим окислением контактов.
- Программные – заражение вредоносным программным обеспечением, неправильная прошивка или сбои при обновлении – всё эти неисправности способны повредить драйвер место определения.
Навигатор не ведет по маршруту
Опять-таки вам нужно в первую очередь проверить, включена ли у вас передача геоданных. После этого проверьте интернет-соединение, в том числе и его скорость (используйте встроенный браузер в телефоне, загрузите пару сайтов). Если активен и GPS-модуль, и интернет-соединение, но яндекс навигатор плохо работает и не ведет по маршруту, то вам нужно закрыть программу и войти в нее снова. Не помогло – идете в настройки и принудительно завершаете ее работу, нажав «Остановить» (для Андроида; на iOs алгоритм схож), после чего опять заходите в программу. Не помогло – перезагрузите телефон. Не помогло – удалите навигационную программу и заново ее скачайте (но, как правило, до этого пункта мало когда доходит, все-таки Яндекс Навигатор – достаточно устойчивая неглючная программа). Но, допустим, не помогло даже это действие. Тогда вам надо принять трудное решение и отказаться от использования данного приложения на нынешнем телефоне. Ну не смогли они подружиться. У вас есть выбор хороших аналогов.
Через приложения
Использование для настройки GPS-модуля специально предназначенные для этого программы – один из самых простых способов. Для него не понадобится ни получать права Суперпользователя, ни загружать утилиты с сайтов их производителей, рискуя заражением мобильного гаджета вирусами. Всё, что понадобится сделать пользователю устройства на ОС Андроид – зайти в Play Market и скачать подходящее приложение для калибровки GPS.
GPS Status Toolbox
Перед тем как откалибровать GPS, стоит знать о распространённых причинах проблемы с настройками датчика. Чаще всего неточность его работы связана с медленным подключением гаджета к системе глобального позиционирования. Приложение GPS Status Toolbox позволяет сбросить настройки, для того чтобы мобильное устройство подключалось к спутникам с нуля.
Для калибровки пользователь должен выполнить такие действия:
- Скачать и запустить программу.
- Ознакомиться с информацией о показаниях различных датчиков гаджета и количестве спутников GPS, с которых принимается сигнал.
- Нажать на любую точку экрана для появления основного меню.
- Выбрать пункт управления состояниями A-GPS.
Для завершения достаточно нажать на кнопку сброса в открывшемся на экране меню. Сбросив настройки модуля, следует выбрать пункт «Загрузить» и дождаться завершения автоматической калибровки.
Gps Info
Утилиту под названием GPS Info можно назвать одной из самых функциональных программ для определения местоположения. С её помощью пользователь узнает о количестве спутников над головой, получит свои точные координаты, скорость и высоту над уровнем моря. Можно настраивать с помощью этой же программы и сам модуль GPS.
Кроме этого приложения, калибровка выполняется и другими утилитами – GPS Test, AndroiTS GPS Test и GPS Data. Ни одна из них не требует root-прав. А принцип калибровки примерно одинаков – сброс настроек и подключение к системе с нуля.
Почему программе нужно подключение к интернету?
Яндекс Навигатор может работать и без постоянного подключения, если предварительно подготовить программу к такому режиму. В частности, нужно загрузить в смартфон те самые карты, которые будут использоваться для отображения местоположения без доступа к интернету. Сделать это можно из самого приложения. Откройте раздел «Загрузка карт» в меню, далее укажите необходимый город. Если повезло и карта есть, загрузите ее.
Стоит отметить, что карты Яндекса на территории РФ, Украины и многих других государств имеют весьма приличное покрытие, так что с большой вероятностью трудностей на этом этапе не возникнет.
- Перед загрузкой переключитесь на Wi-Fi, поскольку некоторые карты имеют большой размер.
- Правда, полностью убрать привязку к интернету все же не получится, так что формально Яндекс Навигатор действительно работает только онлайн.
Дело в том, что хотя карты и хранятся в смартфоне, но для прокладывания маршрута и поиска в ближайшей окрестности все равно нужно подключение. В какой-то мере спасает предварительный расчет маршрута – тогда двигаться по нему можно и без связи. Так или иначе, обмен через интернет существенно сократится, да и скорость работы программы вырастет.
Конечно, без подключения к интернету у Навигатора не будет возможности загружать полезные сведения, вроде информации о пробках. На всякий случай проверьте: если они не отображаются, возможно, изображение светофора в углу сейчас серое. Если так, нажмите на него – светофор активируется и станет цветом отображать ситуацию с движением. А для показа загруженности дорожных путей используется цифровая индикация от 0 до 10.
Маршрут есть, но Навигатор не отслеживает перемещение по нему
- Сначала нужно убедиться, что включено получение геоданных.
- Затем проверить подключение к интернету и его скорость (например, откройте в браузере сайт-другой).
- Если GPS активирован, интернет подключен, но программа отказывается отображать перемещение, попробуйте выйти из приложения и повторно войти в него.
- Если не сработает, принудительно остановите специальной кнопкой из раздела настроек, где показываются приложения (порядок действий практически аналогичен для Android и iOS). Еще раз запустите Навигатор.
Если он снова отказывается вести, перезагрузите смартфон. Перепробовали все, но безуспешно? Переустановите программу. Хотя обычно до этого не доходит, все же программисты Яндекса написали хорошее приложение.
Представим, что и такие серьезные меры не помогли. В таком случае остается сложный способ – перестать применять Яндекс Навигатор именно на этом смартфоне. Раз уж не судьба им сработаться, используйте аналоги.
Калибровка модуля
В некоторых случаях необходимо выполнить быструю калибровку устройства.
- Откройте приложение «GPS Essentials», его можно бесплатно скачать с Play Market (ссылка чуть ниже).
- Нажмите на иконку компаса и положите смартфон на ровную поверхность.
- Тапните кнопку «Test» и подождите 10 минут до окончания тестирования. После завершения, попробуйте включить навигацию по спутникам.
Сбоит голосовой поиск
Здесь есть несколько вариантов:
- Возможно, сломался микрофон.
- Или скорости подключения к интернету недостаточно.
- А может, кругом недостаточно тихо – шумит улица или грохочет музыка.
- Лучше не пользоваться голосовым поиском в шумной обстановке.
Ну а еще иногда Навигатор, подобно другим программам, может отказаться функционировать без какой-либо видимой причины. Подождите, он одумается и заработает. Или же выполните рекомендации из прошлого пункта.
Внутренние причины
Если плохо ловит GPS, то существует вероятность того, что проблема исходит из аппаратной части. Причинами сбоев могут являться:
- слабый модуль;
- подавление сигнала (происходит из-за некачественных чехлов, сделанных из экранирующих материалов).
Проблему со слабым модулем сможет решить только технический специалист. Навигатор ремонтируется или полностью заменяется. Неопытному пользователю телефона не рекомендуется самому чинить навигационную систему.
Для решения второй проблемы рекомендуется снять чехол и заменить его на соответствующую защиту, но из другого материала.
Аппаратные причины считаются поломками повышенной сложности. Если пользователь диагностировал проблемы в этой части, телефон рекомендуется отнести в сервисный ремонт. Специалист решит проблему того, что Android не видит GPS спутники (отказывается ловить).
Внимание! Если устройство Android не ловит спутники GPS (проверить их наличие можно через инженерное меню), то дело в аппаратной части телефона.
Яндекс Авто не загружает карты
Как уже отмечалось выше, головное устройство должно автоматически обновлять информацию в навигаторе при появлении Интернета. Но бывают ситуации, когда в Яндекс Авто не загружаются карты. Попробуйте сделать следующее:
- Перезапустите магнитолу по принципу, который рассмотрен выше.
- Убедитесь, что головное устройство подключено к Интернету. Если соединиться через встроенный модем не получается, сделайте это с помощью телефона.
Если проблема возникает на приложении в смартфоне, стабильность работы приложения зависит от мобильного устройства и его технических характеристик. При этом учтите, что навигатор должен функционировать даже в оффлайн-режиме. Если же он не работает, причина может быть во внутренних сбоях.
Трудности с обновлением на телефоне могут быть вызваны следующими обстоятельствами:
- Нехватка памяти. Войдите в Настройки, а далее Сохраненные данные и в папку для карт. Там удалите лишние карты и попробуйте обновиться заново.
- На смартфонах с MIUI бывает некорректно работает загрузка. Войдите в программу загрузки и выключите повышение скорости. После этого карты должны скачаться на навигатор без проблем.
Навигатор не может корректно запуститься
Приложение было корректно установлено, но даже не запускается: показывает сообщения с ошибками и в аварийном порядке завершается непосредственно после старта. Причина может быть в сбоях при установке программы на смартфон.
По системным требованиям почти любой современный аппарат поддерживает Яндекс Навигатор, поэтому вариант с нехваткой ресурсов встречается крайне редко. Указывать на него могут постоянные зависания и большие паузы даже перед элементарными действиями.
Смартфон может не справляться с работой приложения, если в нем установлено менее половины гигабайта ОЗУ. Например, 256 МБ по современным меркам – очень мало.
Что же касается первого случая, то нужно удалить программу через настройки телефона, а затем повторно установить его. Так, в ОС Android можно использовать Play Маркет. Если сбой возникал из-за ошибки во время установки, то переустановка устранит проблему.
: Установка старой версии (только Android)
Этот вариант исправления проблемы противоположен предыдущему, однако всё же работает: если раньше вы не сталкивались с проблемами при пользовании Яндекс.Навигатором, следует установить более старый релиз. К сожалению, это нельзя сделать средствами Google Play, поэтому вам понадобится самостоятельно найти сайт, где представлены старые версии приложений, загрузить подходящую и инсталлировать ее по следующей инструкции.
Важно! Скачивая ПО не из магазина Google либо его официального аналога от производителя, вы рискуете безопасностью мобильного устройства и собственных данных. Ответственность за проблемы, которые могут возникнуть после этого, несете вы сами.
Источник