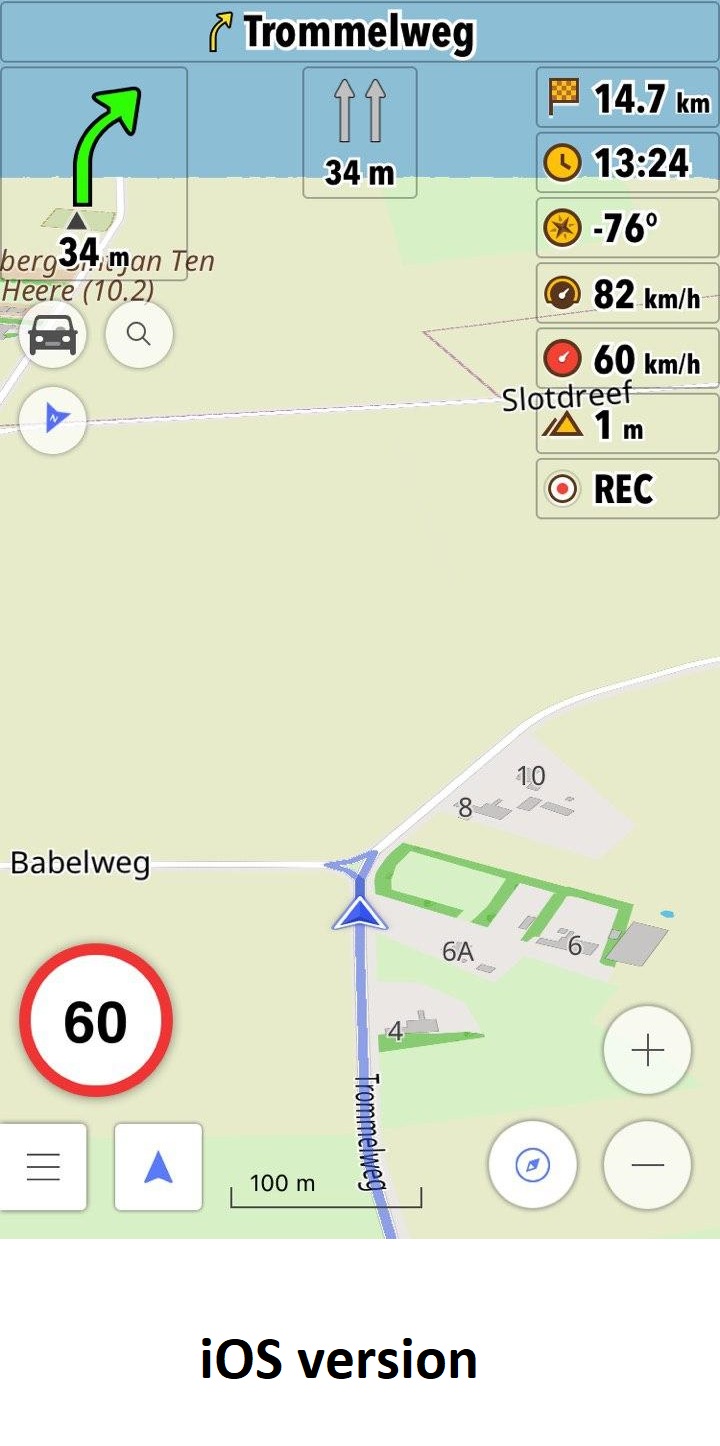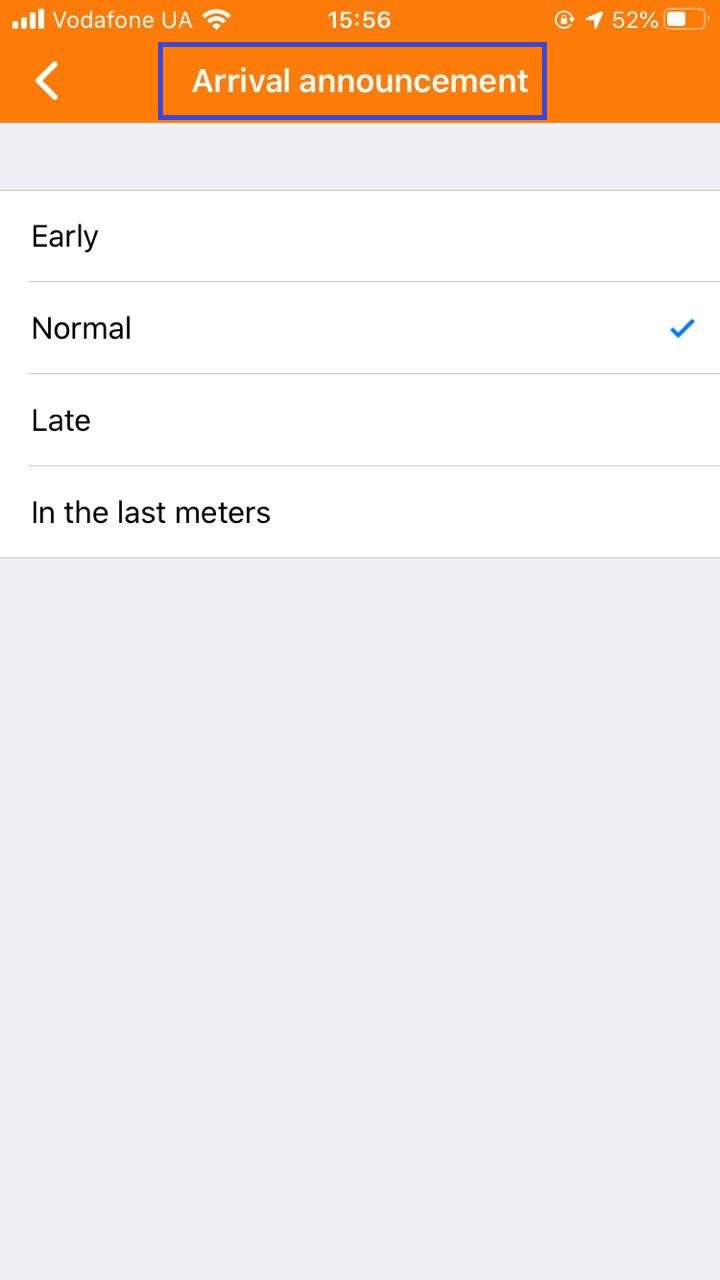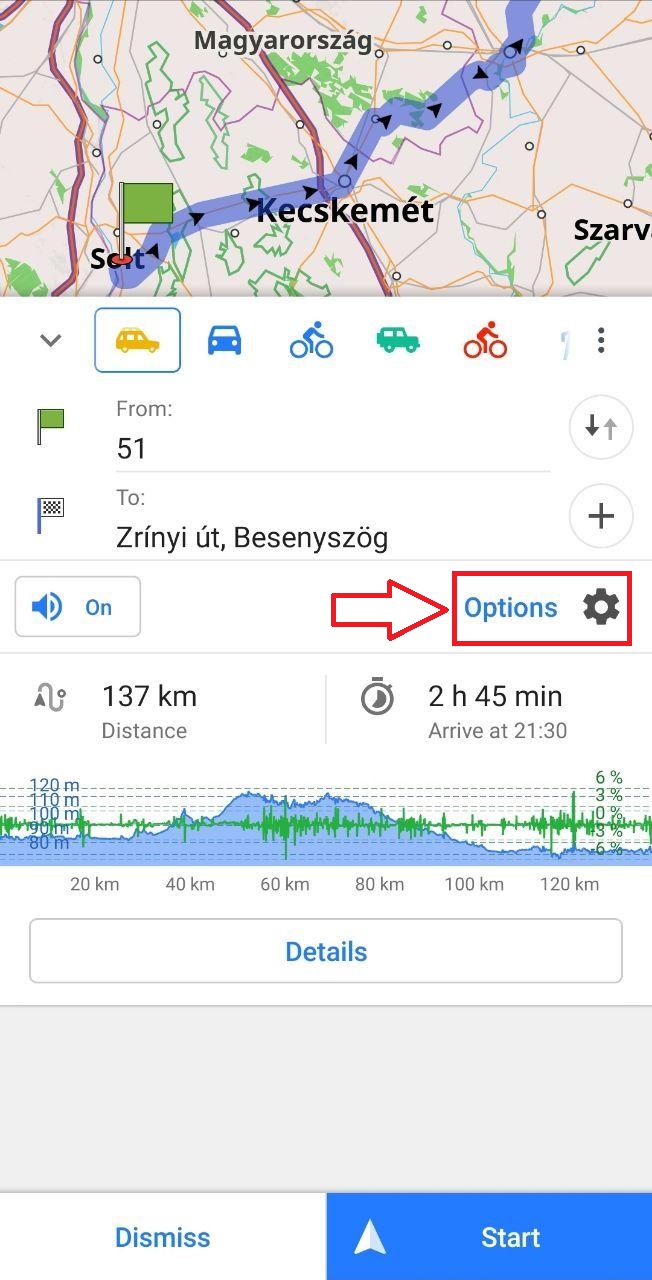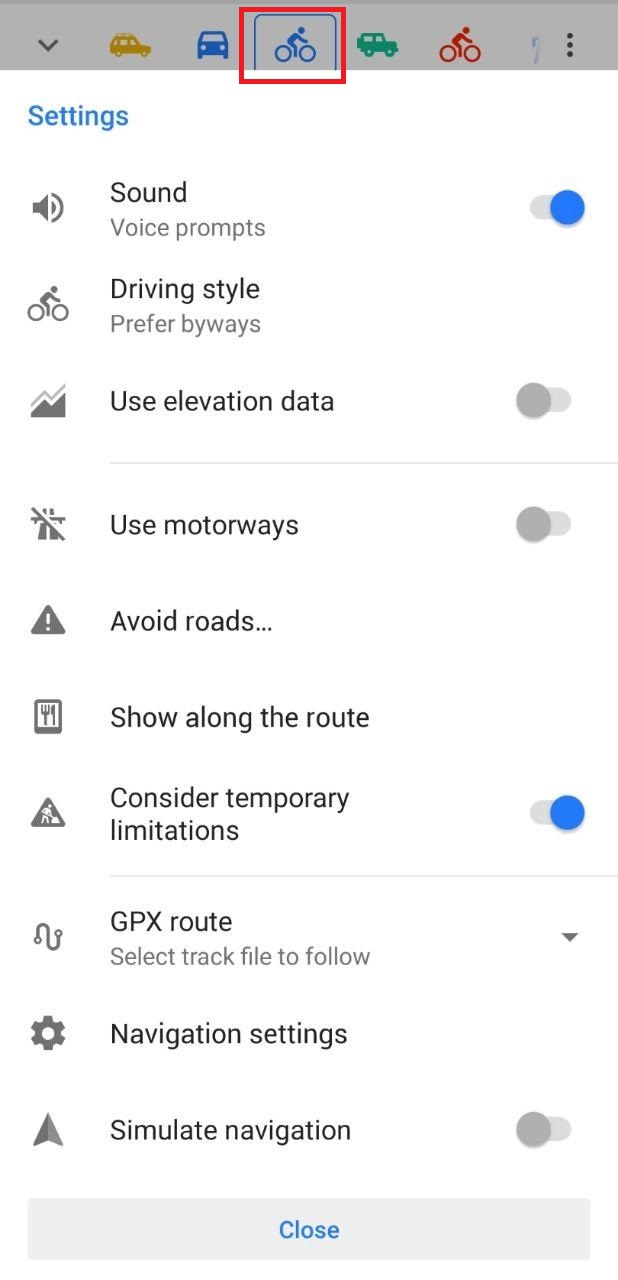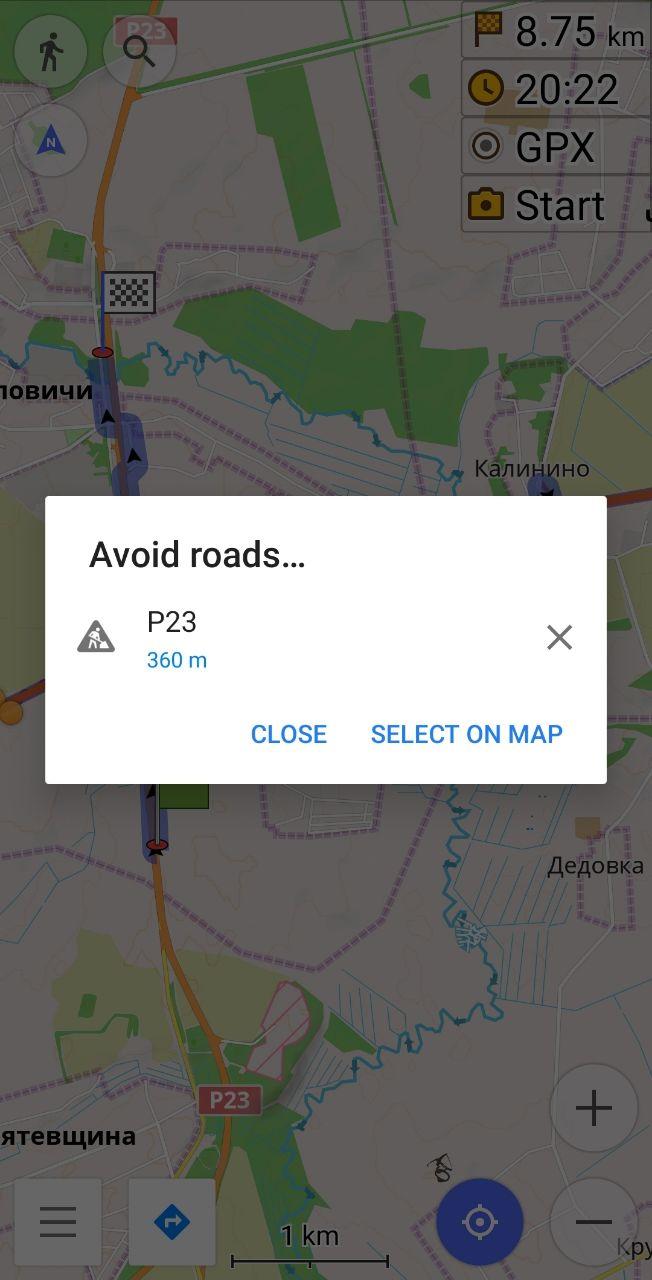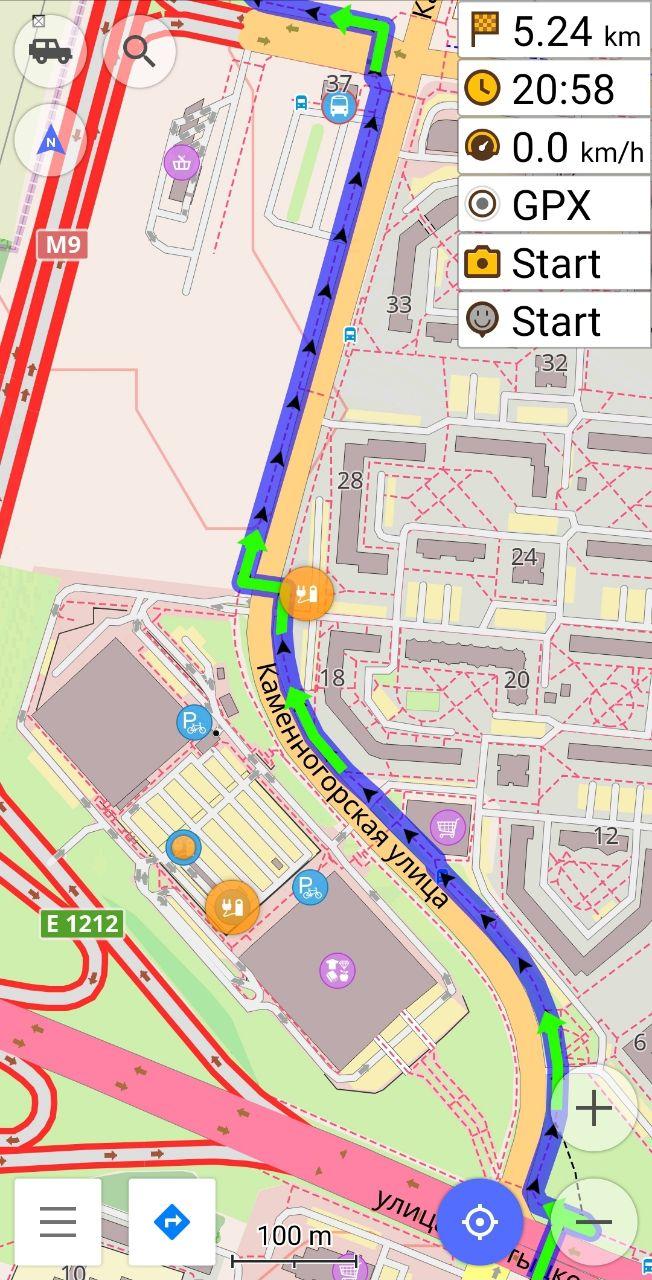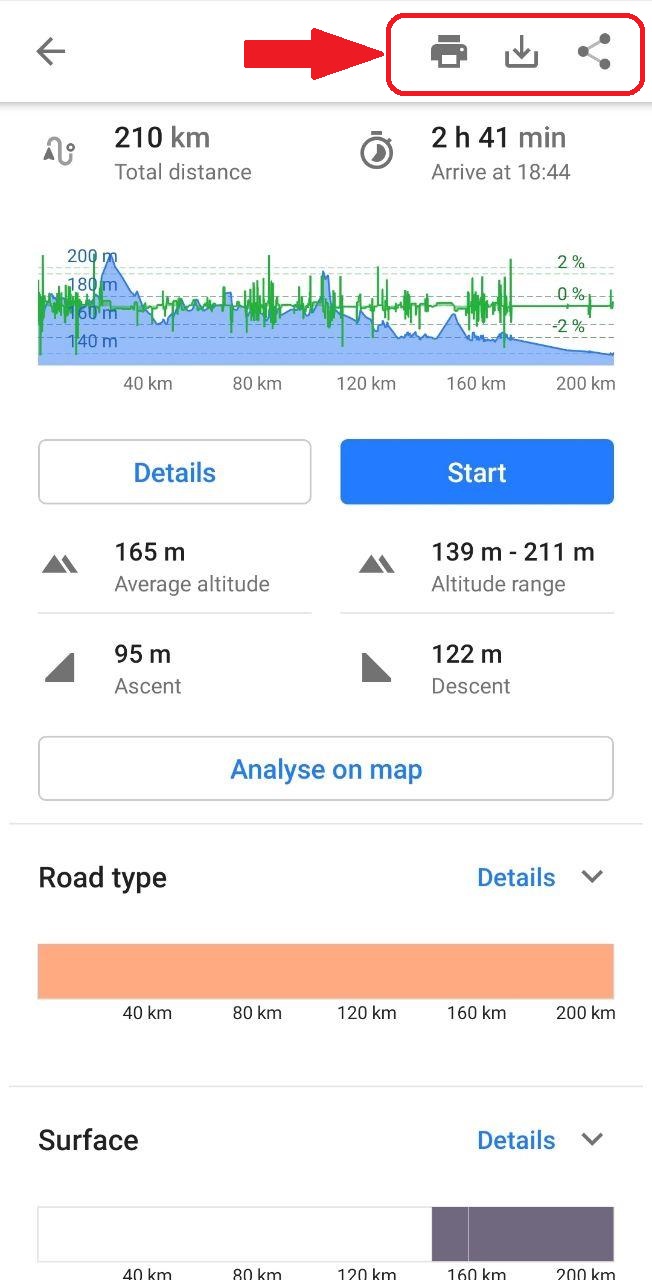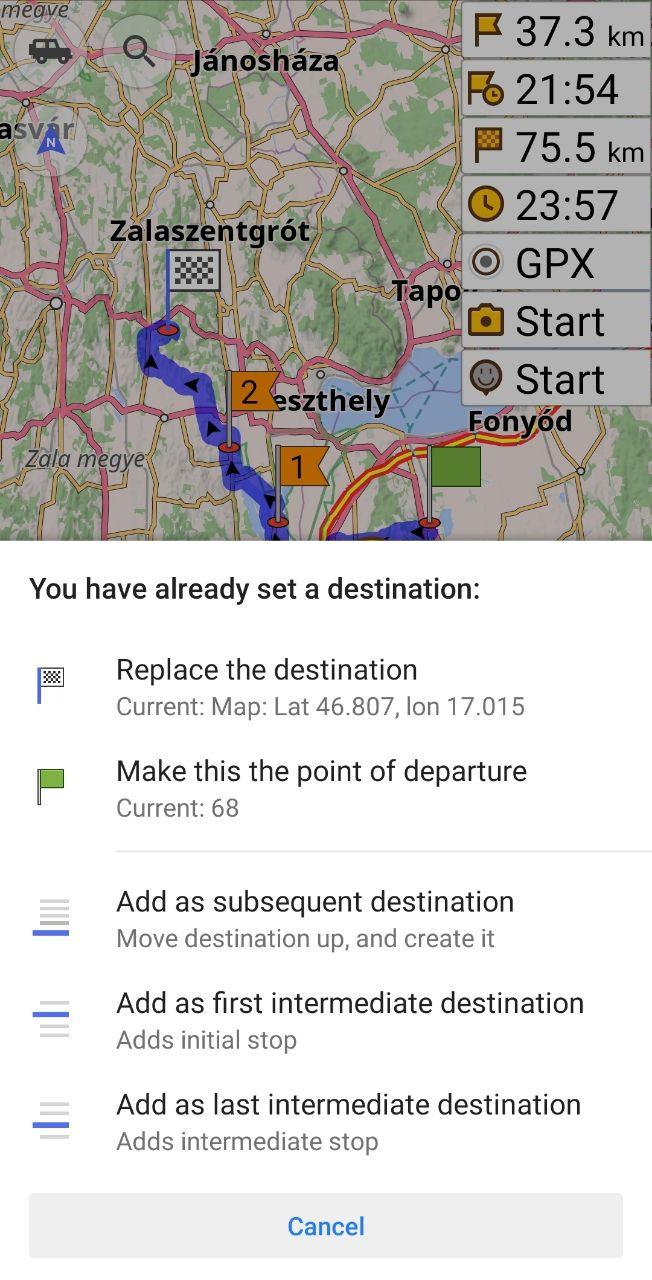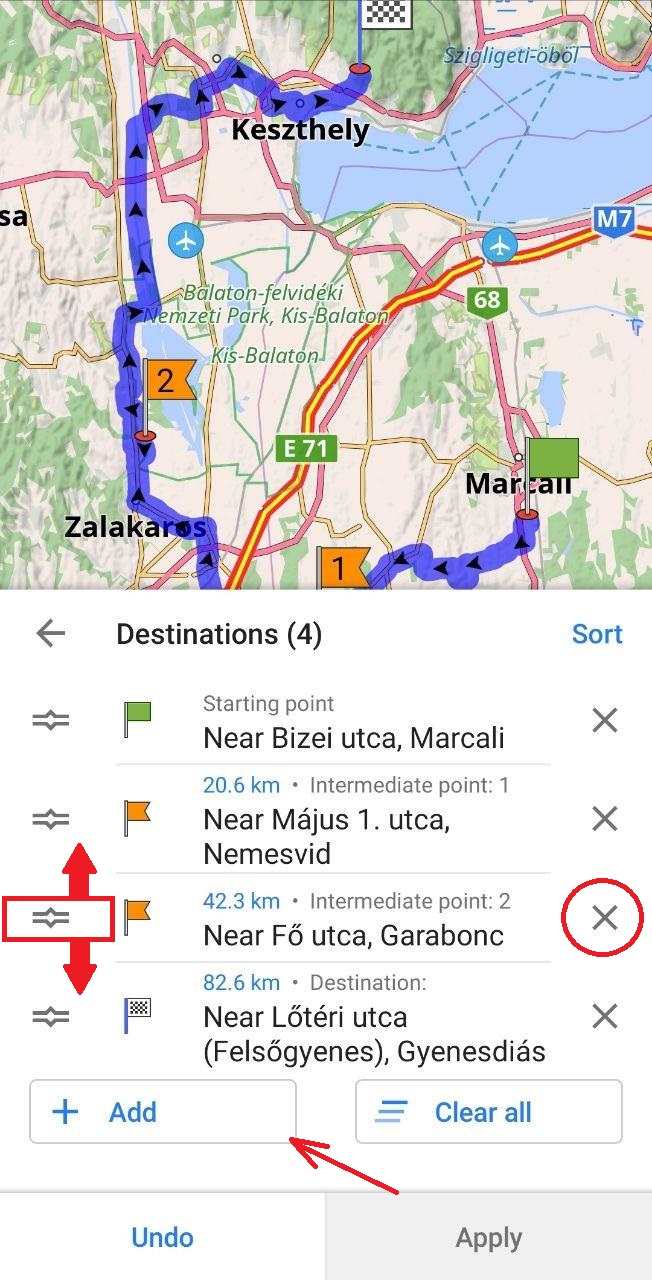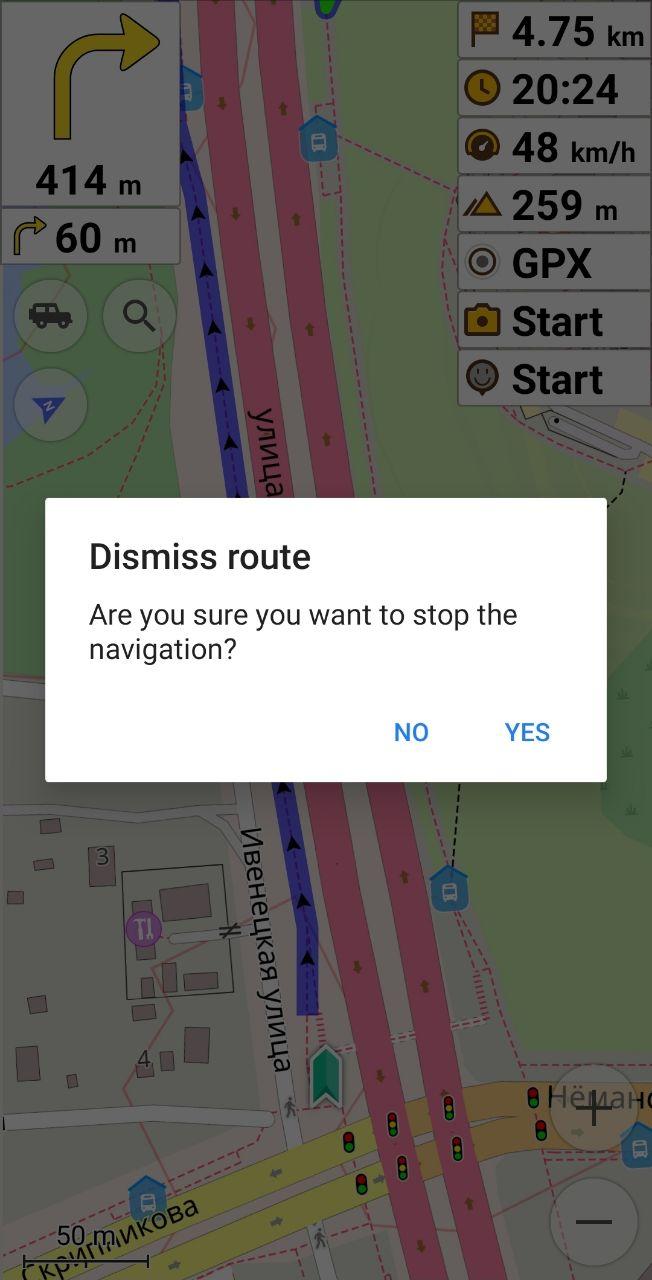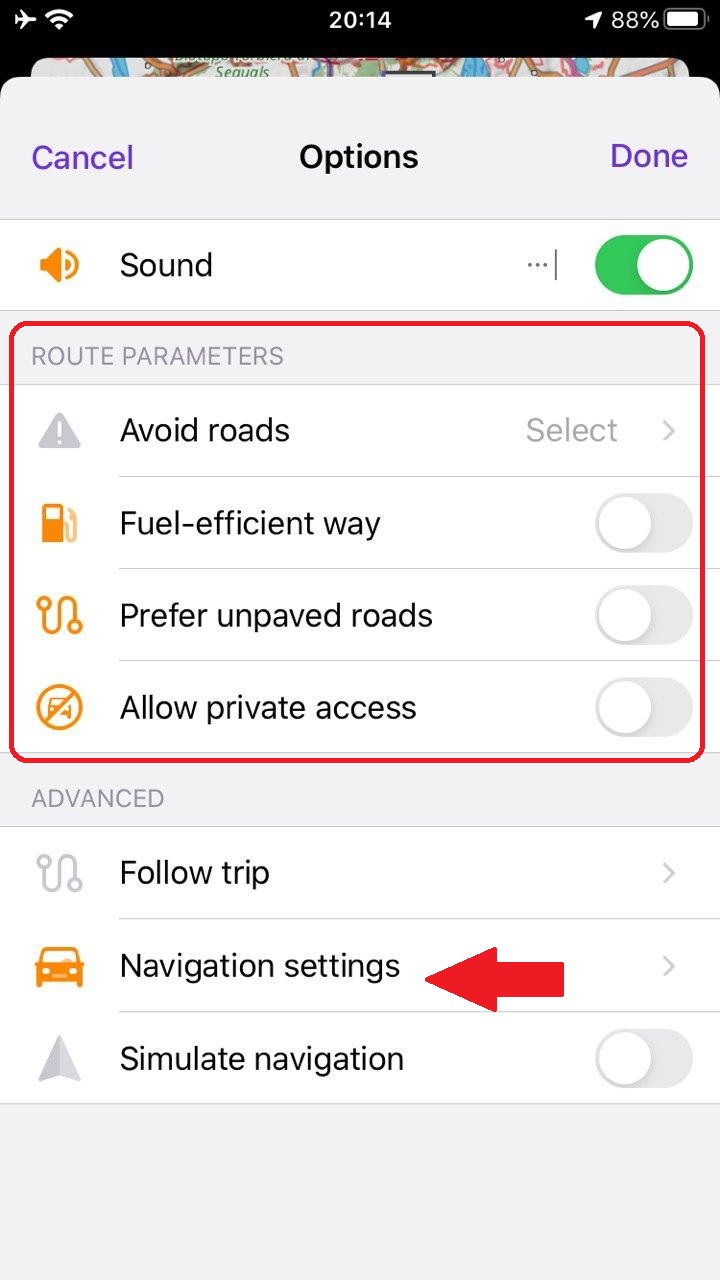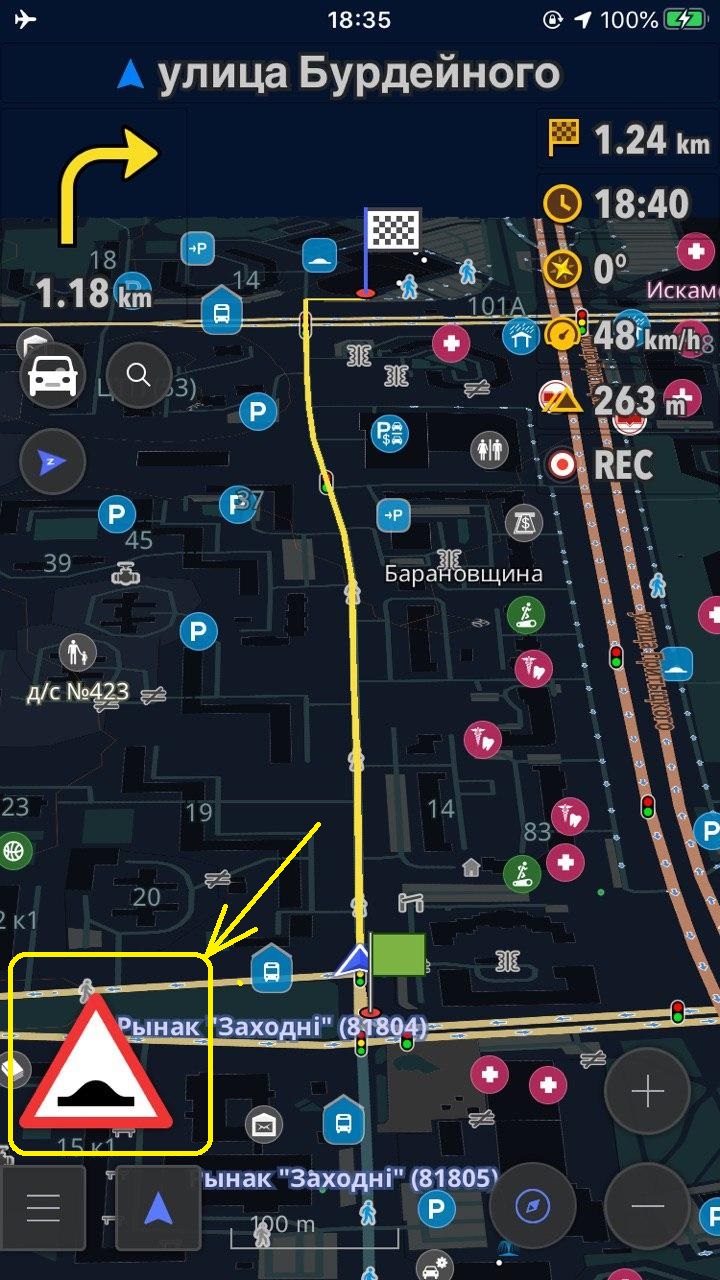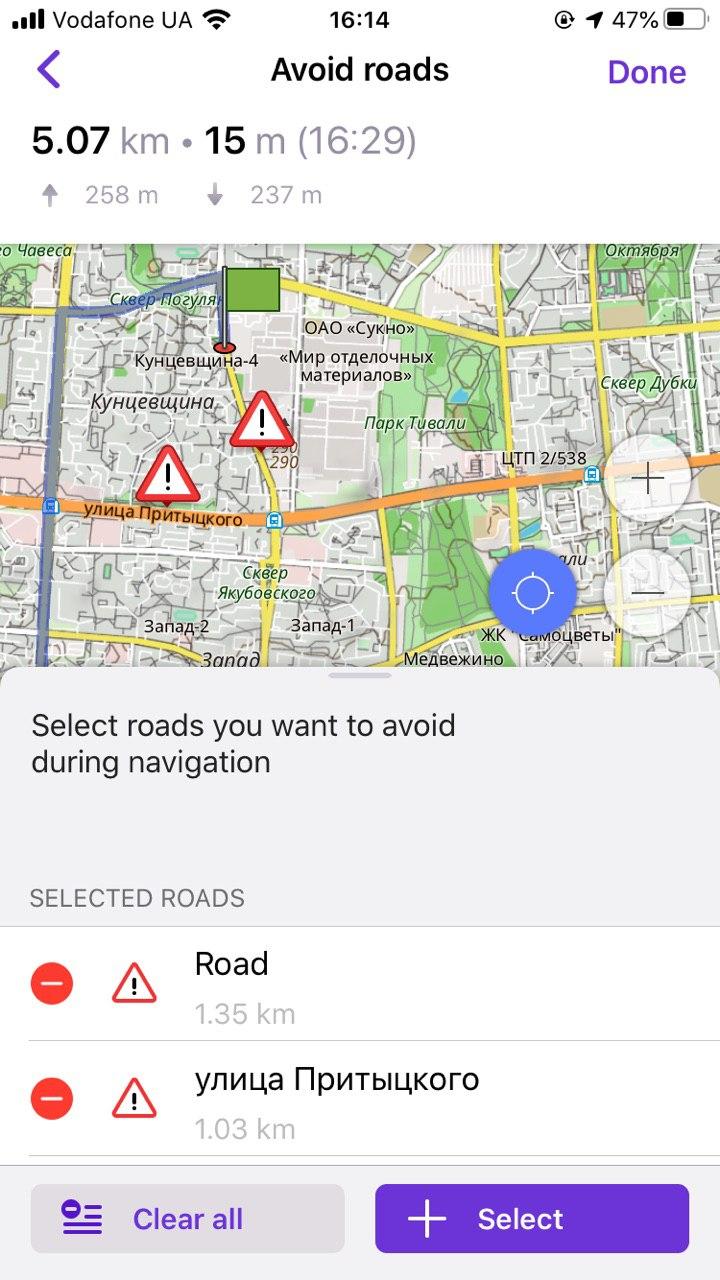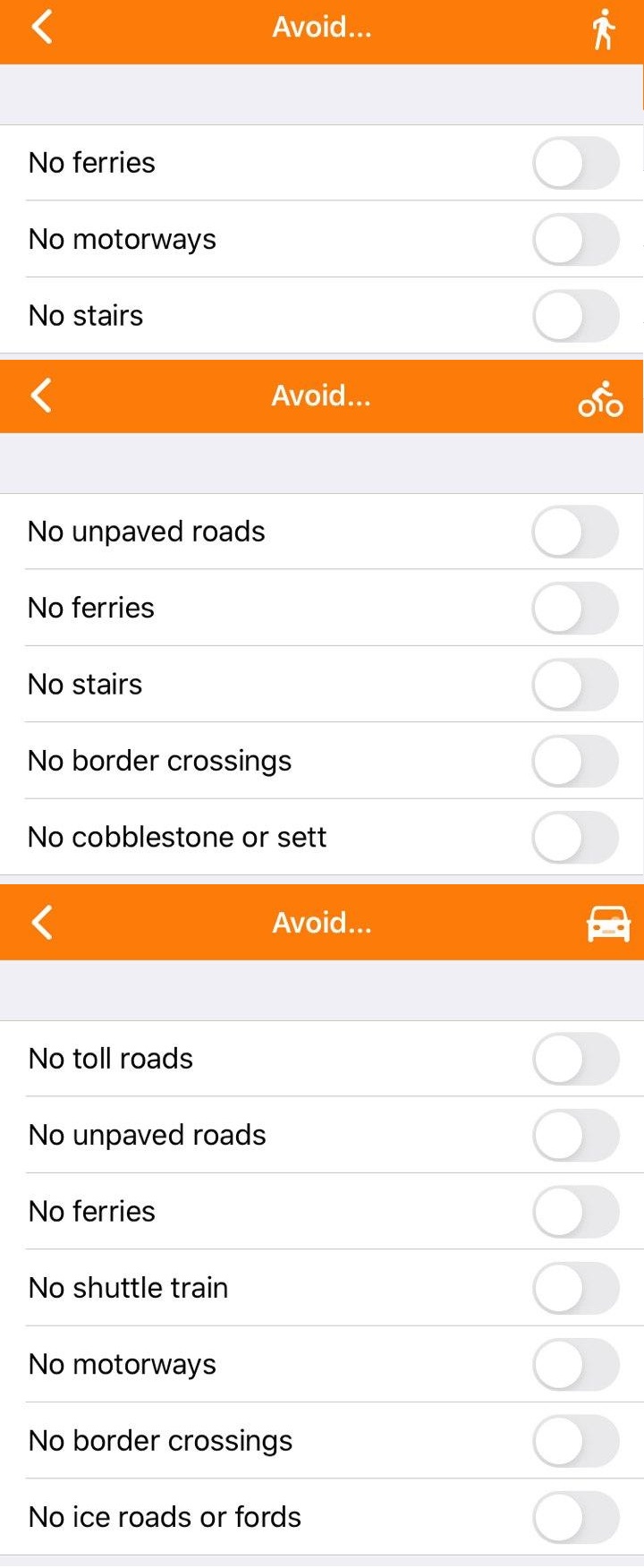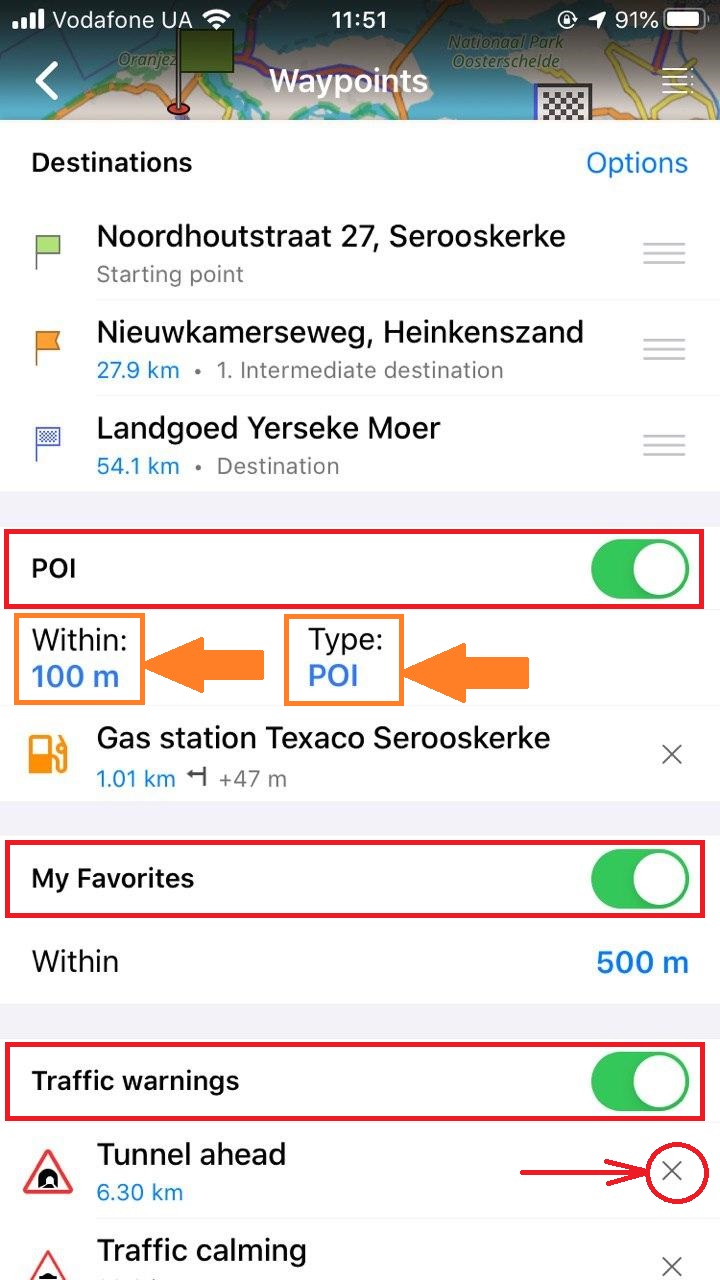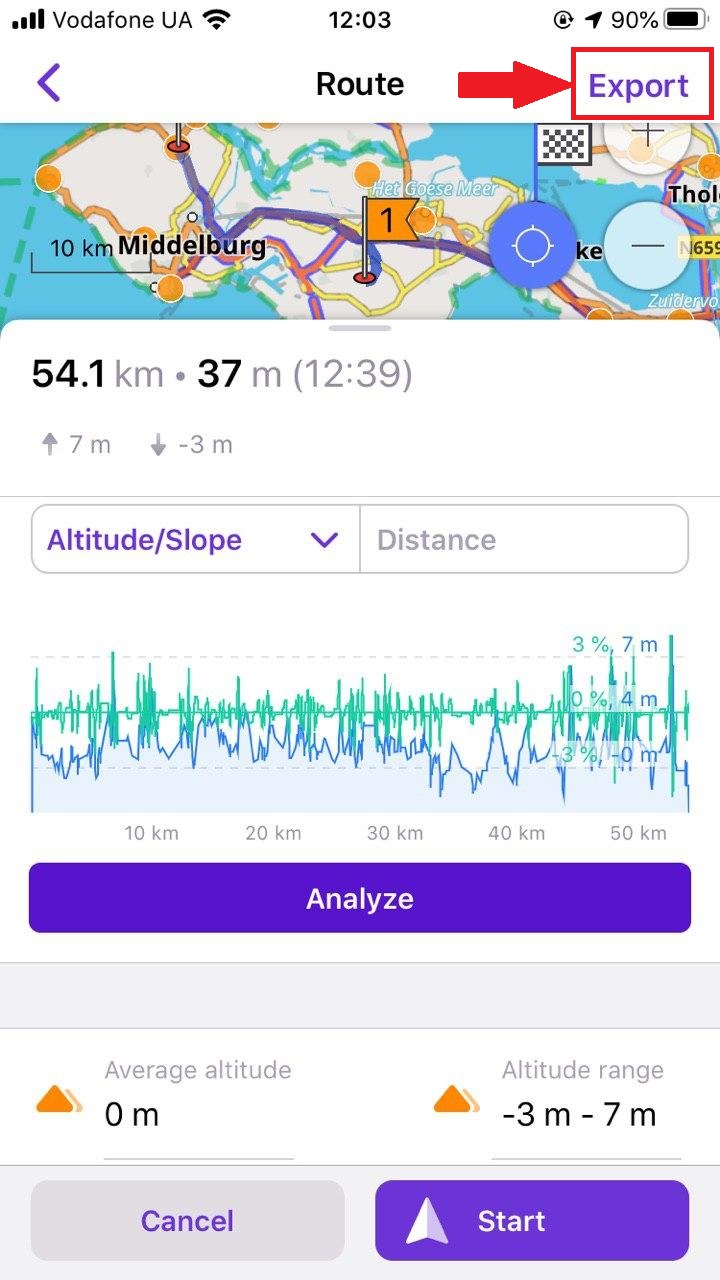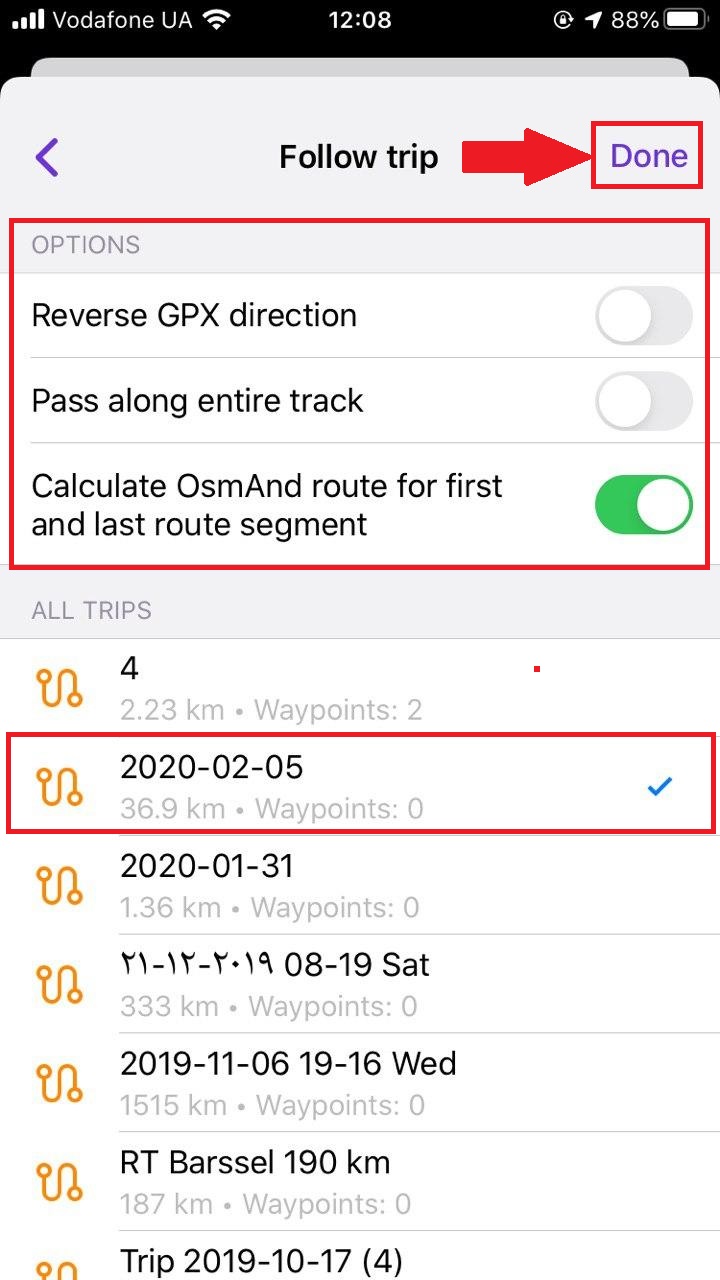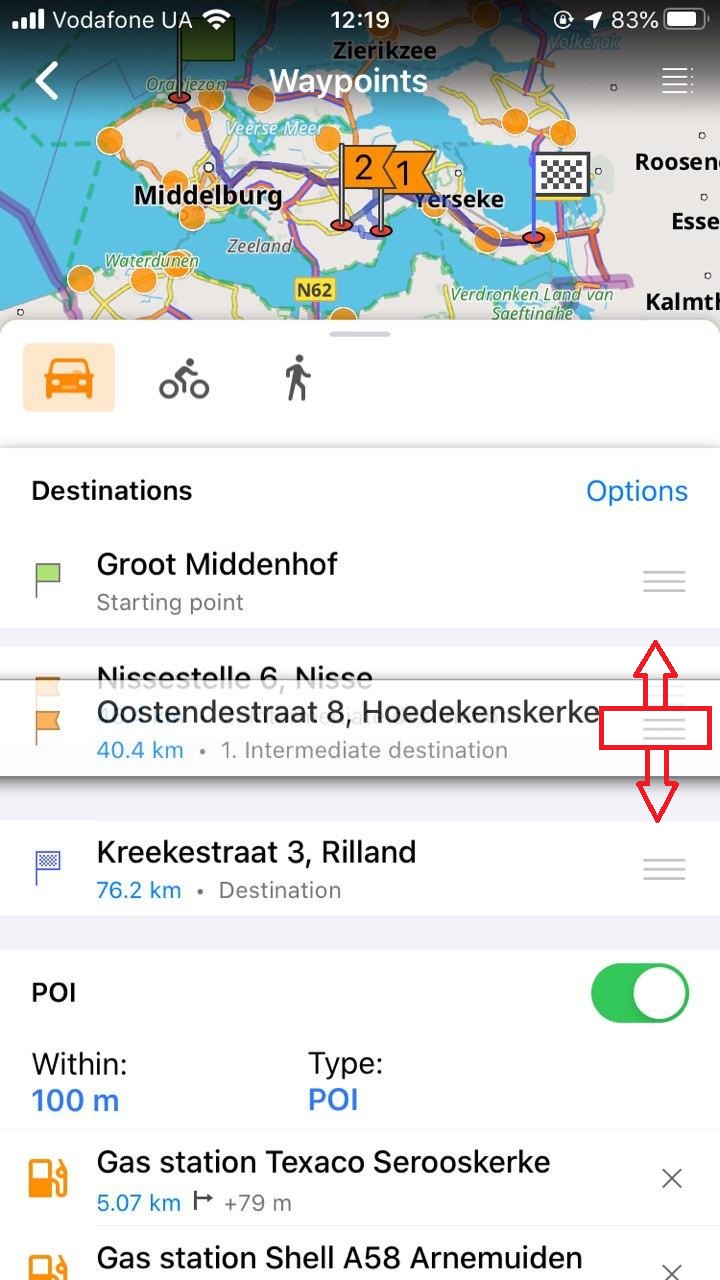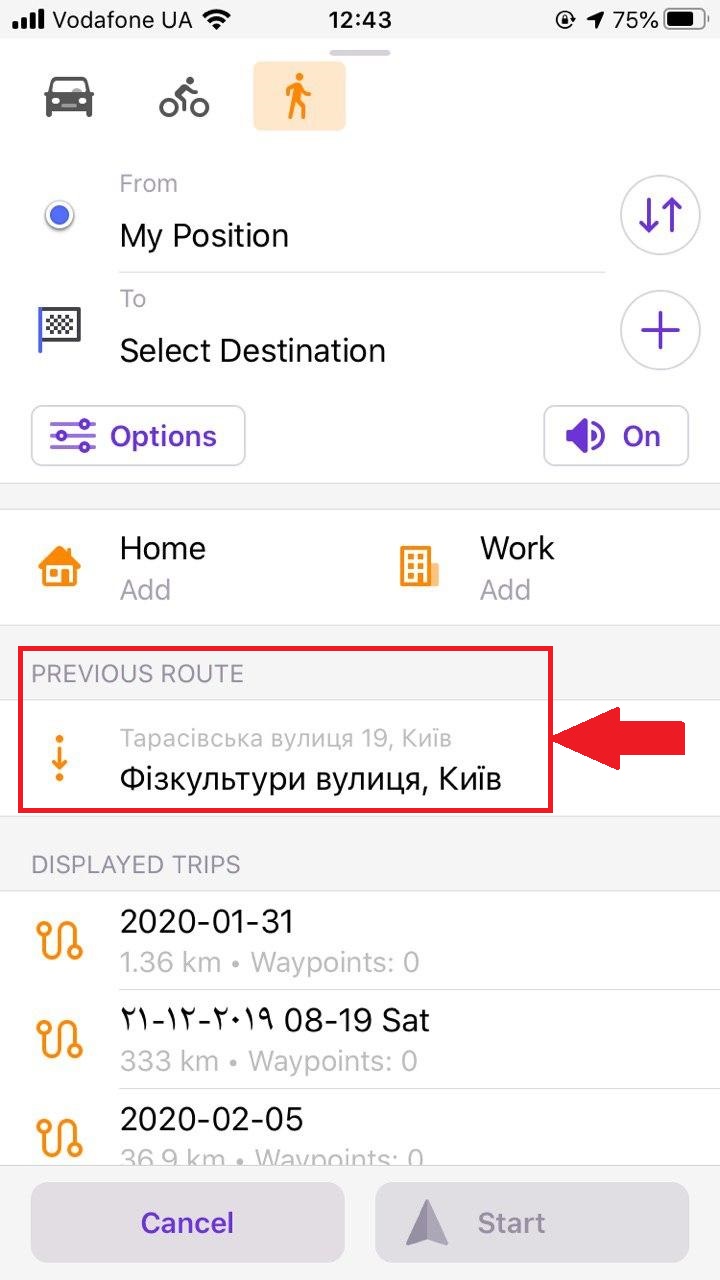- Навигатор osmand для андроид нет звука
- #1 2018-05-30 14:43:07
- OsmAnd — как вернуть старый голос после обновления?
- #2 2018-05-31 15:35:46
- Re: OsmAnd — как вернуть старый голос после обновления?
- #3 2018-06-10 20:55:10
- Re: OsmAnd — как вернуть старый голос после обновления?
- Как пользоваться навигацией
- Профили навигации
- Голосовые подсказски
- Android
- Настройки навигации
- Android
Навигатор osmand для андроид нет звука
You are not logged in.
#1 2018-05-30 14:43:07
OsmAnd — как вернуть старый голос после обновления?
Предисловие: Накрылся у меня телефон. Стал ставить софт на новый — соответственно, пришлось скачать новый OsmAnd, и новый не-TTS голос.
Зашёл в раздел «Voice prompts (recorded)», скачал там English, и немного прифигел — вместо привычной девушки, говорящей достаточно плавно и с хорошим произношением, я получил нечто с фразами, нарезанными из кусков, ненамного лучше собственно TTS.
Как отличить: раньше она говорила kilOmeters, теперь kilomEters.
Кто подскажет, где достать ту самую девушку, приятную человеческому уху?
Last edited by SviMik (2018-05-30 14:44:14)
#2 2018-05-31 15:35:46
Re: OsmAnd — как вернуть старый голос после обновления?
Да, баба жопская стала, это хуже, чем ттс. Дикое сжатие какое-то. Впрягай гугль, а лучше Милену или Татьяну. Ой, это русские, ну, короче 4pda.ru, движки Ivona и Nuance Vocalizer Expressive.
Есть основная тема по османду.
#3 2018-06-10 20:55:10
Re: OsmAnd — как вернуть старый голос после обновления?
Отвечая на свой же вопрос: http://svimik.com/osmand_voice_en.zip
Распаковать в папку /storage/emulated/0/Android/data/net.osmand/files/voice/en (или где на вашем телефоне они хранятся) с заменой всех файлов, включая _config.p
Есть основная тема по османду.
Если основная это «хотелки и предложения по улучшению», то название немного ввело в заблуждение. Модераторы могут перенести посты, если так правильнее.
Last edited by SviMik (2018-06-10 20:58:06)
Источник
Как пользоваться навигацией
Функция навигации позволяет легко добраться до пункта назначения с помощью голосовых подсказок (или без них).
Чтобы начать навигацию, вам нужно использовать кнопку навигации на экране карты. Далее вам нужно будет установить начальную точку и пункт назначения. Что касается начальной точки, вы можете выбрать свое текущее местоположение, точку в “Избранных”, выбрать точку на карте или использовать адрес. Вы также можете установить начальную точку, нажав на карту и выбрав «Пункт отправления» в окне меню “Действия”. Чтобы отправится к точке, нажмите кнопку навигации в ее контекстном меню и сделайте ее пунктом назначения. Как только ваши точки выбраны, приложение создаст маршрут и начнет направлять вас по нему после нажатия кнопки “Поехали”.
Когда навигация запущена, вы можете нажать кнопку “Домой”. Вы получите сообщение “OsmAnd работает в фоновом режиме”. Это означает, что даже если вы выключите экран либо выйдите из приложения, вы все равно будете получать голосовые подсказки. Для версий кроме 3.3, мы добавили опцию «Включить экран». Это позволяет показывать карту на экране блокировки во время навигации. Теперь эта функция не запрашивает никаких разрешений для корректной работы. Вы можете использовать его для экономии энергии телефона. Функция настраивается отдельно для каждого профиля. Чтобы настроить вам нужно выбрать профиль, который поддерживает навигацию и зайти в Настройки профиля — Настройки навигации — Карта во время навигации — Включить экран (переместите ползунок во включенное состояние — должно стать синим).
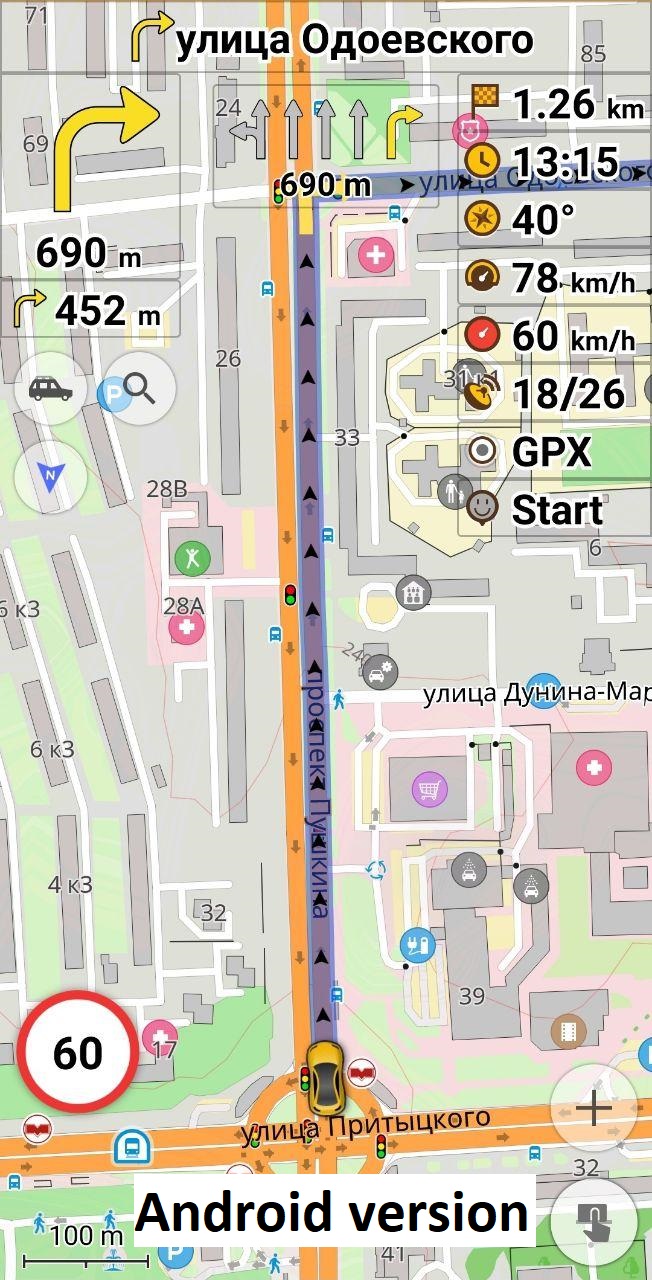
Профили навигации
В OsmAnd для построения маршрута доступны различные базовые профили, которые учитывают специфику транспортного средства и условия движения. Маршруты рассчитываются по-разному для разных профилей навигации в соответствии с правилами дорожного движения, заданных условий, веса, различных ограничений и помогут вам добраться до пункта назначения с учетом вашего способа передвижения. Также мы считаем, что не очень удобно использовать базовые профили для некоторых частных случаев. Поэтому в OsmAnd 3.5 добавили возможность сделать собственный профиль со всеми настройками, иконками и т. д.
В верхней части главного меню теперь вы можете увидеть активный навигационный профиль и перейти к его настройке. Можно установить разные параметры и специальные плагины для каждого профиля отдельно.
Чтобы создать новый профиль на основе базового необходимо выбрать в общем меню «Настройки» — «+ Новый профиль«. Там же в настройках можно импортировать профиль из файла. Чтобы получить файл профиля для импорта, нужно зайти в «Настройки» — выбрать профиль, который хотите экспортировать — «Экспорт профиля». В этом же меню можно сбросить на значения по умолчанию.
Подробнее о создании и настройке профиля навигации можно прочитать в этой статье.
Голосовые подсказски
Android
Вы можете получать голосовые подсказки во время движения. Чтобы получать их на своем языке, выберите профиль с возможностью навигации в главном меню, нажмите «Настройки профиля», далее перейдите в «Настройки навигации» — «Голосовые объявления» — «Голосовые данные» и выберите предпочитаемый язык или нажмите «Загрузить еще», чтобы установить нужный. Если вы хотите, чтобы ваша музыка приостанавливалась при озвучивании маршрута, в том же меню (Язык и вывод) включите опцию “Прерывание музыки”.
Вы можете отключить голосовые подсказки если они вам не нужны. Чтобы отключить голосовые подсказки, перейдите в главное меню «Настроить профиль» -> «Настройки навигации» -> «Голосовые подсказки». Вы также можете включить или отключить голосовые подсказки на иконке звука на экране навигации.
В OsmAnd есть два типа голосов: TTS или проще преобразование текста в речь, и запись, созданные из предварительно записанных голосов. Вы можете переключаться между ними, чтобы выбрать наиболее удобный для вас тип. TTS предпочтительнее, так как он функционирует более гибко. Выберите понравившийся вам тип голосовой подсказки в главном меню «Настройки профиля» — «Настройки навигации» — «Голосовые объявления» — «Голосовые данные» и загрузить еще. Там вы увидите группу TTS, нажав выход слева вверху вы перейдете в меню загрузки карт, где внизу можно выбрать загрузку голосовых данных двух видов TTS или запись.
Читайте подробнее о настройках голосовых подсказок: Настройка голосовых подсказок.
Чтобы установить язык для голосовых подсказок, перейдите в Меню приложения -> Настройки -> Настройки навигации -> выберите «Автомобиль» (например) -> Голосовые подсказки и выберите голосовые подсказки для навигации.
Для iOS доступен либо TTS, либо просто озвучка текста.
Вы также можете включать и выключать голосовые подсказки, нажимая значок звука на экране навигации.

Чтобы установить «Объявление» и «Уведомление о прибытии», перейдите в Меню приложения -> Настройки -> Настройки навигации -> выберите «Автомобиль» (например) -> Объявление или Объявление о прибытии и выберите для этого свои настройки.
«Объявление. « опция нужна для объявления названий улиц, предупреждений о дорожном движении (вынужденные остановки, ограничения скорости), предупреждения о камерах контроля скорости, ограничения скорости и т.д.
«Уведомление о прибытии» определяет, как скоро вы будете получать объявления о прибытии.
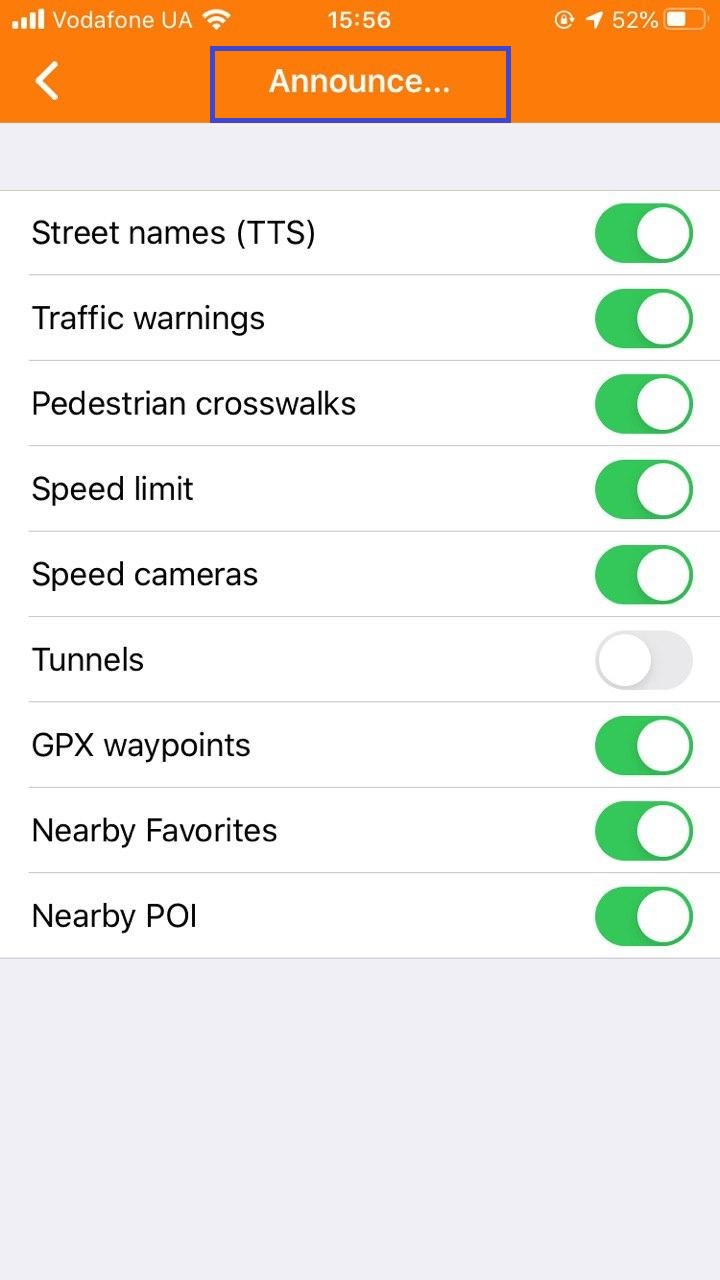
Настройки навигации
Android
В настройках навигации OsmAnd для различных профилей вы можете выбрать Тип навигации. Как тип навигации можно выбрать некоторые базовые профили навигации а так же Прямая линия или Direct-to-point.
Опция Straight line (Прямая линия) соединяет ваши путевые точки прямой линией: такая опция может использоваться для общего планирования поездки, когда вам не нужен подробный маршрут. Другие варианты имеют свои собственные алгоритмы расчета маршрута, вы можете проверить их, чтобы узнать, какой из них соответствует вашим потребностям.
Вы можете выбрать другие настройки для маршрута даже после того как маршрут построен. Нажмите на Опции на Экране навигации. Далее нажмите Настройки навигации. Вы можете нажать кнопку «Детали», которая скрывает дополнительные графики. Больше информации о графиках в разделе Детали можно найти здесь.
Обратите внимание, что для каждого Навигационного типа эти настройки разные. Вы можете улучшить ваш маршрут различными методами:
В Навигационном типе Велосипед, вы можете установить Стиль вождения: 1. Предпочитать грунтовые дороги 2. Предпочитать переулки 3. Сбалансированный 4. Короткие маргруты, можете использовать Данные о высотах для учета Спусков/ Подъемов для построения маршрута, а также есть параметр Использовать автомагистрали.
В навигационном типе Пешком, вы можете Использовать данные о высотах для учета Спусков/ Подъемов для построения маршрута.
В навигационном типе Автомобиль, вы можете настроить Топливно-эффективный способ и Разрешить частный доступ для ваших маршрутов.
В навигационном типе Лодка, вы можете использовать все стандартные опции.
В навигационном типе Общественный транспорт, вы можете использовать все стандартные опции. Больше о навигации с помощью Общественного транспорта можно прочитать здесь.
В навигационном типе Third-party, Direct-to-point, Прямая линия вы можете настроить Минимальное расстояние для пересчета маршрута.
Больше информации о Direct-to-point, Прямая линия найдете тут в нашем блоге.
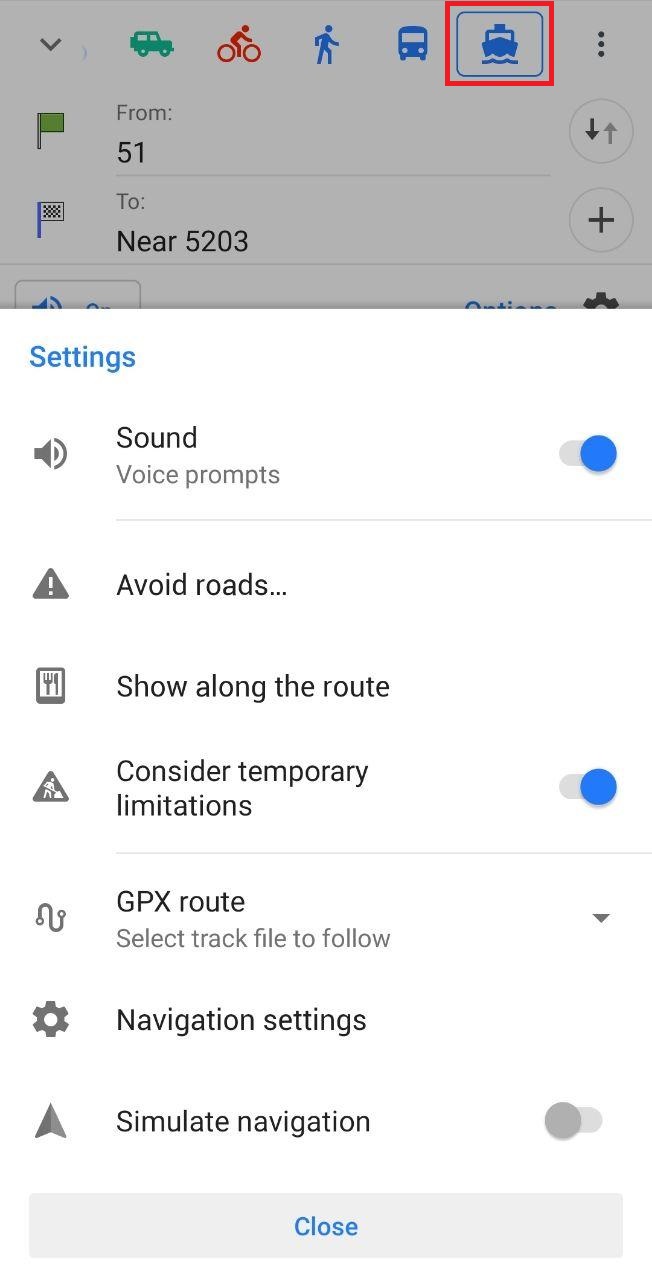
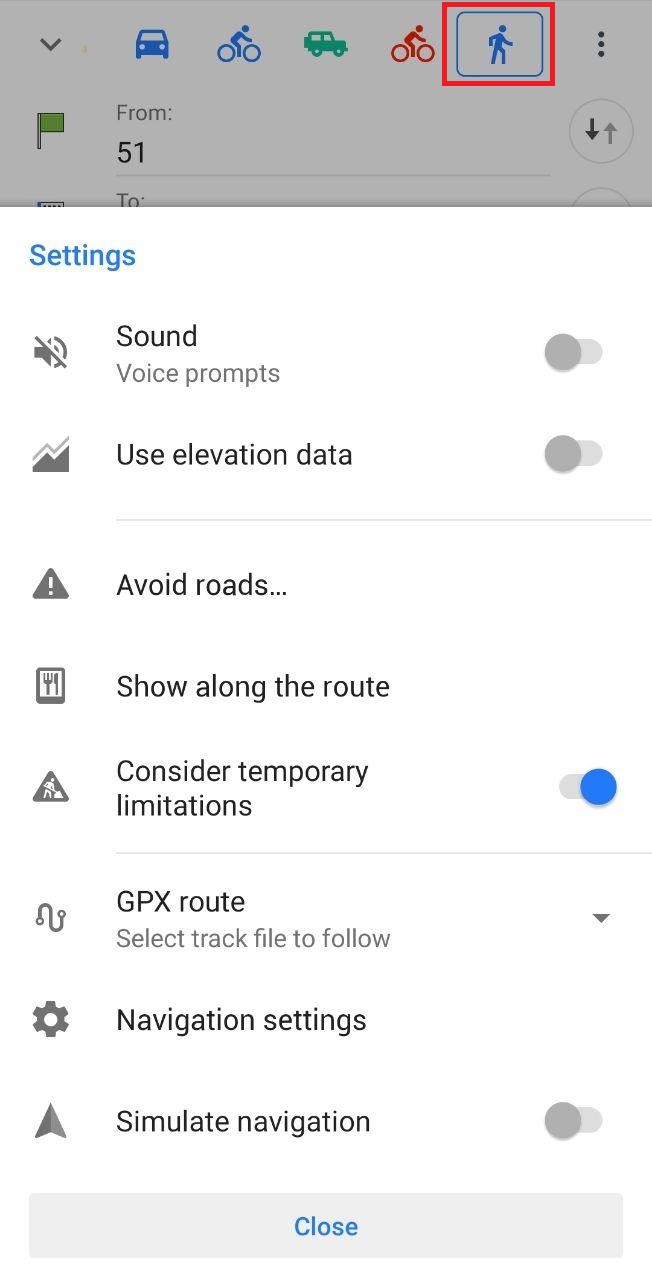
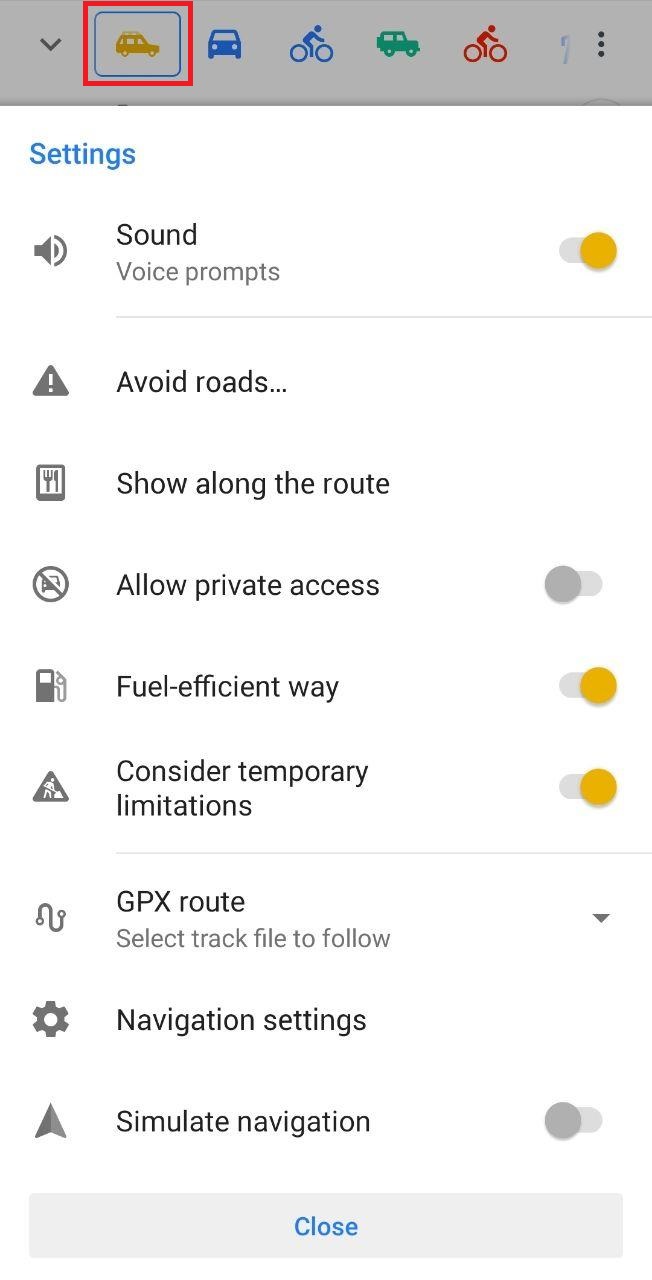
Вы можете настроить свой маршрут так, чтобы избежать определенных улиц или типов дорог. Для этого создайте маршрут, затем войдите в «настройки навигации» в меню навигации. Вы можете избежать платных дорог, грунтовых дорог, паромов, пригородных поездов, автомагистралей и пересечения границы или выбрать экономичный способ. Выберете варианты, которые вам необходимы. Вы также можете избежать определенной улицы. Может быть, проводятся строительные работы или возникла автомобильная пробка или еще что-то, что заставляет вас избегать этого участка дороги. Просто нажмите “Избегать дороги. ” в меню «Параметры маршрута» и переведите тумблер в положение включено, чтобы избегать дороги из списка. Отключите тумблер, если хотите прекратить избегать отдельные типы дорог.
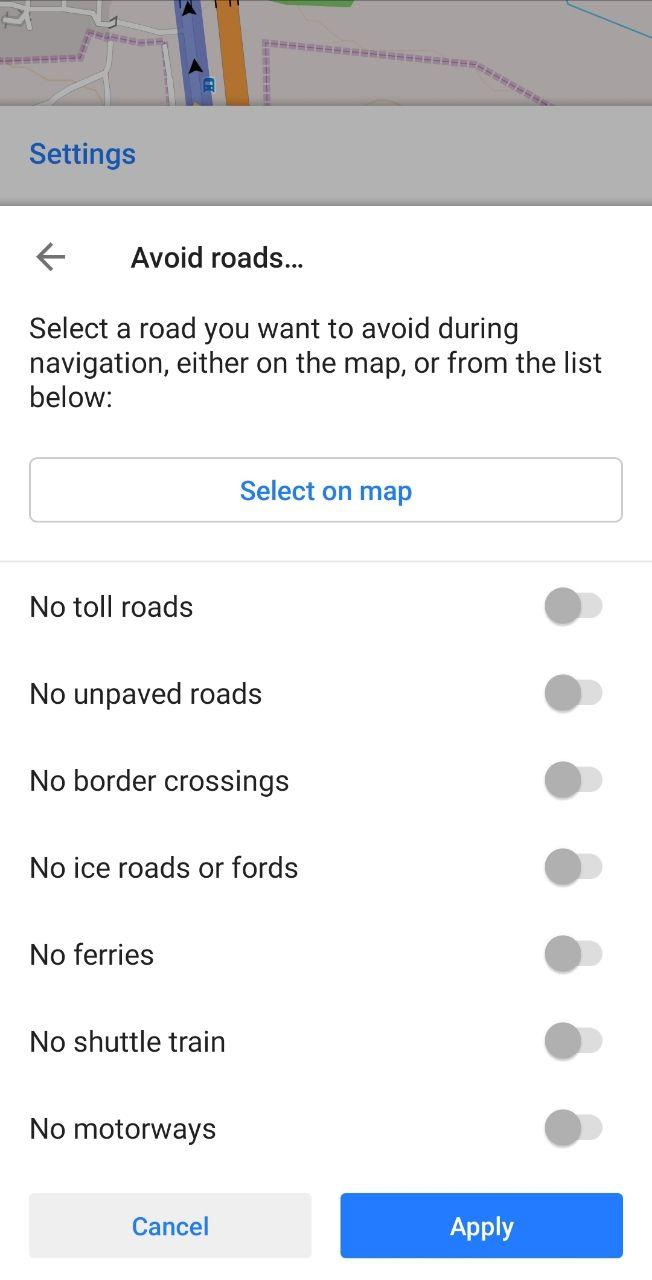
Вы можете выбрать функцию показать Точки интереса (POI), Избранные, Дорожные предупреждения вдоль маршрута. Чтобы сделать это создайте новый маршрут, затем нажмите шестерню кнопка «Опции» в контекстном меню навигации, затем кликните Показывать вдоль маршрута. Выберите Точки интереса (POI), Избранные, Дорожные предупреждения. В меню которое появляется при выборе Точки интереса выберите максимальное расстояние от вас до тех точек, что будут показываться. Нажмите «Х» кнопку чтобы удалить POI, Избранные, или Дорожные предупреждения, которые вам не нужны.
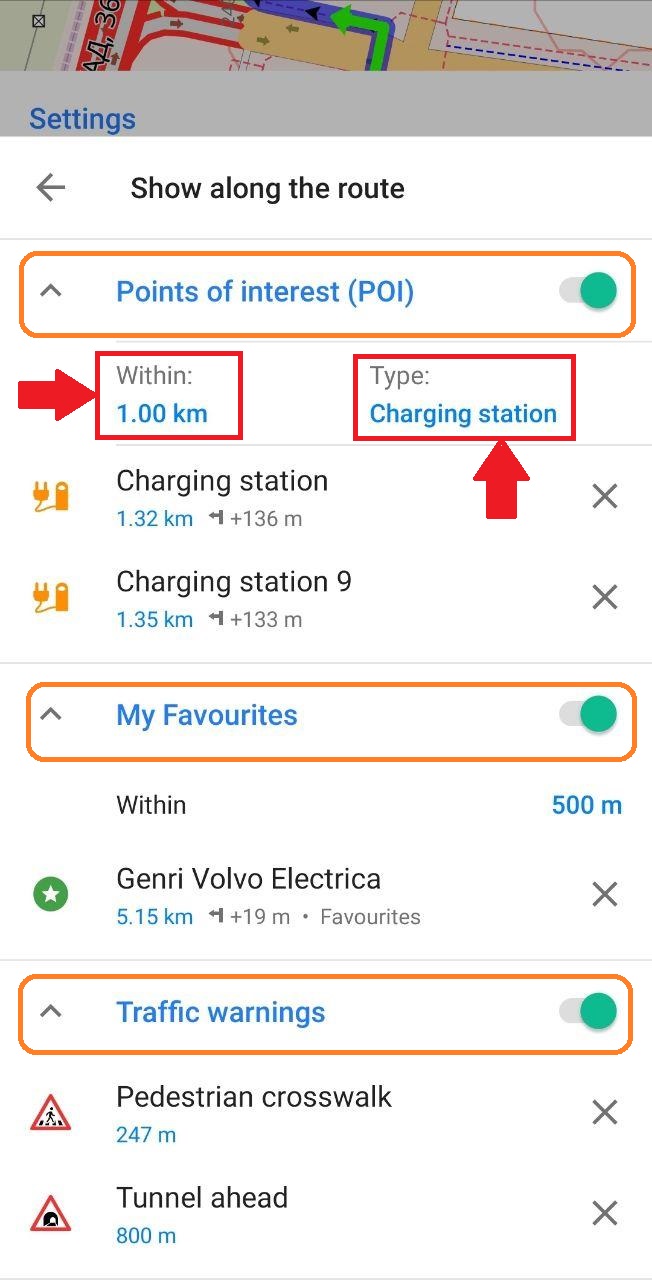
Вы можете построить маршрут и сохранить его как файл GPX, чтобы использовать его позже. Таким образом, вам не придется ждать расчета маршрута, и у вас будет надежный источник навигации. Чтобы сохранить текущий маршрут навигации в виде файла GPX, перейдите в контекстное меню навигации и нажмите Подробности. Нажмите кнопку “Скачать” в правом верхнем углу и присвойте название треку GPX, чтобы сохранить его. Чтобы использовать его для навигации, перейдите в главное меню в “Настройка карты” — “Файлы GPX” — выберите свой трек и нажмите «ОК». Вы увидите трек на карте. Затем нажмите кнопку навигации. Там в меню «Отображаемые треки» выберите нужный маршрут и после нажмите «Старт» для начала навигации.
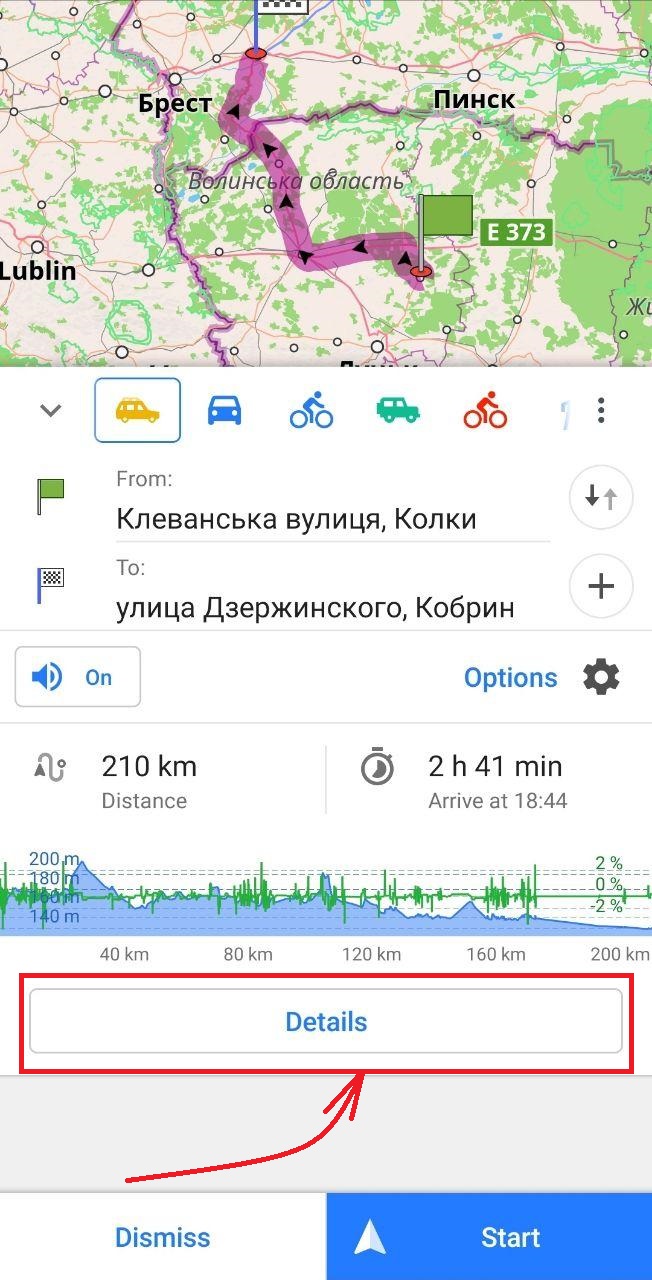
Чтобы добавить или удалить путевые точки, вам необходимо осуществить долгое нажатие на карту в месте, которое вы хотите посетить, сделайте это после того, как маршрут рассчитан, нажмите “Маршрут”> “Добавить как последний промежуточный пункт назначения” или другие пункты меню, как вам удобно. Добавьте несколько путевых точек одну за другой, если это необходимо, в меню деталей навигации, нажатием на кнопку + которая находится справа от надписи с местом назначения. Когда вы добавите новое место назначение, предыдущее можно будет редактировать по нажатию значка карандаша — «Редактировать». В появившемся меню можно перетаскивать точки назначения, изменяя очередность их посещения по маршруту, а также удалять точки маршрута или добавлять новые.
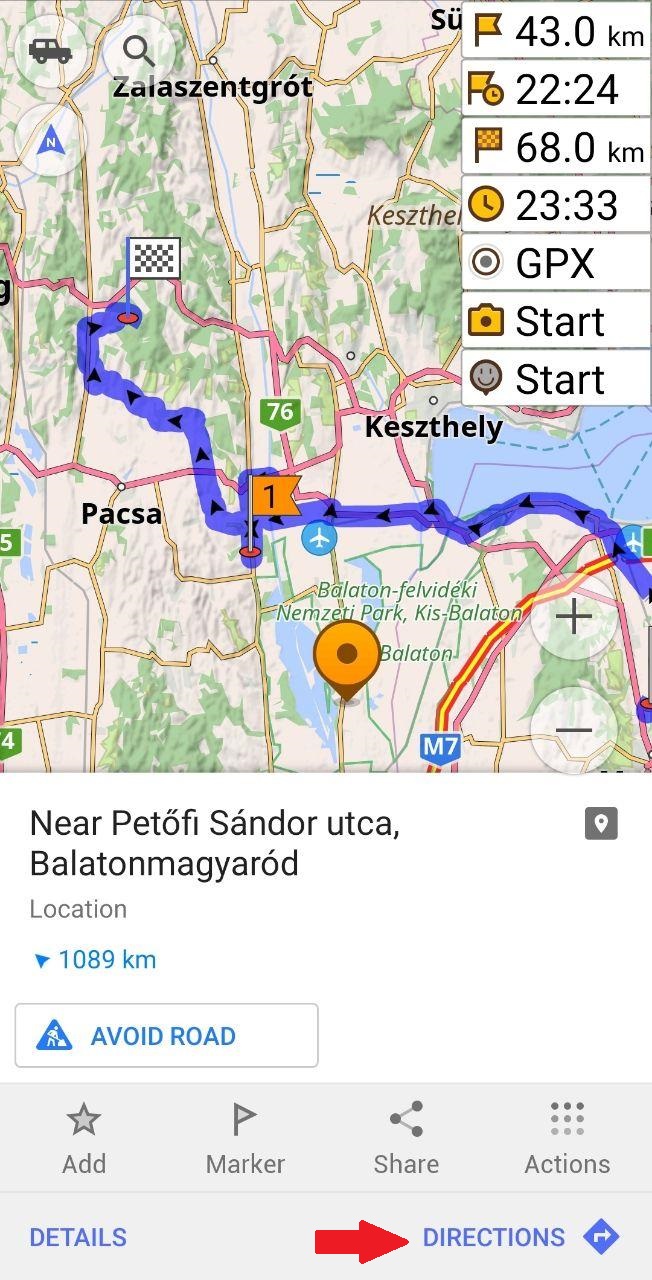
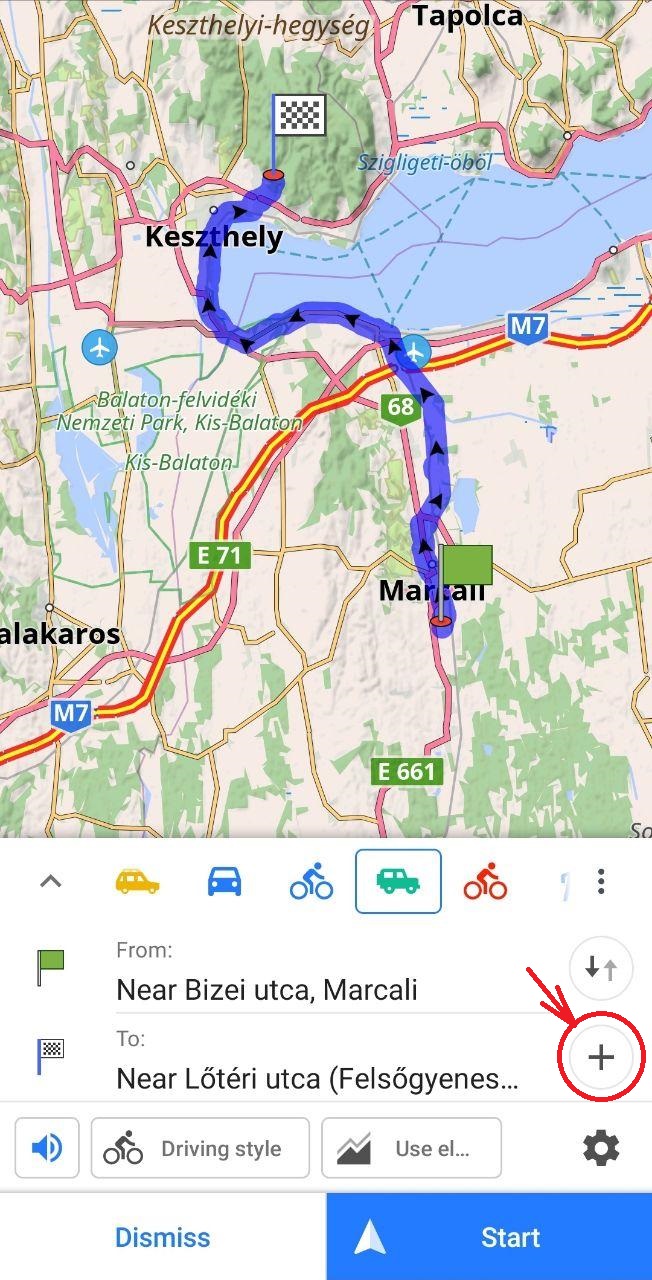
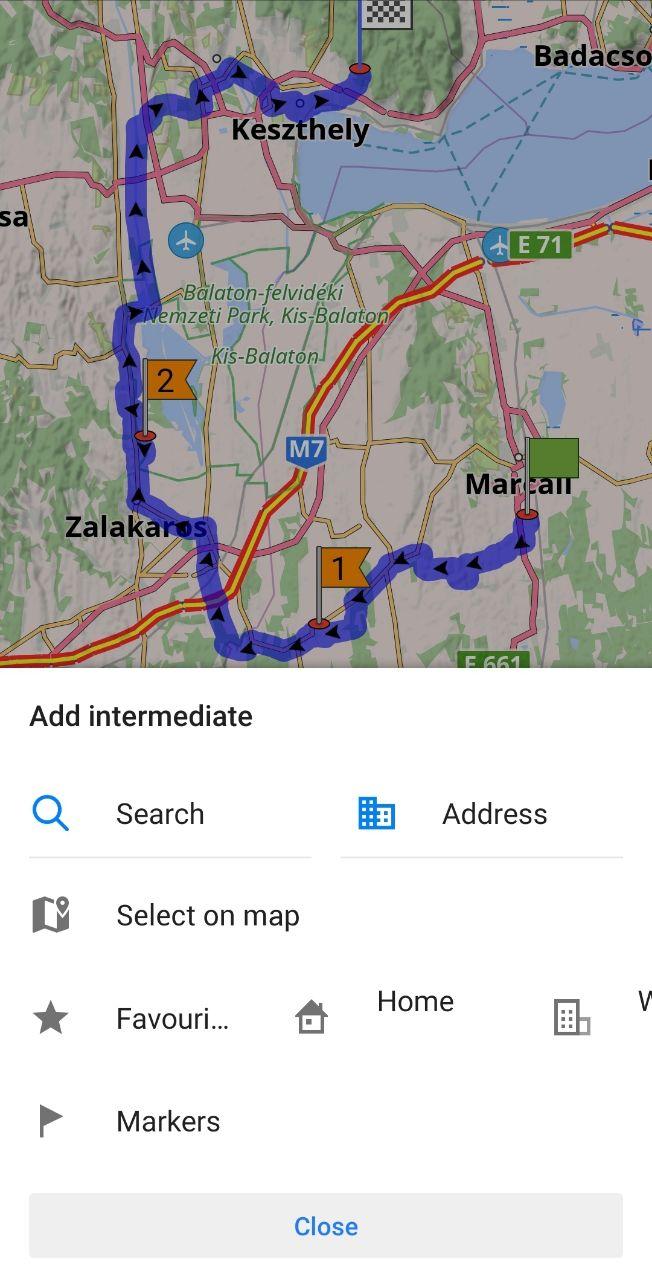
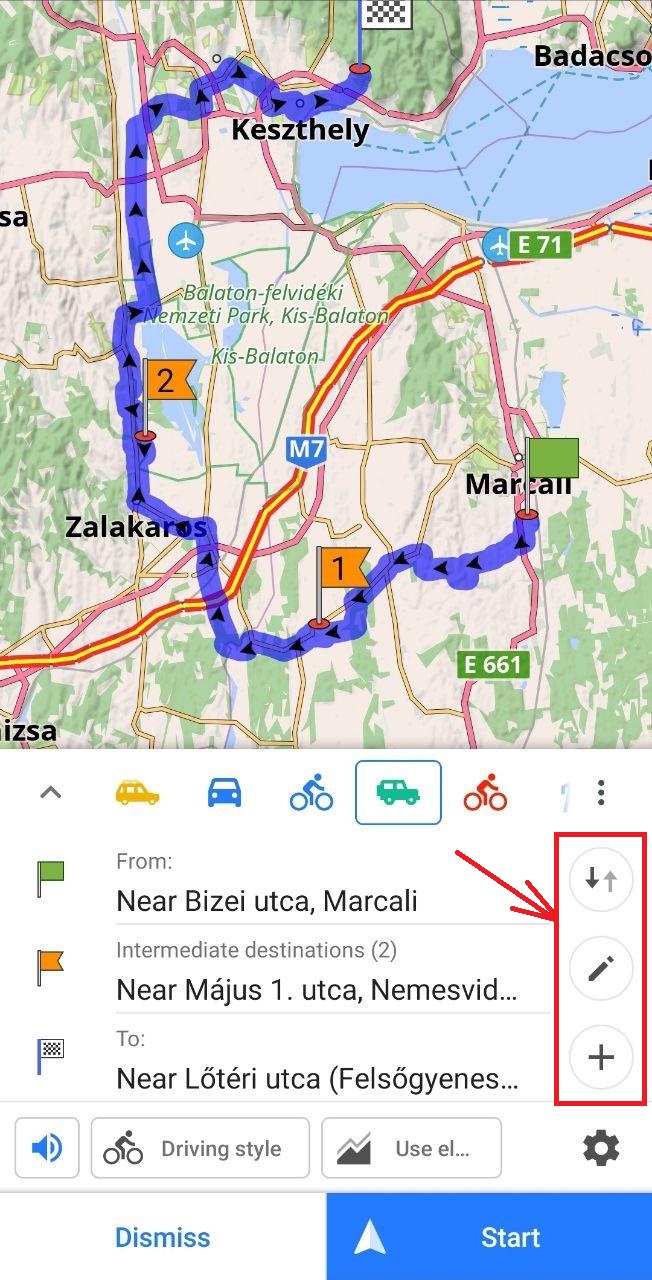
Чтобы приостановить, возобновить или полностью прекратить навигацию: перейдите в меню Навигации, оттуда вы можете нажать кнопку Отклонить чтобы остановить навигацию по текущему маршруту. Нажмите Прододжить чтобы вернуться к навигации.
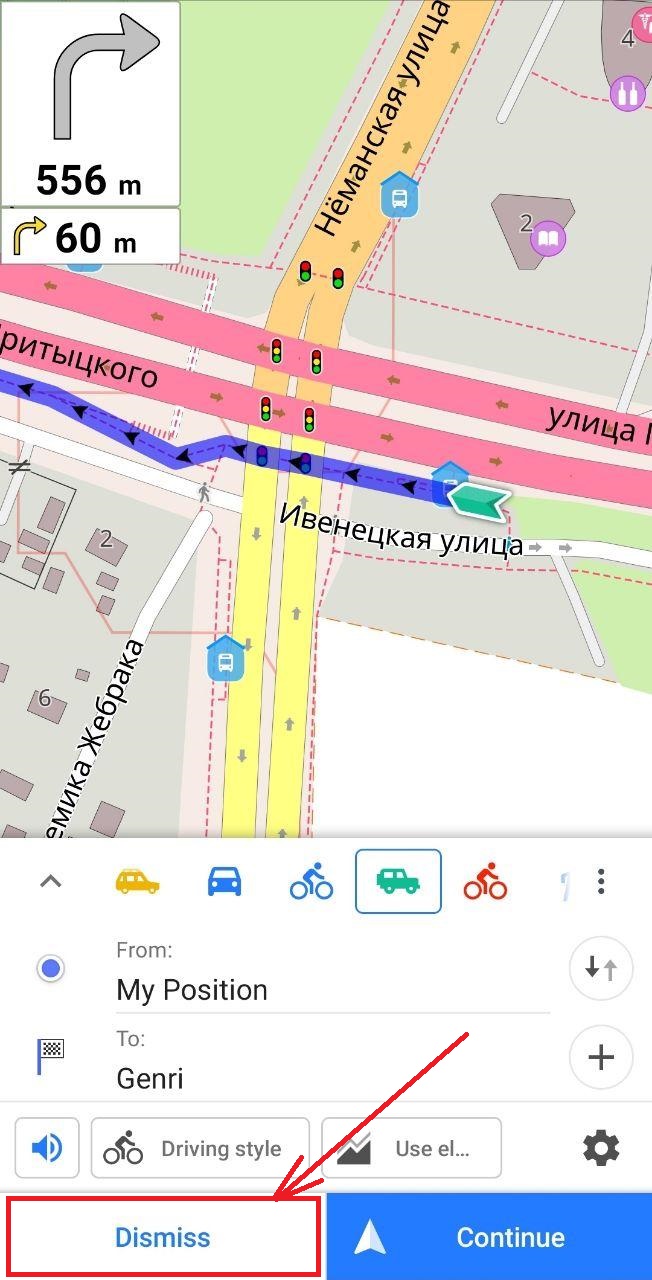
Вы можете указать настройки для каждого базового профиля навигации (Автомобиль, Велосипед и Пешеход) в Меню приложения -> Настройки -> Настройки навигации -> выберите профиль, «Автомобиль» например
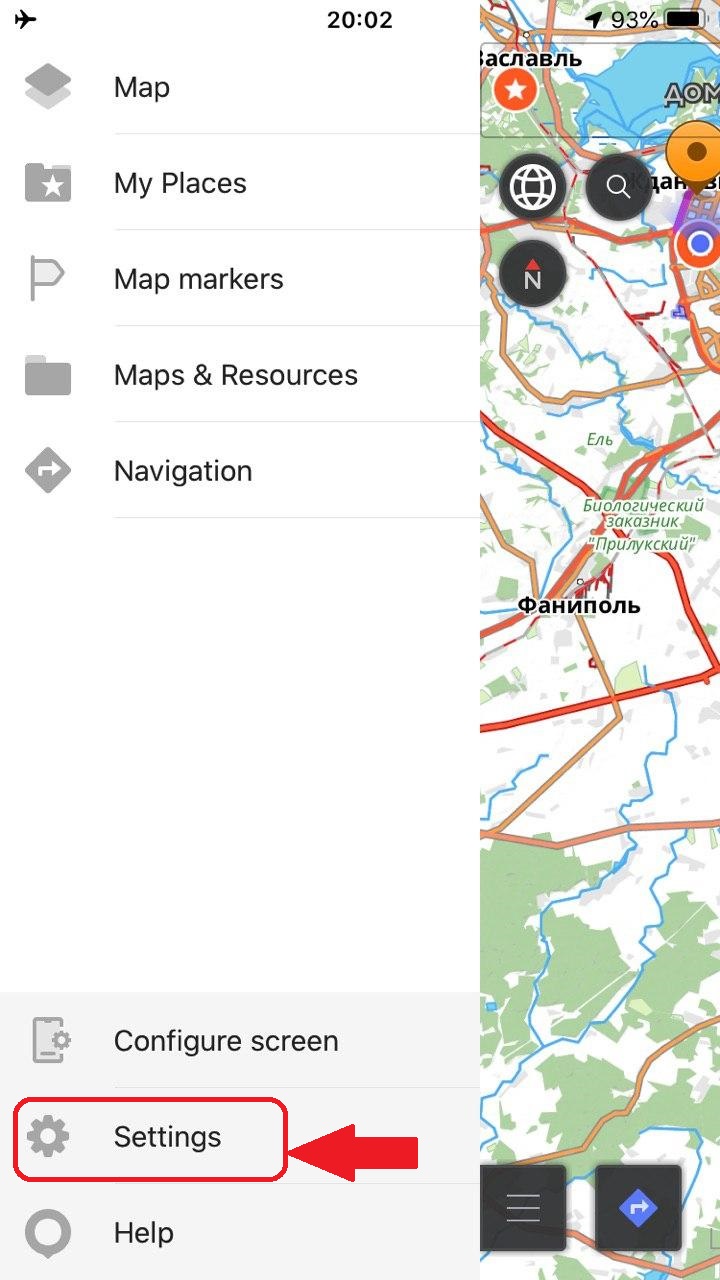
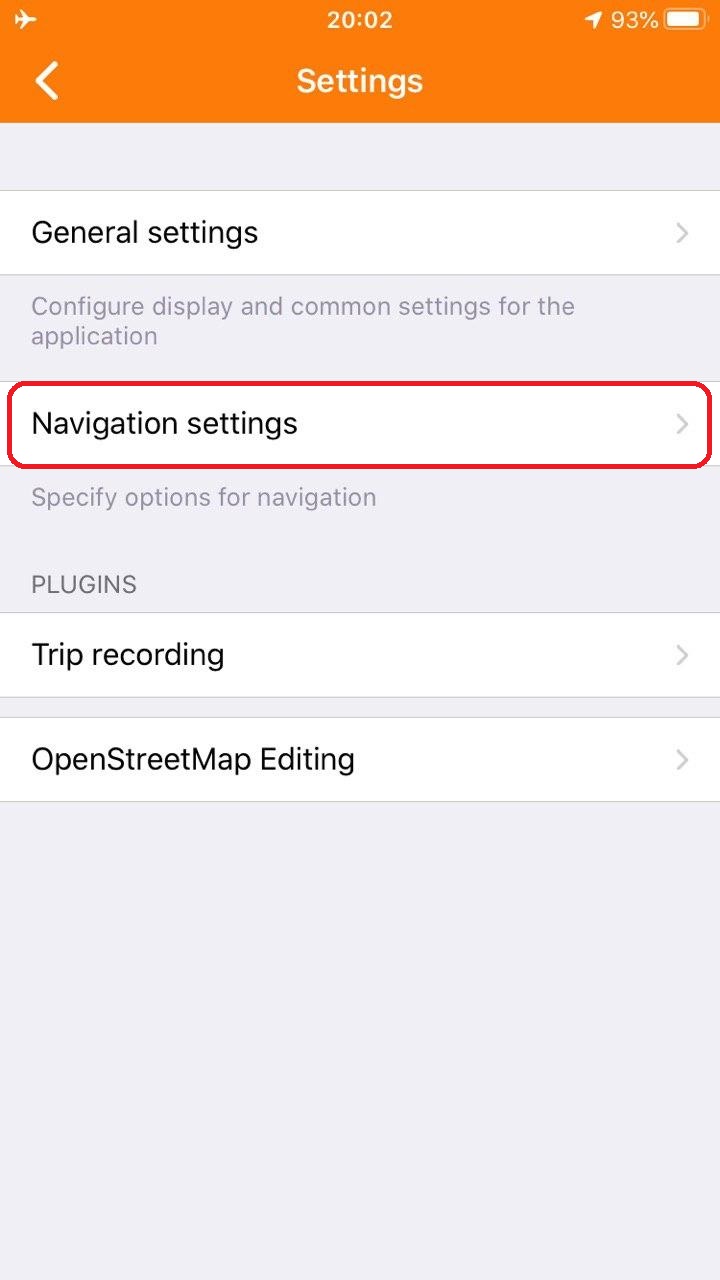

Вы можете выбрать любые настройки для вашего маршрута после его построения. для этого Кликните «Опции» на экране навигации. Конечно, вы можете поменять Настройки навигации прямо с экрана Навигации: перейдите Опции — Настройка Навигации.
Вы можете нажать кнопку «Детали», которая открывает дополнительные графики. Больше информации об этих графиках маршрута в этой статье.
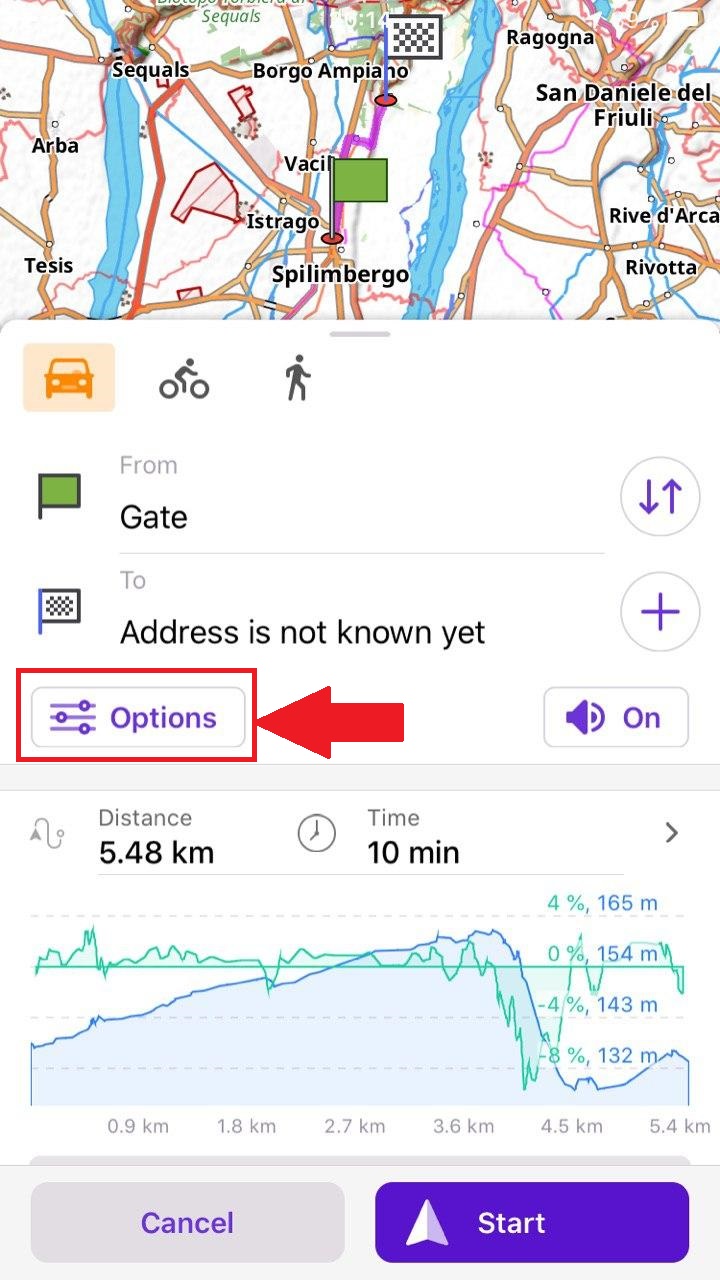
Перед тем как использовать навигацию, можете настроить базовые профили (Автомобиль, Велосипед, Пешеход). Есть общие настройки для всех профилей и так же есть специальные для отдельных профилей.
Общие настройки для Навигационных профилей:
• «Избегать» платные дороги, грунтовые дороги, паромы. Больше информации здесь.
• «Разрешить частный доступ»: разрешить доступ в частные зоны.
• «Автоматически центрировать вид карты»: время, пока вид карты не синхронизируется с вашей текущей позицией.
• «Карта с автоматическим увеличением» синхронизация зума карты с вашей скоростью (пока карта синхронизирована с текущей позицией).
• «Привязать к дороге»: snap position to roads during navigation.
• «Показывать оповещения»: настройте предупреждения о дорожном движении (ограничения скорости, вынужденные остановки, туннели), предупреждения о камерах контроля скорости и информацию о полосе движения.
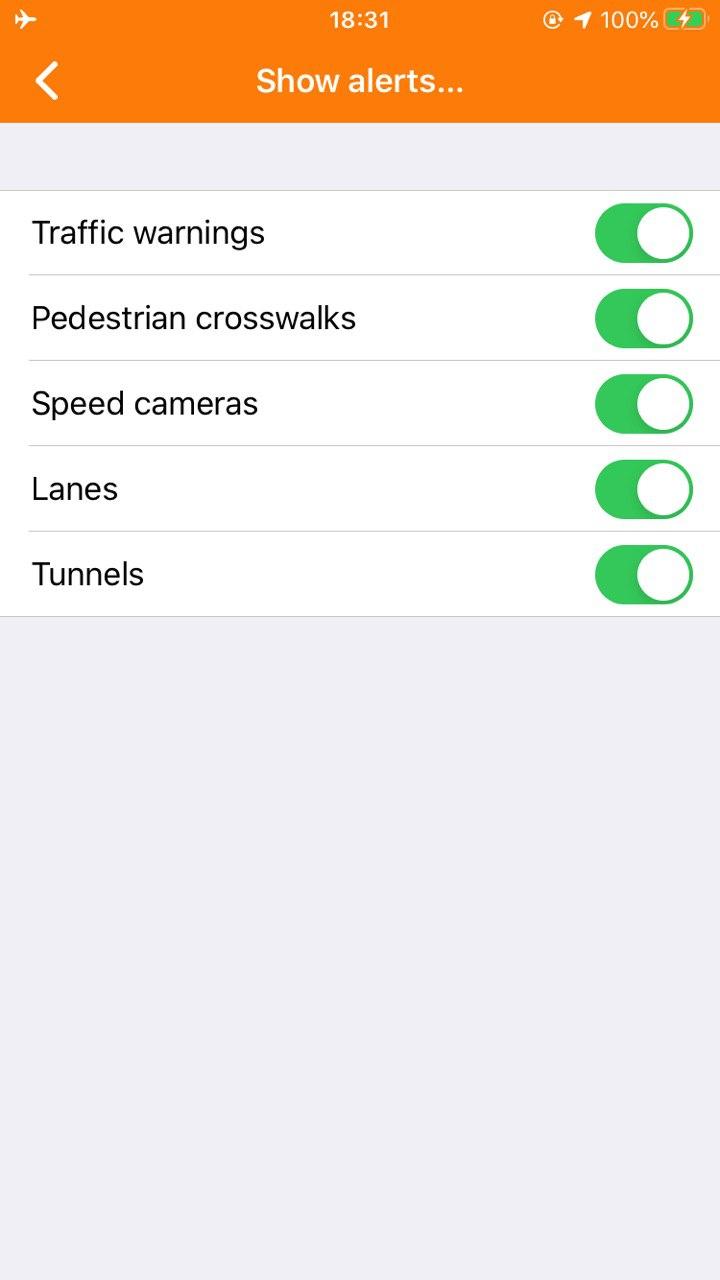
• «Анонсировать. «: настройте анонсировать названия улиц, дорожные предупреждения (вынужденные остановки, лежачие полицейские), предупреждения о камерах контроля скорости, ограничения скорости.
• «Объявление о прибытии»: как часто вы хотите получать объявления о прибытии.
• «Единицы скорости»: выберите единицы скорости (километры, мили, морские мили. )
• «Порог ориентации карты»: выберите скорость, с которой ориентация карты переключается с «На направление движения» на «На компас».
• «Голосовое сопровождение»: выберите голосовое сопровождение для навигации.
• «OsmAnd Live навигация»: используйте OsmAnd live обновления для навигации.
• «Смоделируйте свою позицию»: смоделируйте свою позицию, используя рассчитанный маршрут.
Специальные настройки для Автомобиля:
• «Самый быстрый маршрут. «: Включите, чтобы рассчитать самый быстрый маршрут или отключите для экономии топлива.
• «Предпочитать. «: по умолчанию стоит предпочитать автомагистрали или можно включить предпочитать грунтовые дороги.
• «Ограничения веса, высоты, ширины»: указать допустимый вес, высоту, ширину транспортного средства.
• «Допустимые ограничения скорости»: выберите предел допустимого значения скорости, выше которого вы получите голосовое предупреждение.
Специальные настройки для Велосипеда:
• «Выберите перепад высот»: предпочтительная местность — плоская или холмистая.
• «Использовать автомагистрали»: позволяет автомагистрали.
• «Использовать данные высот»: учитывать фактор высоты местности (с SRTM, ASTER, и EU-DEM данных).
Специальные настройки для Пешехода:
• «Использовать данные высот»: учитывать фактор высоты местности (с SRTM, ASTER, и EU-DEM данных).
Вы можете настроить свой маршрут, чтобы избежать определенных улиц или типов дорог. Для этого создайте маршрут, затем нажмите кнопку «Параметры» -> «Избегать дорог . » на экране навигации. Вы можете избежать платных дорог, грунтовых дорог, пограничных переходов, ледяных дорог или бродов, паромов, пригородных поездов, автомагистралей. Выберите нужные вам варианты. Вы также можете избежать определенной улицы. Возможно, ведутся какие-то строительные работы, или есть пробка или что-то еще, что заставляет вас избегать этого отрезка дороги. Просто нажмите «Выбрать на карте» на экране «Избегать дорог» , чтобы изменить маршрут.
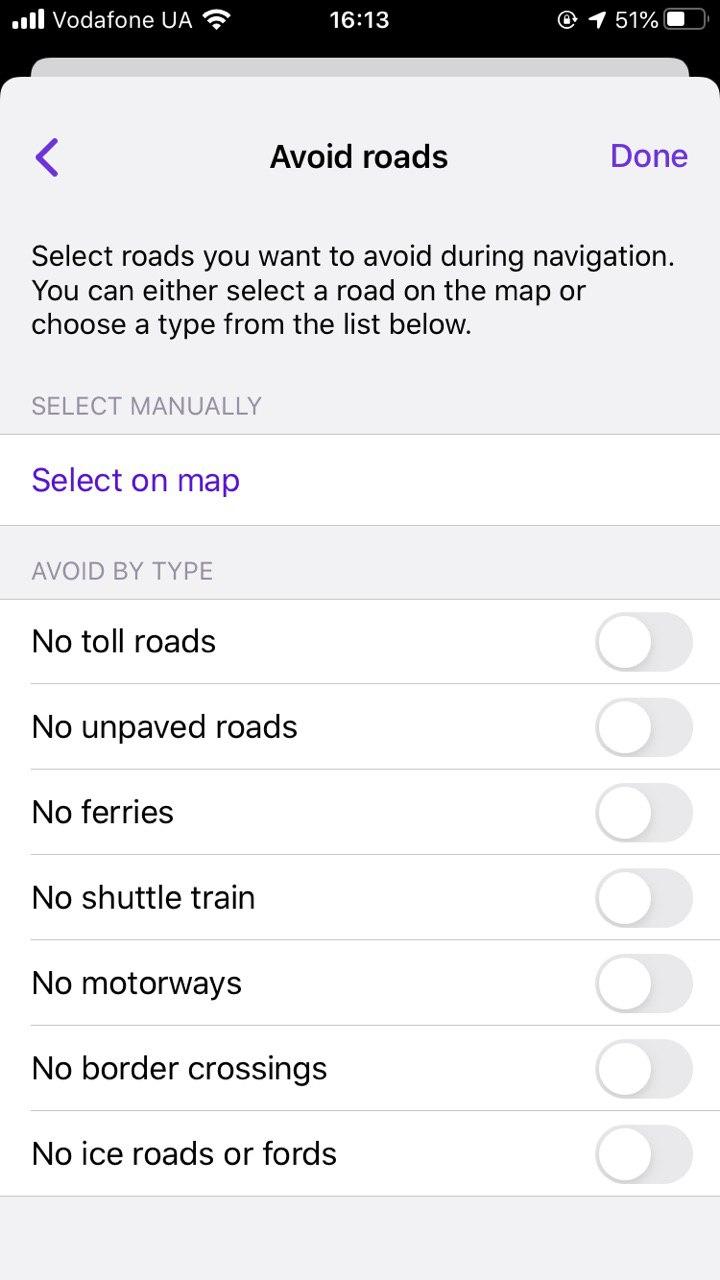
В «Настройки навигации» -> «Избегать . » вы можете выбрать настройки навигации для профилей навигации (Автомобиль, Велосипед, Пешеход). Существуют различия в выборе типов избегания для каждого профиля навигации.
Вы можете просмотреть точки интереса (POI), Избранное, Предупреждения о дорожном движении вдоль вашего маршрута. Для этого создайте новый маршрут, добавьте одну или несколько путевых точек, затем нажмите «Кнопку карандаша в контекстном меню навигации. Выберите Точки интереса (POI), Избранное, Предупреждения о дорожном движении . В появившемся меню выберите, какие точки интереса вы хотите видеть вдоль маршрута. После этого укажите максимальное расстояние от вас до точек интереса или ваших избранных мест, которые будут отображаться. Используйте ‘X’ кнопку для удаления POI, избранного или предупреждений о дорожном движении, которые вам не нужны.
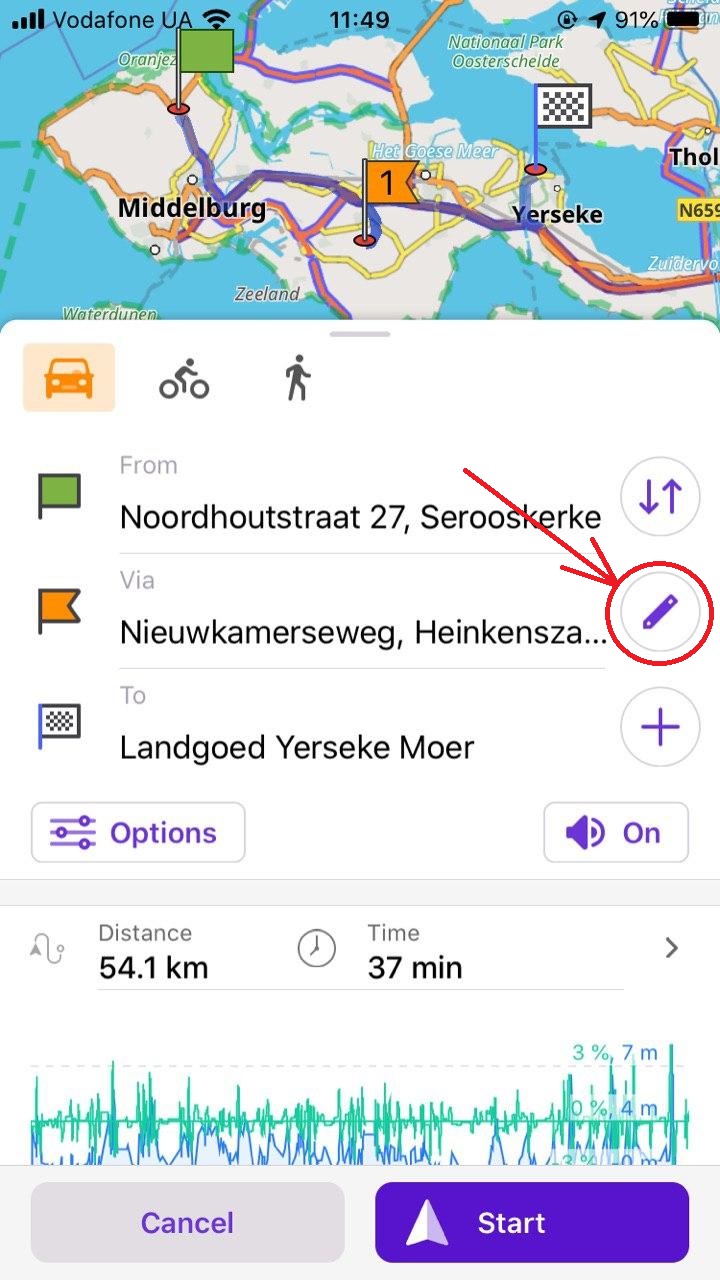
Вы можете построить маршрут и сохранить его как файл GPX для дальнейшего использования. Таким образом, вам не придется ждать расчета маршрута, и у вас будет надежный источник навигации. Чтобы сохранить текущий маршрут навигации в виде файла GPX, перейдите в контекстное меню навигации и нажмите «Детали» . Нажмите кнопку «Экспорт» в правом верхнем углу и назовите трэк GPX, чтобы сохранить ее.
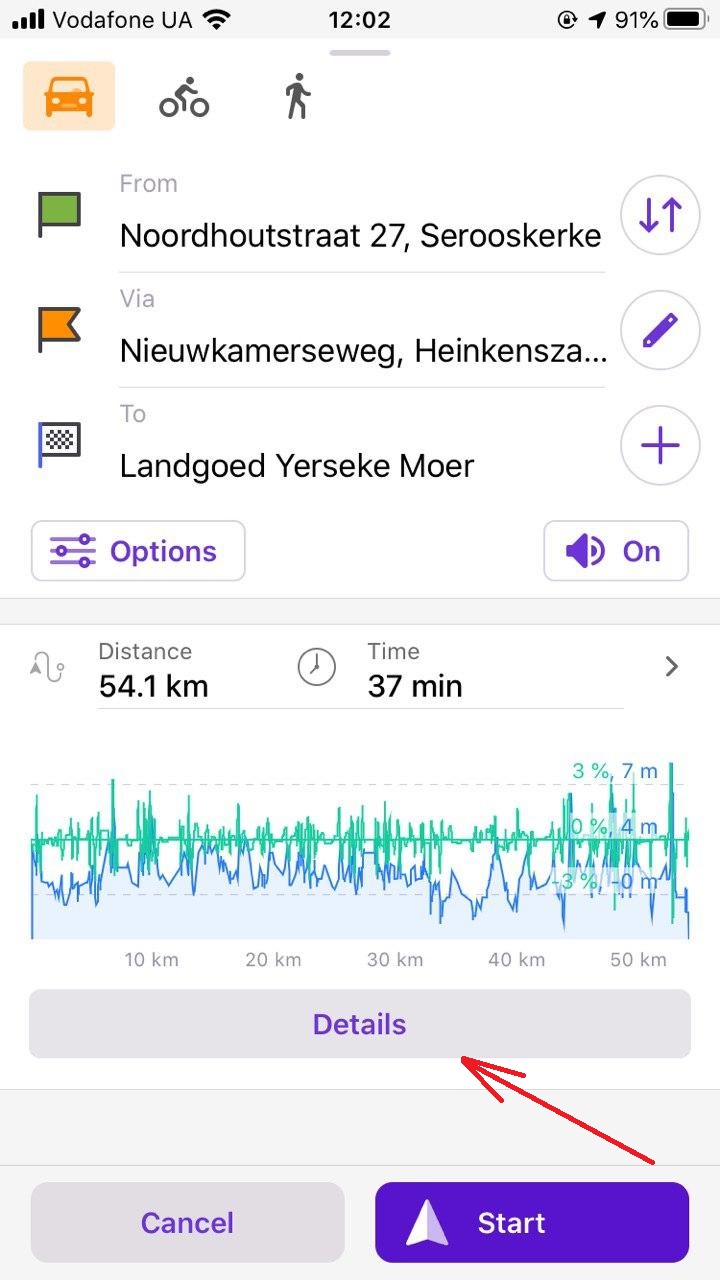
Чтобы использовать его для навигации, нажмите кнопку навигации-> «Параметры» -> Следовать за поездкой . Затем выберите свои настройки и нажмите «Старт», чтобы начать навигацию.
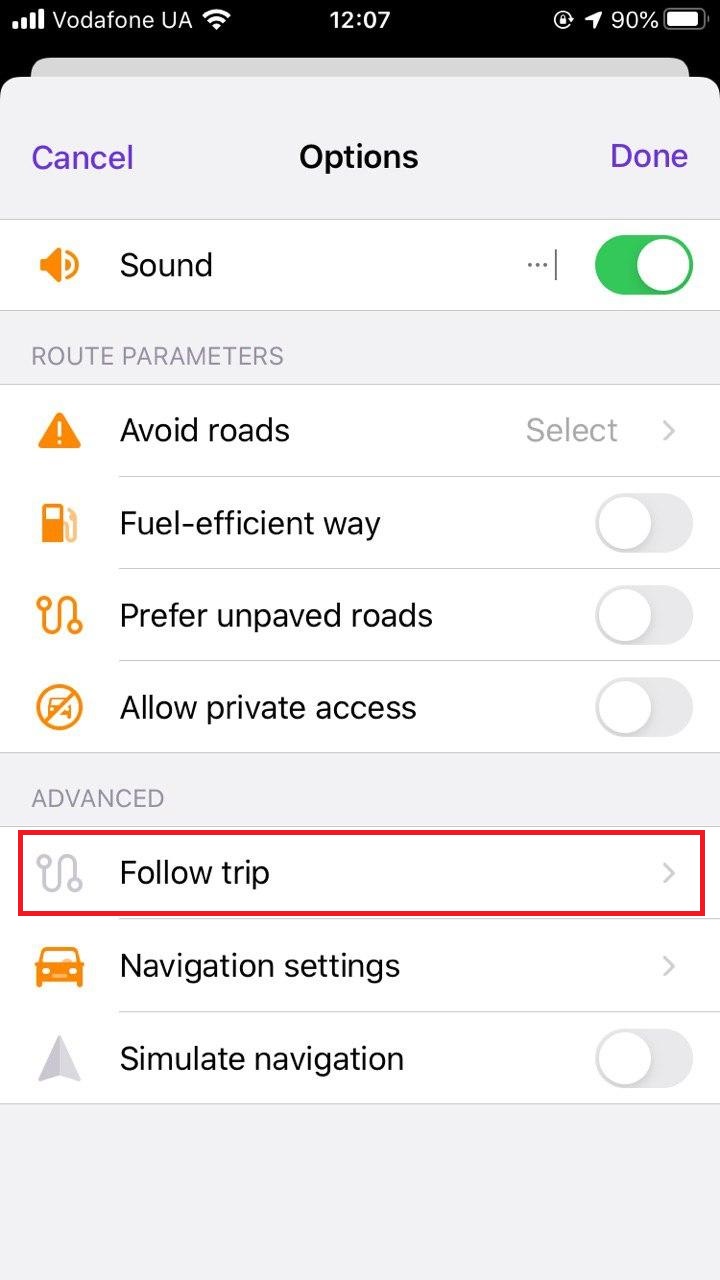
Если необходимо, добавьте несколько путевых точек по одной в меню деталей навигации, нажав кнопку «+», расположенную справа от места назначения. Когда вы добавляете новое место назначения, предыдущее можно отредактировать, нажав Значок карандаша — «Редактировать» .
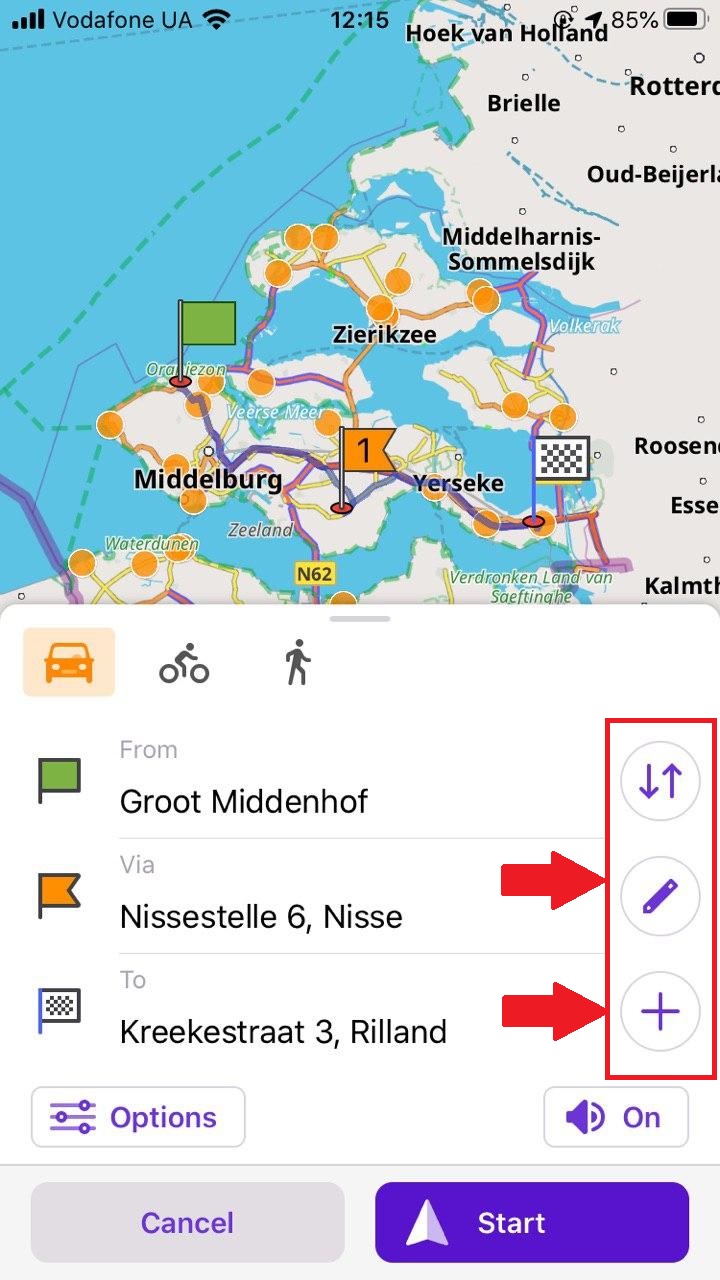
В появившемся меню вы можете перетаскивать пункты назначения долгим нажатием на кнопку (=), изменяя порядок их посещения по маршруту, а также удалять точки маршрута, нажимая «X», или добавлять новые, используя кнопку Опции.
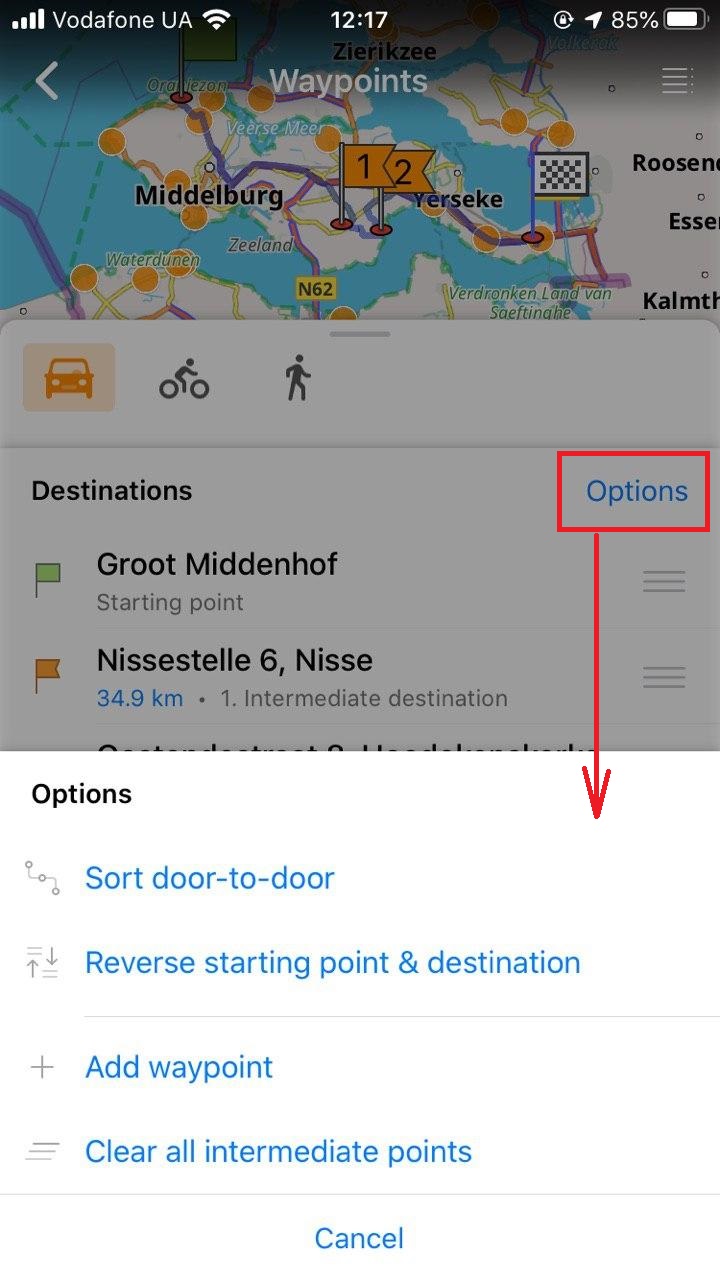
Нужно приостановить навигацию, чтобы сделать быструю остановку? Это легко. Чтобы остановить навигацию, коснитесь экрана во время навигации и нажмите кнопку «Отменить» в контекстном меню.
Чтобы продолжить навигацию, вы можете выбрать Предыдущий маршрут на экране навигации.

Источник