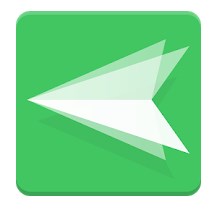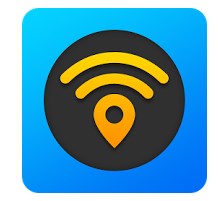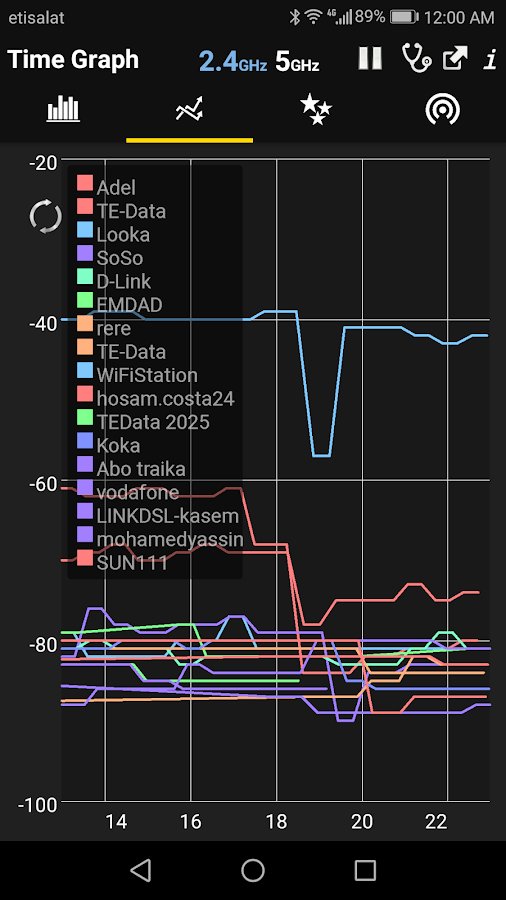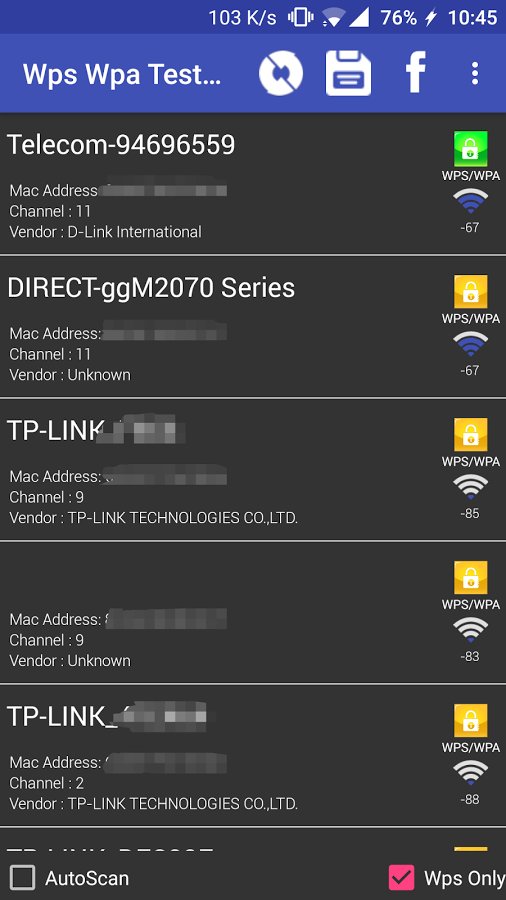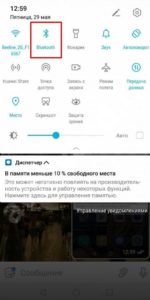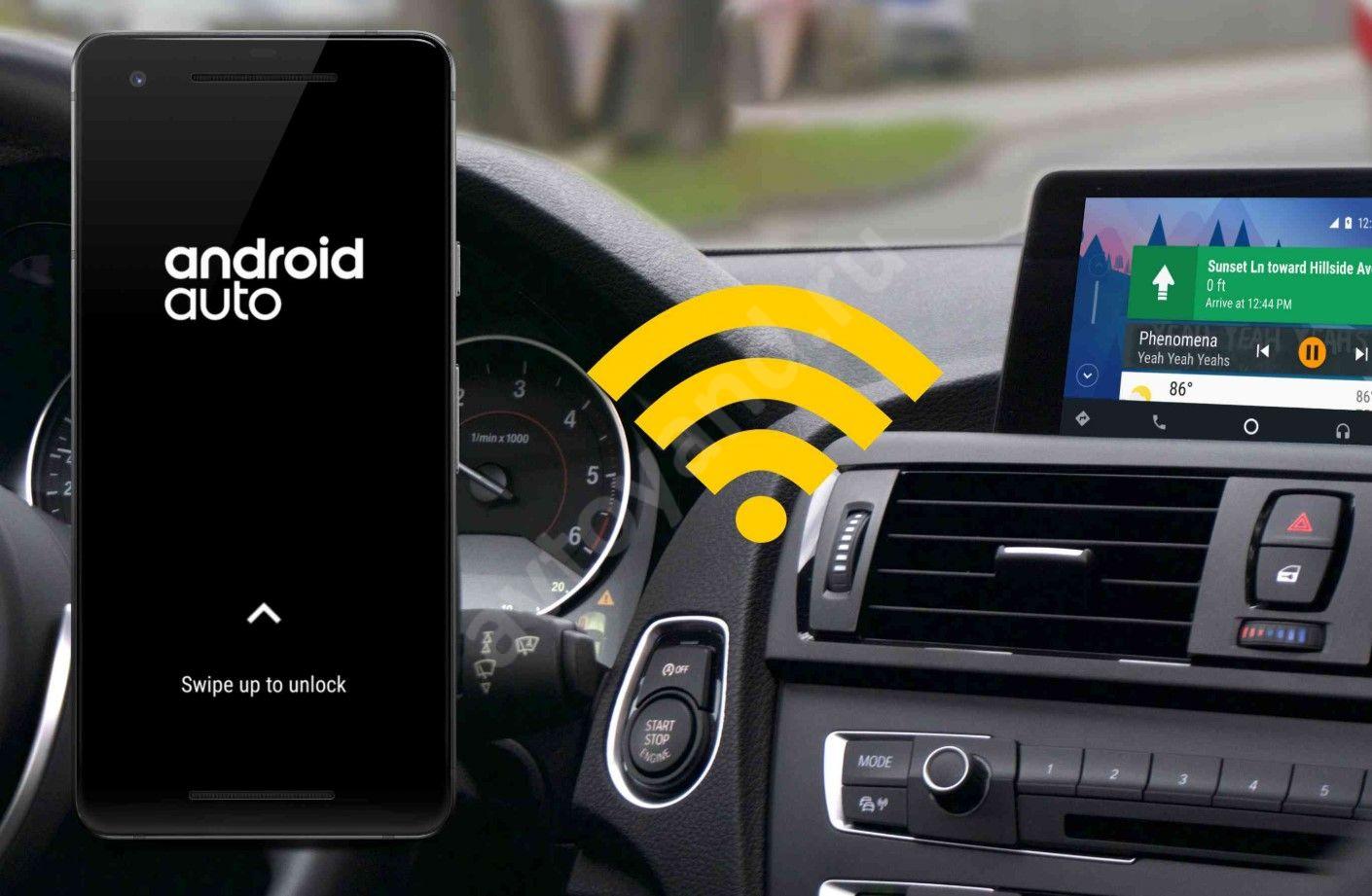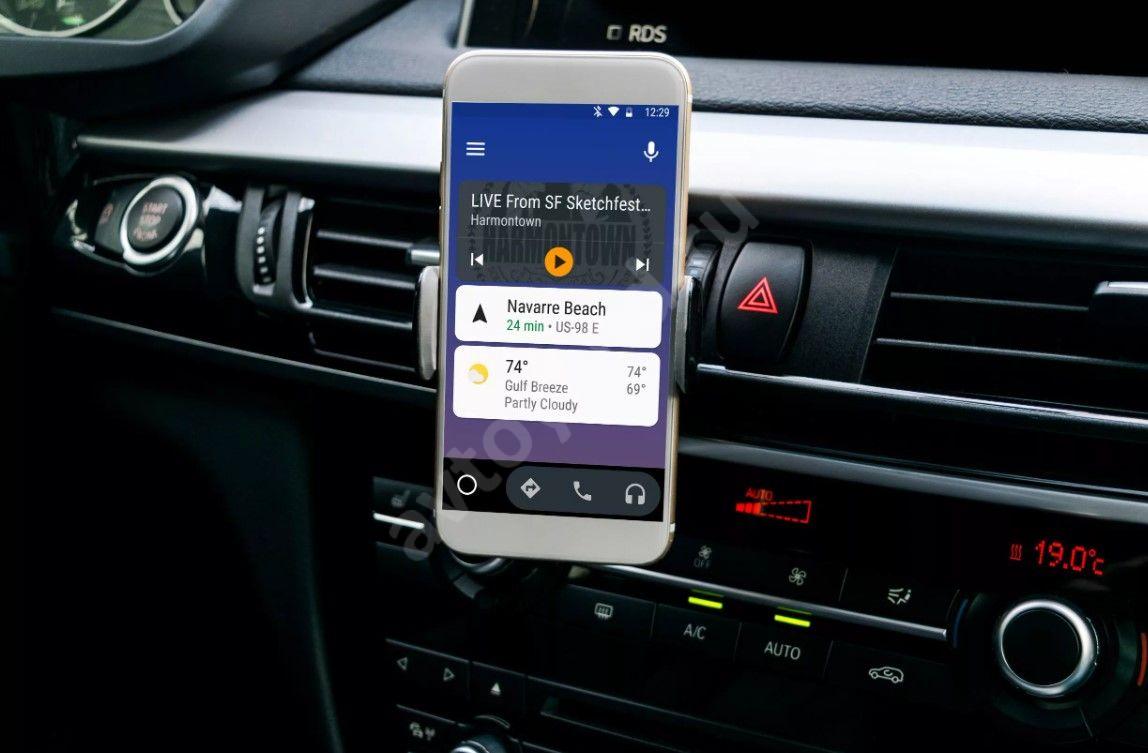- Навигация android по wifi
- Телефон как GPS-приемник для другого телефона или планшета на Android (Wi-Fi)
- Настройка Wi-Fi между телефонами
- Настройка телефона-передатчика
- Настройка телефона-приемника
- Устранение обрывов связи
- Приложения для Wi-Fi на Android: ТОП полезных программ для WiFi
- AirDroid
- WiFi Map – Passwords
- WiFi Monitor Pro
- WiFi Analyzer
- WPS WPA TESTER
- Portable Hotspot
- WI-FI Fixer
- Подключаем Android Auto без провода и лишних соединений
- Как подключить Android Auto без проводов — по Wireless и Bluetooth
- По Блютуз
- По WiFi
- Требования
- К машине
- К телефону
- Как запустить Android Auto
- Плюсы и минусы беспроводного подключения
Навигация android по wifi
Новые темы необходимо создавать только в корневом разделе! В дальнейшем они будут обработаны модераторами.
Если Вы выложили новую версию программы, пожалуйста, сообщите об этом модератору нажав на вашем сообщении кнопку «Жалоба».
Последнее обновление программы в шапке: 18.08.2014
Краткое описание:
Передача геоданных GPS с одного устройство на другое (не обладающее GPS модулем)
Описание:
Приложение для передачи данных GPS с устройства имеющее GPS модуль на устройство не имеющее оного. Передача данных производится через канал связи WIFI настроенный в виде Точки доступа на устройстве с GPS (режим модема).
Требования:
1. Устройство без GPS модуля (Далее Планшет)
2. Второе устройство на Android c GPS и режимом WIFI Tethering (Режим модема). (Далее Телефон)
Инструкция:
1. На планшете зайдите в Настройки -> Для разработчиков и включите пункт «Фиктивные местоположения/Mock Locations».
2. На обоих устройствах зайдите в Настройки -> Местоположение и включите пункт «Доступ к моим геоданным»
3. На телефоне Включите режим Модема (обычно находится во вкладке Дополнительно в меню Настроек беспроводных сетей) Рекомендую настроить защиту ключом WPA2/PSK.
4. На планшете подключитесь к точке доступа, которую создали на втором устройстве.
5. Установите на оба устройства приложение TetherGPS
6. Запустите приложение на обоих устройствах. На телефоне нужно нажать «Start Server», а на планшете «Start Client». Попробовать запустить навигатор или другую программу работающую с GPS на планшете.
7*. Как только Ваш телефон найдет спутники в шторке уведомлений появится IP адрес устройства, который можно будет ввести на планшете сняв галочку с Automatic Broadcast IP, если вдруг будут проблемы с подключением.
Бесплатная версия работает не больше 5 минут за раз. Ниже выложил платную.
Требуется Android: 4.0 и выше
Русский интерфейс: Нет
Скачать: версия: 1.3.0 (платная)
Сообщение отредактировал Mean122 — 18.08.14, 23:22
Источник
Телефон как GPS-приемник для другого телефона или планшета на Android (Wi-Fi)
Раньше на сайте уже публиковались статьи, как настроить соединение по Bluetooth между двумя Android-устройствами или между Android-устройством и компьютером с Windows для передачи данных GPS. Для связи использовалось приложение GPS over BT. В настоящей статье показано, как можно настроить подобную передачу GPS-данных по Wi-Fi с помощью приложения GPS Tether от разработчиков Lucky Always.
Оно полезно для тех, у кого нет или не получается настроить связь по Bluetooth (GPS Tether наряду с Wi-Fi поддерживает Bluetooth-соединение). К тому же хочется отметить, что передача данных по Wi-Fi происходит быстрее и, благодаря этому, данные о местоположении обновляются чаще.
Существует несколько приложений для передачи данных GPS по Wi-Fi, как платных, так и бесплатных. На наш взгляд, наиболее простым в настройке и использовании показалось именно приложение GPS Tether. К тому же оно бесплатное, единственное, разработчики заявляют, что оно не работает на планшетах Amazon Fire с заводской прошивкой. В описании также упоминается, что приложение должно работать на Android 4.2 (Jelly Bean) и выше.
Настройка Wi-Fi между телефонами
Перед использованием приложения GPS Tether необходимо настроить Wi-Fi сеть между устройствами. Зайдите в настройки сетей Wi-Fi телефона-передатчика, сконфигурируйте и запустите беспроводную точку доступа. Данная функция присутствует во всех современных Android-телефонах. Укажите имя и пароль точки доступа, сохраните и активируйте ее.
Подключитесь на телефоне-приемнике к созданной Wi-Fi сети, используя установленный ранее пароль.
Настройка телефона-передатчика
Включите функцию GPS на телефоне-передатчике, откройте приложение GPS Tether и на вкладке Sharing (Раздача) нажмите на иконку WiFi Hotspot Sharing (Раздача через точку доступа Wi-Fi).
Настройка телефона-приемника
Откройте GPS Tether на телефоне-приемнике, переключитесь на вкладку Receiving (Получение) и нажмите на иконку «WiFi Hotspot Receiver» (Приемник точки доступа Wi-Fi). Приложение выдаст предупреждение, что нужно включить функцию фиктивных местоположений (Mock Locations) в настройках Android. Нажмите на кнопку «DEVELOPER SETTINGS», чтобы сразу попасть в нужный раздел настроек из приложения.
Найдите в списке пункт «Выбрать приложение для фиктивных местоположений», откройте его и в списке доступных приложений выберите GPS Tether.
Нажмите на кнопку назад на телефоне для возврата в приложение и снова нажмите на иконку «Wi-Fi Hotspot Receiver», чтобы она стала цветной.
Запустите любое удобное для Вас приложение навигации и используйте его как обычно. Настроенная таким образом навигация тестировалась в некоторых популярных приложениях для Android:
- Google Maps – работает;
- Яндекс.Карты – работает;
- Waze – не работает.
Устранение обрывов связи
Если связь между телефонами периодически теряется, проверьте настройки беспроводной сети на предмет опции автоматического отключения Wi-Fi в спящем режиме устройства.
Также запретите системе Android закрывать на обоих телефонах приложение GPS Tether, работающее в фоновом режиме. На телефонах Xiaomi это можно сделать через просмотр последних открытых приложений (короткое нажатие аппаратной кнопки меню).
Нажатие на замок рядом с приложением предотвращает его закрытие системой Android в спящем режиме телефона.
Источник
Приложения для Wi-Fi на Android: ТОП полезных программ для WiFi
Привет, дорогой друг! Добро пожаловать на огонёк, и сегодня мы поговорим о полезных программах для WiFi на операционной системе Андроид. Мы не только рассмотрим самые популярный софт, но также поразмышляем, стоит ли вообще пользоваться подобными программками. Все нижеперечисленный софт работают с WiFi на Android и его можно спокойно скачать с Google Play. Скачивать приложения с других сайтов – не рекомендуется, в целях безопасности.
AirDroid
Интересная и полезная программка, которая позволяет с помощью браузера управлять вашим смартфоном. Управление может осуществляться с любого устройство, на котором запущен браузер. Я как-то пробовал аналогично управлять своим смартфоном с компьютера. Подключение происходит по вай-фай сети. Она достаточно популярная, но не могу сказать, что она очень полезная. На мой взгляд — это обычный костыль и управление с самого смартфона удобнее.
WiFi Map – Passwords
Как уже ясно из названия подобное приложение имеет открытый доступ к некоторым сетям. Но если точнее говоря, есть определённая карта, на которой обозначены точки доступа вместе с паролями. Очень полезная штука для путешественников. Более подробно у нас есть обзор по данной ПО тут.
WiFi Monitor Pro
На мой взгляд бесполезная программ, которая просто показывает открытые точки доступа, находящиеся радом. Также может показать дополнительную информацию о подключении. Единственный момент, где она может быть полезна – это анализ собственной сети и каналов других соседских роутеров.
WiFi Analyzer
Полезная программка, которой обычно пользуются не так долго. Нужна она тогда, когда связь с беспроводным роутером нарушена, прерывается или интернет пропадает при подключении по вайфай. Именно тогда с помощью «Analyzer» вы можете найти свободный канал, а также просмотреть слабые стороны сети и её протяженность в том или ином участке дома или квартиры. Пользование кратковременное, после этого её можно удалять.
WPS WPA TESTER
Программка частично может взломать, некоторые плохо защищённые маршрутизаторы. Смысл в том, чтобы просканировать все ближайшие сети и найти те роутеры, у которых включена функция подключения по WPS. После этого программа высчитывает по БД модель интернет-центра, а после этого пробует подключиться к аппарату по стандартному WPS паролю. Полноценном программой для взлома данное приложение не назвать, но иногда получается кого-то взломать.
Portable Hotspot
На мой взгляд ещё одна бесполезная программа, которая позволяет построить точку доступа. Напомню, что на данный момент во всех ОС в смартфонах в системе уже вшит стандартный простой способ включить раздачу вай-фай и интернета. Плюсом софта является возможность просматривать подключенные устройства. Если вы не знаете, как включить точку доступа на своём телефоне, то можете прочесть эту статью – смотрите главу по ОС своего смартфона.
WI-FI Fixer
Полезная программка, о которой я уже писал полный разбор и обзор тут. ПО позволяет решить некоторые проблемы, которые возникают при подключении: постоянно отваливается вай-фай, плохо работает интернет или не открываются некоторые сайты или приложения. Советую прочесть мой обзор по ссылке выше.
Источник
Подключаем Android Auto без провода и лишних соединений
Android Auto Wireless — специальная функция, позволяющая подключить смартфон и головное устройство машины по беспроводной связи. Опция полезна тем, что позволяет передавать информацию без проводов по технологии WiFi. Ниже рассмотрим особенности подключения, поговорим о требованиях к оборудованию, преимуществах и недостатках функции.
Как подключить Android Auto без проводов — по Wireless и Bluetooth
Многие автовладельцы привыкли к подключению мобильного телефона и головного устройства по USB кабелю. Но такой вариант не всегда удобен, поэтому многие применяют Android Auto без провода — по Bluetooth или Wireless. Как это сделать правильно, рассмотрим ниже.
По Блютуз
При первом соединении смартфона с машиной необходимо применение блютуз. Перед тем как подключить Андроид Авто без провода, убедитесь во включении «синего зуба» и Wireless на мобильном устройстве. После этого сделайте следующие шаги:
- Заведите машину.
- Включите головное устройство автомобиля.
- Активируйте блютуз и подключитесь к телефону.
- Следуйте инструкции. На этом этапе может потребоваться скачивание, добавление приложений и их обновления, подтверждение ознакомления с Информацией о безопасности, включение уведомлений и т. д.
Чтобы убедиться, что Android Auto работает через Bluetooth, попробуйте кому-то позвонить или попросите знакомого набрать ваш номер. Если смартфон и головное устройство подключены, звонок будет идти через магнитолу. При этом в меню приемника подключенный девайс должен быть указан.
По WiFi
Еще один способ взаимодействия — работа Android Auto по WiFi (Wireless). В таком случае приложение подключается к опциям беспроводной связи мобильного девайса и магнитолы транспортного средства. При этом наличие модулей Wireless в обоих случаях является обязательным.
При таком беспроводном подключении Android Auto данные передаются не по проводу, а по «воздуху». Основную работу выполняет смартфон, а основная информация отображается на дисплее автомобиля. При этом музыка, голос навигации и ответы Гугл Ассистанс будут слышны через динамики.
Если телефон и магнитола поддерживают беспроводную трансляцию Android Auto по Wireless, необходимо пройти ряд этапов. Сделайте следующие шаги:
- Подключите смартфон с магнитолы с помощью кабеля USB.
- Следуйте инструкциям на дисплее для окончания процедуры настройки.
- Достаньте кабель USB из разъема.
В следующий раз подключение Android Auto Wireless будет происходит в автоматическом режиме. При этом дополнительных действий предпринимать не нужно.
Требования
Отметим, что при подключении Андроид Авто по блютуз требования к девайсам менее жесткие. Технология Bluetooth предусмотрена на многих устройствах, поэтому с подключением редко возникают трудности. По-иному обстоит ситуация с Android Auto Wireless. Здесь жесткие условия предъявляются как к транспортному средству, так и к смартфону.
К машине
Чтобы использовать Андроид Авто без кабеля, головное устройство в машине должно поддерживать приложение. Обязательное условие — наличие Wireless и сертификация для применения WiFi-соединения таким способом.
К телефону
Многие спрашивают, можно ли подключить Андроид Авто через блютуз. Сделать это несложно, при наличии блютуз-модуля в телефоне и головном устройстве, а также наличия на смартфоне ОС Андроид от 8.0 и выше. При этом далеко не все мобильные девайсы поддерживают такое соединение. Основные модели:
- Samsung Galaxy S10 или S10+ (версия ОС от 9.0);
- Samsung Note 8, Note 9 или Note 10 (ver. от 9.0);
- Pixel 4 или Pixel 4 XL (ver. от 10.0);
- Samsung Galaxy S8 или S8+ (ver. от 9.0);
- Pixel 3 или Pixel 3 XL (ver. Андроид от 8.0);
- Samsung Galaxy S9 или S9+ (ver. от 9.0);
- другие Samsung (Андроид 10.0 и выше).
Как видно, далеко не все устройства поддерживают Android Auto Wireless. Кроме того, во многих странах такая технология доступна и для других девайсов — Pixel, Pixel 2, Nexus 5X и Nexus 6P, Pixel 2 XL, Pixel XL. Дополнительно необходимо, чтобы Андроид Авто имел версию от 4.7 и выше.
Как запустить Android Auto
Один из важных вопросов — принцип подключения Андроид Авто через блютуз или Wireless без проводов. Сделайте следующие шаги:
- Подключите смартфон с помощью кабеля и откройте приложение Android Auto.
- Скачайте и обновите некоторые приложения.
- Ознакомьтесь с примечанием о безопасности и примите условия применения. Этот шаг необходим при первом подключении, после чего запрос уже не подается.
- Выполняйте инструкции на экране для открытия доступа к опциям и приложениям на телефоне.
- Дайте программе необходимые разрешения.
- Включите уведомления от Android Auto. Для нормальной работы платформы принимайте все запросы, которые поступают от сервиса.
- Если смартфон подключен к блютуз, выберите устройство для автоматического запуска.
Как правило, после подключения необходимо выбрать Андроид Авто на экране головного устройства. Учтите, что беспроводное подключение может занять некоторое время. Учтите, если не выбрать кнопку Android Auto, трансляция по Wireless или Bluetooth не начнется.
Плюсы и минусы беспроводного подключения
Многие пользователи спрашивают, как подключить Android Auto через Блютуз или Wireless для получения дополнительных преимуществ. К плюсам можно отнести:
- Возможность использования Андроид Авто без проводов.
- Удобное управление.
- Сохранение функциональности телефона и возможность выхода с ним из машины в отличии от соединения по USB.
- Возможны трудности с подключением и настройкой.
- Периодические обрывы соединения и пропадает голосовое управление.
- Экран телефона может гаснуть, а управление осуществляется только через магнитолу.
В целом, применение Android Auto Wireless достойно внимания, ведь с его помощью можно обойтись без проводов. При этом трудностей с подключением не возникает, если заранее определиться с совместимостью и следовать инструкции в статье.
Источник