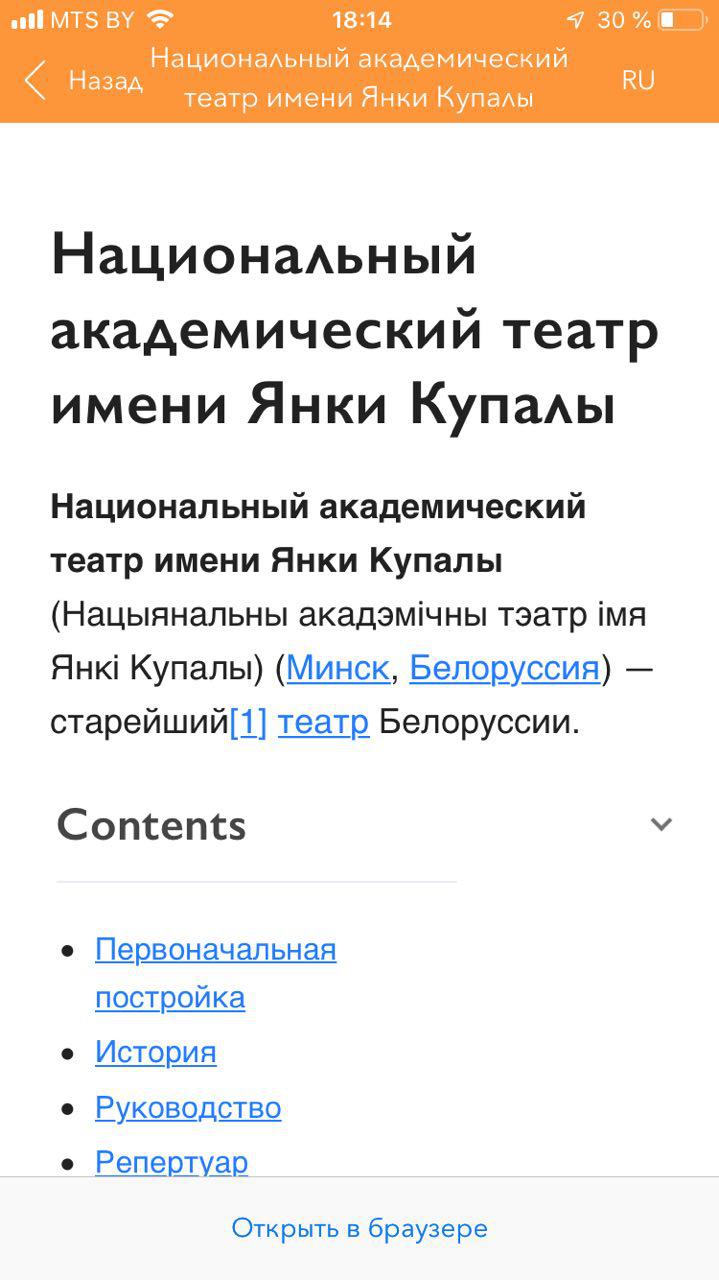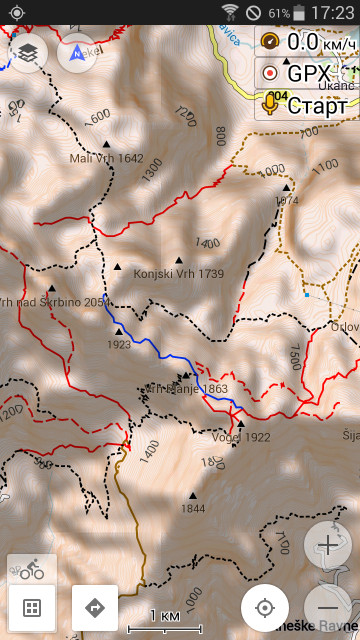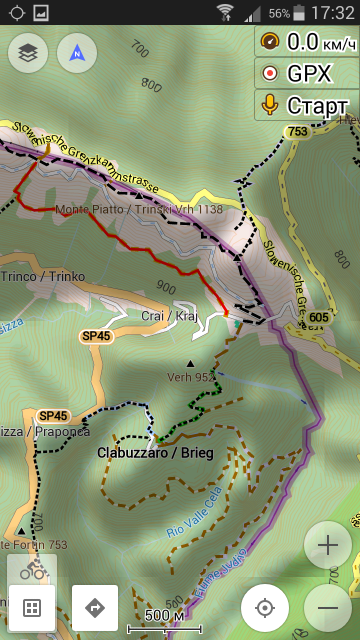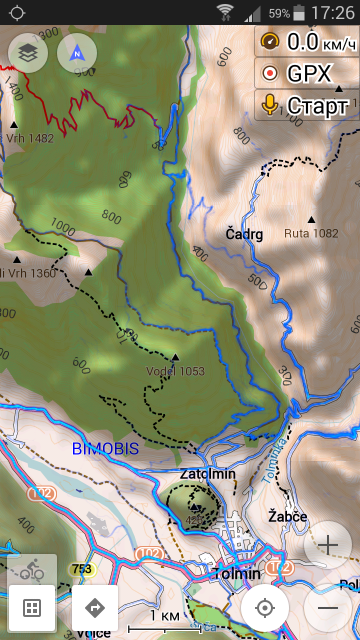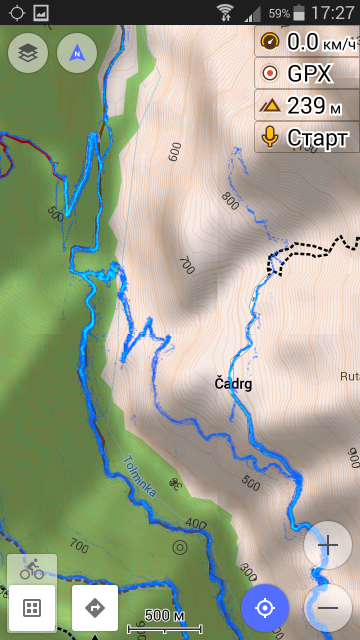- Навигация осмонд для андроид как пользоваться
- Путешествия c OsmAnd для Android версии
- Как пользоваться Путеводителем
- Опции
- Точки
- Другие путеводители
- Википедия
- Создание путеводителя
- Подготовка файлов
- Как запустить
- Скачайте OsmAnd MapCreator
- Извлеките файлы
- Как использовать свой путеводитель
- Википедия iOS
- Секреты настройки OsmAnd
- Векторная карта
- Стиль отображения карты
- Горизонтали и оттенение рельефа
- Тепловые карты треков
- Своя растровая карта
- Слой аудиозаписей
Навигация осмонд для андроид как пользоваться
Только в OsmAnd+ (Android) или при покупке OsmAnd Live подписки (Android) вы можете использовать Wikipedia статьи для OsmAnd в Android.
Wikipedia статьи в OsmAnd для iOS бесплатные.
Путешествия c OsmAnd для Android версии
Мы всегда стремились сделать OsmAnd не просто навигатором, но и вашим всесторонним путеводителем, помощником в ваших путешествиях. Вот почему в версии 3.0 была добавлена опция “Путеводитель”.

Наслаждайтесь оффлайн путеводителем в любой точке мира. Руководства основаны на Викигиде, проекте сообщества, похожем на Википедию, где авторы-добровольцы создают статьи с реальной и актуальной информацией. Такая информация включает в себя основные факты о месте, транспорте, достопримечательностях, торговых точках и т.д. Собираетесь в Лондон, Шанхай или планируете посещение озера Байкал? Ваш гид уже в OsmAnd, чтобы помочь вам в путешествии.
Как пользоваться Путеводителем
Чтобы начать использовать эту функцию, перейдите в меню OsmAnd > Путеводитель. Обязательно загрузите файл путеводителя, чтобы использовать эту функцию, файл доступен в меню Скачать карты> “Путеводитель”. Теперь данные путеводителя Викигид сохранены на устройстве, и вы можете искать любую информацию, даже если вы находитесь в роуминге за границей или вне зоны мобильной сети.
Как только файл загружен, вы можете начать использовать Путеводитель. Зайдите в меню OsmAnd> “Путеводитель” и введите название города в поле поиска. Как только вы откроете статью, вы увидите информацию, удобно расположенную по темам. Информация часто включает в себя такие темы, как “Понять” с подробной информацией о местной культуре и привычках, “Как добраться”, “Транспорт”, “Достопримечательности”, охватывающий основные достопримечательности, “Покупки” с рекомендуемыми местами для покупок , “Ночная жизнь”, “Еда” и “Где остановиться”, предлагая места, которые могут вас заинтересовать. Вы также можете нажать “Сохраненные статьи” для быстрого доступа к этой статье позже, все такие статьи будут сохранены там.
Статьями можно делится, для этого нажмите кнопку “Поделиться” в правом верхнем углу и отправьте ее своему другу. Этот человек сможет открыть вашу ссылку в OsmAnd напрямую, если у него есть на устройстве приложение.

Опции
Вы также можете выбрать, хотите ли вы загружать изображения или нет, очистить кэш изображений или удалить историю поиска. Для этого нажмите кнопку “Параметры” в правом верхнем углу экрана.

Статьи доступны на разных языках. Язык по умолчанию, который вы используете в OsmAnd, будет выбран для путеводителей. Но если вы хотите, то можете просмотреть свою статью на другом языке, для этого нажмите кнопку перевода рядом с названием статьи.
Например, статья о Лондоне доступна на китайском, голландском, английском, французском, немецком и многих других языках.
Точки
Статьи часто содержат пункты, сгруппированные по темам. Они доступны в меню “Точки” в нижней части статьи. Вы увидите пункты питания, аэропорты, вокзалы, магазины, основные исторические достопримечательности, варианты размещения и т.д. Чтобы просмотреть их все на карте, включите опцию “Показать на карте”. Трек с точками также будет доступен в разделе “Мои места”> “Треки”> “Travel”. Чтобы удалить точки с карты, перейдите в меню “Настроить карту” и отключите опцию “файлы GPX”.

Другие путеводители
Помимо городских гидов, вы можете читать о регионах или странах и даже просматривать специальные справочники, такие как список Глобальной сети геопарков ЮНЕСКО или даже разговорник страны, которую вы посещаете. Чтобы увидеть более интересные статьи, перейдите на вкладку “Исследовать” в меню путеводителя.

Википедия
Статьи Википедии доступны в OsmAnd уже давно. Для каждой страны файл Википедии необходимо скачать для работы в оффлайн. Начиная с версии 3.0 для Android, мы обновили внешний вид страниц для удобства пользователей, добавили активные ссылки на статьи, а также включили изображения. Как всегда, все, что вам нужно сделать, это загрузить файл Википедии для вашего региона и включить функцию в Настроить карту > POI > Википедия и Википедия Русский.
Кликнув по месту на карте, нажмите «Детали» кнопку. Теперь вы увидите ближайшие места со статьями в Википедии.



Создание путеводителя
Custom Travel — создание вашего уникального путеводителя
Инструмент Custom Travel поможет вам создать свой собственный путеводитель и использовать его с помощью функции OsmAnd Travel. По сути, вы можете использовать текст из любого источника (от Википедии до блога вашего друга) и связать его с треком GPX.
Подготовка файлов
Для начала подготовьте файлы. Сохраните трек с расширением .GPX, а текстовый файл — как .html. Для успешного создания пользовательской базы данных имена файла GPX и html должны быть идентичны. Например, «Milan.gpx» и «Milan.html».
Треки GPX можно загрузить из Интернета или создать их (с помощью OsmAnd или любого онлайн-инструмента создания GPX).
К примеру, вы можете использовать Brouter, или нечто похожее.
Добавьте в свой маршрут точки, которые вы хотите посетить, а затем сохраните этот маршрут как трек GPX. .
Также можно подготовить трек GPX в OsmAnd, вы можете прочитать об этом здесь: Спланируйте маршрут.
Выбор источника текста вашего руководства полностью зависит от вас. Это может быть статья в блоге о путешествиях, страница Wikipedia, и др. Просто скопируйте текст, затем вставьте его в текстовый редактор и сохраните с расширением «HTML». Убедитесь, что имя трека GPX и HTML-файла совпадают.
Как запустить
Скачайте OsmAnd MapCreator
Linux.
- Скачайте MapCreator и извлеките файлы из архива.
Запустите консоль и откройте папку MapCreator.
Example: cd /home/user/OsmAndMapCreator-main/
Когда вас попросят указать путь, пожалуйста, вставьте путь к папке, в которой вы подготовили файлы.
Example: cd /home/user/MyCustomGuides/
Мы не рекомендуем размещать ваши файлы в самой папке TravelGuideCreator. Пожалуйста, просмотрите файл «Read me» для получения пошаговых команд.
Windows. Откройте файл utilities.bat.
Извлеките файлы
Ваш файл должен быть создан за секунды. По умолчанию он будет называться «travel_guide.sqlite», но вы можете переименовать его по своему усмотрению, не забудьте сохранить его с расширением файла «sqlite». Например, «Milan_weekend_tour.sqlite». После этого перенесите его на свое устройство. А именно в папку, где хранятся путеводители OsmAnd. Вы можете проверить путь к этой папке в OsmAnd> Настройки> Общие> Папка хранения данных> Указано вручную. Скопируйте туда файл с помощью любого мобильного файлового менеджера или подключив телефон к компьютеру. Перезапустите приложение.
Как использовать свой путеводитель
После запуска приложения перейдите в меню «Путешествия». Нажмите «Опции»> «Путеводитель», чтобы выбрать свою базу данных в качестве источника. После этого вы сможете использовать поиск в обычном режиме для просмотра статей. Вы найдете все точки из вашего трека GPX в меню «Точки». Воспользуйтесь кнопкой «Показать на карте», чтобы просмотреть свои точки на карте. Вы можете добавить в закладки любую статью, чтобы иметь к ней более быстрый доступ.
Википедия iOS
Сначала вы должны загрузить файл Википедии для своего региона ( Меню приложения-> Карты и ресурсы-> Весь мир) и включить функцию в Карта-> POI Overlay-> Википедия
Кликнув по месту на карте, нажмите «Описание» кнопку. Теперь вы увидите ближайшие места со статьями в Википедии.
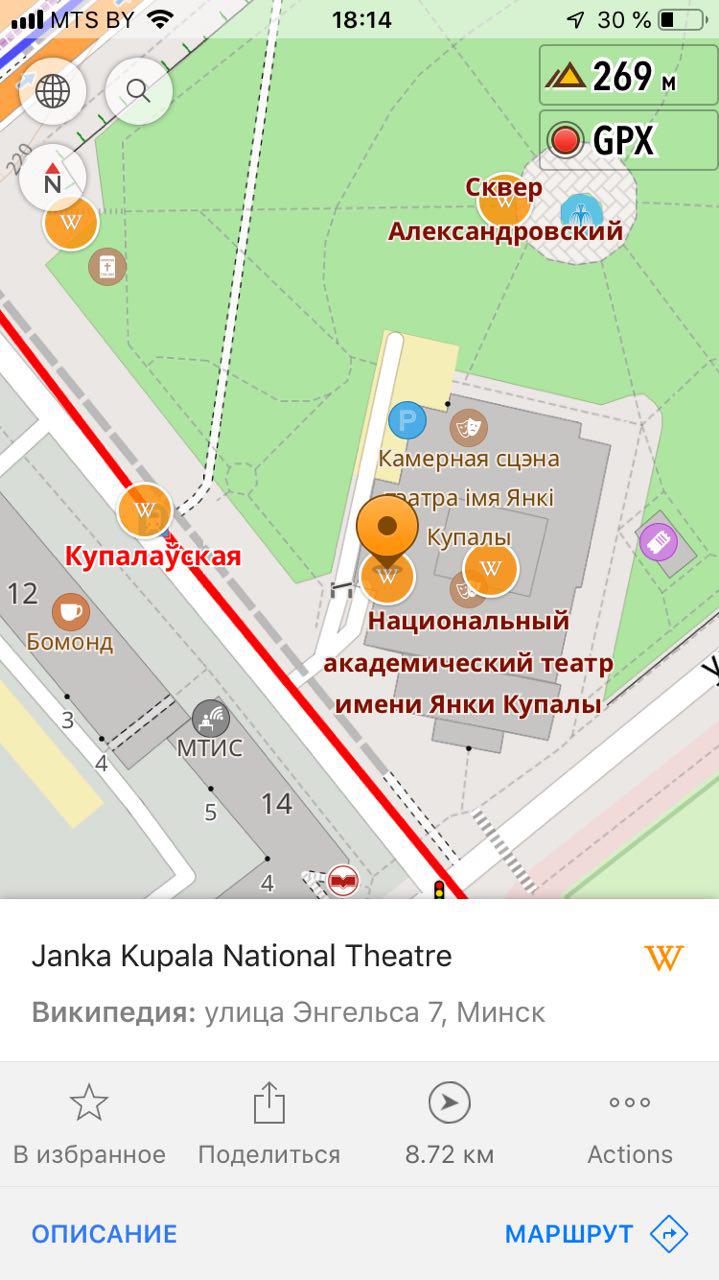
Что вы думаете об этой функции? Присоединяйтесь к нам в Facebook, Twitter и Reddit!
Источник
Секреты настройки OsmAnd
Уже не первый год для навигации в телефоне я использую программу OsmAnd. Главное её достоинство — толковое, информативное отображение карты OpenStreetMap в векторном виде. Однако в ней есть не всегда очевидные нюансы настройки, которые поднимают удобство использования навигации на новую высоту. В этой статье я поделюсь рядом идей на эту тему.
Краткое содержание статьи: карту в OsmAnd возможно привести к виду как на скриншотах ниже, так ей пользоваться для пеших прогулок и езды на велосипеде гораздо удобнее.
Векторная карта
Хоть OsmAnd и умеет работать с онлайн-картами, полностью его возможности раскрываются только на векторной карте.
Настройки → Управление файлами карт → вкладка Загрузки → отметьте нужную карту и нажмите внизу «Загрузить».
Если карта не отобразилась, на главном экране слева-сверху нажмите кнопку «Слои» (далее в тексте — просто кнопка «Слои») → пункт «Источник карты» → выберите «Локальные векторные карты».
Стиль отображения карты
В варианте по-умолчанию стиль отрисовки карты довольно блеклый. Грунтовки и тропинки отображаются недостаточно ярко, и разглядеть их на экране телефона под ярким солнцем сложно.
Нажмите кнопку «Слои» (она же «настройка карты») → выберите режим, для которого вносите настройки: авто, вело или пешеход → прокрутите вниз до раздела «Отображение карты».
Для режима «велосипед» у меня настройки стоят следующие:
Стиль карты → Touring view
Дневной/ночной режим → Дневной
Транспорт → ничего
Подробности → отмечены «более подробно», «отображать тип покрытия», «отображать качество дорог», «отображать ограничения доступа»
Маршруты → отмечены «отображать веломаршруты», «пеший горный туризм по шкале SAC».
В стиле «Touring view» длина штриха показывает качество дороги или тропы. Длинный шрих — дорога хорошая, короткий — плохая (параметр tracktype:grade1..grade5 в OSM)
Галочка «отображать тип покрытия» рисует под дорогами толстый пунктир определённого цвета, цвет обозначает тип покрытия. Серый — асфальт, фиолетовый — гравий, светло-синий — бетон, желтый — песок, зелёный — трава и т.д.
Галочка «пеший горный туризм по шкале SAC» раскрашивает дороги и тропы в определённые цвета, если для них задана сложность преодоления. В горах эта информация мегаактуальна. Цветовая маркировка соответствует официальной таблице SAC OSM.
T1 → специальным цветом не выделяется
T2 → красный сплошной
T3 → красный пунктирный
T4 → синий сплошной
T5 → синий пунктирный
По опыту, уровень сложности T1 на велосипеде проезжаем. T2 — непрост, но обычно проезжаем. T3 — со значительными сложностями и только вниз, T4 и выше — шансов проехать на велосипеде практически нет.
Естественно, помимо обозначения уровня сложности нужно смотреть на уклон. Там, где тропа пересекает горизонтали слишком часто, на велосипеде делать нечего.
Горизонтали и оттенение рельефа
Настройки → Управление файлами карт → вкладка Загрузки → наверху нажмите там где «полные карты», выберите «Карты с затемнённым рельефом» и «Карты SRTM», выберите нужные районы и нажмите внизу «Загрузить».
Нажмите кнопку «Слои» и отметьте пункт «Слой рельефа местности».
Карта приобрела достойный вид, по ней наконец-то можно прочитать горный рельеф.
Вот как выглядит карта горной местности с вышеперечисленными настройками:
Обратите внимание на тропинки, прорисованные синим и красным на скриншоте слева (SAC scale) и на отображение покрытия дорог на скриншоте справа. Длина штриха показывает проходимость дороги/тропы.
Тепловые карты треков
В Страве есть очень крутая штука под названием тепловая карта треков. По ней сразу всё наглядно видно, где люди ходят и ездят на велосипедах.
К примеру, на скриншоте справа отчётливо видна популярная у велосипедистом тропа, отсутствующая на карте OpenStreetMap.
Чтобы подключить в OsmAnd слой тепловой карты, воспользуемся функцией «Карта покрытия». Для его работы будет требоваться мобильный интернет, но в наши дни это не проблема.
Сперва нужно зарегистрировать тепловую карту как источник карт в OsmAnd.
Нажмите кнопку «Слои» → «Источник карты» → последний пункт «Задать/отредактировать» → заполняем данные формы. Название — Strava, URL — http://globalheat.strava.com/tiles/cycling/color3/<0>/<1>/<2>.png, остальное по-умолчанию. Можно варьировать тип активности (cycling/running) и набор цветов (color1..color7).
Переключите «Источник карты» обратно на векторную карту.
Нажмите кнопку «Слои» → «Карта покрытия» → выберите «Strava».
В качестве слоя покрытия может выступать не только Strava. Есть и ряд других не менее интересных вариантов.
Тепловая карта с bikemap.net, URL http://tile03.maptoolkit.net/bikemap/<0>/<1>/<2>.png
Карта треков с openstreetmap.org, URL http://b.gps-tile.openstreetmap.org/lines/<0>/<1>/<2>.png
Слой оттенения рельефа, URL http://c.tiles.wmflabs.org/hillshading/<0>/<1>/<2>.png
Своя растровая карта
OsmAnd прекрасно понимает карты в формате sqlite. Простейший способ создать такую карту — сформировать её в программе SAS.Планета из какого-либо online-источника. Для этого надо выделить интересующий регион (меню Операции → Операции с выделенной областью), в открывшемся окне выбрать вкладку Экспорт, выбрать формат RMaps (Sqlite) и отметить нужные масштабы. Получившийся файл положить в папку OsmAnd/tiles.
Вот пример подключения современной карты ГосГисЦентра с наложенным поверх (средствами OsmAnd) слоем оттенения рельефа:
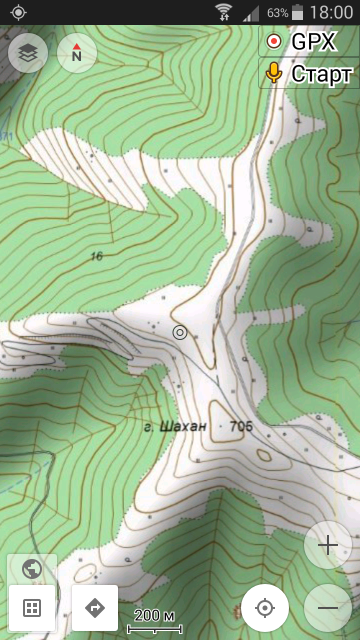
Способ с использованием растровой карты может быть удобен для получения доступа к заранее выкачанным космоснимкам в местности, где мобильный интернет отсутствует или неадекватно дорогой.
Слой аудиозаписей
Категорически рекомендую встроенный в OsmAnd модуль для создания аудиозаметок. Его можно использовать в качестве бортового журнала поездки или похода, а также для оперативного и очень удобного внесения информации для последующей отрисовки карты OpenStreetMap. Заметка представляет собой маркер на карте, по клику на который записанное сообщение можно воспроизвести.
Для активации зайти в Настройки → Диспетчер плагинов → активировать Аудио-Видео заметки.
Источник