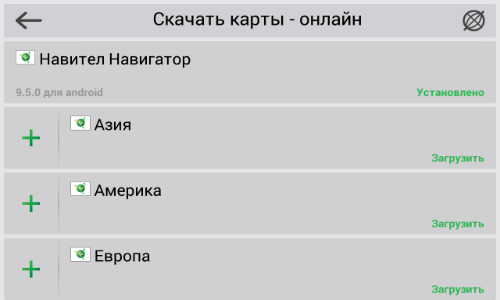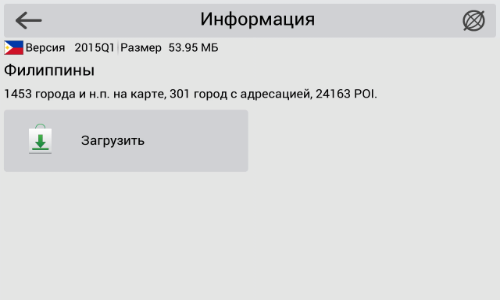- Установка бесплатного навигатора Navitell на устройство Андроид и обновление карт
- Как установить бесплатный Навител на Андроид
- Как установить Навител с Play Market
- С помощью apk файла
- Как обновить карты Navitel
- Установка пакетов карт
- Сохранение путевых точек в «Навител»
- Путевые точки в Navitel
- Сохранение
- Загрузка
- Перенос путевых точек на другой навигатор
- Экспорт в файл на старом навигаторе
- Импорт в новый навигатор
- Перенос путевых точек из старой версии «Навител» в новую
- Перенос путевых точек из «Навител» в другую программу
- Используем Navitel на Андроиде
- Работа с картой в Navitel
- Интерфейс Navitel
- Работа с маршрутами в Navitel
- Через точку на карте
- Адресный маршрут
- Информация о маршруте и его редактирование
- Отображение информационной панели в Navitel и его настройка
- Настройки Navitel
- Краткие итоги
Установка бесплатного навигатора Navitell на устройство Андроид и обновление карт
Для мобильных устройств под управлением операционной системы Android есть несколько топовых навигаторов и карт, но Navitel пользуется наибольшим спросом среди российских пользователей.
Карты Навител отличаются детальной проработкой, трехмерным отображением, пробками, доступом без требования к подключенному интернету и многими другими функциями.
В связи с этим неудивительно, что люди задумывается о том, как установить Навител на Андроид бесплатно.
Как установить бесплатный Навител на Андроид
Официально установка и настройка Навител на Андроид требует платы. Программное обеспечение доступно бесплатно только в течение первых семи дней использования, а затем необходимо приобрести софт.
Сумма Navitel на Android в 2021 году зависит от места проживания (у официального магазина Гугл тарифы зависят от страны) и конкретного пакета.
Например, карты для всей России стоят 2100 рублей, для Федерального округа 1000 рублей, для всего Казахстана 1900 рублей. Навигатор поддерживает 67 стран и территорий, и это количество увеличивается с каждым крупным обновлением.
Несмотря на то, что правильным вариантом установки и настройки Навител на Андроид считается тот, в котором нужно платить и покупать ключ на Android устройство, есть возможность пользоваться программным обеспечением абсолютно бесплатно.
Как установить Навител с Play Market
Разработчики отечественного навигатора выложили Navitel в официальный магазин приложений Play Маркет, откуда любой желающий может скачать и установить программу без ее покупки.
Что нужно сделать, чтобы установить Навител из Плей Market:
- Перейти в Play Market. Если у вас нет аккаунта Google или вы не авторизованы в нем, то зарегистрируйтесь или войдите в учетную запись. В противном случае загрузка приложений будет недоступна.
- В поисковой строке сверху введите “Навител” или “Navitel”. Осуществите поиск по запросу.
- Сразу будет найдено нужное приложение, и расположено оно будет в самом верху. Нажмите на него.
- Отобразится страница программного обеспечения. Напротив логотипа есть зеленая кнопка с надписью “Установить”. Нужно тапнуть на нее.
- Появится небольшое окно, в котором надо нажать на “Принять”.
- Начнется скачивание и установка файла программы. Дождитесь завершения всех процессов. Когда это произойдет, запустите приложение через список всех установленных программ.
- Во время первого открытия отобразится окно с предложением покупки ключа. Если вы не хотите тратить деньги, выберите пробный период, который длится семь дней.
- Теперь необходимо решить вопрос о том, как установить карты. В начальном окне их нужно загрузить, выбрав страну или территорию.
- Когда скачивание завершится, карта будет доступна даже без подключения ко всемирной паутине. Теперь можно пользоваться софтом и настраивать его.
Взломать версию, полученную из Play Market, невозможно, потому что она обновлена до последней версии и максимально защищена.
Это значит, что бесплатно использовать ее можно лишь в течение семи дней. Как только они истекут, программа не будет функционировать без приобретения ключа лицензии.
С помощью apk файла
У владельцев Андроид есть возможность пользоваться Навителом абсолютно бесплатно, и не только в течение недели, а навсегда.
Смысл состоит в том, чтобы установить уже взломанное программное обеспечение с ключом, либо заменить файл лицензии в уже инсталлированном приложении. Расскажу об обоих методах пошагово.
Установка программы с нуля:
- Перейти на эту страницу с мобильного браузера.
- Проскроллить вниз и нажать на панель “Навител Навигатор (название версии) + ключ”. Начнется скачивание apk файла.
- Когда загрузка завершится, останется лишь запустить установочный файл и согласиться на инсталляцию.
Если же подходящая версия, которая поддерживается для взлома, уже установлена, достаточно скачать файл лицензии.
Что именно нужно сделать:
- Скачать архив с файлом лицензии с этой страницы.
- По завершению загрузки извлечь файл лицензии.
- Переместить его в каталог NavitelContent/License, и согласиться с заменой.
- Скачать новые карты и переместить их в каталог NavitelContent\Maps.
- Теперь можно запустить программное обеспечение и пользоваться им бесплатно.
Как обновить карты Navitel
С тем, как установить Навител на Андроид бесплатно, разобрались, теперь подробнее расскажу про обновление карт стран и территорий. Действия почти ничем не отличаются от описанных выше.
- Выбрать карты и загрузить их с этой страницы: https://allapk.ru/13-navitel-navigator-gps-amp-karty.html
- Разархивировать карты в папку NavitelContent\Maps.
- Если появится запрос о замене, согласиться на нее.
Так можно регулярно обновлять карты абсолютно бесплатно, что полезно для водителей.
Источник
Установка пакетов карт
Необходимо подключение к Интернету. Учитывая размер файлов карт, рекомендуется использовать Wi-Fi-соединение.
- Если на устройстве не загружено ни одной карты, то сразу при запуске программы вам будет предложено загрузить либо открыть карты. Выберите Загрузить карты и переходите к пункту 4 данной инструкции.
- Перед загрузкой дополнительных карт необходимо сначала обновить все имеющиеся карты. Запустите Навител Навигатор и перейдите в Меню >Мой Навител >Обновления. Если обновление будет предложено — нажмите Обновить всё.
- Перейдите в Меню >Мой Навител >Скачать карты.
- Выберите соответствующую группу. В отобразившемся списке выберите нужную карту.
Данный способ не предназначен для iPhone/iPad!
- Перед установкой дополнительных карт обновите программу и установленные карты до актуальных версий согласно инструкции и обновите активационный файл согласно инструкции.
- Зайдите в личный кабинет на сайте NAVITEL ® , затем перейдите в раздел Мои устройства (обновления) и в столбце Обновить выберите Доступные обновления. Откроется список обновлений, доступных в рамках приобретенных и активированных лицензий.
Если устройство, на которое вы хотите скачать карты, не добавлено в список устройств в вашем личном кабинете, его необходимо добавить.
Если ваше устройство работает под управлением ОС Android 4.4 и выше, то путь к папке с картами на внешней карте памяти должен быть: \Android\data\com.navitel\files\NavitelContent\Maps\
При загрузке карт настоятельно рекомендуется использовать менеджер загрузок (например, DownloadMaster (подробнее на форуме)).
Примечание: Чтобы купленная карта стала доступна для скачивания, необходимо активировать приобретенный вами лицензионный ключ карты в вашем личном кабинете на сайте (см. инструкцию по активации карт).
Программа автоматически проиндексирует карты и создаст новый атлас с новой картой.
Источник
Сохранение путевых точек в «Навител»
При использовании навигатора «Навител» водители нередко создают свои маршруты, отмечают на картах нужные участки. Таким образом они сохраняют полезную для себя информацию, обеспечивают к ней постоянный доступ. При покупке нового устройства или обновления ПО появляется необходимость в переносе этих данных. Рекомендуется заранее узнать, где в «Навителе» хранятся путевые точки и как загрузить, переместить их.
Путевые точки в Navitel
Добавлять путевые точки довольно просто. Для этого необходимо нажать на карте на интересующий участок и подтвердить действие с помощью появившегося на дисплее флажка. Остается только придумать название для отмеченного объекта. В дальнейшем при необходимости можно узнать о том, как удалить путевые точки в «Навител».

Сохранение
Чаще всего используется версия навигатора для авто. В ней данные записываются в папку SD\Navi. Найти интересующий файл поможет таблица.
| Название | Назначение |
| settings.ini | Настройки |
| warn.nwi | Спидкамы |
| Tracks.bin | Лог файл |
| History.bin | Избранное и история |
| DataRoute.bin | Треки |
| DataWpts.bin | Путевые точки |
Важно! В автоверсии данные записываются на флешку. Их можно перекидывать на ПК, «Айфон» или телефон, работающий на платформе «Андроид».
Загрузка
Самым популярным способом загрузки считается перенесение данных с компьютера. Пользователь может найти библиотеки через «Яндекс», обмениваться данными с другими владельцами навигаторов Navitel. Загрузить путевые точки в «Навител» поможет программа Ozi Explorer.
Перенос путевых точек на другой навигатор
Чтобы сохранить путевые точки при переустановке «Навител», покупке нового навигатора, рекомендуется следовать несложной инструкции. Подробно процесс объяснен на сайте производителя.
Экспорт в файл на старом навигаторе
Чтобы скопировать путевые точки в «Навителе» с одного устройства на другое, прежде всего их необходимо скачать со старого. Для этого следует сохранять всю информацию в одном месте. Выполняются такие действия:
- Перейти из главного меню в пункт «Найти», где ввести надпись интересующего объекта.
- Выбрать расширение gdb, нажать «Экспорт» и подтвердить действие.
- Когда сохранение завершится, девайс подключить к ПК.
- Найти экспортированные данные путем перехода по схеме: Мой компьютер – Диск (название диска) – Content Navitel – Waypoint. Там должна «лежать» сохраненная информация.
Остается только перенести файл на другой навигатор.
Импорт в новый навигатор
Импортировать сведения нужно по такому же принципу, как в случае с экспортом. После того как при переходе из главного меню в «Поиск» объект будет найден, достаточно нажать кнопку «Экспорт» и выбрать интересующий файл. Загружать дополнительно ничего не нужно.
Перенос путевых точек из старой версии «Навител» в новую
После того как были произведены обновление, переустановка ПО, нужно перенести из Navitel путевые точки в новую версию программы. Для этого следует найти через «Поиск», где они хранятся. Затем перейти в меню и нажать на «Экспорт». Сведения переносятся на компьютер, где их можно в дальнейшем хранить. Информацию следует вновь скопировать на аппарат и нажать «Импорт».

Перенос путевых точек из «Навител» в другую программу
На устройствах, отличающихся ПО, сведения находятся в разных форматах. Сохраняться они могут с ошибками. Чтобы такого не произошло, нужно переформатировать файл, например, из gpx в bkm. С этой целью используется программа gpx2bkm. Для переноса данных с «Навител» в «Сити Гид», например, выполняются такие действия:
- Файл экспортируется из Navitel.
- Сохраненная информация копируется в папку gpx2bkm.
- Программа запускается.
- Exported Waypoints.gpx сохраняется под названием Poi.bkm.
- Полученная информация копируется в папку с картами другого ПО.
Придерживаясь пошаговой инструкции, все данные удастся переместить с одного устройства на другое. Важная для пользователя информация останется доступной. Воспользоваться ей водитель сможет в любой подходящий момент.
Источник
Используем Navitel на Андроиде
Использовать Navitel очень удобно. Не просто потому, что он работает в offline режиме, но и потому, что его интерфейс довольно удобен и функционален. Данная статья полностью посвящена описанию и использованию навигатора Navitel. Далее Вы сможете прочитать детальный обзор приложения и подробную инструкцию его применения.
Оглавление
Скачать Navitel можно на Google Play. А я начну свой обзор.
Работа с картой в Navitel
Навигатор Navitel дает широкие возможности в работе с картами. Вы можете всячески настраивать их, создавать и редактировать маршруты, получать информацию об окружении: погоде, пробках, заведениях — и многое другое.
Интерфейс Navitel
Карта отображается красиво, удобно и в 3D. Прямо на самой карте есть кнопки регулирования масштаба, режима отображения и дорожного события.
Все линии на карте, можно сказать, изящные — тонкие, хорошо заметные, удобные (не зависимо от масштаба). Все довольно хорошо видно, даже в движении (если, конечно, размер экрана вашего устройства в диагонали не менее 4 дюймов).
Все здания отображаются в режиме 3D, правда только, как одноэтажные, за исключением крупных городов — там высота зданий отображается пропорционально масштабу. Кроме того есть «прорисованные здания», в основном здания государственного управления и достопримечательности.
Все POI отображаются в полной мере, также информация постоянно обновляется при подключенном интернете.
Нашел тут недоработку: по всей карте POI из разных зданий, при отдалении накладываются друг на друга. Когда масштаб увеличивается данная проблема исчезает. При дальнейшем уменьшении масштаба, значки снова накладываются.
Но в общем, интерфейс понравился. А теперь давайте чуть подробнее разберемся в маршрутах.
Работа с маршрутами в Navitel
Забегу немного наперед и опишу интерфейс программы во время движения по маршруту.
- вы можете видеть на экране свою среднюю скорость, расстояние, которое осталось проехать, приблизительное время прибытия.
- кроме этого, приложение постоянно информирует вас в голосовом режиме о будущих поворотах и ограничениях. Первый раз после поворота — через сколько следующий поворот, второй примерно за 3км до поворота, третий за 500м и последний непосредственно перед самим поворотом.
- одним из основных недостатков Navitel, по моему мнению, является то, что регулировать эти показатели не возможно. Но я уверен, что в будущем разработчики это исправят.
Как именно проложить маршрут, в принципе, понятно. Есть несколько способов. Сначала самый простой.
Через точку на карте
Как вы понимаете, для того чтобы проложить маршрут обязательно должен быть включен GPS. Таким образом программа определит ваше место нахождение и построит маршрут. Все просто, итак:
1. Подождите, пока будет определено ваше местоположение. Затем выберите точку на карте, куда нужно ехать. Нажмите на нее.
2. Откроется карточка места (города, дома или учреждения в городе). Там есть кнопка Поехали. Нажмите на нее. Маршрут будет проложен сразу (задержки не видно вообще, а это огромный плюс).
Адресный маршрут
1. Вам нужно зайти в главное меню (зеленая кнопка в левом нижнем углу экрана), выбрать пункт Маршрут.
2. Затем — пункт Создать маршрут. После этого — По адресу. Теперь введите адрес, который вам нужен. Нажав на кнопку результат, вы увидите, что именно находится по этому адресу. Нажмите Поехали.
3. Сразу будет отображен весь маршрут, затем отобразится ваше местоположение — вы можете ехать.
Информация о маршруте и его редактирование
Итак, когда вы создали маршрут, вы, конечно же, можете:
1. Посмотреть план маршрута: все предстоящие повороты и точки проезда.
2. Поехать в объезд, по другой дороге. Программа сама определит, как именно вам ехать и изменит маршрут.
3. Симулировать маршрут. Интересная функция, если честно не понял зачем она нужна. Возможно ее можно как-то использовать, когда нет спутников поблизости.
4. Менять маршрут. Например, для того чтобы куда-то заехать. Делается это так:
- выбираете на карте место, куда хотите заехать (устанавливаете курсор);
- переходите в его карточку;
- нажимаете Заехать. Маршрут будет изменен в соответствии с вашим выбором.
5. Выделять нужные POI на маршруте, вплоть до отдельных заведений. Для этого:
- поставьте курсор в нужное место на маршруте;
- зайдите в главное меню и выберите пункт Найти;
- теперь Ближайшее и Курсор;
- выберите нужный тип (смотрите на картинке ниже), точки будут отображены. Нажав на одну из них, вы увидите ее на карте. Теперь можете, к примеру, заехать туда.
Отображение информационной панели в Navitel и его настройка
Если честно, то интерфейс, мне понравился почти всем. Скажу сразу, что в панели быстрого меню (в верху экрана) есть иконки практически всех часто нужных функций, а именно:
1. Одним нажатием можно открыть меню регулирования отображения карты. Здесь вы можете менять отображение (2D, 3D), менять тему интерфейса, определять направление отображения. В последнем случае есть только два возможных варианта: карта может вращаться в зависимости от маршрута движения или же может постоянно отображаться севером к верху.
2. Нажав на небольшой динамик, можно включить или выключить звук. Если с этого же меню зайти в настройки звука можно также регулировать уровень громкости и выбирать режим звукового потока.
3. Также через Navitel можно общаться. Добавьте чат с другим человеком с ваших контактов. Можете переписываться с ним. Вот пример. Правда если у другого человека нет на устройстве приложения Навител, ответ придет обычным сообщением и никак не отобразится у вас в чате — вот первая недоработка.
4. Здесь вы можете использовать все возможности дополнений Навител. Друзья/Облако. Но для этого сначала нужно зарегистрироваться.
5. Значок антенны, во-первых, показывает вам качество связи, во-вторых, позволяет увидеть простейшую эмуляцию величины сигнала с каждым спутником, в третьих — включать/выключать GPS.
Качество связи со спутниками определяется их количеством:
- если антенна красная, значит есть доступ менее, чем к 4 спутникам. В результате связи вообще нет;
- если антенна желтая, приложению удалось соединится с минимальным количеством спутником, нужным для функционирования;
- если антенна зеленая — спутников предостаточно.
6. Нажав на значок батареи, вы увидите уровень заряда батареи (в процентах) и количество свободного места в памяти вашего устройства.
7. Тут вы можете отслеживать погоду на ближайшее пять дней.
8. Также в правом верхнем углу есть часы. Здесь вы можете поменять формат отображения.
Исходя из вышеописанного скажу, что данным навигатором будет удобно пользоваться в автомобиле, когда ваше устройство закреплено в держале — есть быстрый доступ ко всем важным функциям. Также на экране с картой отображены все основные данные.
Настройки Navitel
Вызвав функциональное меню (левый нижний угол экрана), вы сможете зайти в Настройки. Хочу сразу отметить, что данное меню очень удобное — начиная от быстродействия и заканчивая величиной кнопок.
В меню настроек, вы можете делать буквально все:
1. В разделе Карта можно осуществлять настройки карты: отображение, сглаживание, автоматическое масштабирование, наклон, отображение 3D-моделей.
Примечание: если вы хотите просто посмотреть карту, без движения, советую выключить на это время авто-возврат — он будет постоянно возвращать карту в положение, где вы находитесь. Да и на будущее установите авто-возврат в позицию 10 секунд (изначально он установлен в 5 секунд).
2. В разделе Другие карты вы может загружать другие атласы. Например, это может быть подробный атлас какой-то области, куда вы едете путешествовать. Для этого нажмите Добавить атлас и выберите его местонахождение на вашем устройстве.
3. В разделе Навигация вы можете выбрать:
- тип транспорта. В зависимости от этого будет строится дальнейшая работа приложения с вами;
- способ определения и переназначение маршрута;
- различные настройки по выбору типов дорог для движения и другое.
4. Раздел Интерфейс дает возможность настроить быстрое меню (описанное в пункте выше) и тему отображения.
5. Раздел Фильтрация POI позволяет вам определять какие именно учреждения сферы услуг будут отображаться на карте. К примеру, вы можете отключить отображение фастфудов.
Также Вы можете редактировать и саму категорию, например, Еда. Нажмите на шестеренку справа — Редактировать все «Еда». В основном здесь настраивается отображение в зависимости от масштаба.
6. Раздел Онлайн сервисы позволит настроить:
- работу с интернетом;
- отображение пробок и работу с информацией о них;
- отображение погоды;
- отображение дорожных событий и информации об объектах;
- дополнения Навител.Друзья/Облако.
7. В разделе Предупреждение настраиваются всяческие предупреждения Вас приложением, начиная от превышения скорости и заканчивая наличием на дорогах SpeedCam.
8. Языковые и голосовые настройки, а также настройки клавиатуры отображаются в разделе Региональные настройки. Кроме этого, в данном разделе вы можете настроить тип отображения измерительных данных.
Примечание: не мог не указать, что приложение использует только свои клавиатуры. И в сравнении с, привычной всем, стандартной клавиатурой Андроида, они не очень удобны. Это так, из-за необычного расположения букв.
9. В разделе Система настраивается GPS, время и звук.
10. Также есть разделы Датчики (средняя скорость, время перемещения и т.п.), Треки (настройки сохранения маршрута движения), Авторские права.
По моему, в этой программе можно настроить все, что угодно. И это, безусловно, большой плюс. При этом хочу отметить, что хотя настроек довольно много, но в них просто разобраться. Нет никакой перегруженности, ничего лишнего.
Краткие итоги
Если вы прочитали мой обзор, то точно смогли заметить, что Navitel — очень удобное и функциональное приложение. И теперь вы знаете все, что нужно для его использования. Поэтому устанавливайте и пользуйтесь. Удачи!
Источник