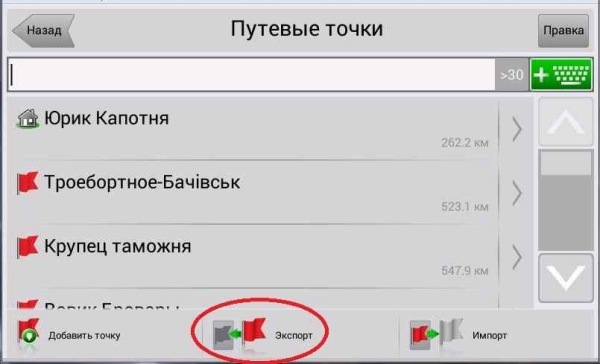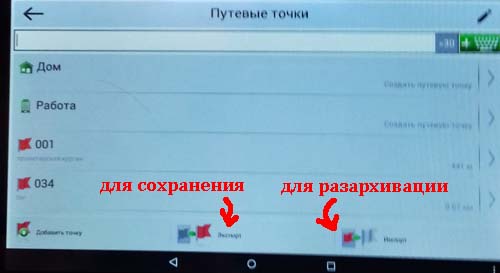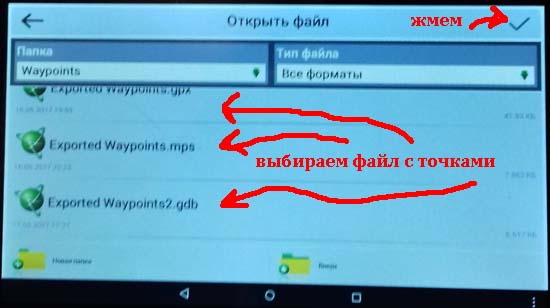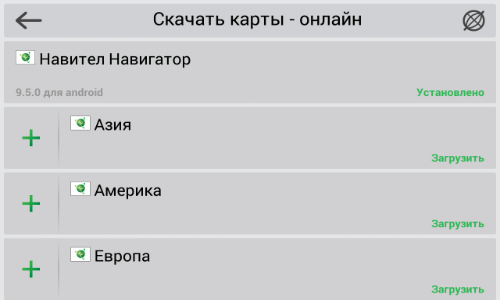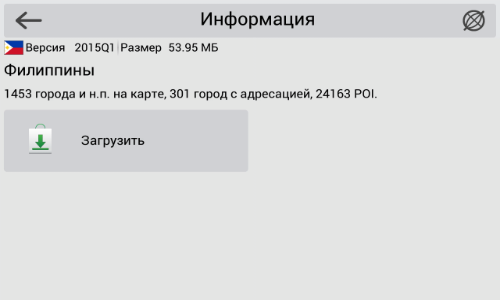- Сохранение путевых точек в «Навител»
- Путевые точки в Navitel
- Сохранение
- Загрузка
- Перенос путевых точек на другой навигатор
- Экспорт в файл на старом навигаторе
- Импорт в новый навигатор
- Перенос путевых точек из старой версии «Навител» в новую
- Перенос путевых точек из «Навител» в другую программу
- Как перенести путевые точки NAVITEL с одного навигатора на другой (видео)
- Экспортируем путевые точки в файл на престарелом навигаторе
- Импортируем путевые точки в новоиспеченный навигатор
- Видео о переносе путевых точек с одного навигатора на иной
- Подводя итог о переносе путевых точек с одного навигатора на иной
- Навител Навигатор 11. Путевые точки
- Как прописать путь к карте навител
- Содержание
- 1. Вводная часть
- 2. Установка карт в Навител Навигатор
- В каких случаях нужно добавлять карту в GPS навигатор Navitel?
- Способы добавления карты в GPS навигатор Navitel
- А Вы это знали?
Сохранение путевых точек в «Навител»
При использовании навигатора «Навител» водители нередко создают свои маршруты, отмечают на картах нужные участки. Таким образом они сохраняют полезную для себя информацию, обеспечивают к ней постоянный доступ. При покупке нового устройства или обновления ПО появляется необходимость в переносе этих данных. Рекомендуется заранее узнать, где в «Навителе» хранятся путевые точки и как загрузить, переместить их.
Путевые точки в Navitel
Добавлять путевые точки довольно просто. Для этого необходимо нажать на карте на интересующий участок и подтвердить действие с помощью появившегося на дисплее флажка. Остается только придумать название для отмеченного объекта. В дальнейшем при необходимости можно узнать о том, как удалить путевые точки в «Навител».

Сохранение
Чаще всего используется версия навигатора для авто. В ней данные записываются в папку SD\Navi. Найти интересующий файл поможет таблица.
| Название | Назначение |
| settings.ini | Настройки |
| warn.nwi | Спидкамы |
| Tracks.bin | Лог файл |
| History.bin | Избранное и история |
| DataRoute.bin | Треки |
| DataWpts.bin | Путевые точки |
Важно! В автоверсии данные записываются на флешку. Их можно перекидывать на ПК, «Айфон» или телефон, работающий на платформе «Андроид».
Загрузка
Самым популярным способом загрузки считается перенесение данных с компьютера. Пользователь может найти библиотеки через «Яндекс», обмениваться данными с другими владельцами навигаторов Navitel. Загрузить путевые точки в «Навител» поможет программа Ozi Explorer.
Перенос путевых точек на другой навигатор
Чтобы сохранить путевые точки при переустановке «Навител», покупке нового навигатора, рекомендуется следовать несложной инструкции. Подробно процесс объяснен на сайте производителя.
Экспорт в файл на старом навигаторе
Чтобы скопировать путевые точки в «Навителе» с одного устройства на другое, прежде всего их необходимо скачать со старого. Для этого следует сохранять всю информацию в одном месте. Выполняются такие действия:
- Перейти из главного меню в пункт «Найти», где ввести надпись интересующего объекта.
- Выбрать расширение gdb, нажать «Экспорт» и подтвердить действие.
- Когда сохранение завершится, девайс подключить к ПК.
- Найти экспортированные данные путем перехода по схеме: Мой компьютер – Диск (название диска) – Content Navitel – Waypoint. Там должна «лежать» сохраненная информация.
Остается только перенести файл на другой навигатор.
Импорт в новый навигатор
Импортировать сведения нужно по такому же принципу, как в случае с экспортом. После того как при переходе из главного меню в «Поиск» объект будет найден, достаточно нажать кнопку «Экспорт» и выбрать интересующий файл. Загружать дополнительно ничего не нужно.
Перенос путевых точек из старой версии «Навител» в новую
После того как были произведены обновление, переустановка ПО, нужно перенести из Navitel путевые точки в новую версию программы. Для этого следует найти через «Поиск», где они хранятся. Затем перейти в меню и нажать на «Экспорт». Сведения переносятся на компьютер, где их можно в дальнейшем хранить. Информацию следует вновь скопировать на аппарат и нажать «Импорт».

Перенос путевых точек из «Навител» в другую программу
На устройствах, отличающихся ПО, сведения находятся в разных форматах. Сохраняться они могут с ошибками. Чтобы такого не произошло, нужно переформатировать файл, например, из gpx в bkm. С этой целью используется программа gpx2bkm. Для переноса данных с «Навител» в «Сити Гид», например, выполняются такие действия:
- Файл экспортируется из Navitel.
- Сохраненная информация копируется в папку gpx2bkm.
- Программа запускается.
- Exported Waypoints.gpx сохраняется под названием Poi.bkm.
- Полученная информация копируется в папку с картами другого ПО.
Придерживаясь пошаговой инструкции, все данные удастся переместить с одного устройства на другое. Важная для пользователя информация останется доступной. Воспользоваться ей водитель сможет в любой подходящий момент.
Источник
Как перенести путевые точки NAVITEL с одного навигатора на другой (видео)

Экспортируем путевые точки в файл на престарелом навигаторе
Прежде чем что-то залить в новый навигатор, надо взять это в престарелом. Для этого сохраняем путевые точки в одном файле. Делается это вытекающим образом. Идем по пути Главное меню-Найти — Путевые точки…
Выбираем внизу посредине иконку «Вывоз», но перед этим выбираем расширение. Рекомендуемое к сохранению gdb. Жмем «ОК» или галочку в верхнем правом углу. Все наши путевые точки сохранены.
Сейчас подключаем устройство к компьютеру и находим наш файл, который мы экспортировали.
Хранятся файлы путевых точек по вытекающему пути, если искать их через компьютер: Мой компьютер –Диск-NavitelContent-Waypoint-тут ищем наш сохраненный файл.
Копируем файл и точно также скидываем на новый навигатор. Путь при этом сохраняем, то есть бросаем в папку Waypoint
Импортируем путевые точки в новоиспеченный навигатор
После того как файл скопирован на новый навигатор, то закатываемся как и в предыдущий раз, то есть Главное меню-Найти — Путевые точки…
Затем уже не экспортируем, а импортируем. Жмем ввоз, выбираем файл и наши точки заливаются на новый навигатор.
Вот в принципе и все. Как вы постигли процесс этот не сложный и недолгий. А если остались вопросы или вам не достало в статье визуализации, то посмотрите на эту тему видео. В нем тоже самое, лишь уже наглядно.
Видео о переносе путевых точек с одного навигатора на иной
Подводя итог о переносе путевых точек с одного навигатора на иной

Источник
Навител Навигатор 11. Путевые точки
В программе Навител Навигатор 11 можете добавить на карту свои любимые места.
После поиска объекта и клика по нему, в открывшемся окне нажмите пиктограмму флага, задайте название объекта, по желанию добавьте описание объекта, дальность оповещения о приближении к объекту, его веб-страницу, и выберите тип путевой точки. Вы можете присвоить объекту пиктограмму, развернув подпункты «выбор типа точки» информационного окна путевой точки. В этом же окне вы увидите точные координаты выбранной вами путевой точки.
Нажав на пиктограмму «поделиться» вы можете отправить кому-нибудь координаты путевой точки доступным вам способом.
Просмотреть список поисковых запросов можно нажав на звездочку справа в строке поиска (откроется вкладка «Любимые»). Там же справа, во вкладке «мои места», можно отредактировать список сохраненных путевых точек.
Добавить точку в раздел «Мои места» можно также со страницы вкладки «Мои места», нажатием на зеленый знак «+» внизу страницы, при этом вам будет предложено выбрать способ добавления — поиск по названию, поиск на карте, введение координат или выбор из поисковых запросов. Выбор осуществляется нажатием на пиктограмму стрелки справа от названия объекта, подтверждение — зеленая галочка в правом верхнем углу страницы.
Подробное руководство пользователя программы Навител Навигатор 11.
Источник
Как прописать путь к карте навител
Содержание
Итак, перед вами подробная инструкция по установке сторонних карт в Навител, которая появилась ввиду того, что у многих возникают определённые трудности с данным вопросом.
1. Вводная часть
Первое, и главное! Выложенные у нас карты не являются официальными картами для Навител Навигатор, не требуют регистрации, и не предназначены для работы в атласе вместе с официальными картами от Навител.
Поэтому не рекомендуется помещать их в папку официальных карт, которые куплены вами вместе с программой, либо идут в поставке вашего навигатора! Последствиями этого будут являться появление дубликатов объектов при поиске, а также вероятный отказ программы прокладывать любой маршрут, кроме как по прямой линии!
Однако некоторые выложенные у нас карты вполне дружат между собой, и их можно использовать в одном атласе. Выяснить, согласованы карты или нет, можно опытным путем, либо поинтересовавшись на нашем форуме.
Если же вам нужна карта всей России (для дальней поездки например), а выяснять, работают ли все нужные вам карты друг с другом нет желания или времени, можно воспользоваться одним из двух вариантов:
1. Атлас содружества независимых проектов. Создан из альтернативных карт различных регионов, протестированных для совместной работы друг с другом. Внимание! Карты в составе атласа могут быть более старыми, чем отдельно выложенные .
2. Атлас России из данных проекта OpenStreetMap. Возможно, некоторые регионы на ней не отличаются излишней подробностью, но это лучший вариант для маршрута дальней поездки, поскольку карта изначально создавалась как единое целое. Из за большого размера карты, в связи с возможными проблемами при индексации и тормозами при работе, рекомендуется оставлять в атласе карты только нужных регионов.
Итак, с теоретической частью закончили, переходим к практике.
2. Установка карт в Навител Навигатор
Установка будет показана с использованием Навител Навигатор 3.6.3594 для Windows Mobile. В других версиях программы порядок действий может быть другим. И возьмём любую карту, например Карелии.
Подключаем ваше устройство (или извлеченную из него карту памяти) к компьютеру и открываем в Проводнике.
1. Для избежания всяческих конфликтов создаем в корне флешки папку UserMaps , в которую будем класть сторонние карты.
2. В только что созданной UserMaps делаем еще одну папку, в которой и будет лежать скаченная карта. Назовём ее, к примеру, Karelia .
Примечание: Если вы хотите установить несколько сторонних карт, для каждой из них необходимо создать свою папку в UserMaps. Однако eсли в описании указано, что карты согласованы, или что они могут использоваться в одном атласе, тогда можно смело класть их в одну папку.
3. Открываем скаченный архив в WinRAR и распаковываем его в созданную папку.
4. Запускаем Навител Навигатор (не забудьте вставить карту памяти в устройство).
5. Нажимаем на кнопку перехода в меню программы.
6. Выбираем пункт «Открыть атлас» .
Примечание: Начиная Навител Навигатор версии 3.5 структура меню несколько поменялась. Теперь искомое находится по пути «Настройки» -> «Карта» -> «Открыть атлас».
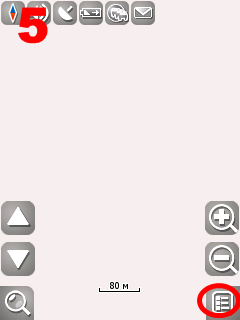 | 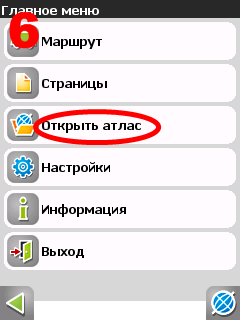 |
7. Нажимаем значок папки для создания нового атласа.
8. Выбираем вверху «Storage Card» и находим нашу папку UserMaps .
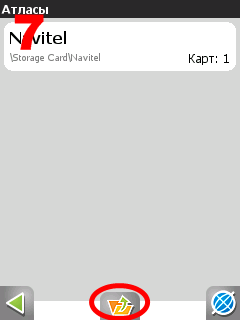 | 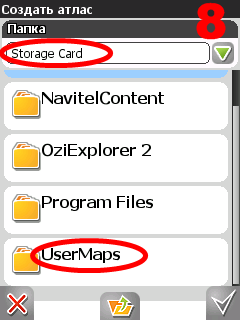 |
9. Нажимаем на папку UserMaps и открываем ее.
10. Нажимаем на папку Karelia (обратите внимание на значок папки, показывающий, что программа обнаружила в ней карты).
 | 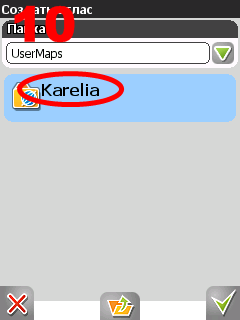 |
11. Выбираем пункт «Создать атлас» .
12. Дожидаемся окончания индексации и нажимаем на кнопку с галкой.
 | 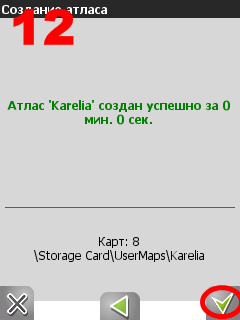 |
13. Если все сделали правильно, в программе должна открыться ваша карта.
14. В дальнейшем карту можно быстро открыть из списка атласов (пункт 6).
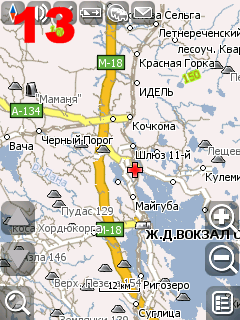 | 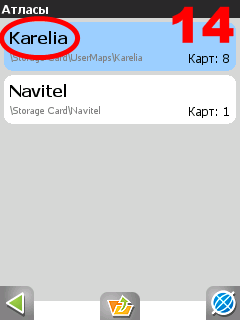 |
Вот собственно и все. Удачной вам навигации!
Здравствуйте читатели нашего портала GadgetMir. Сегодня мы раскажем немного о GPS навигаторе Navitel, который можно скачать с официального сайта , а для Andro >Google Play Market . Navitel – один из самых популярных навигаторов, его можно установить практически на любое устройство и на любую операционную систему. На Android устройствах количество установок составляет примерно 20 000 000. В отличии от большинства навигационных систем, данный навигатор может работать без доступа к сети интернет, то есть, достаточно один раз скачать и установить на устройство.
Как-то раз один из наших знакомых спросил меня, как можно добавить карту в GPS навигатор Navitel? Ну что ж, давайте попытаемся разобраться с данным вопросом.
В каких случаях нужно добавлять карту в GPS навигатор Navitel?
Только что установленная программа не имеет в комплекте никаких карт, Вам нужно самостоятельно загрузить карту в GPS навигатор Navitel, и это правильно. Карты занимают много места, поэтому нет необходимости все карты, Вы устанавливаете только ту, которая Вам нужна.
Другой случай, это когда Вы надумали поехать в путешествие за границу, вот тогда Вам понадобиться добавить карту в GPS навигатор Navitel.
Возможно, существуют и другие случаи, но мы не будем рассматривать их, так как статья о другом.
Способы добавления карты в GPS навигатор Navitel
Способ 1. Ну что ж, Вы установили навигатор, и собираетесь добавить карту в GPS навигатор Navitel. Перед тем как добавить карту, нужно сначала запустить навигатор, он создаст на памяти устройства все необходимые ему папки. После запуска он сразу попросит указать путь к папке с лежащей в ней картой. Но для того, чтобы случайно не удалить карту я предлагаю поместить ее в папку навигатора, поэтому нажимаем кнопку «Выход».
Далее с помощью файлового менеджера берем нужную карту и подсовываем ее программе по следующему адресу: Память устройства(Phone storage)/NavitelContent/Maps. Бывают случаи когд памать телефона разбита на две части: внутренняя и sdcard0. В таком случае адрес будет немножко другим: Память устройства/sdcard0/NavitelContent/Maps. Теперь запускам свой Navitel и радуемся приложению, он уже не будет запрашивать путь к папке.
Очень часто встречается, что память смартфонов очень маленькая, чаще всего такое встречается на бюджетных вариантах смартфонов. В таком случае такой способ не подойдет, тогда смотрите способ 2.
А Вы это знали?
Способ 2. В случаях, когда не достаточно места в памяти устройства для установки карт, тогда нужно карту поместить в любой каталог (так, что б вы помнили и не удалили его). Затем запустить приложение и начать добавление карты в GPS навигатор Navitel. Если навигатор еще не имеет карт, то при запуске откроется окно, изображенное на рисунке 1, и нажимаем кнопку «Добавить атлас». Но если у Вас есть подключенная, то данное окно не появится. В любом случае нужно добавить карту в GPS навигатор Navitel, для этого заходим в настройки приложения.
— В нижнем левом углу окна нажимаем кнопку «Меню»
— Затем нажимаем на кнопку «Настройки»
— Выбираем «Другие карты»
— Вы попали в список подключенных карт. Теперь чтобы добавить карту в GPS навигатор Navitel нужно тапнуть по кнопке «Добавить атлас»
Здесь нужно указать полный путь к карте. GPS навигатор Navitel видит всю память устройства, включая системную, поэтому у некоторых не опытных пользователей могут возникнуть трудности, из-за непонимания как выбрать память смартфона или карту памяти. Как только Вы нажали кнопку «Добавить атлас» у Вас откроется большой список папок в системной памяти устройства. Для того, что бы попасть в память телефона или на флеш накопитель Вам следует открыть папку «mnt» там Вы найдете память устройства и флешкарту.
Встречались случаи, когда в этой папке не отображалась флешкарта, в таких случаях следует вернуть на уровень вверх и войти в папку «storage». В папке «storage» отображается только память устройства и карта памяти.
Вот собственно и все, что касается добавления карт в GPS навигатор Navitel. Если возникнут вопросы – пишите в комментариях.
Оставайтесь с нами, впереди еще много интересного.
Необходимо подключение к Интернету. Учитывая размер файлов карт, рекомендуется использовать Wi-Fi-соединение.
- Если на устройстве не загружено ни одной карты, то сразу при запуске программы вам будет предложено загрузить либо открыть карты. Выберите Загрузить карты и переходите к пункту 4 данной инструкции.
- Перед загрузкой дополнительных карт необходимо сначала обновить все имеющиеся карты. Запустите Навител Навигатор и перейдите в Меню >Мой Навител >Обновления. Если обновление будет предложено — нажмите Обновить всё.
- Перейдите в Меню >Мой Навител >Скачать карты.
- Выберите соответствующую группу. В отобразившемся списке выберите нужную карту.
Данный способ не предназначен для iPhone/iPad и устройств под управлением ОС Windows Phone 7.x.
- Перед установкой дополнительных карт обновите программу и установленные карты до актуальных версий согласно инструкции и обновите активационный файл согласно инструкции.
- Зайдите в личный кабинет на сайте NAVITEL ® , затем перейдите в раздел Мои устройства (обновления) и в столбце Обновить выберите Доступные обновления. Откроется список обновлений, доступных в рамках приобретенных и активированных лицензий.
Если устройство, на которое вы хотите скачать карты, не добавлено в список устройств в вашем личном кабинете, его необходимо добавить.
Если ваше устройство работает под управлением ОС Andro >Androiddatacom.navitelfilesNavitelContentMaps
При загрузке карт настоятельно рекомендуется использовать менеджер загрузок (например, DownloadMaster (подробнее на форуме)).
Примечание: Чтобы купленная карта стала доступна для скачивания, необходимо активировать приобретенный вами лицензионный ключ карты в вашем личном кабинете на сайте (см. инструкцию по активации карт).
Отключите устройство от ПК и запустите Навител Навигатор на устройстве.
Программа автоматически проиндексирует карты и создаст новый атлас с новой картой.
Источник