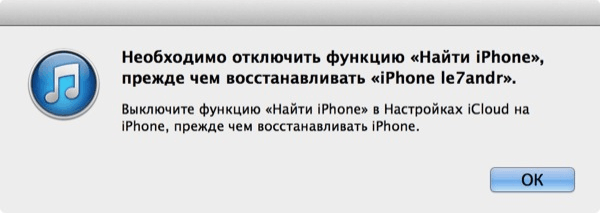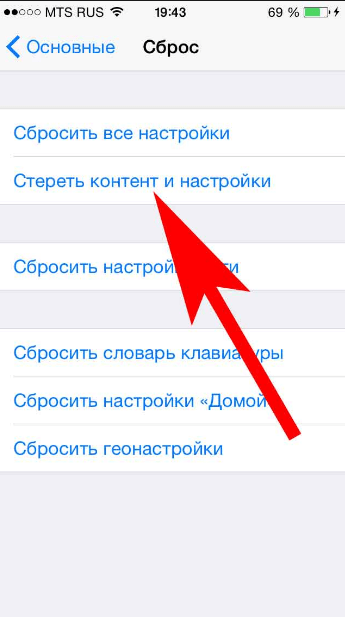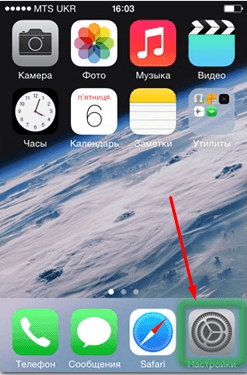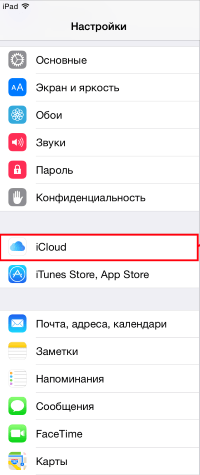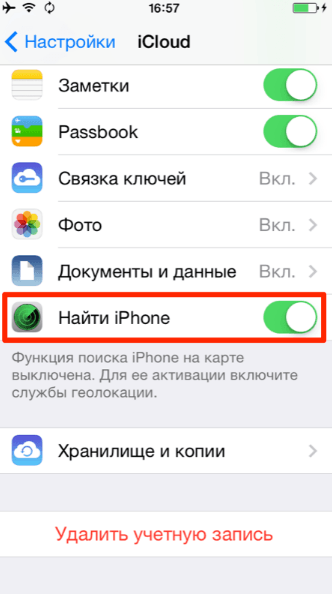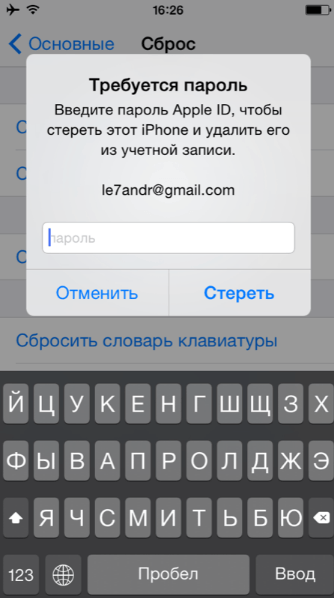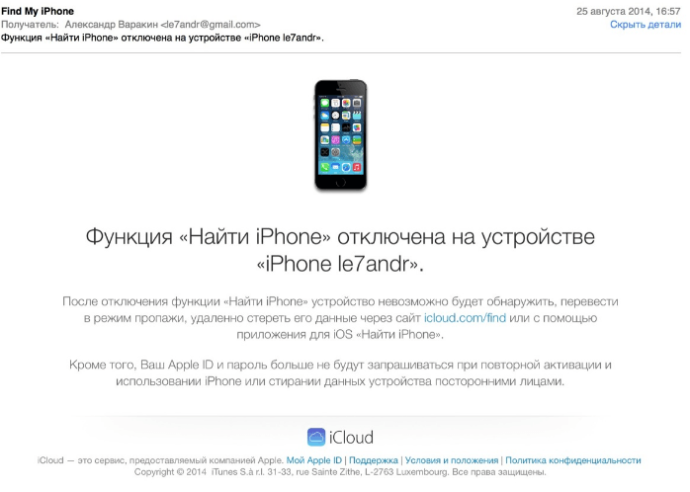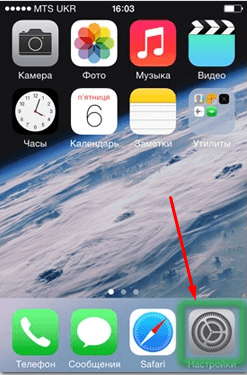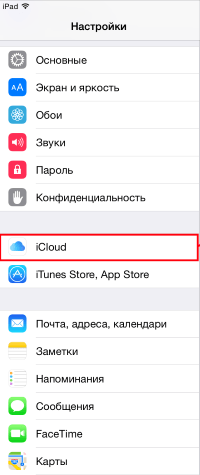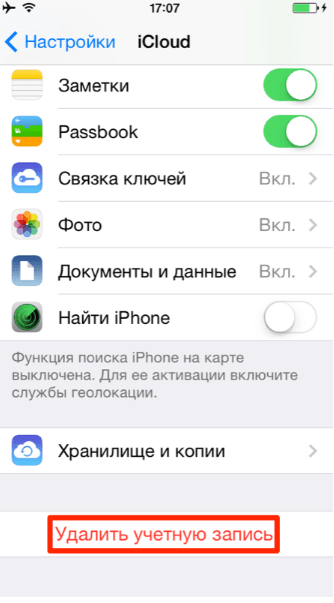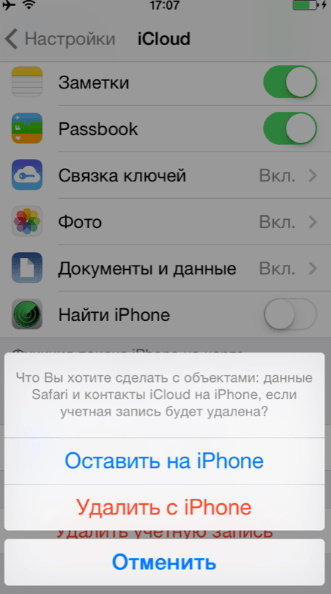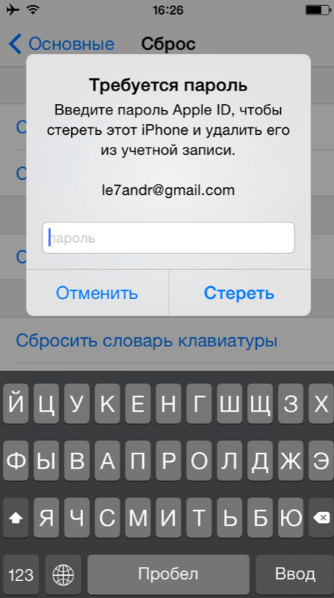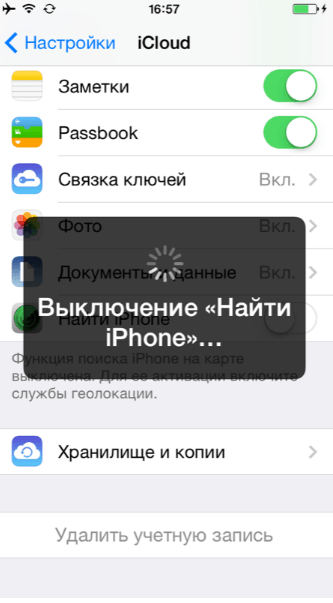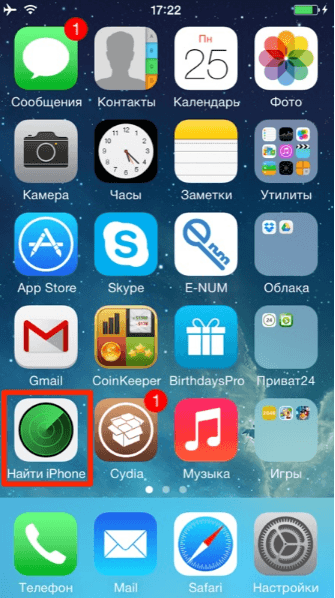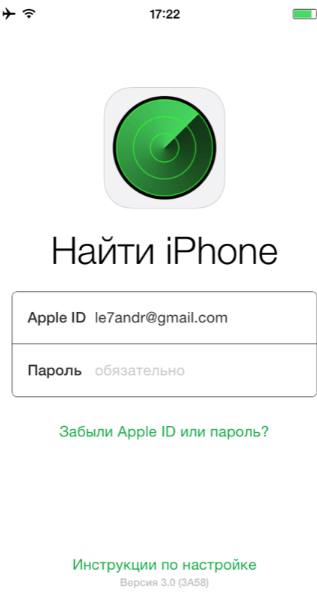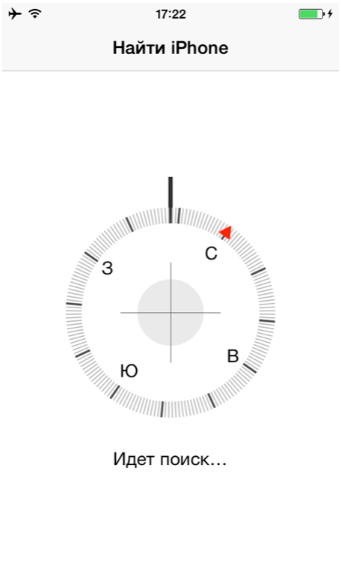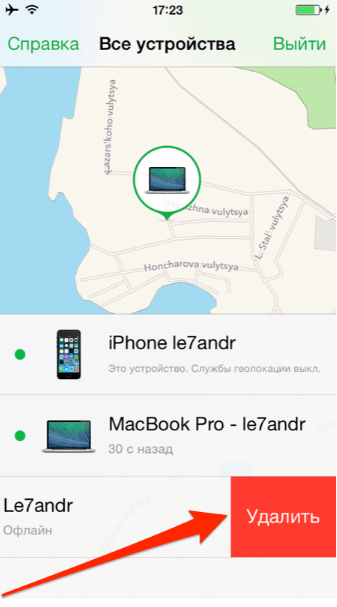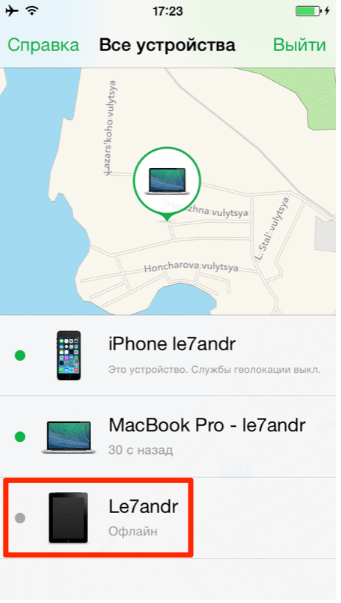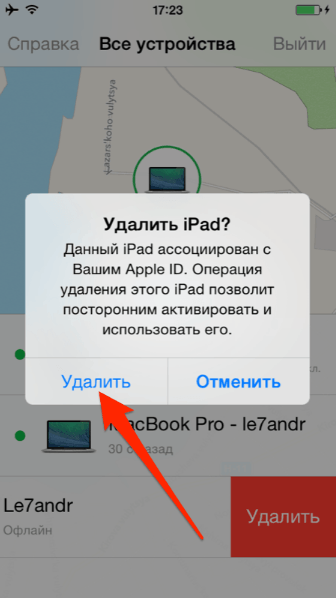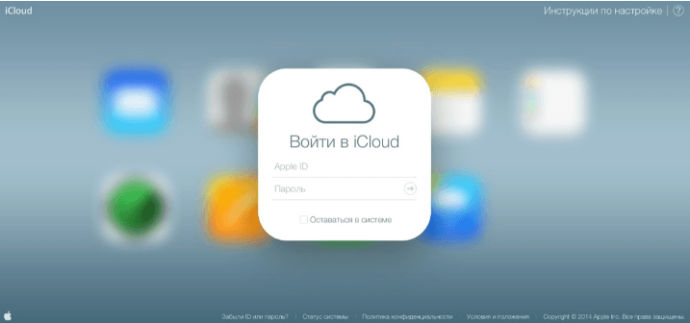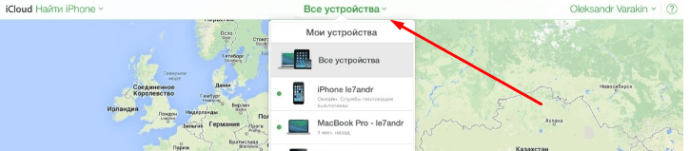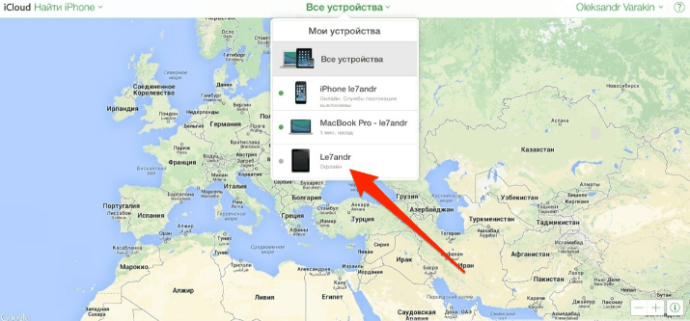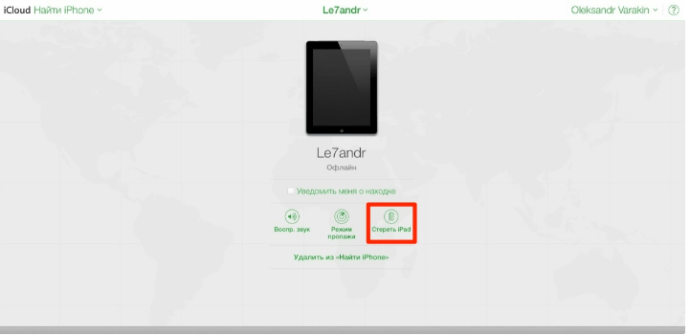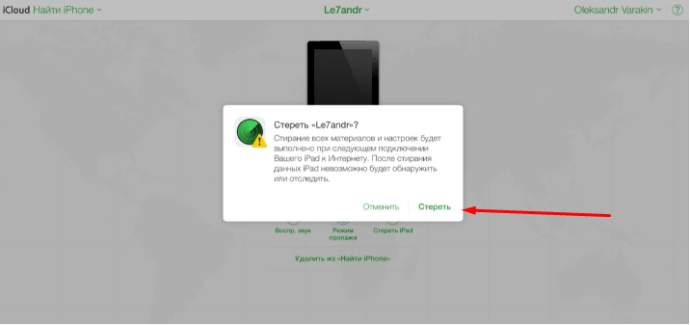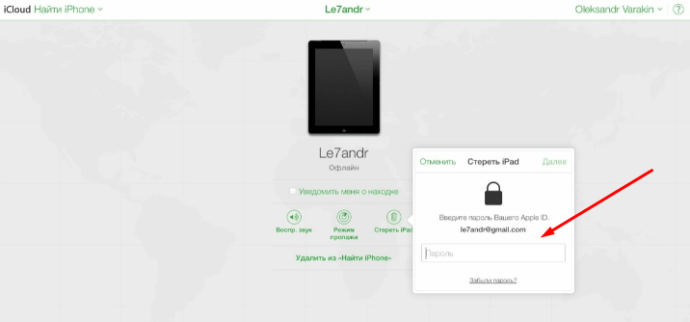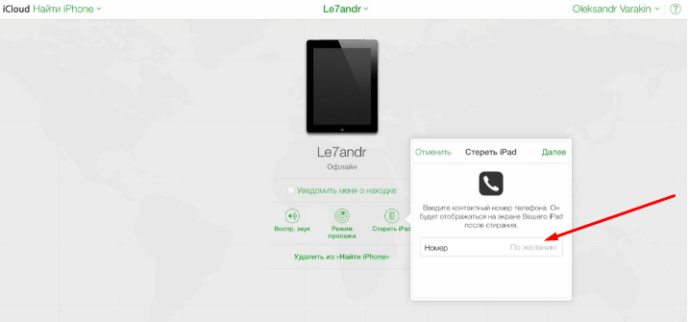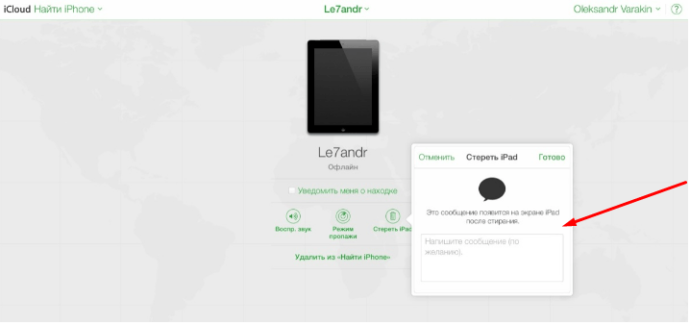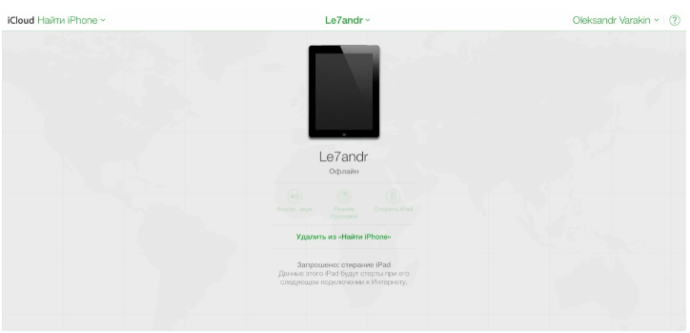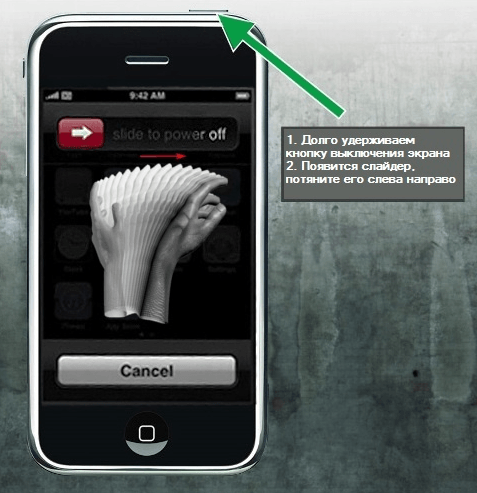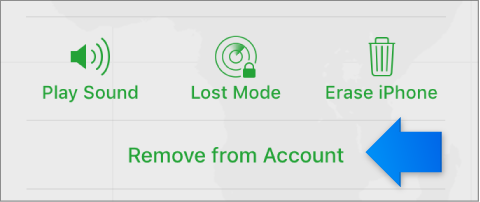- Действия в случае потери или кражи iPhone, iPad или iPod touch
- Поиск устройства на карте
- Обозначение устройства как пропавшего
- Подача заявления о пропавшем устройстве в местные правоохранительные органы
- Подача заявления о краже и потере
- Удаленное стирание данных с устройства
- Обращение к оператору сотовой связи
- Удаление утерянного устройства из учетной записи
- Find my iPhone: Стирание данных устройства
- Стирание устройства
- После настройки стирания данных на устройстве
- Отмена стирания
- Как отключить функцию найти айфон без пароля
- Как отключить функцию «Найти iPhone»
- Когда необходимо отключать функцию «Найти iPhone»
- Как деактивировать функцию
- IOS для айфона или айпада
- Через настройки iCloud
- Через полное отключение iCloud
- Через приложение
- Через компьютер на базе Windows, Mac OS или через Android
- Можно ли отключить функцию «Найти iPhone» без пароля от Apple ID?
- Что делать, если не получается отключить функцию «Найти iPhone»?
- iCloud: Remove your device from Find My iPhone
- Remove an iOS device or Mac
- Remove Apple Watch or AirPods
- Remove an iOS device, Apple Watch, or Mac you no longer have
Действия в случае потери или кражи iPhone, iPad или iPod touch
Если вы потеряли свое устройство iPhone, iPad или iPod touch либо считаете, что его могли украсть, воспользуйтесь приложением «Локатор» и защитите свои данные.
Поиск устройства на карте
Чтобы найти устройство, выполните вход на странице iCloud.com/find. Можно также воспользоваться приложением «Локатор» на другом принадлежащем вам устройстве Apple.
Если устройство iPhone, iPad или iPod touch не отображается в списке устройств, это означает, что на нем не был включен Локатор. Но вы все равно можете защитить свою учетную запись, даже если Локатор не был включен.
Обозначение устройства как пропавшего
Обозначив устройство как пропавшее, вы удаленно заблокируете его с помощью код-пароля, что позволит защитить данные на устройстве. При этом на утерянном устройстве также отключится служба Apple Pay. Кроме того, на утерянном устройстве можно отобразить произвольное сообщение со своей контактной информацией.
Подача заявления о пропавшем устройстве в местные правоохранительные органы
Сотрудники правоохранительных органов могут запросить серийный номер вашего устройства.
Подача заявления о краже и потере
Если на утерянный iPhone распространяется действие соглашения AppleCare+ с покрытием кражи и потери, подайте заявление для замены iPhone.
Удаленное стирание данных с устройства
После стирания данных с устройства отслеживание его местоположения станет невозможным, поэтому убедитесь, что вам больше не требуется искать устройство. Если на устройство распространяется действие соглашения AppleCare+ с покрытием кражи и потери, не стирайте данные с iPhone, пока ваше заявление не будет одобрено.
Обращение к оператору сотовой связи
Если у вас пропал iPhone или iPad с поддержкой сотовой связи, сообщите об этом оператору сотовой связи. Попросите оператора заблокировать вашу учетную запись, чтобы предотвратить совершение звонков, отправку текстовых сообщений и передачу данных. Если ваше устройство защищено по программе оператора сотовой связи, подайте соответствующее заявление.
Удаление утерянного устройства из учетной записи
Если на устройство распространяется действие соглашения AppleCare+ с покрытием кражи и потери, не удаляйте iPhone из своей учетной записи, пока ваше заявление не будет одобрено.
Чтобы удалить утерянное устройство из списка доверенных, перейдите на страницу appleid.apple.com.
Соглашение AppleCare+ с покрытием кражи и потери доступно не во всех странах и регионах.
Информация о продуктах, произведенных не компанией Apple, или о независимых веб-сайтах, неподконтрольных и не тестируемых компанией Apple, не носит рекомендательного или одобрительного характера. Компания Apple не несет никакой ответственности за выбор, функциональность и использование веб-сайтов или продукции сторонних производителей. Компания Apple также не несет ответственности за точность или достоверность данных, размещенных на веб-сайтах сторонних производителей. Обратитесь к поставщику за дополнительной информацией.
Источник
Find my iPhone: Стирание данных устройства
Если ваше устройство с iOS, часы Apple Watch или компьютер Mac были утеряны или украдены, Вы можете стереть с них данные при условии, что на них была настроена функция «Найти iPhone» до пропажи. Если настроена функция «Семейный доступ», можно также стереть данные с устройств других членов семьи. Дополнительную информацию см. в статье Службы поддержки Apple Семейный доступ.
При удаленном стирании данных устройства функция «Блокировка активации» остается включенной в целях его защиты. Для повторной активации устройства понадобится ваш Apple ID и пароль к нему.
Важно! Перед стиранием данных устройства попробуйте определить его геопозицию или воспроизвести на нем звуковой сигнал. После стирания данных на устройстве с iOS Вы больше не сможете определять его геопозицию или воспроизводить на нем звуковой сигнал. Определить местоположение компьютера Mac или часов Apple Watch можно только в том случае, если устройство находится в зоне действия использованной ранее сети Wi-Fi.
Стирание устройства
Войдите в приложение «Найти iPhone» на устройстве с помощью Apple ID, который используется для входа в iCloud.
Из списка устройств выберите устройство, данные на котором Вы хотите стереть.
Нажмите «Действия», «Стереть [устройство]», затем выполните одно из следующих действий:
На устройстве с iOS или часах Apple Watch введите пароль от своего Apple ID или Apple ID члена семьи. Если Вы не используете одно из своих проверенных устройств, введите код-пароль от стираемого устройства, после чего укажите номер телефона и введите сообщение.
На компьютере Mac введите пароль от своего Apple ID или Apple ID члена семьи. Введите пароль для блокировки компьютера Mac (этот пароль будет необходим для его разблокировки), а затем введите сообщение.
Если Вы используете устройство другого пользователя, не забудьте отключить функцию «Найти iPhone» по окончании работы.
Если Ваше устройство поддерживает 3D Touch, выберите стираемое устройство в списке, чтобы увидеть его местоположение, затем смахните вверх и нажмите «Стереть». Для просмотра дополнительных вариантов необходимо нажать на экран немного сильнее.
Примечание. Если Вы не используете одно из своих проверенных устройств, необходимо ввести код-пароль стираемого устройства с iOS. Если Вы не можете ввести код-пароль или хотите стереть компьютер Mac, удаленное стирание можно отложить на несколько часов, чтобы убедиться в том, что запрос не был направлен в результате действий злоумышленников. Дополнительную информацию о проверенных устройствах см. в статье службы поддержки Apple Двухфакторная аутентификация для идентификатора Apple ID.
После настройки стирания данных на устройстве
Функция Apple Pay на устройстве будет отключена. Все кредитные или дебетовые карты, указанные в системе Apple Pay, студенческие билеты и транспортные экспресс-карты будут удалены с устройства. Кредитные и дебетовые карты, а также студенческие билеты будут удалены, даже если устройство находится в режиме офлайн. Транспортные экспресс-карты будут удалены после перехода устройства в режим онлайн. Дополнительную информацию см. в статье службы поддержки Apple Управление картами, используемыми в Apple Pay.
Если Ваше устройство находится в режиме онлайн 
Если Ваше устройство находится в режиме офлайн 
Если Вы стерли данные устройства с iOS, а потом нашли его, то удаленные данные можно восстановить с помощью функции резервного копирования в iCloud (если она была включена до стирания данных) или через iTunes. Дополнительную информацию см. в разделе «Перезапуск, обновление, сброс и восстановление» руководства пользователя iPhone, iPad или iPod touch. Если на устройстве установлена более ранняя версия iOS, загрузите руководство пользователя с сайта Службы поддержки Apple.
Если Вы стерли информацию с часов Apple Watch, а потом нашли устройство, удаленные данные можно восстановить. Дополнительную информацию см. в разделе Восстановление Apple Watch из резервной копии руководства пользователя Apple Watch.
Если Вы стерли информацию с компьютера Mac, а потом нашли его, стертые данные можно восстановить с помощью резервной копии Time Machine. Дополнительную информацию см. в статье службы поддержки Apple Резервное копирование содержимого компьютера Mac с помощью Time Machine. Если Вы установили пароль прошивки EFI компьютера Mac до его потери, после чего выполнили удаленное стирание, а затем нашли компьютер, возможно, Вам придется обратиться в авторизованный сервисный центр для разблокировки Mac.
Отмена стирания
Если Ваше устройство находится в режиме офлайн 
Если Вы найдете устройство прежде, чем данные будут стерты, запрос на стирание можно отменить. Выберите соответствующее устройство из списка, нажмите «Остановить запрос на стирание» и введите пароль от своего Apple ID.
Кроме того, чтобы стереть данные с устройства, можно воспользоваться функцией «Найти iPhone» на сайте iCloud.com. Для получения дополнительной информации перейдите на сайт iCloud.com, нажмите кнопку «Справка» 
Если используется двухфакторная аутентификация, стертое устройство будет удалено из списка проверенных устройств.
Примечание. Если Вам не удастся найти iPhone, iPad (модели Wi-Fi + Cellular) или Apple Watch (модели Wi-Fi + Cellular), немедленно свяжитесь с поставщиком услуг сотовой связи и заблокируйте свой номер, чтобы Вам не пришлось оплачивать телефонные звонки, выполненные с утерянного устройства, и другие услуги.
Источник
Как отключить функцию найти айфон без пароля
Как отключить функцию «Найти iPhone»
Когда необходимо отключать функцию «Найти iPhone»
Возможно, функция была активирована случайно, или доступ к вашему аккаунту Apple ID есть не только у вас, и вы не хотите, чтобы этот человек мог определить ваше месторасположение. Также, стоит помнить, что люди, состоящие в группе «Семейный доступ», могут просматривать месторасположение друг друга, если не запретить в настройках это делать.
Если вы попытаетесь выполнить восстановление или обновление прошивки устройства через iTunes при включенной функции «Найти iPhone», то увидите ошибку, которая попросит вас отключить ее.
Ошибка при попытке восстановить устройство
При попытке стереть настройки и контент устройства вы также получите уведомление с просьбой деактивации функции «Найти iPhone».
Сбросить настройки и контент устройства невозможно
Рекомендуется отключать данную функцию в том случае, если отдаете ваш телефон или планшет в сервис, чтобы его работники не столкнулись с вышеперечисленными проблемами при починке устройства.
Как деактивировать функцию
Есть несколько способов, которые помогут вам выключить функцию «Найти iPhone». Какой из них выбрать, зависит от того, с какого устройства вы собираетесь это делать.
IOS для айфона или айпада
Нижеперечисленные способы подойдут тем, кто будет выполнять все шаги с iPhone, iPad или iPod touch.
Через настройки iCloud
- Открываем приложение «Настройки».
Переходим к разделу iCloud
Отключаем функцию «Найти iPhone»
Подтверждение отключения функции
Через полное отключение iCloud
- Открываем приложение «Настройки».
Переходим к разделу iCloud
Нажимаем кнопку «Удалить учетную запись»
Выбираем, что делать с синхронизированными файлами
Дожидаемся окончания процесса
Через приложение
- В меню устройства найдите приложение «Найти iPhone» и откройте его.
Открываем приложение «Найти iPhone»
Входим в аккаунт
Дожидаемся окончания авторизации
Нажимаем кнопку «Удалить»
Кнопки «Удалить» нет
Минус этого способа заключается в том, что устройство, на котором вы отключили функцию, при первом же подключении к интернету активирует ее заново. То есть, чтобы окончательно деактивировать функцию, нужно это делать через настройки iCloud.
Через компьютер на базе Windows, Mac OS или через Android
Для всех этих платформ действует единый способ отключения функции «Найти iPhone» — через официальный сайт iCloud. Единственное, что вам понадобится — интернет-браузер.
- Перейдите по ссылке: https://www.icloud.com/#find и авторизуйтесь.
Авторизуемся на сайте
Нажмите кнопку «Все устройства»
Нажимаем кнопку «Стереть»
Можно ли отключить функцию «Найти iPhone» без пароля от Apple ID?
Ответ — нет, так как это нарушение простых правил безопасности, на которое компания Apple не пойдет. Если бы можно было отключить эту функцию без пароля, то в ней просто не было бы смысла. Злоумышленники крали бы устройства и отключали бы эту функцию, и найти устройство становилось бы совсем невозможно. В одной из версий прошивки IOS была дырка, с помощью которой можно было отключить функцию «Найти iPhone» без пароля, но ее быстро исправили в следующем же обновлении.
Что делать, если не получается отключить функцию «Найти iPhone»?
Проблема может возникнуть, если вы отключаете функцию не через настройки самого устройства, а с другого телефона или компьютера. Ошибка возникает в том случае, если устройство во время процесса отключения функции подключено к интернету или просто включено. Выход один — отключить устройство от сети Wi-Fi или мобильного интернета, и, если не помогло первое, полностью отключить устройство, чтобы оно перевелось в автономный режим.
Помните, что отключать функцию «Найти iPhone» стоит только в крайнем случае, так как никогда нельзя предугадать: придется искать устройство или нет. Если вы отключили ее, чтобы выполнить операцию по восстановлению, обновлению или сбросу устройства, то как только закончите процесс, активируйте функцию снова.
iCloud: Remove your device from Find My iPhone
If you’re no longer using an iOS device, an Apple Watch, AirPods, or a Mac, you can remove it from Find My iPhone using Find My iPhone on iCloud.com or your device. When you remove a device, it’s removed from your Find My iPhone Devices list, and if your device has iOS 7 or later installed, Activation Lock is also turned off.
Before giving away or selling your iOS device, be sure to erase your content and settings (in Settings > General > Reset > Erase All Content and Settings). When you erase your content, Find My iPhone and Activation Lock are also turned off. See the Apple Support article What to do before you sell, give away, or trade in your iPhone, iPad, or iPod touch. For more information about what to do before selling or giving away Apple Watch, see Sell, give away, or protect a lost Apple Watch in the Apple Watch User Guide.
Note:
Apple Watch and AirPods remain in Find My iPhone until you also remove any devices that are paired with them.
Remove an iOS device or Mac
On an iOS device:
Go to Settings > [your name
] > iCloud, then turn off Find My [device
]. Enter your Apple ID password, then tap Turn Off.
On a Mac:
Choose Apple menu > System Preferences, click iCloud, then deselect Find My Mac. Enter your Apple ID password, then click Continue.
Note:
You can also remove your device by turning off iCloud completely on that device. Turning off iCloud turns off all iCloud features on the device.
Remove Apple Watch or AirPods
To remove Apple Watch or AirPods, make sure that they’re offline, then remove them from Find My iPhone on iCloud.com.
Note:
You can also remove Apple Watch by following the instructions in Remove an iOS device, Apple Watch, or Mac you no longer have. You can later restore Apple Watch from an iCloud or iTunes backup.
Do any of the following:
Turn off Apple Watch.
Put AirPods in their case.
Click All Devices, select the offline device, then click Remove from Account.
If you don’t see Remove from Account, click All Devices again, then click the Delete button 
If your Apple Watch or AirPods come online again, they reappear in Find My iPhone. If the device reappears, unpair it in Bluetooth Settings on all of your devices.
Remove an iOS device, Apple Watch, or Mac you no longer have
If you no longer have the iOS device, Apple Watch, or Mac because you gave it away or sold it, you need to remotely erase it before you can remove it. With Apple Watch, you must have watchOS 3 or later installed to remove Apple Watch.
Click All Devices, then select the device you want to erase.
iOS device or Apple Watch
: Enter your Apple ID password or your family member’s Apple ID password. If you’re not using a trusted browser, answer your security questions or enter the verification code that is sent to your other devices. If you’re using your own computer and want to skip the verification step in the future, click Trust. If you’re using a friend’s computer, click Don’t Trust.
Mac
: Enter your Apple ID password or your family member’s Apple ID password. If you’re not using a trusted browser, answer your security questions or enter the verification code that is sent to your other devices. If you’re using your own computer and want to skip the verification step in the future, click Trust. If you’re using a friend’s device, click Don’t Trust.
Because the device isn’t lost, don’t enter a phone number or message.
If the device is offline, the remote erase begins the next time it’s online. You receive an email when the device is erased.
Apple Pay is disabled for your device. Any credit or debit cards set up for Apple Pay, student ID cards, and Express Transit cards are removed from your device. Credit, debit, and student ID cards are removed even if your device is offline. Express Transit cards are removed the next time your device goes online. See the Apple Support article Manage the cards that you use with Apple Pay.
When the device is erased, click Remove from Account.
All your content is erased, and someone else can now activate the device.
Источник