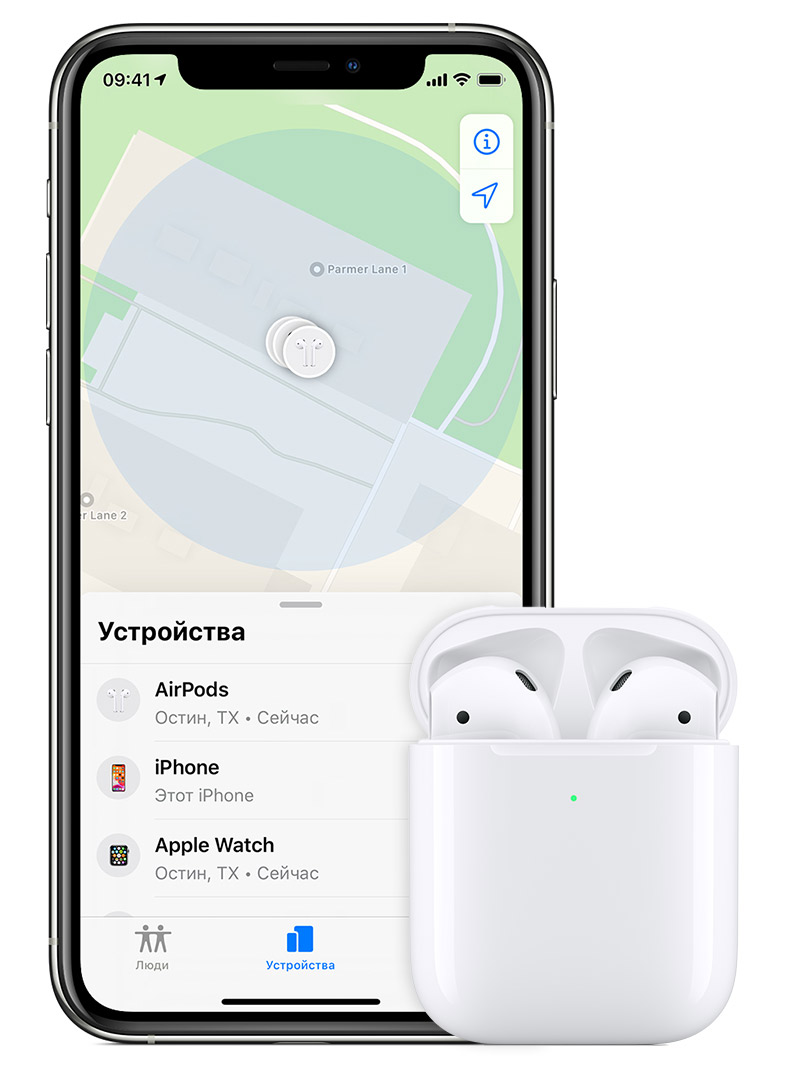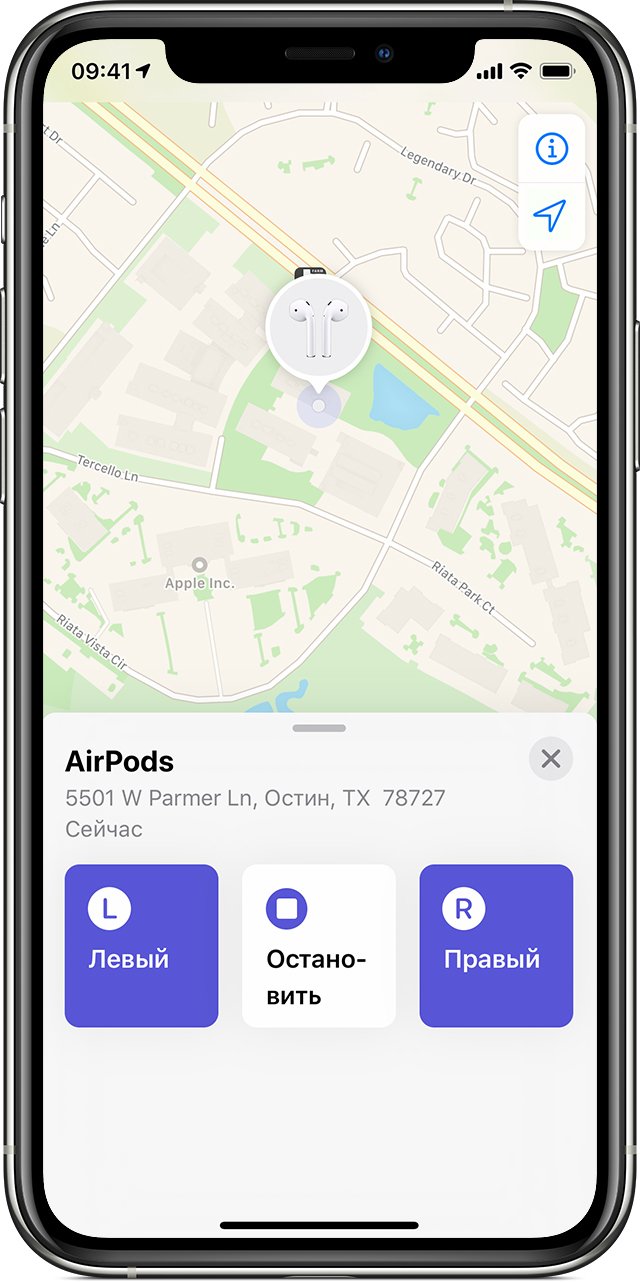- Если наушники AirPods не подключаются
- Если не удается подключить наушники к iPhone, iPad или iPod touch
- Если не удается подключить наушники к компьютеру Mac
- Что вам понадобится
- Поиск потерянных наушников AirPods, AirPods Pro или AirPods Max
- Найдите свои наушники AirPods, AirPods Pro или AirPods Max на карте
- Найдите свои наушники AirPods, AirPods Pro или AirPods Max с помощью iPhone, iPad, iPod touch или Mac
- Найдите свои наушники AirPods или AirPods Pro с помощью компьютера
- Если вам нужно найти только один наушник AirPod или AirPod Pro
- Воспроизведение звукового сигнала
- Если ваши наушники AirPods, AirPods Pro или AirPods Max не на связи
- Замена утерянных наушников AirPod или чехла
- Что делать, если AirPods не подключаются к iPhone
- Исключение неочевидных причин
- Проверка наличия обновлений
- Заряд аксессуара
- Готовность устройств к подключению
- Устранение проблем с подключением
- Вариант 1: Наушники перестали подключаться
- Вариант 2: Наушники подключаются впервые
Если наушники AirPods не подключаются
Если вам необходима справочная информация по подключению AirPods, узнайте, что нужно делать.
Если не удается подключить наушники к iPhone, iPad или iPod touch
- Убедитесь, что на устройстве iPhone или iPod touch установлена последняя версия iOS, а на iPad — последняя версия iPadOS.
- Поместите оба наушника AirPods внутрь зарядного футляра и убедитесь, что оба наушника AirPods заряжаются.
- Чтобы убедиться, что Bluetooth включен, перейдите в меню «Настройки» > Bluetooth.
- Если наушники AirPods подключены, убедитесь, что они выбраны в качестве активного звукового устройства. Если наушники AirPods отображаются в списке устройств, но не подключаются, перейдите к следующему шагу.
- Закройте крышку, подождите 15 секунд, затем откройте крышку. Нажмите кнопку настройки на зарядном футляре и удерживайте ее в течение 10 секунд. Индикатор состояния должен мигать белым цветом, который означает, что наушники AirPods готовы к подключению.
- Поместите наушники AirPods в зарядный футляр и поднесите его с открытой крышкой к устройству iPhone, iPad или iPod touch.
- Следуйте инструкциям на экране iPhone, iPad или iPod touch.
- Проверьте наушники AirPods. Если их все равно не удается подключить, выполните сброс наушников AirPods.
Если не удается подключить наушники к компьютеру Mac
- Убедитесь, что на компьютере Mac установлена последняя версия macOS.
- Поместите оба наушника AirPods внутрь зарядного футляра и убедитесь, что оба наушника AirPods заряжаются.
- Чтобы убедиться, что Bluetooth включен, перейдите в меню Apple > «Системные настройки», затем щелкните Bluetooth.
- Если наушники AirPods подключены, убедитесь, что они выбраны в качестве активного звукового устройства. Если наушники AirPods отображаются в списке устройств, но не подключаются, щелкните значок X справа от них, чтобы удалить их из списка.
- Закройте крышку, подождите 15 секунд, затем откройте крышку. Нажмите кнопку настройки на зарядном футляре и удерживайте ее в течение 10 секунд. Индикатор состояния должен мигать белым цветом, который означает, что наушники AirPods готовы к подключению.
- Поместите наушники AirPods в зарядный футляр и поднесите его с открытой крышкой к компьютеру Mac.
- Следуйте инструкциям на экране компьютера Mac.
- Проверьте наушники AirPods. Если их все равно не удается подключить, выполните сброс наушников AirPods.
Что вам понадобится
Если у вас AirPods (3-го поколения), вам понадобится iPhone или iPod touch с iOS 15.1 или более поздней версии; iPad с iPadOS 15.1 или более поздней версии; часы Apple Watch с watchOS 8.1 или более поздней версии; Apple TV с tvOS 15.1 или более поздней версии; или компьютер Mac с macOS 12 или более поздней версии. Обновите iPhone, iPad или iPod touch; обновите Apple Watch; обновите Apple TV или компьютер Mac.
Если у вас AirPods Pro, вам понадобится iPhone или iPod touch с iOS 13.2 или более поздней версии; iPad с iPadOS 13.2 или более поздней версии; часы Apple Watch с watchOS 6.1 или более поздней версии; Apple TV с tvOS 13.2 или более поздней версии; или компьютер Mac с macOS 10.15.1 или более поздней версии.
Если у вас AirPods (2-го поколения), вам потребуется iPhone, iPad или iPod touch с iOS 12.2 или более поздней версии; часы Apple Watch с watchOS 5.2 или более поздней версии; Apple TV с tvOS 12.2 или более поздней версии; или компьютер Mac с macOS 10.14.4 или более поздней версии.
Если у вас AirPods (1-го поколения), вам понадобится iPhone, iPad или iPod touch с iOS 10 или более поздней версии; часы Apple Watch с watchOS 3 или более поздней версии; Apple TV с tvOS 11 или более поздней версии; или компьютер Mac с macOS Sierra или более поздней версии.
Источник
Поиск потерянных наушников AirPods, AirPods Pro или AirPods Max
Требуется помощь в поиске наушников AirPods? С помощью приложения «Локатор» можно обнаружить наушники AirPods, AirPods Pro или AirPods Max на карте, затем воспроизвести на них звук, чтобы их легче было найти, и вновь наслаждаться музыкой без проводов.
Если вы уже настроили службу «Локатор» для устройства iPhone, iPad или iPod touch, которое используете с наушниками AirPods, AirPods Pro или AirPods Max, она поможет вам отыскать потерю. Если вы не включили службу «Локатор» до того, как ваши наушники AirPods, AirPods Pro или AirPods Max пропали, вы не сможете использовать эту службу, чтобы найти их. Узнайте, как настроить службу «Локатор».
Найдите свои наушники AirPods, AirPods Pro или AirPods Max на карте
Служба «Локатор» показывает местоположение устройств Apple, на которых выполнен вход под тем же идентификатором Apple ID, включая наушники AirPods, AirPods Pro или AirPods Max. Либо, если связи с наушниками нет, указывается время и место их последнего выхода в режим онлайн.
Найдите свои наушники AirPods, AirPods Pro или AirPods Max с помощью iPhone, iPad, iPod touch или Mac
- Откройте приложение «Локатор».
- Откройте вкладку «Устройства».
- Выберите наушники AirPods. Под каждым устройством будет указано местоположение или отображено сообщение «Геопозиция не найдена».
Найдите свои наушники AirPods или AirPods Pro с помощью компьютера
- Перейдите по ссылке iCloud.com/find.
- Выполните вход с помощью идентификатора Apple ID.
- Щелкните «Все устройства», затем выберите наушники AirPods. Под каждым устройством будет указано его местоположение или отображено состояние «Оффлайн».
Если вам нужно найти только один наушник AirPod или AirPod Pro
Если два наушника AirPods или AirPods Pro находятся в разных местах, на карте будет показано только одно из местоположений. Найдите наушник AirPods или AirPods Pro, который виден на карте, и поместите его в чехол. Затем обновите карту, и вы сможете найти второй наушник.
Воспроизведение звукового сигнала
Если наушники AirPods находятся рядом с одним из ваших устройств Apple и подключены через Bluetooth, вы можете упростить их поиски, воспроизведя звук с помощью сайта iCloud.com или приложения «Локатор». Звуковой сигнал воспроизводится на наушниках AirPods с постепенным увеличением громкости в течение двух минут, если его не отключить раньше.
- Откройте приложение «Локатор».
- Откройте вкладку «Устройства».
- Выберите наушники AirPods из списка.
- Нажмите «Воспроизвести звук».
Перед воспроизведением звука убедитесь, что наушники AirPods, AirPods Pro или AirPods Max не находятся у вас в ушах или на них.
Если ваши наушники AirPods, AirPods Pro или AirPods Max не на связи
Если ваши наушники AirPods, AirPods Pro или AirPods Max находятся вне зоны действия или разряжены, вы можете увидеть их последнее известное местоположение или сообщение «Геопозиция не найдена» или «Оффлайн». Вы не увидите местоположение наушников AirPods или AirPods Pro и в том случае, если они находятся внутри зарядного футляра. Наушники AirPods Max можно видеть в службе «Локатор» в течение почти 18 часов, если они находятся в чехле Smart Case. Если они не в чехле Smart Case, их можно видеть в течение 72 часов. Узнайте больше о времени работы AirPods Max от аккумулятора.
Если рядом с наушниками AirPods, AirPods Pro или AirPods Max отображается сообщение «Геопозиция не найдена» или «Оффлайн», на них нельзя воспроизвести звук, но можно выстроить маршрут до точки, где они в последний раз были подключены. Если они снова выйдут в режим онлайн, на сопряженном устройстве iPhone, iPad или iPod touch отобразится уведомление.
Служба «Локатор» является единственным способом отслеживания и поиска потерянного устройства. Ни одна другая служба Apple не поможет вам найти, отследить или пометить местоположение устройства.
При использовании управляемого идентификатора Apple ID, выданного школой или иным учреждением, служба «Локатор» недоступна.
Замена утерянных наушников AirPod или чехла
Если все равно не удается найти наушник AirPods или зарядный футляр либо что-то повреждено, узнайте серийный номер и обратитесь в службу поддержки Apple, чтобы запросить замену. Затем настройте продукт, полученный для замены.
Кроме того, доступна дополнительная информация о вариантах обслуживания наушников AirPods и ценах.
Источник
Что делать, если AirPods не подключаются к iPhone
AirPods являются одним из лучших решений для прослушиваний аудио на iPhone, но не лишены недостатков. В некоторых случаях они и вовсе могут не подключаться к смартфону, и сегодня мы расскажем, как исправить эту проблему.
Исключение неочевидных причин
Прежде чем приступить к рассмотрению действенных способов решения озвученной задачи, необходимо убедиться в соблюдении условий, обязательных для подключения фирменных наушников к телефону Apple.
Проверка наличия обновлений
AirPods будут работать с iPhone только в том случае, если на нем установлена совместимая версия iOS, и у разных моделей аксессуара минимальные требования отличаются.
- AirPods первого поколения (модель A1523/A1722, выпущенная в 2017 году) – iOS 10 и выше;
- AirPods второго поколения (модель A2032/A2031, 2019 год) – iOS 12.2 и выше;
- AirPods Pro (модель A2084/A2083, 2019 год) – iOS 13.2 и выше.
Если установленная на вашем мобильном девайсе версия операционной системы не соответствует той, которая необходима для используемой модели наушников, проверьте наличие обновления и, если таковое будет доступно, загрузите и инсталлируйте его.
Заряд аксессуара
При первом и, в некоторых случаях, последующих подключениях к iPhone беспроводного аксессуара причина рассматриваемой проблемы может быть в низком уровне заряда последнего. Чтобы ее исключить, поместите AirPods в футляр и подключите его с помощью комплектного Lightning-to-USB-кабеля к источнику питания на один-два часа. Убедиться в том, что наушники заряжены, поможет индикатор состояния, который, в зависимости от модели, находится внутри чехла или на нем, – он должен иметь зеленый цвет.
Готовность устройств к подключению
Говоря о готовности к сопряжению, первым делом озвучим наиболее очевидный, но все же довольно часто игнорируемый многими пользователями нюанс. Проверьте, активен ли на iPhone Bluetooth, и даже если это так, все равно отключите его и повторно включите.
Не менее важно убедиться в том, что в настоящий момент AirPods не подключены к другому устройству. Если это Apple-техника (например, iPad или MacBook), на которой используется тот же Apple ID, что и на iPhone, проблем быть не должно, но для большей эффективности в решении проблемы все же стоит отключить аксессуар. Тем более это стоит сделать, если он использовался в паре с другим девайсом (например, Android-смартфоном или Windows-ПК). Для этого необходимо перейти по пути «Настройки» — «Bluetooth» — «Наушники AirPods» (нажатие кнопки «i» справа от имени) – «Отключить». В других ОС следует действовать по аналогичному алгоритму, но с учетом отличительных особенностей интерфейса.
Последнее, из-за чего не удастся выполнить подключение любого аксессуара по Bluetooth, это активный режим энергосбережения в iOS. Его обязательно нужно отключить.
Поочередно выполнив все озвученные выше рекомендации, перезагрузите iPhone и попробуйте повторно подключить к нему AirPods, предварительно снова поместив их в кейс хотя бы на 10 секунд и только по после открыв его. Скорее всего, сопряжение пройдет успешно, но если проблема так и не будет решена, переходите к следующей части статьи.
Устранение проблем с подключением
Только после того, как мы с вами исключили возможные и не самые очевидные причины проблем с подключением, можно переходить к их устранению. Вариантов дальнейших действий всего два, и они зависят от того, подключались ли AirPods к iPhone ранее или нет.
Вариант 1: Наушники перестали подключаться
Если АирПодс ранее уже были сопряжены с айФон, но в какой-то момент он перестал их «находить» при открытии зарядного кейса, выполните следующее:
- Откройте «Настройки» iOS и перейдите к разделу «Bluetooth».
В списке устройств найдите AirPods и тапните по расположенной справа от их наименования кнопке.
Нажмите «Забыть это устройство», ознакомьтесь с возможными последствиями данного действия и подтвердите свои намерения.
Наушники Apple будут удалены из списка добавленных устройств, попробуйте подключить их повторно.
Вариант 2: Наушники подключаются впервые
В первой части статьи мы озвучили основные условия, необходимые для нормального сопряжения iPhone и AirPods, не упомянув лишь об одном – физической готовности аксессуара к этой процедуре в случаях, когда он подключен или ранее подключался к другому устройству. Для этого нужно выполнить его сброс.
Важно! Изложенные ниже рекомендации будут полезны и в тех случаях, когда наушники спонтанно перестали подключаться и эта проблема не была устранена после выбора пункта «Забыть это устройство», о чем мы рассказали в предыдущей части.
- Поместите оба наушника в кейс.
- Зарядите их до уровня, при котором индикатор состояния на чехле или внутри него (зависит от модели) будет иметь зеленый цвет.
Откройте футляр (это действие не обязательно для моделей с поддержкой функции беспроводной зарядки, светодиодный индикатор на которых расположен снаружи, а не внутри корпуса). Не извлекая из него АирПодс, нажмите кнопку на корпусе и удерживайте ее несколько секунд до тех пор, пока светодиод не примет белый цвет и не начнет мигать.
Примечание: Вместо полного сброса или как дополнение к нему нелишним будет выполнить принудительную перезагрузку – для этого кнопку на корпусе аксессуара нужно удерживать в течение 30 секунд, пока индикатор состояния не станет оранжевым.
Сбросив настройки, закройте кейс и повторно откройте его, после чего подключите гарнитуру к смартфону, следуя инструкции из представленной по ссылке ниже статьи.
Зачастую если АирПодс не подключаются к айФон, достаточно проверить и устранить неочевидные причины этой проблемы, а такие «радикальные» меры, как полное отключение или сброс настроек, требуются крайне редко. К счастью, никаких неприятных последствий они за собой не влекут.
Помимо этой статьи, на сайте еще 12486 инструкций.
Добавьте сайт Lumpics.ru в закладки (CTRL+D) и мы точно еще пригодимся вам.
Отблагодарите автора, поделитесь статьей в социальных сетях.
Источник