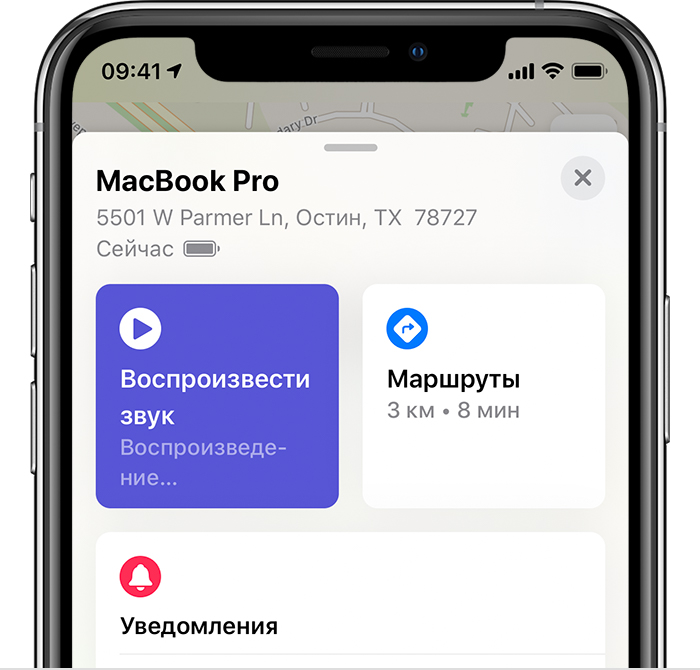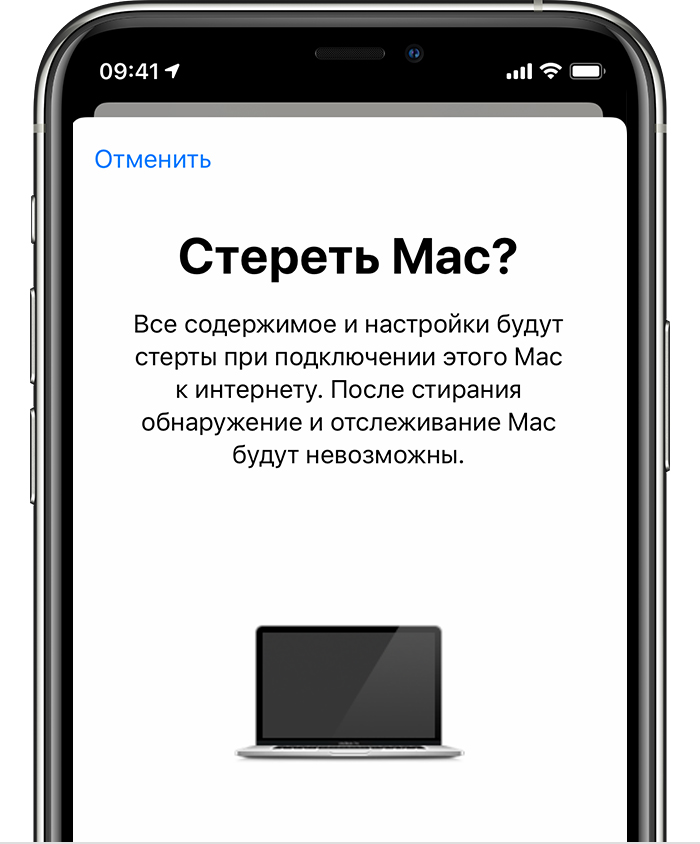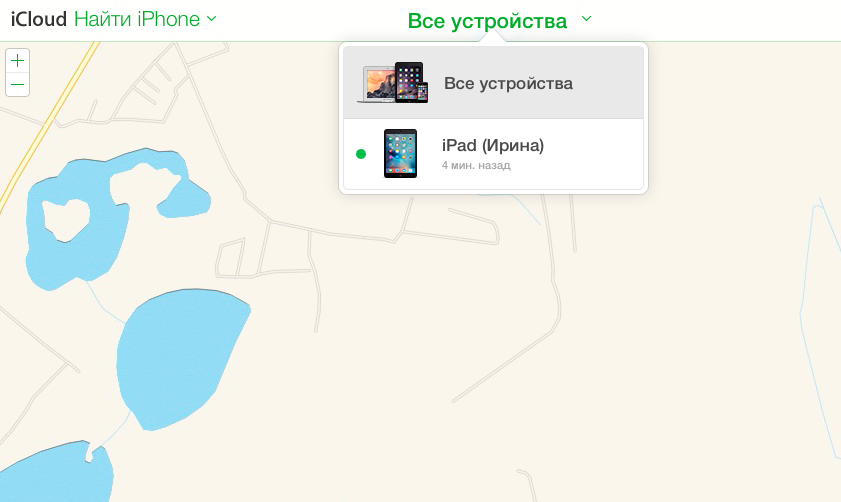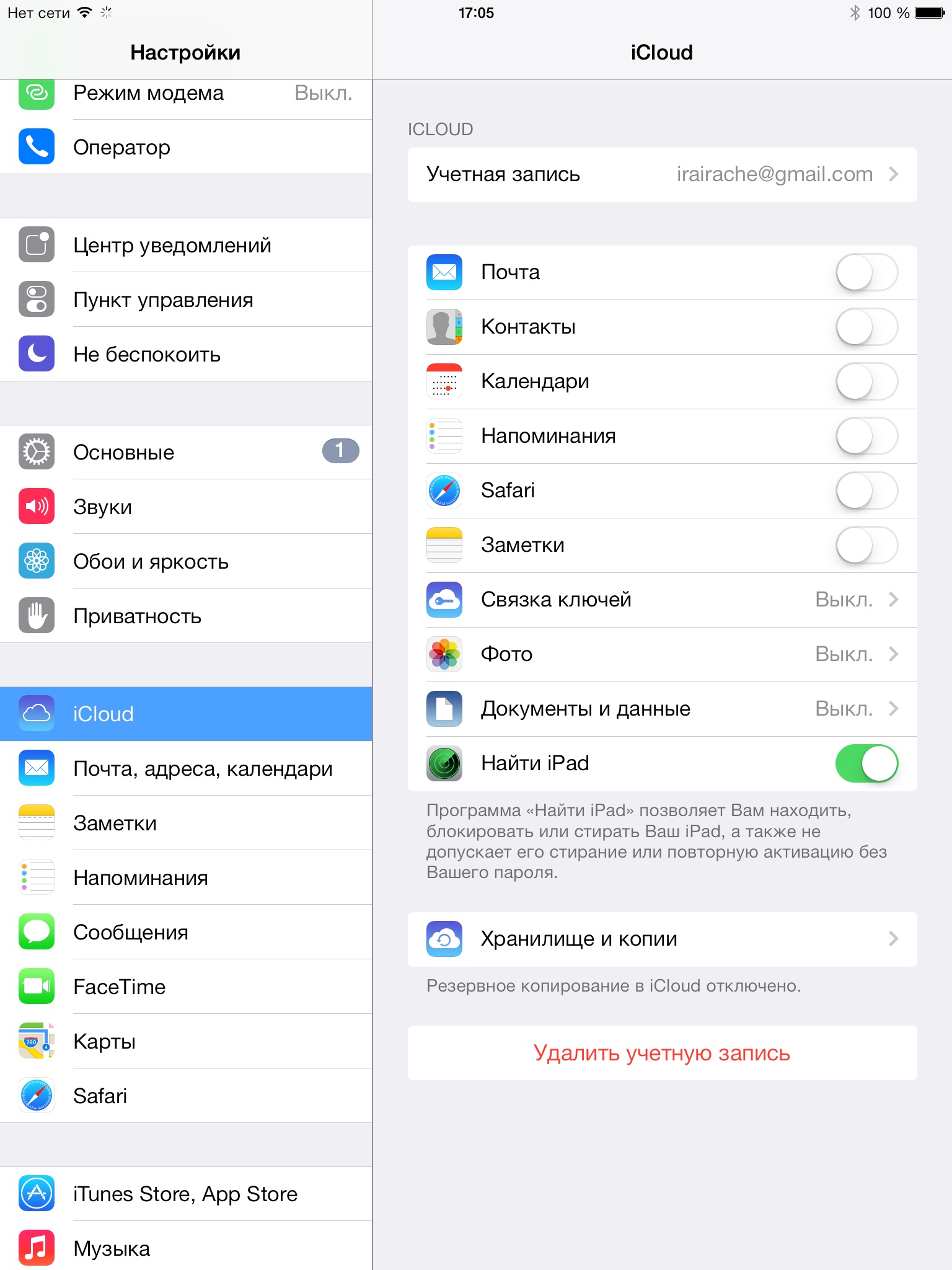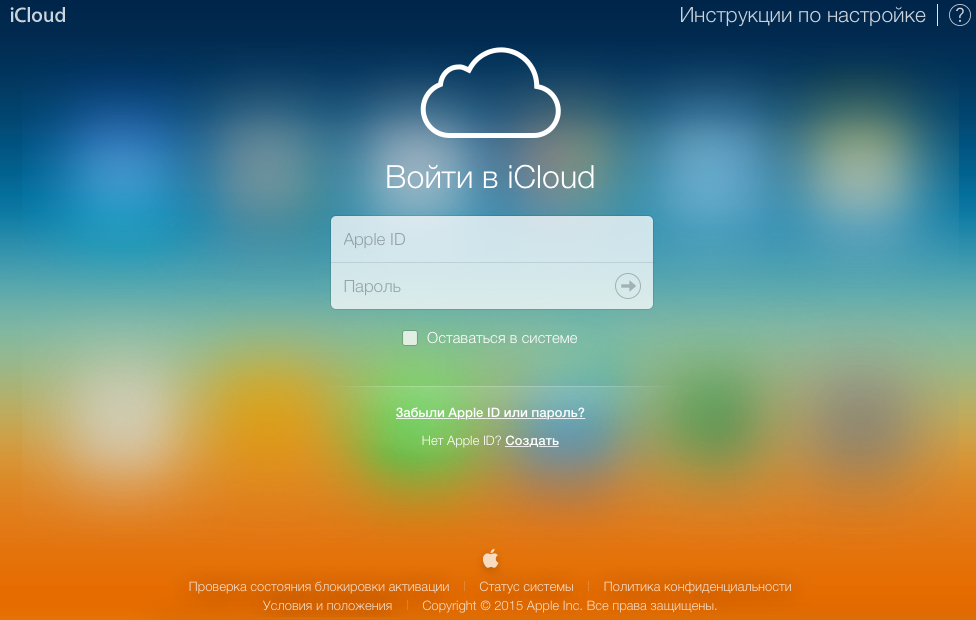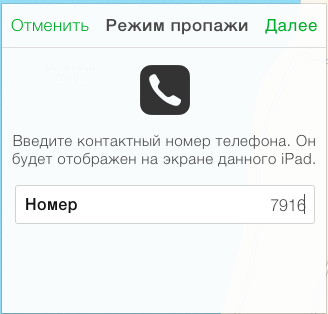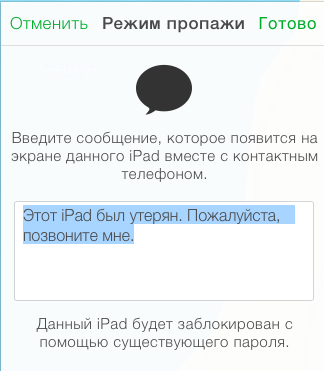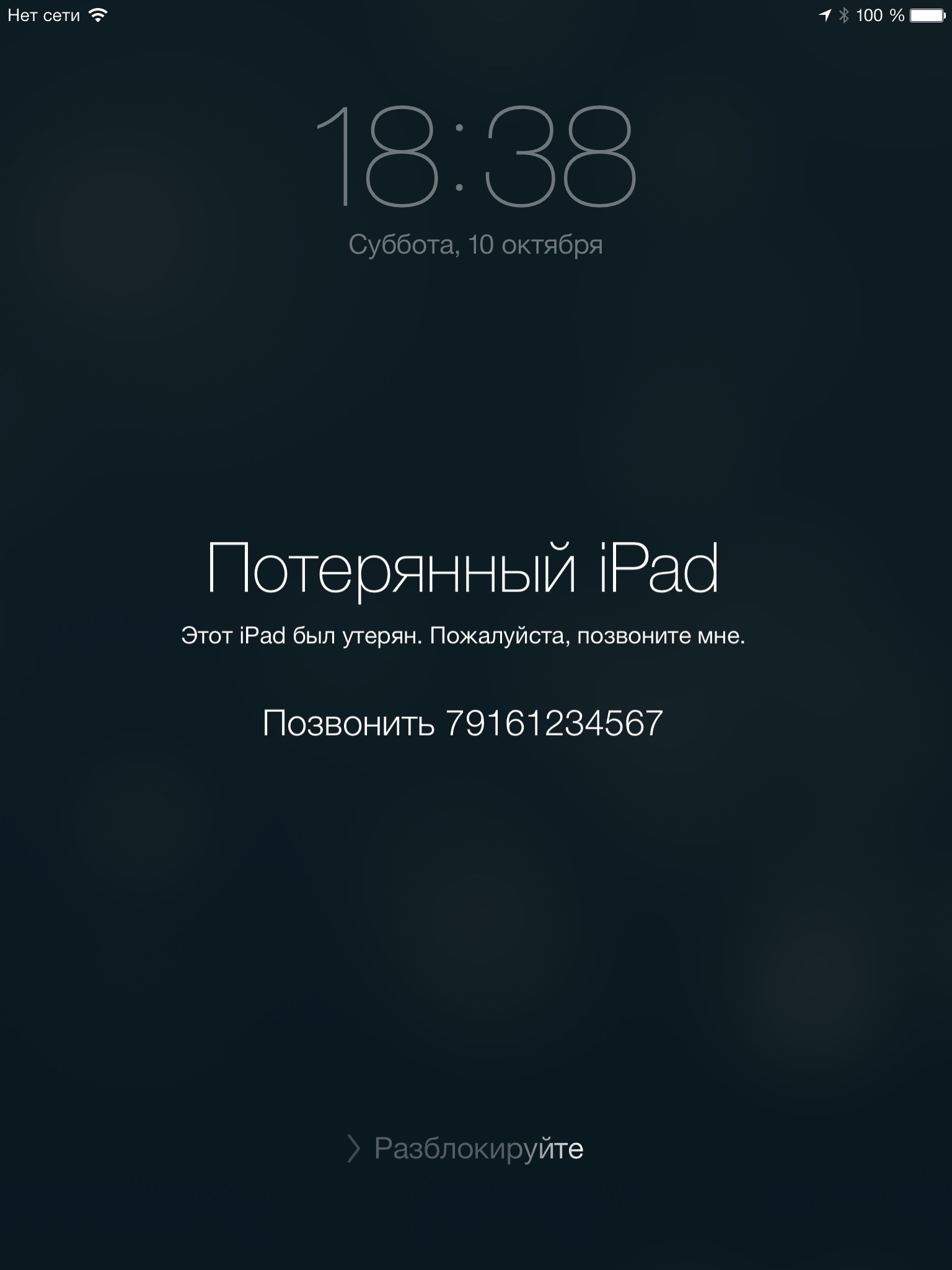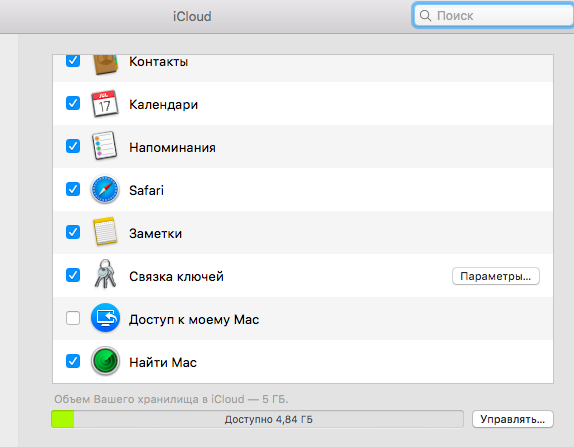- Действия в случае потери или кражи компьютера Mac
- Если вы настроили приложение «Локатор» для пропавшего компьютера Mac
- Если не удается найти компьютер Mac или приложение «Локатор» не было настроено
- Если не удается разблокировать компьютер Mac
- Настройте приложение «Локатор» на iPhone, iPad, iPod touch или Mac
- Включение функции «Локатор» на устройствах iPhone, iPad и iPod touch
- Добавление AirPods, Apple Watch или Beats в приложение «Локатор»
- Использование приложения «Локатор» для поиска пропавшего устройства или личной вещи
- Функции, доступные для пропавшего устройства или личной вещи
- Устройство iPhone, iPad или iPod touch
- Компьютер Mac
- Apple Watch
- Наушники AirPods Pro и AirPods Max
- Наушники AirPods и продукты Beats
- Продукты сторонних производителей
- AirTag
- Кожаный чехол-бумажник с MagSafe для iPhone
- Посмотреть на карте
- Не видите свое устройство?
- Воспроизведение звукового сигнала
- Отметка устройства как пропавшего или включение режима пропажи для личной вещи
- Что произойдет, если вы активируете функцию «Отметить как пропавшее» для своего устройства
- Как на Mac узнавать местонахождение iPhone и iPad
- Как следить за местоположением iPhone/iPad/iPod?
- Как смотреть его местоположение?
- Как это поможет найти потерянное iOS-устройство?
- А как следить за местоположением MacBook?
- Как следить за местоположением детей/пожилых людей?
Действия в случае потери или кражи компьютера Mac
Если служба «Найти Mac» была настроена до пропажи компьютера Mac, его можно найти и защитить с помощью приложения «Локатор». В противном случае вы можете принять меры для защиты своей информации.
Если вы настроили приложение «Локатор» для пропавшего компьютера Mac
- Откройте приложение «Локатор».
- В приложении «Локатор» на другом устройстве Apple перейдите на вкладку «Устройства».
- В Интернете выполните вход в iCloud.com/find, затем щелкните «Все устройства».
- Выберите компьютер Mac, чтобы просмотреть его местонахождение на карте. Если вашего компьютера Mac нет в списке, узнайте, как можно защитить свою учетную запись.
- Если компьютер Mac находится поблизости, вы можете воспроизвести на нем звуковой сигнал, чтобы найти его по звуку.
- Удаленно заблокируйте компьютер Mac с помощью код-пароля, чтобы предотвратить несанкционированный доступ. Нажмите «Активировать» в разделе «Отметить как пропавший» в приложении «Найти» или выберите «Заблокировать» на iCloud.com. Вы можете отобразить пользовательское сообщение с вашим номером телефона на экране блокировки пропавшего устройства на случай, если кто-то найдет ваш компьютер Mac.
Вы по-прежнему можете отслеживать местоположение своего устройства, когда оно заблокировано, если оно подключено к Интернету. Если компьютер Mac находится в автономном режиме, действия вступят в силу при его следующем подключении к сети. - Сообщите о потере или краже компьютера Mac в местные правоохранительные органы. Сотрудники правоохранительных органов могут запросить серийный номер вашего компьютера Mac. Выполните поиск серийного номера устройства.
- Если вы считаете, что не сможете вернуть потерянный компьютер Mac, вы можете стереть его удаленно. Это приведет к удалению всех ваших данных с компьютера Mac и предотвращению доступа к ним посторонних лиц. При стирании данных с компьютера Mac вся информация с устройства удаляется, и вы не сможете найти его с помощью приложения «Локатор».
- Удалите потерянный или украденный компьютер Mac из списка доверенных устройств.
Подробнее об использовании приложения «Локатор» для поиска потерянного или украденного устройства.
Если не удается найти компьютер Mac или приложение «Локатор» не было настроено
«Найти Mac» — единственная служба Apple, которая помогает отследить или найти потерянный компьютер Mac. Если перед тем как компьютер Mac был потерян, функция «Найти Mac» не была настроена либо не удается найти его, перечисленные действия могут помочь защитить имеющиеся данные:
- Измените пароль идентификатора Apple ID, чтобы предотвратить доступ посторонних лиц к данным iCloud или использование ими других служб (таких как iMessage или iTunes) на компьютере Mac.
- Смените пароли для других учетных записей, используемых на компьютере Mac, в том числе для электронной почты, банковских сайтов и сайтов социальных сетей, например Facebook или Twitter.
- Сообщите о потере или краже компьютера Mac в местные правоохранительные органы. Они могут запросить серийный номер компьютера. Найти эту информацию можно на оригинальной упаковке или чеке, полученном при покупке компьютера Mac.
Если не удается разблокировать компьютер Mac
После обнаружения компьютера Mac его можно разблокировать, введя код-пароль, созданный при блокировке компьютера с помощью приложения «Локатор».
Если вы не помните код-пароль, у вас есть три варианта:
- выполните вход в iCloud.com/find, затем выберите компьютер Mac в меню «Устройства»; выберите «Разблокировать» и следуйте инструкциям для подтверждения личности;
- разблокируйте компьютер Mac с помощью iPhone, iPad, iPod touch или Apple Watch, используя код-пароль устройства;
- отнесите компьютер Mac в авторизованный сервисный центр компании Apple вместе с подтверждением факта его приобретения вами.
Код-пароль отобразится только на определенное время.
Информация о продуктах, произведенных не компанией Apple, или о независимых веб-сайтах, неподконтрольных и не тестируемых компанией Apple, не носит рекомендательного или одобрительного характера. Компания Apple не несет никакой ответственности за выбор, функциональность и использование веб-сайтов или продукции сторонних производителей. Компания Apple также не несет ответственности за точность или достоверность данных, размещенных на веб-сайтах сторонних производителей. Обратитесь к поставщику за дополнительной информацией.
Источник
Настройте приложение «Локатор» на iPhone, iPad, iPod touch или Mac
Убедитесь, что приложение «Локатор» настроено таким образом, чтобы вы могли найти устройство или личную вещь в случае потери, включая объединенные с ним в пару AirPods, Apple Watch или личную вещь с прикрепленным брелоком AirTag.
Включение функции «Локатор» на устройствах iPhone, iPad и iPod touch
- Откройте приложение «Настройки».
- Нажмите свое имя, затем нажмите «Локатор».
- Если вы хотите, чтобы друзья и близкие знали, где вы находитесь, включите параметр «Поделиться геопозицией».
- Нажмите «Найти [устройство]», затем включите функцию «Найти [устройство]».
- Чтобы найти устройство, когда оно не может подключиться к Интернету, включите функцию «Сеть Локатора».*
- Чтобы отправлять сведения о местонахождении своего устройства в Apple при низком заряде аккумулятора, включите функцию «Последняя геопозиция».
Если вы хотите иметь возможность найти потерянное устройство на карте, включите параметр «Службы геолокации». Перейдите в меню «Настройки» > «Конфиденциальность» > «Службы геолокации» и включите параметр «Службы геолокации».
* Сеть Локатора — это защищенная шифрованием анонимная сеть, включающая в себя сотни миллионов устройств Apple, которые помогут найти ваше устройство.
Добавление AirPods, Apple Watch или Beats в приложение «Локатор»
Если ваши AirPods, Apple Watch или поддерживаемый продукт Beats объединены в пару с iPhone, они автоматически настраиваются при включении функции «Найти iPhone».
Чтобы находить устройства, когда они выключены или не могут подключиться к Интернету, включите функцию «Сеть Локатора».
Источник
Использование приложения «Локатор» для поиска пропавшего устройства или личной вещи
Узнайте о различных способах использования приложения «Локатор», чтобы найти пропавшее устройство или личную вещь, включая просмотр геопозиции на карте или отметку вещи как пропавшей.
Если вы потеряли устройство Apple или личную вещь, просто воспользуйтесь приложением «Локатор» на iPhone, iPad или iPod touch с последней версией iOS или iPadOS либо на компьютере Mac с последней версией macOS, на котором выполнен вход с тем же идентификатором Apple ID. Также можно использовать приложения «Найти устройства» или «Найти вещи» на часах Apple Watch с последней версией watchOS.
Чтобы найти потерянное устройство iPhone, iPad, iPod touch, Apple Watch, компьютер Mac, наушники AirPods или поддерживаемый продукт Beats, можно также воспользоваться приложением «Локатор» на устройстве, принадлежащем кому-то из вашей группы семейного доступа, или выполнить вход на портал iCloud.com/find с помощью веб-браузера.
Функции, доступные для пропавшего устройства или личной вещи
Функции и доступность приложения «Локатор» могут различаться в зависимости от страны или региона.
Устройство iPhone, iPad или iPod touch
- Просмотр геопозиции
- Воспроизведение звукового сигнала
- Отметка устройства как пропавшего (режим пропажи)
- Дистанционное удаление данных
- Уведомить о находке
- Уведомлять, когда забыто
Компьютер Mac
- Просмотр геопозиции
- Воспроизведение звукового сигнала
- Отметка устройства как пропавшего (блокировка компьютера Mac)
- Дистанционное удаление данных
- Уведомить о находке
- Уведомлять, когда забыто*
* Функция доступна только на компьютерах MacBook с чипом Apple.
Apple Watch
- Просмотр геопозиции
- Воспроизведение звукового сигнала
- Отметка устройства как пропавшего (режим пропажи)
- Дистанционное удаление данных
- Уведомить о находке
Наушники AirPods Pro и AirPods Max
- Просмотр геопозиции
- Найти поблизости
- Воспроизведение звукового сигнала
- Режим потери (отметить как пропавшее)
- Уведомить о находке
- Уведомлять, когда забыто
Наушники AirPods и продукты Beats
- Просмотр геопозиции
- Воспроизведение звукового сигнала
Продукты сторонних производителей
- Просмотр геопозиции
- Режим пропажи
- Другие функции зависят от продукта
AirTag
- Просмотр геопозиции
- Найти поблизости
- Воспроизведение звукового сигнала
- Режим потери (отметить как пропавшее)
- Уведомить о находке
- Уведомлять, когда забыто
Кожаный чехол-бумажник с MagSafe для iPhone
- Просмотр геопозиции
- Показывать номер телефона
- Уведомление при откреплении
Посмотреть на карте
- Откройте приложение «Локатор».
- Перейдите на вкладку «Устройства» или «Вещи».
- Выберите устройство или вещь, чтобы посмотреть геопозицию на карте. Если вы состоите в группе семейного доступа, можно посмотреть устройства группы.
- Выберите «Маршруты», чтобы открыть геопозицию в «Картах».
Если была включена функция «Сеть Локатора», можно будет увидеть геопозицию устройства или личной вещи, даже если они не подключены к сети Wi-Fi или сотовой сети. Сеть Локатора — это защищенная шифрованием анонимная сеть, включающая в себя сотни миллионов устройств Apple, которые помогут найти ваше устройство или личную вещь.
Не видите свое устройство?
Возможно, не была включена функция Локатор. Геопозиция устройства недоступна, если устройство выключено, аккумулятор разряжен или прошло более 24 часов с момента отправки последней геопозиции в Apple. Узнайте, как защитить свою информацию даже в этом случае.
Воспроизведение звукового сигнала
- Откройте приложение «Локатор».
- Перейдите на вкладку «Устройства» или «Вещи».
- Выберите пропавшее устройство или личную вещь и нажмите «Воспроизвести звук». Звук не получится воспроизвести, если устройство не подключено к сети. Если трекер AirTag, прикрепленный к личной вещи, находится вне зоны действия Bluetooth, он не воспроизведет звук, пока не окажется в зоне действия сигнала.
В течение 24 часов после последнего использования iPhone также уведомит вас, если вы оставили наушники AirPods или Beats вне зоны действия Bluetooth, когда вы не находитесь в важной геопозиции, например дома или на работе. Узнайте больше о функции «Уведомлять, когда забыто».
Отметка устройства как пропавшего или включение режима пропажи для личной вещи
- Откройте приложение «Локатор» и перейдите на вкладку «Устройства» или «Вещи».
- Выберите пропавшее устройство или личную вещь.
- Прокрутите экран вниз до пункта «Отметить как пропавшее» и выберите «Активировать» либо до пункта «Режим пропажи» и выберите «Включить».
- Следуйте инструкциям на экране, если вы хотите, чтобы ваша контактная информация отображалась на пропавшем устройстве или личной вещи, или если вы хотите ввести собственное обращение к нашедшему устройство с просьбой связаться с вами.
- Нажмите «Активировать».
Что произойдет, если вы активируете функцию «Отметить как пропавшее» для своего устройства
Функция «Отметить как пропавшее» удаленно блокирует iPhone, iPad, iPod touch или Mac с помощью пароля, сохраняя вашу информацию в безопасности, даже если устройство утеряно. Вы также можете активировать отображение на заблокированном экране устройства личного сообщения со своим номером телефона и отслеживать местоположение устройства. Узнайте больше о функции «Отметить как пропавшее».
Источник
Как на Mac узнавать местонахождение iPhone и iPad
Эта простая инструкция научит как за пару минут настроить мониторинг местоположения iPhone/iPad/iPod/Mac, заставить потерянное устройство издавать звуковой сигнал или заблокировать его.
Как следить за местоположением iPhone/iPad/iPod?
Для того чтобы начать следить за местоположением вашего мобильного устройства под управлением iOS необходимо открывать пункт меню Настройки -> iCloud и сделать активным переключатель «Найти iPad».
Как смотреть его местоположение?
- Зайти на сайт icloud.com и авторизоваться под той учетной записью, под которой авторизовано iOS-устройство.
- Выбрать раздел «Найти iPhone».
- Выбрать нужно устройство.
Как это поможет найти потерянное iOS-устройство?
- Если на карте видно, что iOS-устройство, скорее всего, находится у вас в квартире, то можно заставить его издавать звуковой сигнал.
После нажатия на иконку «Воспроизвести звук» iPhone, iPad или iPod touch начнет проигрывать приятную тихую музыку. Которую, если бы он был не у меня в руке, а где-нибудь под кроватью, я бы с трудом услышала.
- Если устройство потеряно, то можно включить «Режим пропажи».
- Ввести свой номер телефона и сообщение, которое будет отображаться на экране блокировки.
- Вот так теперь выглядит экран заблокированного устройства.
Когда iPad будет найден, на почтовый ящик, к которому привязана учетная запись iCloud придет сообщение «iPad был обнаружен по адресу…».
А как следить за местоположением MacBook?
Надо войти в Настройки -> iCloud и поставить галочку напротив слов «Найти Mac».
Теперь местоположение MacBook можно видеть на вышеописанной карте.
Как следить за местоположением детей/пожилых людей?
Девайсы теряются довольно редко, а многие подростки регулярно приходят домой не вовремя. Для спокойствия родителей у iCloud есть функция «Семейный доступ». Она позволяет объединить до шести учетных записей в одну группу, которая оплачивает покупки с одной кредитной карты, хранит фотографии в общем альбоме и ведет семейный календарь. Если в настройках iCloud член семьи дал согласие на отображение его геопозиции, то все другие родственники смогут видеть где он находится.
Источник