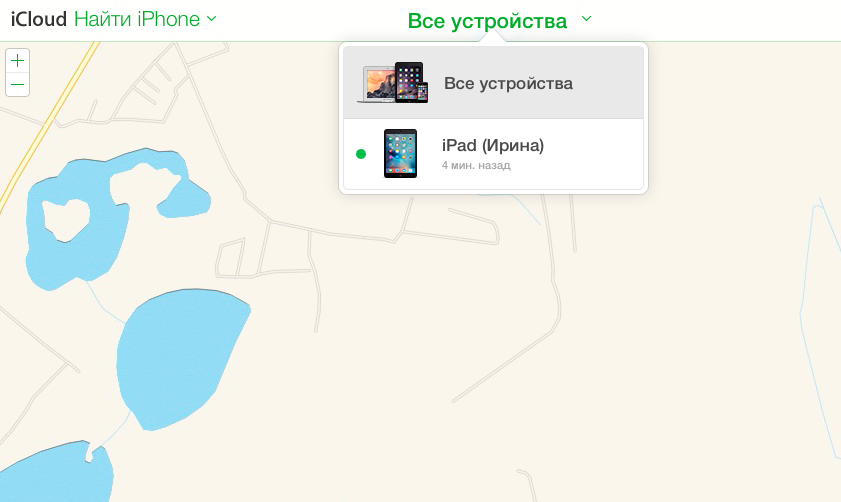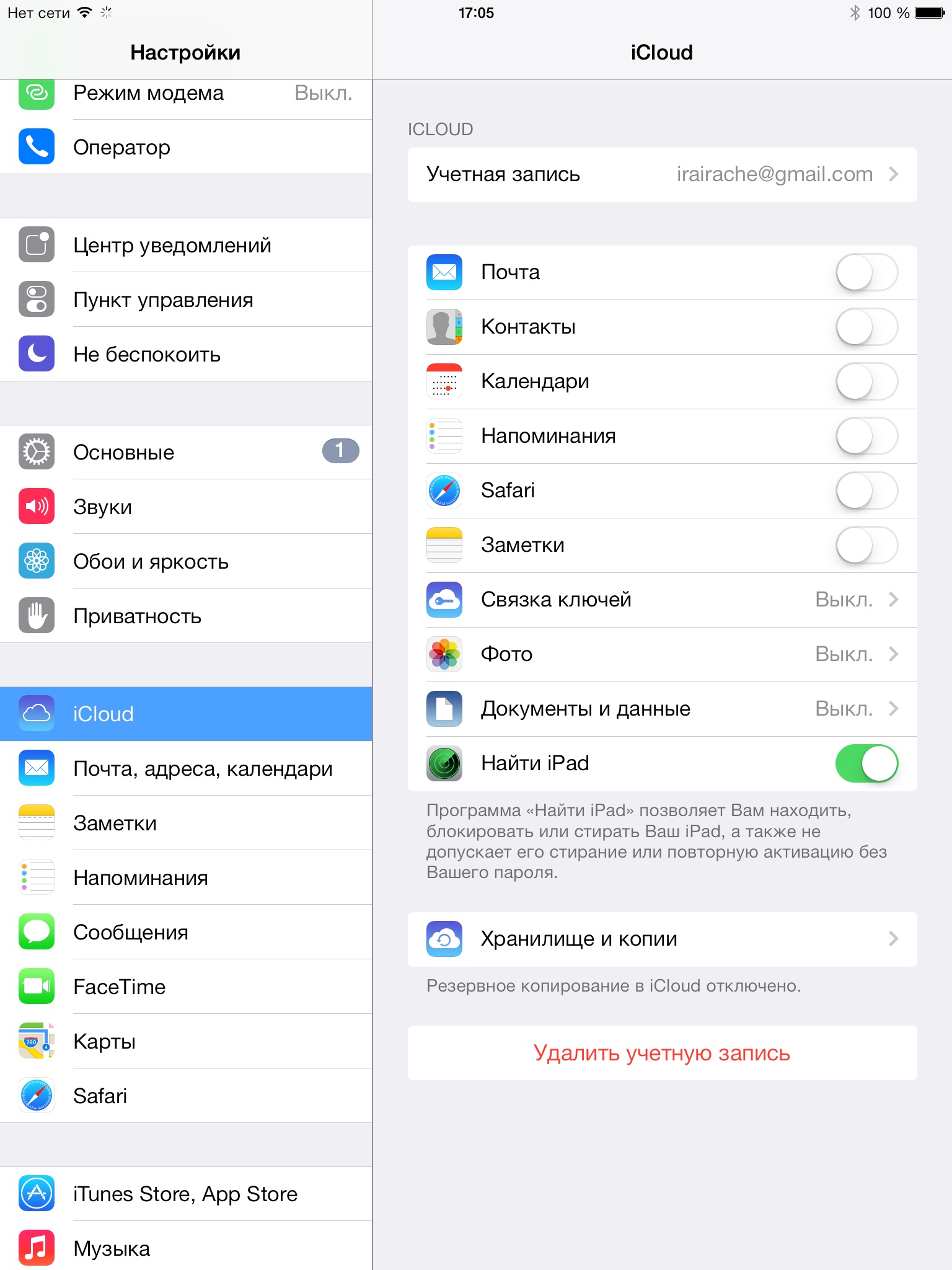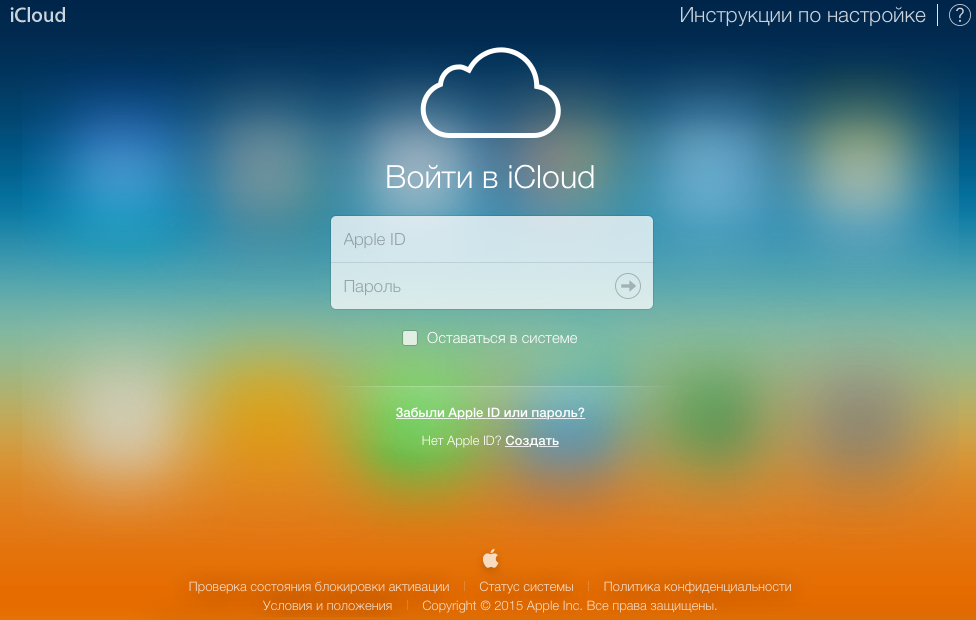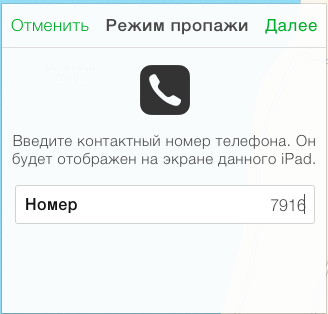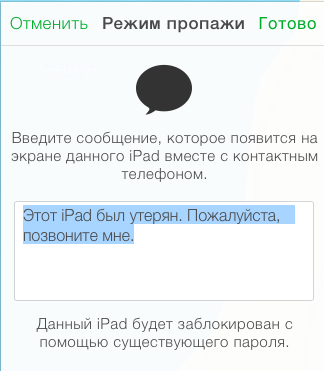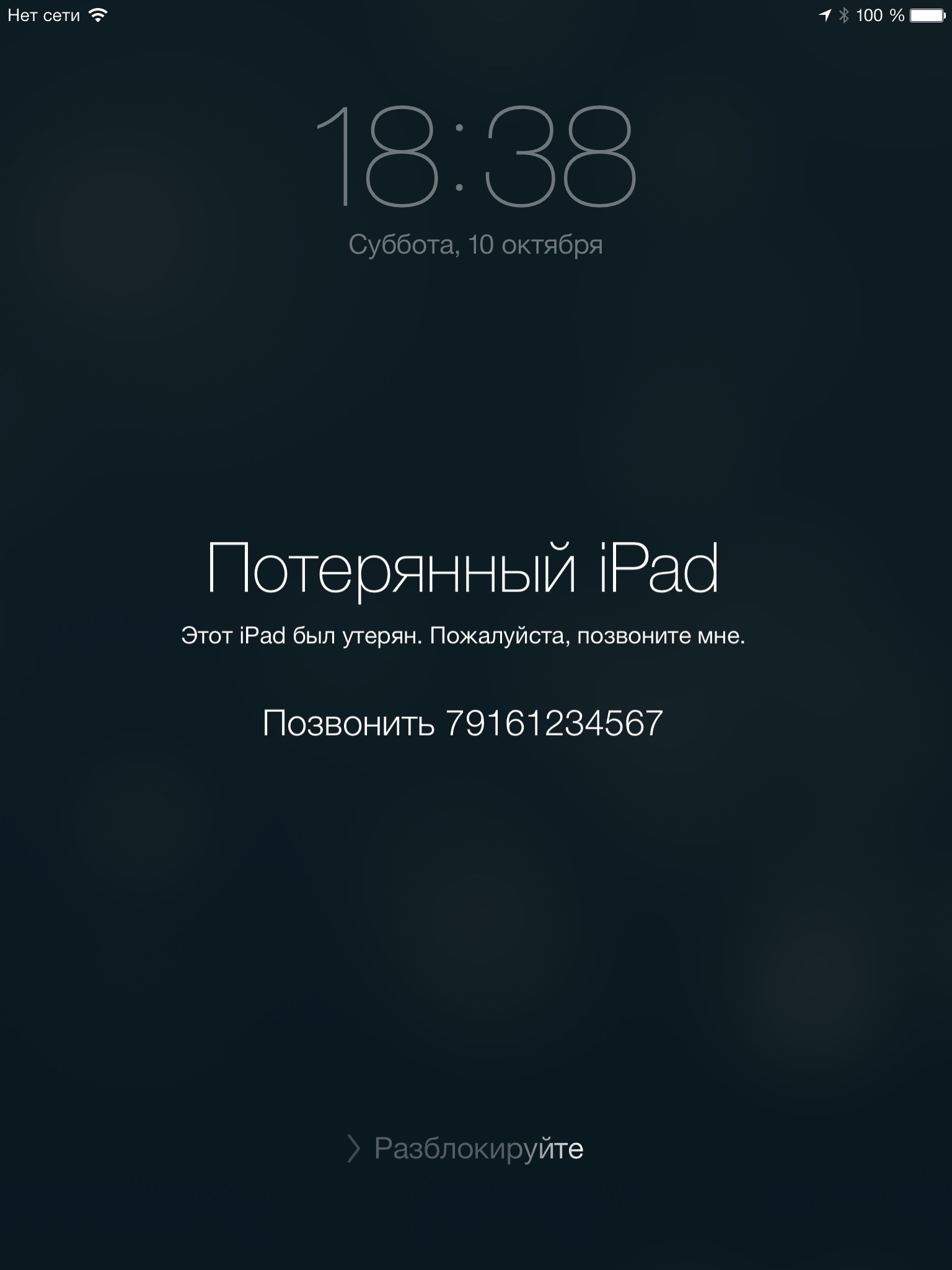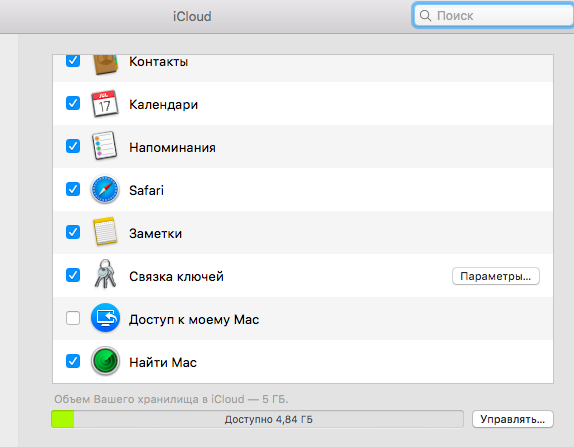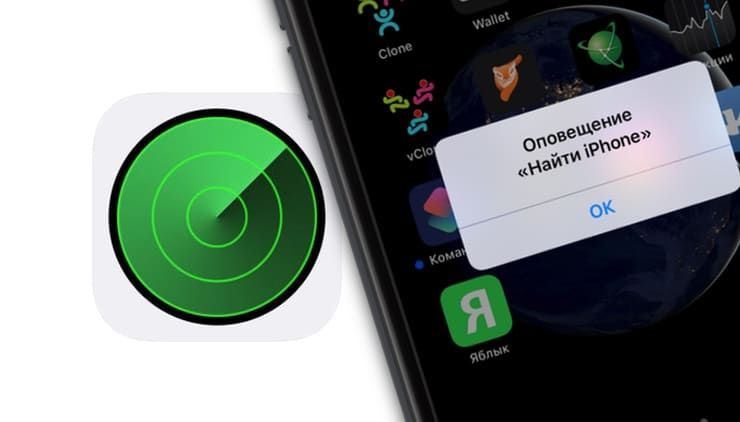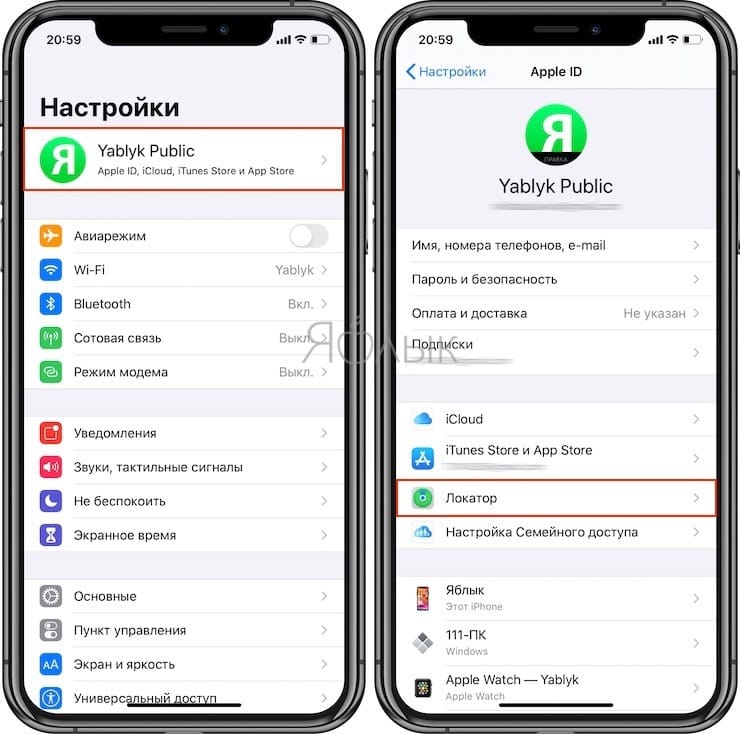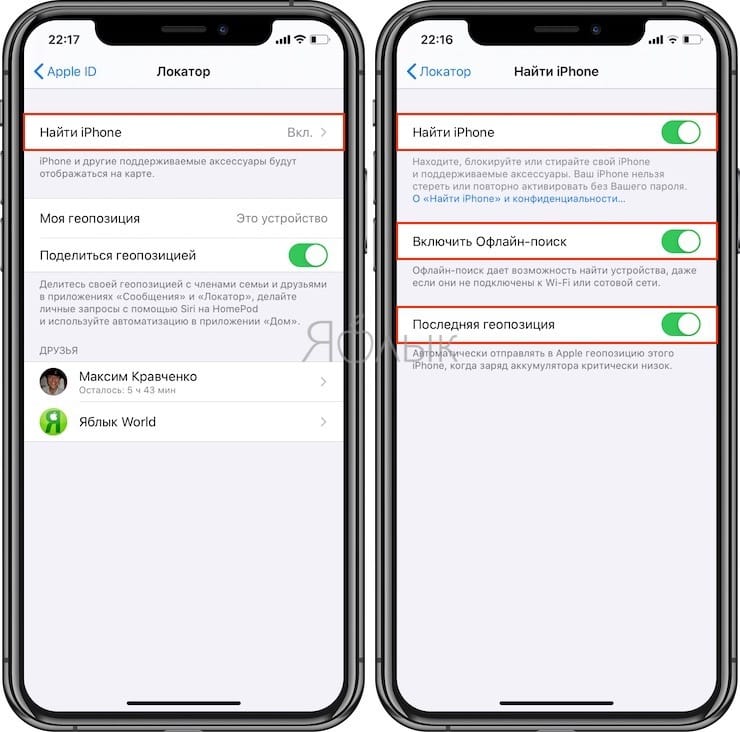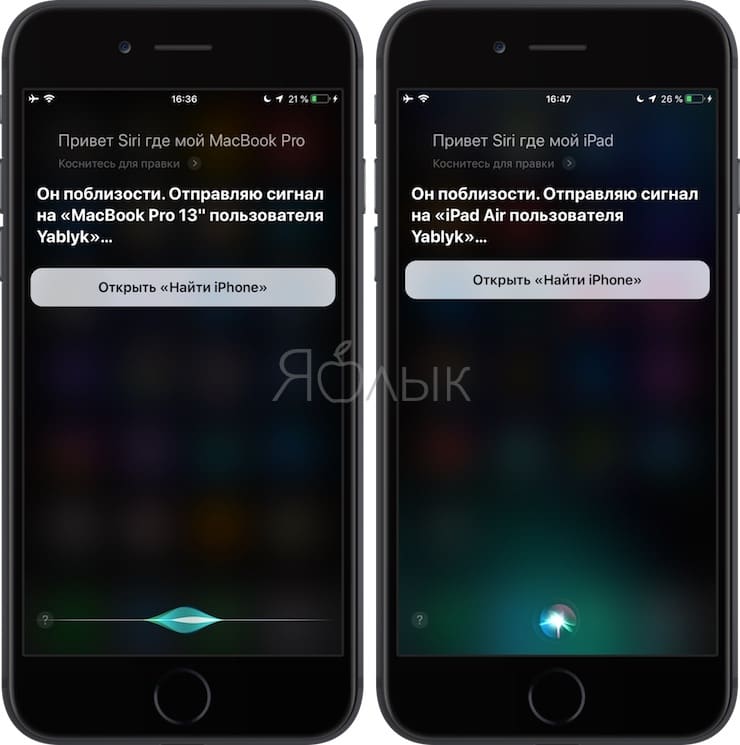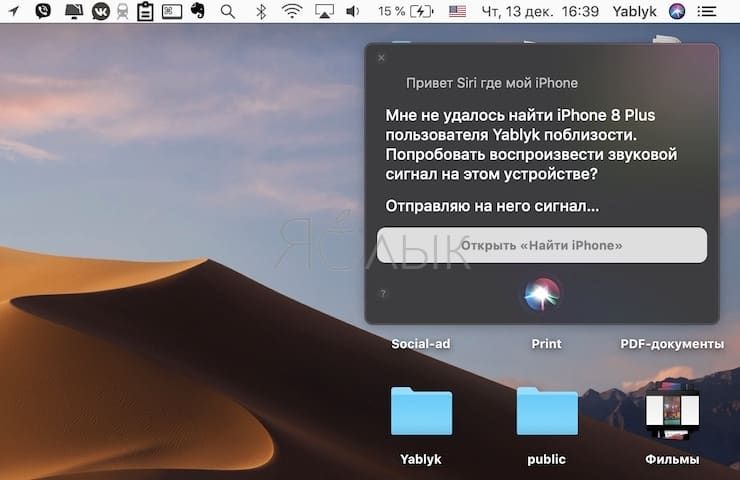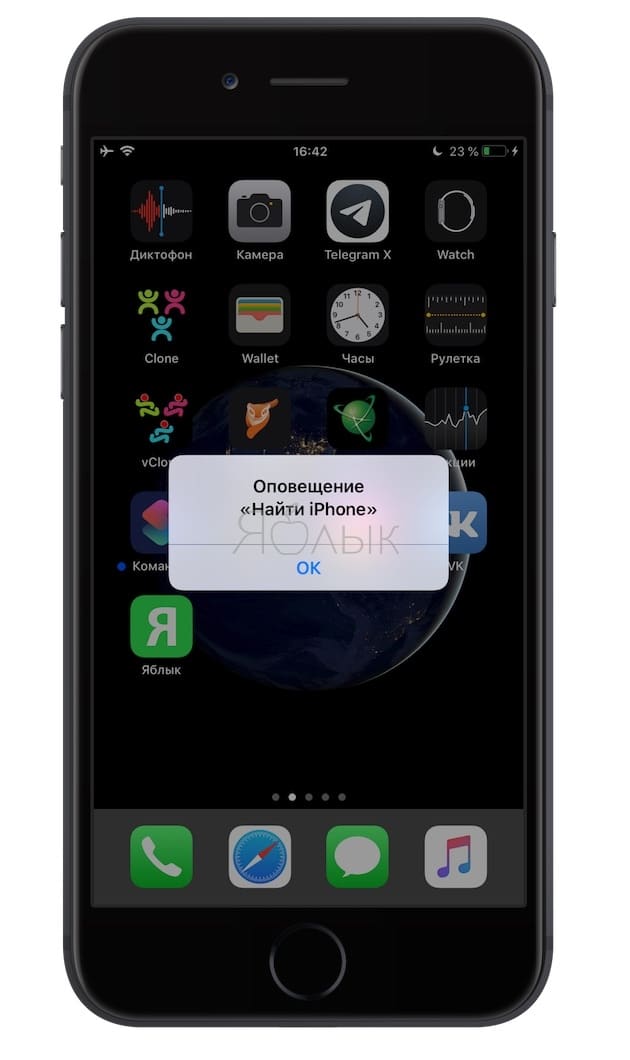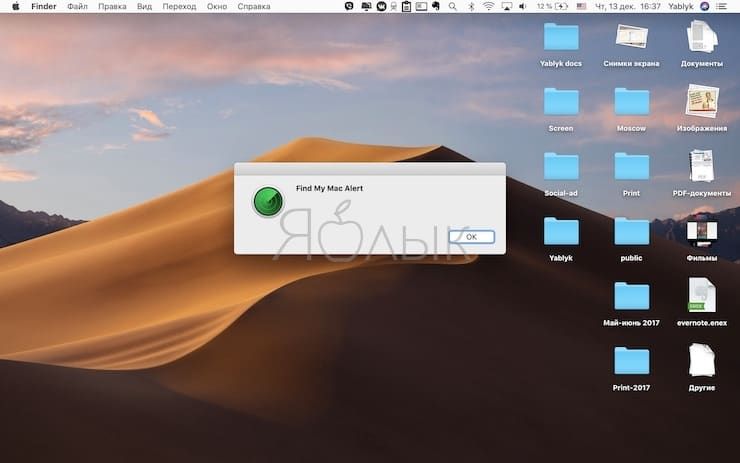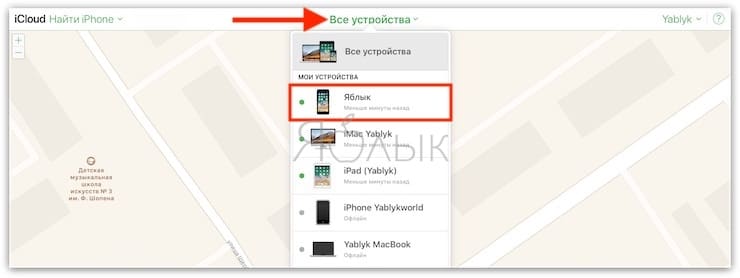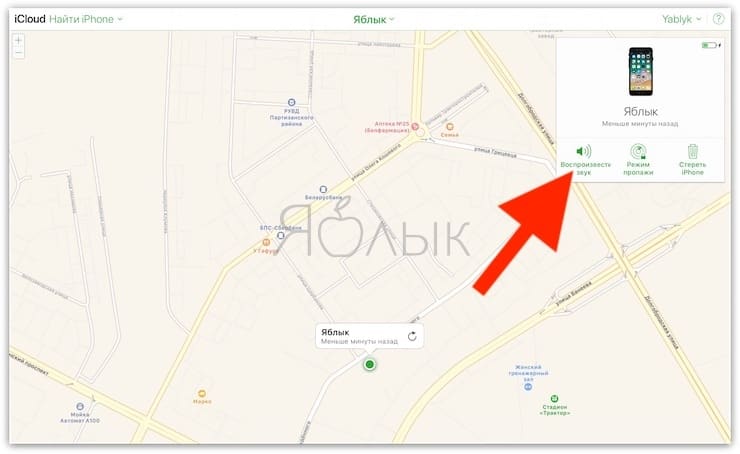- Как на Mac узнавать местонахождение iPhone и iPad
- Как следить за местоположением iPhone/iPad/iPod?
- Как смотреть его местоположение?
- Как это поможет найти потерянное iOS-устройство?
- А как следить за местоположением MacBook?
- Как следить за местоположением детей/пожилых людей?
- Настройка приложения «Локатор» для поиска пропавшего Mac, устройства или вещи
- Настройка «Найти Mac»
- Как быстро найти потерянный iPhone, iPad или Mac не открывая программу Локатор
- Как быстро найти iPhone, iPad или Mac при помощи Siri
- Как найти iPhone, если у вас нет другого устройства от Apple
- Найти iPhone 4+
- Apple
- Снимки экрана
- Описание
- Find My iPhone 4+
- Apple
- Screenshots
- Description
Как на Mac узнавать местонахождение iPhone и iPad
Эта простая инструкция научит как за пару минут настроить мониторинг местоположения iPhone/iPad/iPod/Mac, заставить потерянное устройство издавать звуковой сигнал или заблокировать его.
Как следить за местоположением iPhone/iPad/iPod?
Для того чтобы начать следить за местоположением вашего мобильного устройства под управлением iOS необходимо открывать пункт меню Настройки -> iCloud и сделать активным переключатель «Найти iPad».
Как смотреть его местоположение?
- Зайти на сайт icloud.com и авторизоваться под той учетной записью, под которой авторизовано iOS-устройство.
- Выбрать раздел «Найти iPhone».
- Выбрать нужно устройство.
Как это поможет найти потерянное iOS-устройство?
- Если на карте видно, что iOS-устройство, скорее всего, находится у вас в квартире, то можно заставить его издавать звуковой сигнал.
После нажатия на иконку «Воспроизвести звук» iPhone, iPad или iPod touch начнет проигрывать приятную тихую музыку. Которую, если бы он был не у меня в руке, а где-нибудь под кроватью, я бы с трудом услышала.
- Если устройство потеряно, то можно включить «Режим пропажи».
- Ввести свой номер телефона и сообщение, которое будет отображаться на экране блокировки.
- Вот так теперь выглядит экран заблокированного устройства.
Когда iPad будет найден, на почтовый ящик, к которому привязана учетная запись iCloud придет сообщение «iPad был обнаружен по адресу…».
А как следить за местоположением MacBook?
Надо войти в Настройки -> iCloud и поставить галочку напротив слов «Найти Mac».
Теперь местоположение MacBook можно видеть на вышеописанной карте.
Как следить за местоположением детей/пожилых людей?
Девайсы теряются довольно редко, а многие подростки регулярно приходят домой не вовремя. Для спокойствия родителей у iCloud есть функция «Семейный доступ». Она позволяет объединить до шести учетных записей в одну группу, которая оплачивает покупки с одной кредитной карты, хранит фотографии в общем альбоме и ведет семейный календарь. Если в настройках iCloud член семьи дал согласие на отображение его геопозиции, то все другие родственники смогут видеть где он находится.
Источник
Настройка приложения «Локатор» для поиска пропавшего Mac, устройства или вещи
Если Вы потеряли свой Mac, iPhone, iPad, Apple Watch, AirPods или вещь, прикрепленную к AirTag, приложение «Локатор» поможет их найти и защитить. Прежде чем Ваш Mac, устройства или вещи потеряются, настройте функцию «Найти Mac» в настройках iCloud. Вы можете найти и защитить свой Mac, используя приложение «Локатор» на другом Mac, iPhone или iPad или сайте iCloud.com.
Настройка «Найти Mac»
На Mac выберите меню Apple
> «Системные настройки», нажмите «Apple ID» 
Если устройство попросит Вас войти в систему, введите свой Apple ID. Если у Вас нет Apple ID, нажмите «Создать новый Apple ID» и следуйте инструкциям.
Выберите «Найти Mac». Если появится запрос на разрешение приложению «Найти Mac» использовать геопозицию Вашего компьютера Mac, нажмите «Разрешить».
Если рядом с пунктом «Найти Mac» отображается кнопка «Подробнее», нажмите ее, нажмите «Открыть «Защита и безопасность»», затем нажмите «Включить службы геолокации».
Кнопка «Подробнее» появляется, если Службы геолокации выключены в настройка «Защита и безопасность».
Если параметр «Включить Службы геолокации» недоступен для выбора в настройках «Защита и 
Источник
Как быстро найти потерянный iPhone, iPad или Mac не открывая программу Локатор
В вашей жизни наверняка случалась подобная ситуация: вы где-то в офисе или квартире положили iPhone (iPad или Mac) и не можете его найти. К тому же смартфоне был активирован бесшумный режим.
Решить эту проблему очень легко, если у вас есть еще один гаджет Apple – iPad, Watch или Mac с доступом к голосовому помощнику Siri.
Всё, что необходимо сделать – это попросить Siri воспроизвести звуковой сигнал на потерянном устройстве, чтобы вы могли «напасть на след» и найти гаджет. Этот метод отлично работает, если вышеназванные устройства Apple находится в пределах досягаемости (лежит под подушкой, в другой комнате, в машине и т.д.).
Важно: на потерянном iPhone (iPad или Mac) должна быть включена функция Найти iPhone.
На iPhone или iPad функция Найти iPhone размещена по пути Настройки → Apple ID → Локатор → Найти iPhone.
На Mac функция Найти Mac размещена по пути Системные настройки → Apple ID → iCloud → Найти Mac.
Как быстро найти iPhone, iPad или Mac при помощи Siri
1. Вызовите Siri на любом из устройств Apple.
2. Скажите Siri «Где мой iPhone (MacBook, iPad и т.д.)». Если в вашей учетной записи iCloud зарегистрировано несколько смартфонов, выберите нужный из списка.
3. Подтвердите, что хотите воспроизвести звук на потерянном устройстве.
4. Готово – iPhone (Mac, iPad и т.д.) начнет издавать громкий звук. Если он где-то рядом, вы быстро его найдете.
5. Для того, чтобы отключить звук, нажмите на найденном устройстве любую кнопки, или разблокируйте его, или отмените режим поиска по нажатию на кнопку OK на дисплее.
У вас в распоряжении остался только компьютер на Windows или смартфон / планшет на Android? Не беда – запустить поиск iPhone можно и через веб-версию iCloud.
Как найти iPhone, если у вас нет другого устройства от Apple
1. Перейдите на официальный сайт iCloud и войдите в систему со своим Apple ID.
2. Из списка иконок выберите Найти iPhone и дайте сервису определить его местоположение.
3. Нажмите на меню «Все устройства» и выберите устройство.
4. Кликните по надписи Воспроизвести звук.
5. Потерянный iPhone (или iPad, или iPod touch) выдаст громкий звук для того, чтобы вы смогли его найти.
Разумеется, эти инструкции не подойдут в том случае, когда ваш iPhone не потерялся в соседней комнате или не был забыл в офисе, а «по-настоящему» потерялся или украден преступником. Всё, что можно сделать в этом случае – это удаленно заблокировать смартфон и удалить с него всю личную информацию. Но это, конечно, уже тема для другой статьи.
Источник
Найти iPhone 4+
Apple
Снимки экрана
Описание
В случае потери iPhone, iPad, iPod touch или Mac приложение «Найти iPhone» позволит Вам использовать другое устройство iOS, для того чтобы найти и защитить Ваши данные. Просто установите бесплатное приложение, откройте его и войдите в систему с помощью Apple ID, который Вы используете для работы с iCloud. С помощью «Найти iPhone» можно определить местоположение утерянного устройства на карте, воспроизвести на нем звуковой сигнал, показать сообщение на экране устройства, удаленно заблокировать устройство или стереть с него все данные.
С помощью приложения «Найти iPhone» также можно активировать режим пропажи на утерянных устройствах с iOS. Режим пропажи включает блокировку утерянного устройства и защищает его кодом-паролем. Этот режим также позволит Вам вывести сообщение с контактным номером телефона прямо на экран блокировки устройства. В режиме пропажи устройство сохраняет информацию о своих перемещениях и передает ее Вам. История последних геопозиций доступна для просмотра в приложении «Найти iPhone».
Обратите внимание на то, что функция «Найти iPhone» должна быть включена в настройках iCloud на устройстве, чтобы можно было найти его с помощью данного приложения.
• Определение геопозиции iPhone, iPad, iPod touch или Mac на карте.
• Воспроизведение звукового сигнала длительностью 2 минуты на полной громкости (даже если на устройстве отключен звук).
• Удаленная блокировка устройства с использованием кода-пароля.
• Отображение сообщения владельца на заблокированном экране.
• Просмотр истории геопозиций устройства в режиме пропажи (устройства с iOS).
• Схема проезда к местонахождению устройства.
• Удаленное стирание всех данных и настроек на устройстве.
• Индикатор заряда аккумулятора.
Новое для iOS 9:
• Просмотр Вашей текущей геопозиции и местонахождения утерянного устройства на одной карте.
• Отмена необработанного запроса на удаление данных, если утерянное устройство отключено от сети.
Об использовании данных
Если Вы используете приложение «Найти iPhone», данные о геопозиции устройства и информация о нем и о Вашей учетной записи отправляются в Apple и сохраняются. Это позволяет Apple обеспечивать функционирование сервиса. Данные о геопозиции устройства передаются в Apple только в том случае, если Вы запрашиваете информацию о геопозиции устройства или аксессуара. Если функция «Последняя геопозиция» включена, информация о последней известной геопозиции Вашего устройства будет автоматически отправляться в Apple каждый раз, когда уровень заряда аккумулятора опустится до критически низкого значения. Переданная в Apple информация о геопозиции доступна в течение 24 часов. Затем она будет удалена.
Поддерживаемые языки: английский, английский (австралийский), английский (британский), арабский, венгерский, вьетнамский, греческий, датский, иврит, индонезийский, испанский, испанский (мексиканский), итальянский, каталанский, китайский (гонконгский), китайский (традиционный), китайский (упрощенный), корейский, малайский, немецкий, нидерландский, норвежский, польский, португальский, португальский (бразильский), румынский, русский, словацкий, тайский, турецкий, украинский, финский, французский, французский (канадский), хинди, хорватский, чешский, шведский, японский
Для работы приложения «Найти iPhone 4.0» необходима iOS 8 или новее и учетная запись iCloud. Вы можете бесплатно создать Apple ID, чтобы использовать приложение в iCloud на iPhone, iPad, iPod touch или Mac.
• Наличие подключения к Интернету через сеть Wi-Fi или сотовую сеть. Обнаружение устройств, на которых поддерживается только Wi-Fi, возможно только в случае их подключения к Интернету через зарегистрированную сеть Wi-Fi.
Источник
Find My iPhone 4+
Apple
Screenshots
Description
If you misplace your iPhone, iPad, iPod touch, or Mac, the Find My iPhone app will let you use any iOS device to find it and protect your data. Simply install this free app, open it, and sign in with the Apple ID you use for iCloud. Find My iPhone will help you locate your missing device on a map, remotely lock it, play a sound, display a message, or erase all the data on it.
For missing iOS devices, Find My iPhone also includes Lost Mode. Lost Mode locks your device with a passcode and can display a custom message and contact phone number right on the Lock Screen. While in Lost Mode, your device can keep track of where it has been and report back so you can view its recent location history, right from the Find My iPhone app.
Please note that Find My iPhone must be enabled in iCloud settings on your device before you can locate it with this app.
• Locate your iPhone, iPad, iPod touch, or Mac on a map
• Play a sound for two minutes at full volume (even if your device is set to silent)
• Remotely lock your device with a passcode
• Display a custom message on the Lock Screen
• View recent location history of your device while in Lost Mode (iOS devices)
• Get driving directions to device location
• Remotely erase all content and settings on your device
• Battery charge indicator
• View your current location and the location of your missing device on the same map.
• Cancel a pending erase request if your missing device is offline.
How Your Data is used
When you use Find My iPhone, your device’s location, as well as information about your device and your account will be sent to and retained by Apple so Apple can provide you with the service. Your device’s location is only sent to Apple if you actively request the location of a device or accessory. If you choose to enable the Send Last Location feature, your device’s last known location will be automatically sent to Apple any time your device’s battery reaches a critically low level. Apple retains location information and makes it accessible to you for 24 hours, after which it is deleted.
Supported languages: English, Arabic, Australian English, Brazilian Portuguese, British English, Canadian French, Catalan, Croatian, Czech, Danish, Dutch, Finnish, French, German, Greek, Hebrew, Hindi, Hong Kong Chinese, Hungarian, Indonesian, Italian, Japanese, Korean, Malay, Mexican Spanish, Norwegian, Polish, Portuguese, Romanian, Russian, Simplified Chinese, Slovak, Spanish, Swedish, Thai, Traditional Chinese, Turkish, Ukrainian, Vietnamese
REQUIREMENTS
• Find My iPhone 4.0 requires iOS 8 or later and iCloud. You can create a free Apple ID to use with iCloud on your iPhone, iPad, iPod touch or Mac.
• Wi-Fi or cellular internet connection is required. WiFi-only devices must be connected to the Internet via a registered Wi-Fi network to be located.
Источник