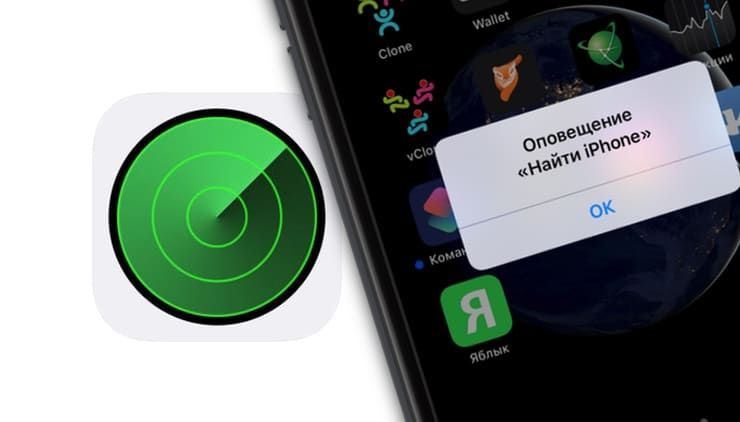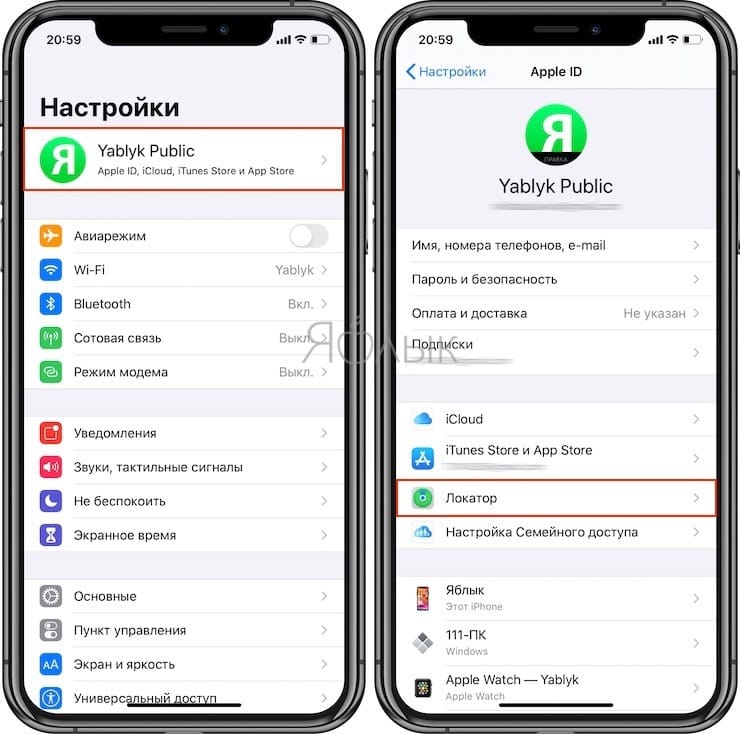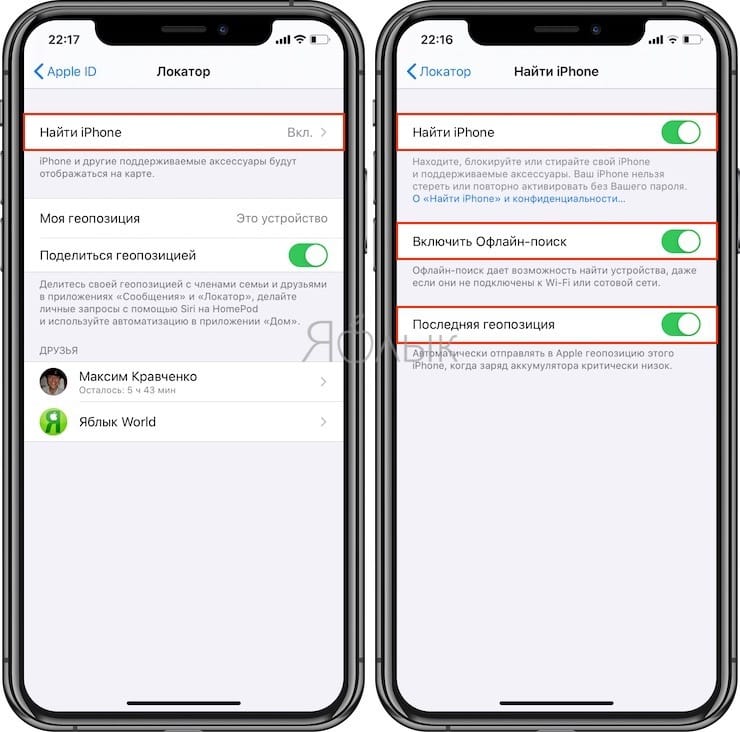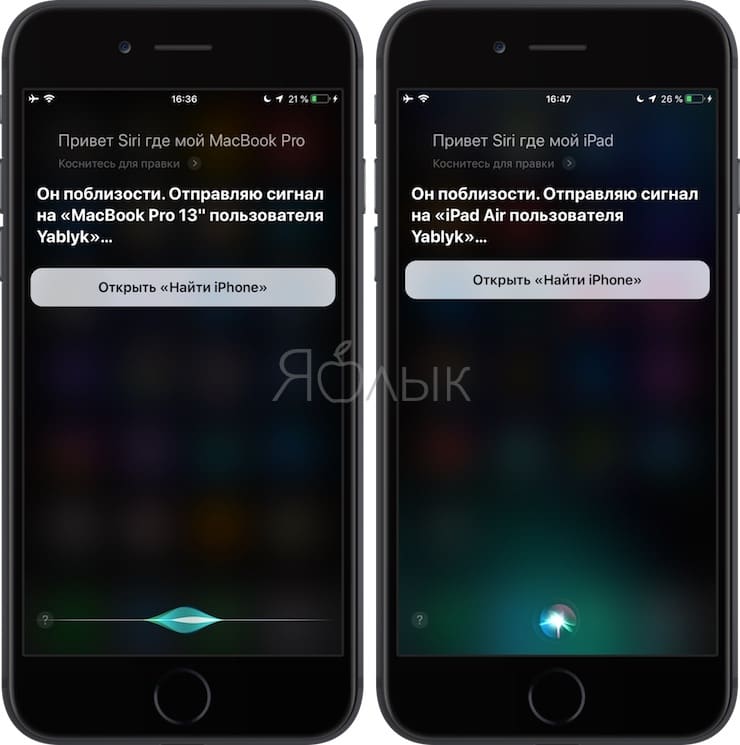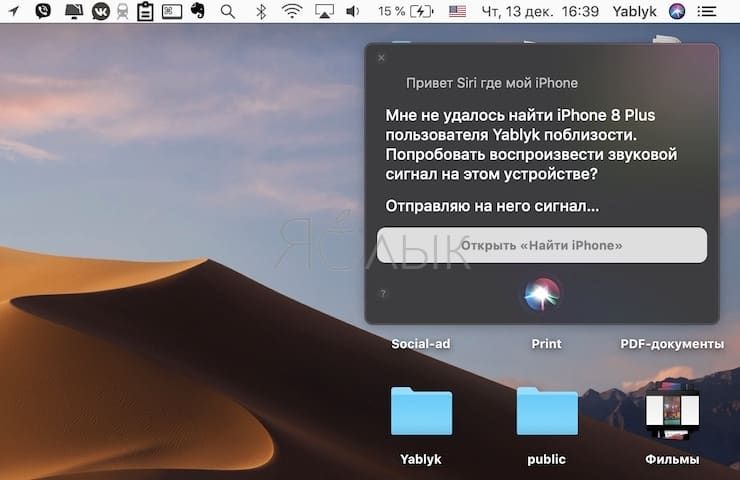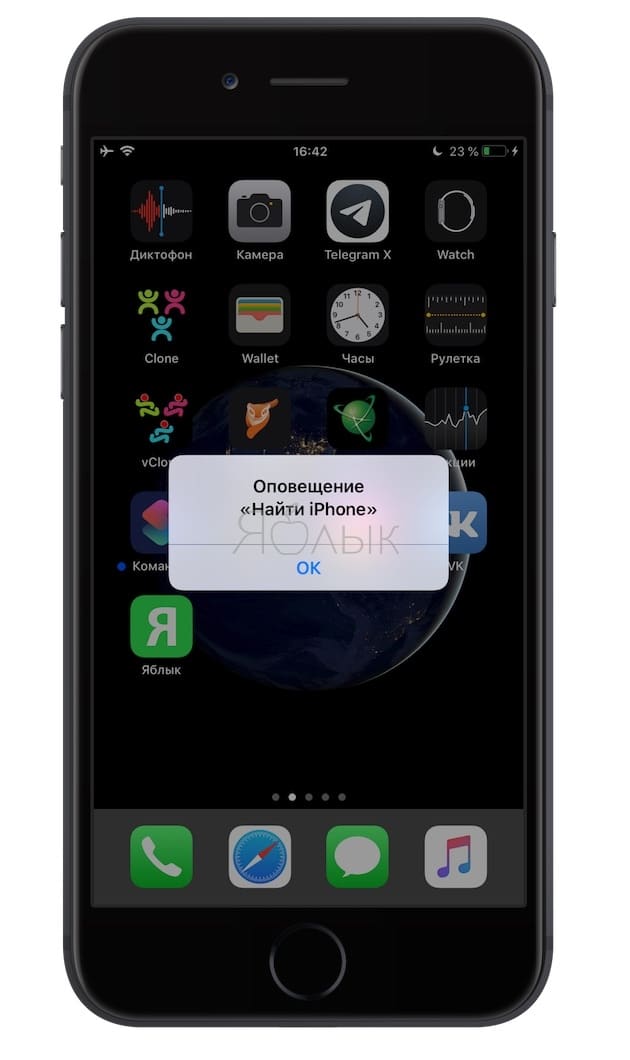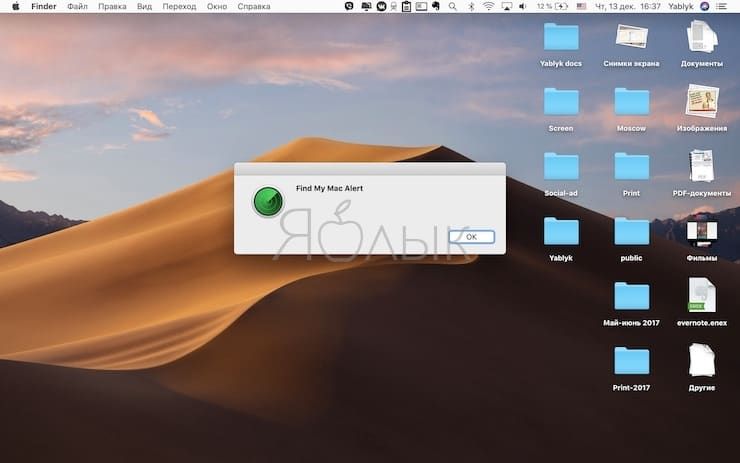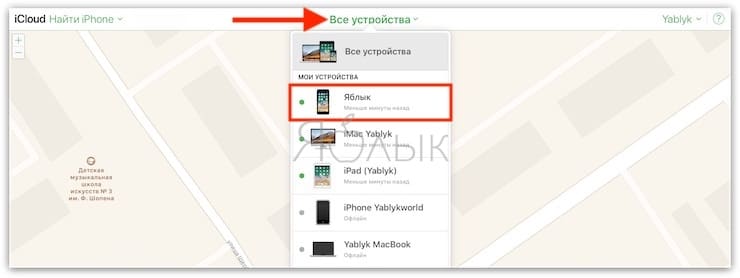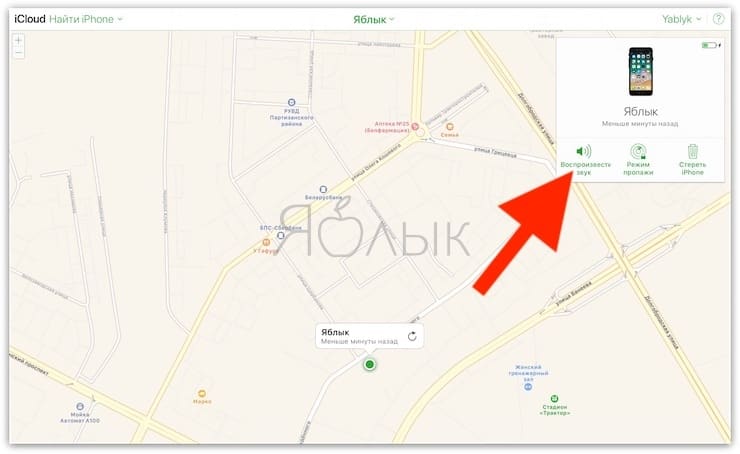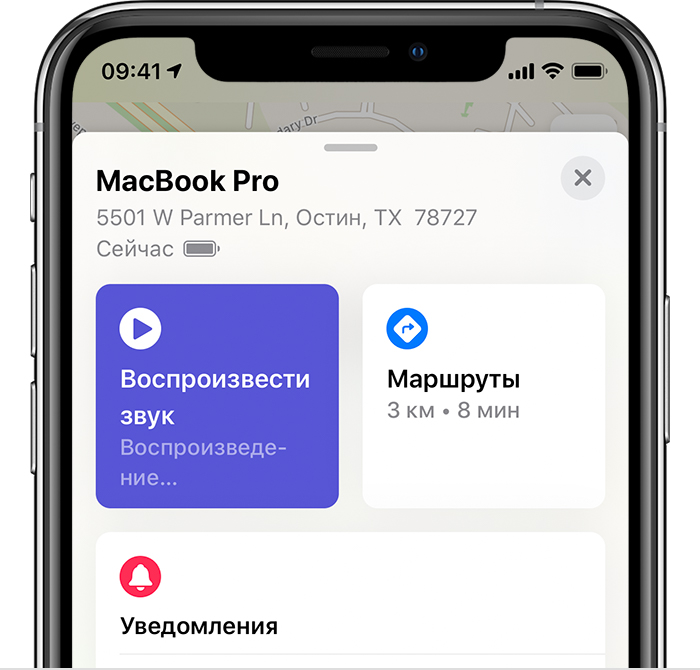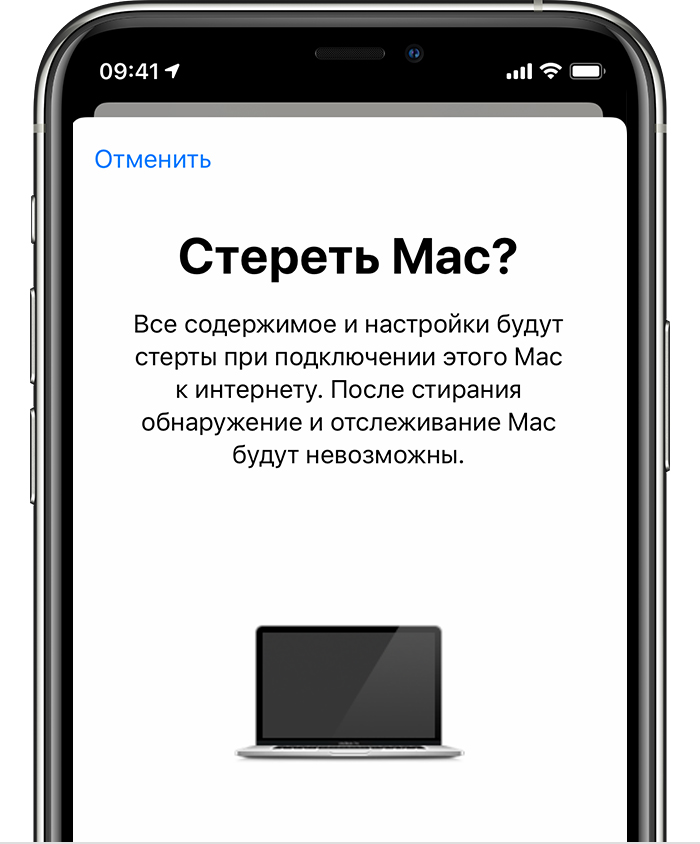- Настройте приложение «Локатор» на iPhone, iPad, iPod touch или Mac
- Включение функции «Локатор» на устройствах iPhone, iPad и iPod touch
- Добавление AirPods, Apple Watch или Beats в приложение «Локатор»
- Одно приложение обнаружит всё.
- Найдите свои устройства Apple.
- Все ваши устройства видны вам на карте.
- Поддерживаются
- Поддерживаются
- Найдите пропавшее устройство по звуку.
- Поддерживаются
- Поддерживаются
- Передайте сообщение тому, кто нашёл.
- Поддерживаются
- Поддерживаются
- Удалите информацию удалённо.
- Поддерживаются
- Поддерживаются
- Заблокируйте устройство. Автоматически.
- Поддерживаются
- Поддерживаются
- Найдите устройство, даже если оно офлайн.
- Потеряться может всё. AirTag поможет найти.
- Найдите своих друзей.
- Посмотрите кто где на карте.
- Узнайте, что они выехали. Узнайте, что они прибыли.
- Что ещё может найти приложение «Локатор»?
- Данные о местоположении надёжно защищены.
- Как быстро найти потерянный iPhone, iPad или Mac не открывая программу Локатор
- Как быстро найти iPhone, iPad или Mac при помощи Siri
- Как найти iPhone, если у вас нет другого устройства от Apple
- Настройка приложения «Локатор» для поиска пропавшего Mac, устройства или вещи
- Настройка «Найти Mac»
- Действия в случае потери или кражи компьютера Mac
- Если вы настроили приложение «Локатор» для пропавшего компьютера Mac
- Если не удается найти компьютер Mac или приложение «Локатор» не было настроено
- Если не удается разблокировать компьютер Mac
Настройте приложение «Локатор» на iPhone, iPad, iPod touch или Mac
Убедитесь, что приложение «Локатор» настроено таким образом, чтобы вы могли найти устройство или личную вещь в случае потери, включая объединенные с ним в пару AirPods, Apple Watch или личную вещь с прикрепленным брелоком AirTag.
Включение функции «Локатор» на устройствах iPhone, iPad и iPod touch
- Откройте приложение «Настройки».
- Нажмите свое имя, затем нажмите «Локатор».
- Если вы хотите, чтобы друзья и близкие знали, где вы находитесь, включите параметр «Поделиться геопозицией».
- Нажмите «Найти [устройство]», затем включите функцию «Найти [устройство]».
- Чтобы найти устройство, когда оно не может подключиться к Интернету, включите функцию «Сеть Локатора».*
- Чтобы отправлять сведения о местонахождении своего устройства в Apple при низком заряде аккумулятора, включите функцию «Последняя геопозиция».
Если вы хотите иметь возможность найти потерянное устройство на карте, включите параметр «Службы геолокации». Перейдите в меню «Настройки» > «Конфиденциальность» > «Службы геолокации» и включите параметр «Службы геолокации».
* Сеть Локатора — это защищенная шифрованием анонимная сеть, включающая в себя сотни миллионов устройств Apple, которые помогут найти ваше устройство.
Добавление AirPods, Apple Watch или Beats в приложение «Локатор»
Если ваши AirPods, Apple Watch или поддерживаемый продукт Beats объединены в пару с iPhone, они автоматически настраиваются при включении функции «Найти iPhone».
Чтобы находить устройства, когда они выключены или не могут подключиться к Интернету, включите функцию «Сеть Локатора».
Источник
Одно приложение обнаружит всё.
В приложении «Локатор» легко найти на карте свои устройства Apple, свои вещи, к которым вы прикрепили AirTag, а также своих друзей и родных. Оно доступно на iPhone, iPad и Mac. С его помощью можно обнаружить пропавшие устройства, даже если они не подключены к интернету. При этом ваша конфиденциальность всегда остаётся под защитой.
Найдите свои
устройства Apple.
Вы носите свои устройства повсюду. Поэтому велика вероятность их где-то забыть. Но где бы вы их ни оставили — под подушкой на диване или на столе в офисе — ваша разлука будет недолгой. Вы можете быстро обнаружить свой iPhone, iPad, iPod touch, Apple Watch, Mac, AirPods или AirTag с помощью приложения «Локатор».
Все ваши устройства видны вам на карте.
Не помните, дома ваш iPad или на работе?
Посмотрите на карту: вы увидите все свои
устройства и сразу поймёте, где находится пропавшее. А некоторые устройства к тому же умеют отмечать своё местоположение на карте, когда заряд их аккумулятора подходит к концу, — это поможет их отыскать, даже если батарея полностью сядет.
Поддерживаются
- iPhone
- iPad
- iPod touch
- Apple Watch
- Mac
- AirPods
- AirTag
Поддерживаются
- iPhone
- iPad
- iPod touch
- Apple Watch
- Mac
- AirPods
- AirTag
Найдите пропавшее устройство по звуку.
Если устройство пропало из виду, но вы думаете, что оно где-то недалеко от вас или рядом с другими людьми, вы можете удалённо включить на нём звуковой сигнал, который позволит определить местоположение. А для наушников AirPods мы разработали особый звуковой сигнал, который хорошо распространяется по комнате и даже за её пределами.
Поддерживаются
- iPhone
- iPad
- iPod touch
- Apple Watch
- Mac
- AirPods
- AirTag
Поддерживаются
- iPhone
- iPad
- iPod touch
- Apple Watch
- Mac
- AirPods
- AirTag
Передайте сообщение тому, кто нашёл.
Если не получается найти своё устройство, в том числе AirTag, вы можете удалённо перевести его в режим пропажи. Этот режим активирует отслеживание геопозиции, отправляет вам уведомление при включении устройства и устанавливает ваш код-пароль для защиты ваших данных. А ещё можно указать свою контактную информацию. Нашедший увидит ваше сообщение на экране блокировки найденного устройства или сможет узнать ваш номер телефона, если прикоснётся своим смартфоном к вашему AirTag. *
Поддерживаются
- iPhone
- iPad
- iPod touch
- Apple Watch
- Mac
- AirTag
Поддерживаются
- iPhone
- iPad
- iPod touch
- Apple Watch
- Mac
- AirTag
Удалите информацию удалённо.
Боитесь, что устройство могло попасть в чужие руки? У вас есть возможность удалённо стереть на нём информацию: с устройства будут удалены все личные данные, и ваш iPhone, iPad, iPod touch, Mac или ваши Apple Watch вернутся к заводским настройкам. А если пропажа найдётся, вы сможете всё восстановить из резервной копии iCloud.
Поддерживаются
- iPhone
- iPad
- iPod touch
- Apple Watch
- Mac
Поддерживаются
- iPhone
- iPad
- iPod touch
- Apple Watch
- Mac
Заблокируйте устройство. Автоматически.
Функция «Блокировка активации» закроет посторонним доступ к вашему устройству
и помешает его перепродать. * Эта функция подключается автоматически, когда вы включаете возможности Локатора на своём устройстве. После этого никто не сможет стереть данные с вашего устройства или снова его активировать без ввода вашего Apple ID и пароля.
Поддерживаются
- iPhone
- iPad
- iPod touch
- Apple Watch
- Mac
Поддерживаются
- iPhone
- iPad
- iPod touch
- Apple Watch
- Mac
Найдите устройство,
даже если оно офлайн.
Если потерянное устройство не может подключиться к интернету, приложение «Локатор» всё равно способно отследить потерю — с помощью функции «Сеть Локатора». Для поиска задействуется сеть из сотен миллионов iPhone, iPad и Mac по всему миру. Устройства, находящиеся поблизости с вашим, безопасно передают данные о его местоположении в iCloud, и вы видите его в приложении «Локатор». Всё это происходит анонимно и защищается шифрованием, чтобы сохранить конфиденциаль ность всех сторон.
Потеряться может всё. AirTag поможет найти.
Не знаете, куда подевались ключи? Не помните, где забыли сумку? Если к ним прикреплён AirTag, долго искать не придётся. Функция «Сеть Локатора» может показать вам пропажу на карте. А если вещь где-то рядом с вами, вы можете удалённо активировать на AirTag звуковой сигнал, чтобы искать по звуку.
Найдите своих друзей.
Отправьте приглашение друзьям и членам семьи открыть доступ к геопозиции друг друга. И тогда станет ещё проще общаться, встречаться в людных местах и проверять, что близкие благополучно добрались до дома.
Посмотрите кто где на карте.
Если вы и ваши друзья делитесь геопозицией, то вам гораздо легче находить друг друга и оставаться на связи. При этом геопозицией можно поделиться на час, на целый день или без ограничений по времени — как вам удобнее.
Узнайте, что они выехали. Узнайте, что они прибыли.
Если хотите, вы можете получать уведомления о том, что ваш ребёнок добрался до школы или что другой член семьи вышел с работы. Это очень легко настроить. И каждой стороне предоставляется выбор — участвовать или не участвовать в таком отслеживании. Потому что у каждого должно быть право на конфиденциальность.
Что ещё может найти приложение «Локатор»?
В основе Локатора лежат технологии, которые теперь могут быть встроены в самые разные вещи. Например, в велосипеды или наушники. И всё, что совместимо, можно добавить в приложение, чтобы отслеживать там — вместе с вашими устройствами Apple.
Данные о местоположении надёжно защищены.
Как и во всех продуктах Apple, в приложении «Локатор» все ваши данные находятся под вашим контролем. Apple получает информацию о местонахождении вашего устройства, только если вы сами запросили его геолокацию, активировали на нём режим пропажи или включили функцию «Последняя геопозиция». Такие данные хранятся на серверах Apple только в зашифрованном виде и не более 24 часов. А когда для поиска используется функция «Сеть Локатора», данные всех участвующих в поиске сторон скрыты
от всех — даже от Apple.
Источник
Как быстро найти потерянный iPhone, iPad или Mac не открывая программу Локатор
В вашей жизни наверняка случалась подобная ситуация: вы где-то в офисе или квартире положили iPhone (iPad или Mac) и не можете его найти. К тому же смартфоне был активирован бесшумный режим.
Решить эту проблему очень легко, если у вас есть еще один гаджет Apple – iPad, Watch или Mac с доступом к голосовому помощнику Siri.
Всё, что необходимо сделать – это попросить Siri воспроизвести звуковой сигнал на потерянном устройстве, чтобы вы могли «напасть на след» и найти гаджет. Этот метод отлично работает, если вышеназванные устройства Apple находится в пределах досягаемости (лежит под подушкой, в другой комнате, в машине и т.д.).
Важно: на потерянном iPhone (iPad или Mac) должна быть включена функция Найти iPhone.
На iPhone или iPad функция Найти iPhone размещена по пути Настройки → Apple ID → Локатор → Найти iPhone.
На Mac функция Найти Mac размещена по пути Системные настройки → Apple ID → iCloud → Найти Mac.
Как быстро найти iPhone, iPad или Mac при помощи Siri
1. Вызовите Siri на любом из устройств Apple.
2. Скажите Siri «Где мой iPhone (MacBook, iPad и т.д.)». Если в вашей учетной записи iCloud зарегистрировано несколько смартфонов, выберите нужный из списка.
3. Подтвердите, что хотите воспроизвести звук на потерянном устройстве.
4. Готово – iPhone (Mac, iPad и т.д.) начнет издавать громкий звук. Если он где-то рядом, вы быстро его найдете.
5. Для того, чтобы отключить звук, нажмите на найденном устройстве любую кнопки, или разблокируйте его, или отмените режим поиска по нажатию на кнопку OK на дисплее.
У вас в распоряжении остался только компьютер на Windows или смартфон / планшет на Android? Не беда – запустить поиск iPhone можно и через веб-версию iCloud.
Как найти iPhone, если у вас нет другого устройства от Apple
1. Перейдите на официальный сайт iCloud и войдите в систему со своим Apple ID.
2. Из списка иконок выберите Найти iPhone и дайте сервису определить его местоположение.
3. Нажмите на меню «Все устройства» и выберите устройство.
4. Кликните по надписи Воспроизвести звук.
5. Потерянный iPhone (или iPad, или iPod touch) выдаст громкий звук для того, чтобы вы смогли его найти.
Разумеется, эти инструкции не подойдут в том случае, когда ваш iPhone не потерялся в соседней комнате или не был забыл в офисе, а «по-настоящему» потерялся или украден преступником. Всё, что можно сделать в этом случае – это удаленно заблокировать смартфон и удалить с него всю личную информацию. Но это, конечно, уже тема для другой статьи.
Источник
Настройка приложения «Локатор» для поиска пропавшего Mac, устройства или вещи
Если Вы потеряли свой Mac, iPhone, iPad, Apple Watch, AirPods или вещь, прикрепленную к AirTag, приложение «Локатор» поможет их найти и защитить. Прежде чем Ваш Mac, устройства или вещи потеряются, настройте функцию «Найти Mac» в настройках iCloud. Вы можете найти и защитить свой Mac, используя приложение «Локатор» на другом Mac, iPhone или iPad или сайте iCloud.com.
Настройка «Найти Mac»
На Mac выберите меню Apple
> «Системные настройки», нажмите «Apple ID» 
Если устройство попросит Вас войти в систему, введите свой Apple ID. Если у Вас нет Apple ID, нажмите «Создать новый Apple ID» и следуйте инструкциям.
Выберите «Найти Mac». Если появится запрос на разрешение приложению «Найти Mac» использовать геопозицию Вашего компьютера Mac, нажмите «Разрешить».
Если рядом с пунктом «Найти Mac» отображается кнопка «Подробнее», нажмите ее, нажмите «Открыть «Защита и безопасность»», затем нажмите «Включить службы геолокации».
Кнопка «Подробнее» появляется, если Службы геолокации выключены в настройка «Защита и безопасность».
Если параметр «Включить Службы геолокации» недоступен для выбора в настройках «Защита и 
Источник
Действия в случае потери или кражи компьютера Mac
Если служба «Найти Mac» была настроена до пропажи компьютера Mac, его можно найти и защитить с помощью приложения «Локатор». В противном случае вы можете принять меры для защиты своей информации.
Если вы настроили приложение «Локатор» для пропавшего компьютера Mac
- Откройте приложение «Локатор».
- В приложении «Локатор» на другом устройстве Apple перейдите на вкладку «Устройства».
- В Интернете выполните вход в iCloud.com/find, затем щелкните «Все устройства».
- Выберите компьютер Mac, чтобы просмотреть его местонахождение на карте. Если вашего компьютера Mac нет в списке, узнайте, как можно защитить свою учетную запись.
- Если компьютер Mac находится поблизости, вы можете воспроизвести на нем звуковой сигнал, чтобы найти его по звуку.
- Удаленно заблокируйте компьютер Mac с помощью код-пароля, чтобы предотвратить несанкционированный доступ. Нажмите «Активировать» в разделе «Отметить как пропавший» в приложении «Найти» или выберите «Заблокировать» на iCloud.com. Вы можете отобразить пользовательское сообщение с вашим номером телефона на экране блокировки пропавшего устройства на случай, если кто-то найдет ваш компьютер Mac.
Вы по-прежнему можете отслеживать местоположение своего устройства, когда оно заблокировано, если оно подключено к Интернету. Если компьютер Mac находится в автономном режиме, действия вступят в силу при его следующем подключении к сети. - Сообщите о потере или краже компьютера Mac в местные правоохранительные органы. Сотрудники правоохранительных органов могут запросить серийный номер вашего компьютера Mac. Выполните поиск серийного номера устройства.
- Если вы считаете, что не сможете вернуть потерянный компьютер Mac, вы можете стереть его удаленно. Это приведет к удалению всех ваших данных с компьютера Mac и предотвращению доступа к ним посторонних лиц. При стирании данных с компьютера Mac вся информация с устройства удаляется, и вы не сможете найти его с помощью приложения «Локатор».
- Удалите потерянный или украденный компьютер Mac из списка доверенных устройств.
Подробнее об использовании приложения «Локатор» для поиска потерянного или украденного устройства.
Если не удается найти компьютер Mac или приложение «Локатор» не было настроено
«Найти Mac» — единственная служба Apple, которая помогает отследить или найти потерянный компьютер Mac. Если перед тем как компьютер Mac был потерян, функция «Найти Mac» не была настроена либо не удается найти его, перечисленные действия могут помочь защитить имеющиеся данные:
- Измените пароль идентификатора Apple ID, чтобы предотвратить доступ посторонних лиц к данным iCloud или использование ими других служб (таких как iMessage или iTunes) на компьютере Mac.
- Смените пароли для других учетных записей, используемых на компьютере Mac, в том числе для электронной почты, банковских сайтов и сайтов социальных сетей, например Facebook или Twitter.
- Сообщите о потере или краже компьютера Mac в местные правоохранительные органы. Они могут запросить серийный номер компьютера. Найти эту информацию можно на оригинальной упаковке или чеке, полученном при покупке компьютера Mac.
Если не удается разблокировать компьютер Mac
После обнаружения компьютера Mac его можно разблокировать, введя код-пароль, созданный при блокировке компьютера с помощью приложения «Локатор».
Если вы не помните код-пароль, у вас есть три варианта:
- выполните вход в iCloud.com/find, затем выберите компьютер Mac в меню «Устройства»; выберите «Разблокировать» и следуйте инструкциям для подтверждения личности;
- разблокируйте компьютер Mac с помощью iPhone, iPad, iPod touch или Apple Watch, используя код-пароль устройства;
- отнесите компьютер Mac в авторизованный сервисный центр компании Apple вместе с подтверждением факта его приобретения вами.
Код-пароль отобразится только на определенное время.
Информация о продуктах, произведенных не компанией Apple, или о независимых веб-сайтах, неподконтрольных и не тестируемых компанией Apple, не носит рекомендательного или одобрительного характера. Компания Apple не несет никакой ответственности за выбор, функциональность и использование веб-сайтов или продукции сторонних производителей. Компания Apple также не несет ответственности за точность или достоверность данных, размещенных на веб-сайтах сторонних производителей. Обратитесь к поставщику за дополнительной информацией.
Источник