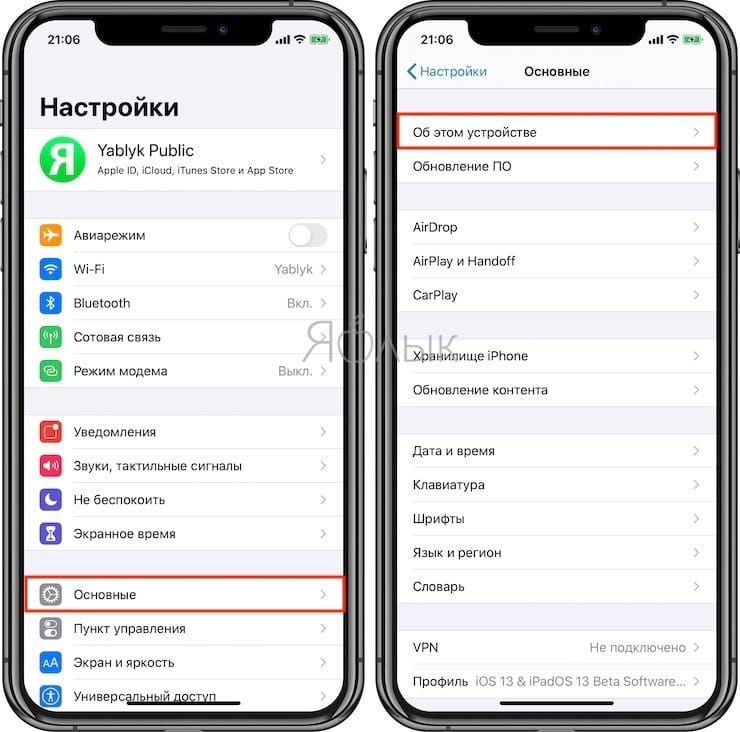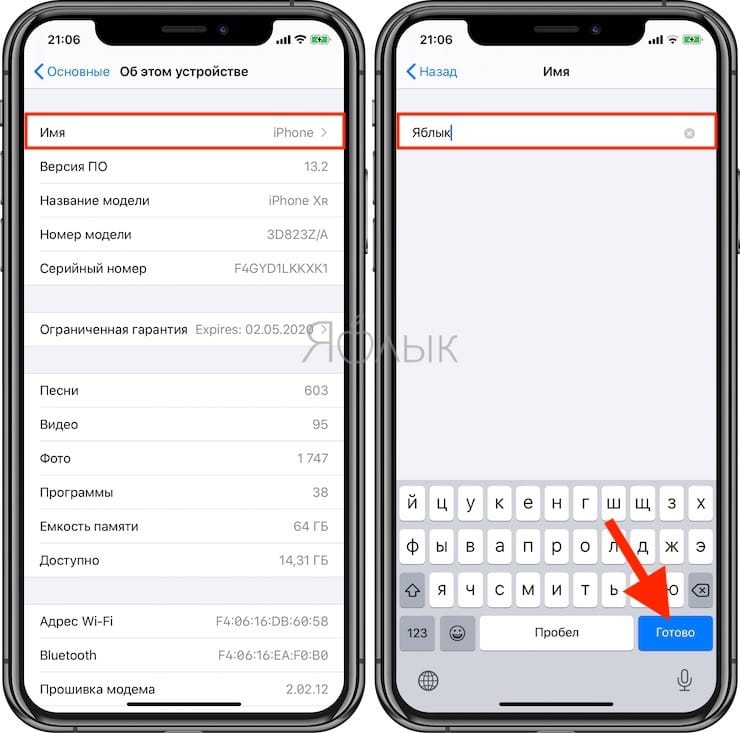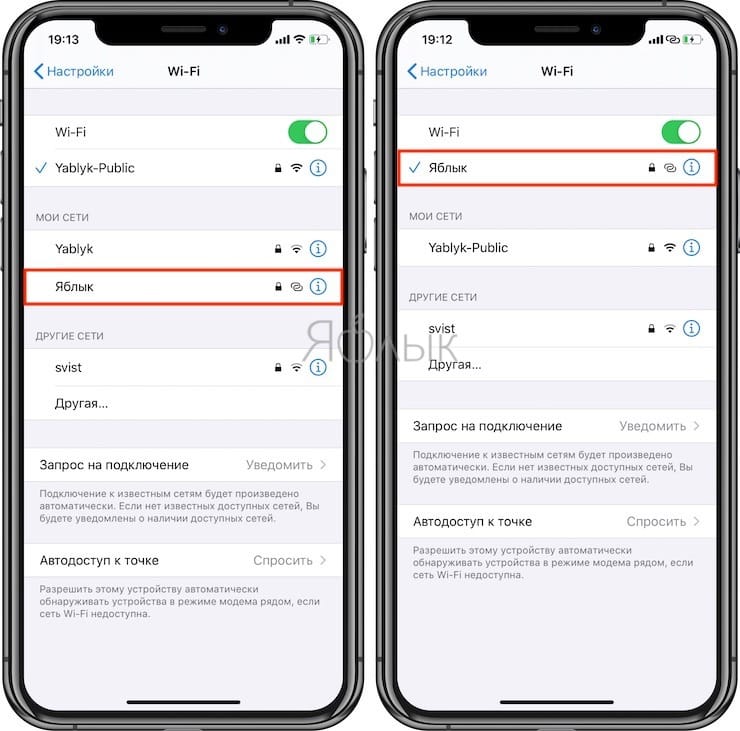- Особенности Wi-Fi в Apple iOS и последствия для сетей организаций
- Вначале хорошее.
- Но не тут-то было.
- Итого.
- Как изменить имя вашего iPhone в Режиме модема, чтобы упростить подключение к нему
- Как изменить название точки доступа на iPhone в Режиме модема
- Рекомендуемые настройки для маршрутизаторов и точек доступа Wi-Fi
- Прежде чем менять настройки маршрутизатора
- Настройки маршрутизатора
- Безопасность
- Избегайте использования слабых параметров безопасности на вашем маршрутизаторе
- Имя сети (SSID)
- Скрытая сеть
- Фильтрация MAC-адресов, аутентификация, контроль доступа
- Автоматическое обновление прошивки
- Радиорежим
- Диапазоны
- Канал
- Ширина канала
- Время аренды DHCP
Особенности Wi-Fi в Apple iOS и последствия для сетей организаций
Безо всяких вступлений скажу, что устройства на Apple iOS в корпоративных сетях присутствуют в немалом количестве, и в будущем их меньше, похоже, не станет (особенно со столь массовой популяризацией идеологии BYOD). И не важно, используются ли они как непосредственно бизнес-устройства или просто как персональные гаджеты сотрудников и начальства. Поэтому, с ними надо мириться и как-то уживаться. В этой заметке собраны под одной крышей особенности функционирования Wi-Fi в Apple iOS и приведены ссылки на материалы для дальнейшего изучения. Давайте по порядку рассмотрим, что есть и чего нет в iOS, и как с этим жить.
Вначале хорошее.
Но не тут-то было.
Пойдем в обратном порядке.
- 802.11k и 802.11r (если верить вышеупомянутой бумаге) поддерживаются только на iPhone 4S, iPhone/iTouch 5 и новом iPad – так что на них пока что рассчитывать особо тоже не приходится.
- 5ГГц поддерживаются только на iPhone/Touch 5, iPad (1-4, mini) и Apple TV. Однако, большого энтузиазма по поводу iPhone 5 не видно, iTouch 5 вообще не понятно кому нужен (почти за те же деньги можно брать Mini), а iPhone 4/4S еще вполне неплохо себя чувствует. Поэтому, рассчитывать только на 5GHz для «тотальной» поддержки i-гаджетов не получится – придется работать в 2.4GHz со всеми вытекающими последствиями (3 канала, помехи, кучи соседей и т.д.).
- Дружественный суппликант 802.1X позволяет спокойно принять чужой непроверенный сертификат.
- Очень удобно для лаб и демонстраций, не очень приятно, если кто-то попадется на подставную точку доступа (далее спокойно вскрывается MSCHAP – а именно его использует подавляющее большинство из-за распространенности Active Directory – и добываются имя/пароль пользователя).
- Данная фича отключается через Configuration Manager, но для этого нужно или сдать телефон IT-шнику, или прислать профиль пользователю удаленно и убедиться, что он его таки применил.
- За компанию добавим про “сверхскорости” 802.11n и MIMO в смартфонах и планшетах. Без комментариев (авторства Amazon)
Но, как любит говаривать автор нескольких популярных финансовых пирамид, это всё присказка была.
Статья на сайте поддержки Apple “рекомендации по настройке WiFi для iOS-устройств” раскрывает интересные подробности
- iOS не любит скрытые имена сетей. Мой iTouch 4G на IOS5 вполне спокойно работает со скрытой сетью, но от других жалобы слышал.
- Не поддерживаются широкие каналы (40MHz).
- С одной стороны – ну и правильно, нечего в 2.4GHz соваться с широкими каналами. Их туда влазит ровно один, помех от этого в большинстве случаев больше чем толку. Но почему не поддерживаются 40MHz в 5GHz? Ответ на картинке выше – 20MHz и так за глаза хватает.
- А что делать остальным устройствам в корпоративной сети где включены широкие каналы (если вы таки используете, скажем, iPad’ы в 5GHz, как делают некоторые ритейлеры модной одежды)? Ответ один – страдать. Параллельно с HT Protection в 802.11n есть режим совместимости 40MHz с 20MHz, который тоже понижает производительность сети аналогичными способами (предварительные фреймы и т.д.). Насколько – зависит от множества параметров, в основном, от того, как часто iPad будет требовать эфир – точно предсказать нельзя.
- При подключении к Wi-Fi сети устройство проверяет наличие связи с Интернет пытаясь соединиться с сервером Apple и стащить оттуда определенную веб-страницу. Если эта страница недоступна, предполагается, что мы сидим на хотспоте и выскакивает окошко браузера с запросом на логин, при этом система больше не пытается лезть в сеть. Удобно. Как показал недавний инцидент с IOS6, при отсутствии доступа к данной странице – отсутствует доступ к сети.
Интересная заметка с подборкой впечатлений Cisco TAC от поддержки iOS
- Поддержка OKC особо никого не волнует, если вы не используете софт-фоны или у вас устройства на iOS6 (802.11r успешно заменит OKC).
- При отсутствии доступа к Интернет более 20 мин устройство старается переподключиться или найти другую сеть (может, там повезет).
- TAC добавляет еще один мазок к картине со скрытыми SSID – при наличии двух и более SSID, устройство всегда будет подключаться к открытым сетям, даже если намеренно выбрать профиль со скрытым SSID.
- Устройства (особенно iPad) обладают значительной мощностью на передачу, но худшей чувствительностью на прием (сказывается домашняя специфика).
- Возможны разнообразные косяки при отключении скорости 11Mbps (что требует, по-сути, включения поддержки 802.11b). Я не наблюдал таких проблем на своем устройстве с IOS4/5, скорее всего – это пережитки более старых версий. Однако, некоторые партнеры Motorola подтвердили, что сталкивались с такой проблемой у заказчиков.
- Статья датирована Июлем 2012, возможно с выходом iOS6 часть проблем ушла. К сожалению, Applе не очень щедра на подробности.
Протокол Bonjour (анонс сервисов, передача видео AirPlay и т.д.) не маршрутизируется. Т.е. устройства должны быть в одной VLAN (что нормально в домашних условиях). Однако в корпоративной среде шансы подключения проводного AppleTV и беспроводного iPhone в одну VLAN минимальны (если у вас правильный дизайн сети).
- Тем не менее, популярность AppleTV привела к тому, что многие вендоры внедрили т.н. Bonjour Gateway – по сути аналог DHCP Relay, но для Bonjour, и теперь даже меряются его работоспособностью, показывая диаметральнопротивоположные (это две разные ссылки) результаты :). Данная функция поддерживается Cisco, Aruba, Aerohive. Motorola не поддерживает Bonjour Gateway в «чистом» виде – предлагаются другие варианты проброса L2 по L3 – от проприетарного MiNT до L2TPv2/3 и PBR.
- Есть еще мелочи (поддерживается только 1 WEP-ключ и т.д., устройства не подключаются к сетям с отключенной поддержкой WMM), но они на самом деле не должны никого волновать, т.к. не подобные конфигурации не должны использоваться в корпоративных сетях.
Итого.
Считаете ли вы iOS пригодной для корпоративной среды или не считаете — но жить с ней как-то придется. Давайте просуммируем все в виде рекомендаций для поддержки iOS в корпоративной беспроводной сети
В идеале, мы хотим дать людям доступ в Интернет и не более. Если необходима почта и проч – гораздо проще (с точки зрения Wi-Fi) заставить все эти устройства заходить в корпоративную сеть через VPN, чем сеять хаос и разрушение менять что-либо в отлаженной Wi-Fi сети.
- В таком случае достаточно создать гостевую сеть, завести на ней https-хотспот с RADIUS-авторизацией, привязанной к корпоративной базе пользователей (AD или другой). О причинах обязательной аутентификации на хотспотах я уже писал здесь.
- Сеть достаточно развернуть в 2.4GHz в режиме тотального гостевого доступа для всего подряд: поддержка b/g/n-скоростей (конечно-же, по возможности отключите низкие скорости 1,2,5.5Mbps), каналы 20MHz, нескрытые SSID и т.д.
- Обязательным условием включения доступа i-устройству должно быть применение профиля безопасности, который блокирует возможность принятия чужих сертификатов (защита от фишинга и раскрытия корпоративных учетных данных).
Если же планируется поддержка корпоративных приложений в корпоративной сети – следует задуматься
- Передаем ли мы синхронный трафик (голос, видео)? Многие школы в США сейчас используют iPad’ы для передачи учебных видеороликов, например.
- Если нет – следуем рекомендациям прошлого параграфа, но вместо хотспота настраиваем 802.1X, благо, вариантов море. Поскольку среднестатистический юзер пугается слова «RADIUS» — гораздо проще убедить его применить профиль безопасности, отдав его в комплекте с настройсками сети («ткни сюда и все настроится само»).
- Возможно, придется немного поиграться с настойками скоростей в сети (если проводились оптимизации) и включить некоторые рейты.
- Убедитесь, что страница www.apple.com/library/test/success.html доступа из вашей сети, или настройте редирект на свой веб-сервер, который будет убеждать айфоны в том, что все в порядке. 🙂
- Если таки планируется передача голоса и видео – все становится сложнее.
- Традиционно, такие сети строятся в 5GHz, т.к. обеспечить QoS в «загрязненном» 2.4 весьма проблематично. Лучшим выходом будет заявить прямо, что работа потоковых приложений для iPhone4S и ниже не гарантируется и не поддерживается, после чего перевести iPad’ы и другие новые устройства в 5GHz.
- При этом следует учесть широкие каналы, если они используются в 5GHz. Оценить падение производительности, вызванное появлением iPad’ов в такой сети, поможет тестирование.
- Для быстрого роуминга (если он требуется) имеет смысл обновить пользователей до iOS6 (есть подозрение что 802.11k/r – это фишка ОС, а не чипсетов, все же) и настроить их в своей беспроводной инфраструктуре. Иначе – хотя бы включить PMK Caching.
- Если планируется использование Bonjour – анализируем потоки трафика и делаем форвардинг L2 поверх L3 (или включаем и настраиваем Bonjour Gateway). Очень хорошо, если можно делать выборочный форвардинг по ACL, дабы не слать весь трафик, но это зависит от возможностей имеющегося сетевого оборудования.
- Тщательно тестируем поведение устройств разных поколений и разных прошивок на разных скоростях. Обычно в высокопроизводительных WLAN отключают рейты 18Mbps и ниже. В данном случае, придется тестировать, какие скорости можно отключить – а какие оставить. Возможно, вкупе с особыми требованиями по мощности сигнала, это повлечет изменения в радиопланировании, к чему нужно быть готовым.
По безопасности есть замечательный документ NSA. Думаю, им можно верить (если это не намеренная дезинформация вероятного противника).
В заключение, отмечу, что Apple в плане Wi-Fi совершила значительный рывок. Если первые прошивки для iPhone были настолько кривыми, что косили намертво сети Cisco, то сейчас все гораздо лучше. Назвать iOS-устройства «корпоративными» я по-прежнему не могу, но, в целом, поддерживать iOS в корпоративной сети уже можно. Если быть осторожным в своих аппетитах и обещаниях. (Это не касаясь управления парком устройств и BYOD в целом!)
Делитесь мнениями. Особенно интересен опыт людей, поддерживающих 50+ устройств.
Источник
Как изменить имя вашего iPhone в Режиме модема, чтобы упростить подключение к нему
Скорость передачи данных в сотовых сетях стала уже настолько высокой, что это дает возможность работать не только вашему iPhone в Интернете, но и через него еще и компьютеру практически в любом месте. Как это сделать? Наличие быстрого мобильного интернета означает, что на вашем iPhone возможно включить функцию «Режим модема».
Она дает возможность подключаться к устройству через беспроводное соединение, а потом транслировать его в Интернет.
Наличие точки доступа вашего iPhone может быть удобным, когда вы оказались в каком-то месте без Wi-Fi или с плохим его сигналом, низкой скоростью, но при этом требуется поработать на настольном компьютере или ноутбуке.
По умолчанию при включении собственной точки доступа ее именем будет просто имя вашего телефона. Чтобы упростить поиск нужного варианта в списке сетей, стоит изменить имя на понятный и узнаваемый вариант.
Вот пять простых шагов, которые нужно предпринять для изменения имени личной точки доступа на вашем iPhone.
Как изменить название точки доступа на iPhone в Режиме модема
1. Откройте приложение «Настройки».
2. Выберите раздел «Основные».
3. В самом верху страницы «Основные» нажмите «Об этом устройстве».
4. Выберите «Имя» в верхней части следующей вкладки.
По умолчанию стоит вариант iPhone. Возможно, вы также выбрали имя, предложенное при настройке телефона, а именно [Ваше имя] iPhone.
5. Введите новое желаемое имя и нажмите «Готово».
Все готово – вы изменили имя своего iPhone и, таким образом, имя своей точки доступа. Теперь можно активировать ее и легко находить в списке доступных Wi-Fi сетей.
Точка доступна будет публично доступна для просмотра с других устройств, но при этом подключиться к ней можно будет только с паролем, указанным в ее настройках.
Источник
Рекомендуемые настройки для маршрутизаторов и точек доступа Wi-Fi
В целях обеспечения максимальной безопасности, производительности и надежности мы рекомендуем следующие настройки для маршрутизаторов Wi-Fi, базовых станций или точек доступа, используемых в сочетании с продуктами Apple.
Эта статья адресована главным образом сетевым администраторам и всем, кто управляет собственными сетями. Если вы пытаетесь подключиться к сети Wi-Fi, то найдете полезную информацию в одной из этих статей.
О предупреждениях, связанных с обеспечением конфиденциальности и безопасности
Если на вашем устройстве Apple отображается предупреждение о конфиденциальности или низком уровне защиты сети Wi-Fi, использование которой может привести к раскрытию информации о вашем устройстве. Apple рекомендует подключаться только к сетям Wi-Fi, которые отвечают стандартам безопасности, описанным в данной статье, или превосходят их.
Прежде чем менять настройки маршрутизатора
- Сохраните резервную копию настроек вашего маршрутизатора на случай, если потребуется восстановить их.
- Обновите программное обеспечение на ваших устройствах. Крайне важно установить последние обновления системы безопасности, чтобы ваши устройства максимально эффективно работали вместе.
- Сначала установите последние обновления прошивки для вашего маршрутизатора.
- Затем обновите программное обеспечение на других устройствах, таких как компьютер Mac и iPhone или iPad.
- На каждом устройстве, которое вы ранее подключали к сети, может потребоваться забыть сеть, чтобы устройство использовало новые настройки маршрутизатора при подключении к сети.
Настройки маршрутизатора
Для обеспечения защищенного подключения ваших устройств к сети примените эти параметры последовательно к каждому маршрутизатору и точке доступа Wi-Fi, а также к каждому диапазону двухканального, трехканального или другого многоканального маршрутизатора.
Безопасность
Выберите значение WPA3 Personal, чтобы обеспечить максимальный уровень безопасности
Выберите значение WPA2/WPA3 Transitional для совместимости со старыми устройствами
Настройки безопасности определяют тип аутентификации и шифрования, используемых вашим маршрутизатором, а также уровень защиты конфиденциальности данных, передаваемых по соответствующей сети. Какую бы настройку вы ни выбрали, всегда устанавливайте надежный пароль для подключения к сети.
- WPA3 Personal — это самый безопасный на сегодняшний день протокол, доступный для подключения устройств к сети Wi-Fi. Он работает со всеми устройствами, поддерживающими Wi-Fi 6 (802.11ax), а также некоторыми устройствами более ранних моделей.
- WPA2/WPA3 Transitional — это смешанный режим, при котором используется WPA3 Personal с устройствами, поддерживающими данный протокол, при этом для устройств более ранних моделей доступен протокол WPA2 Personal (AES).
- WPA2 Personal (AES) подойдет вам, если у вас нет возможности использовать один из более безопасных режимов. В этом случае также рекомендуем выбрать AES в качестве типа шифрования, если он доступен.
Избегайте использования слабых параметров безопасности на вашем маршрутизаторе
Не создавайте и не объединяйте сети, использующие старые или устаревшие протоколы безопасности. Они больше не являются защищенными, снижают надежность и пропускную способности сети и могут приводить к отображению предупреждений, связанных с безопасностью вашего устройства.
- Смешанные режимы WPA/WPA2
- WPA Personal
- WEP, в том числе WEP Open, WEP Shared, WEP Transitional Security Network или Dynamic WEP (WEP с поддержкой 802.1X)
- TKIP, включая любые значения параметров безопасности, содержащие слово TKIP
Кроме того, мы настоятельно не рекомендуем вам использовать параметры, отключающие функции защиты сети, такие как «Без защиты», «Открытая» или «Незащищенная». Деактивация функций защиты отключает аутентификацию и шифрование и позволяет любому устройству подключаться к вашей сети, получать доступ к ее общим ресурсам (включая принтеры, компьютеры и интеллектуальные устройства), использовать ваше интернет-соединение, следить за тем, какие веб-сайты вы посещаете, и контролировать другие данные, передаваемые через вашу сеть или интернет-соединение. Такое решение сопряжено с риском, даже если функции безопасности отключены временно или для гостевой сети.
Имя сети (SSID)
Задайте единое, уникальное имя (с учетом регистра)
Имя сети Wi-Fi или SSID (идентификатор набора услуг) — это имя, которое ваша сеть использует для сообщения о своей доступности другим устройствам. То же имя находящиеся поблизости пользователи видят в списке доступных сетей своего устройства.
Используйте уникальное для вашей сети имя и убедитесь, что все маршрутизаторы в вашей сети используют одно и то же имя для каждого поддерживаемого ими диапазона. Например, не рекомендуется использовать такие распространенные имена или имена по умолчанию, как linksys, netgear, dlink, wireless или 2wire, а также присваивать разные имена диапазонам 2,4 ГГц и 5 ГГц.
Если вы не воспользуетесь данной рекомендацией, устройства не смогут должным образом подключиться к вашей сети, всем маршрутизаторам в вашей сети или всем доступным диапазонам ваших маршрутизаторов. Более того, устройства, которые подключаются к вашей сети, могут обнаружить другие сети с таким же именем, а затем автоматически пытаться подключиться к ним.
Скрытая сеть
Задайте значение: «Отключено»
Маршрутизатор можно настроить так, чтобы он скрывал свое имя сети (SSID). Ваш маршрутизатор может некорректно использовать обозначение «закрытая» вместо «скрытая» и «транслируется» вместо «не скрытая».
Скрытие имени сети не предотвращает ее обнаружение и не защищает ее от несанкционированного доступа. В связи с особенностями алгоритма, который устройства используют для поиска сетей Wi-Fi и подключения к ним, использование скрытой сети может привести к разглашению идентифицирующей информации о вас и используемых вами скрытых сетях, таких как ваша домашняя сеть. При подключении к скрытой сети на вашем устройстве может отображаться предупреждение об угрозе конфиденциальности.
В целях обеспечения безопасности доступа к вашей сети рекомендуем использовать соответствующие настройки безопасности.
Фильтрация MAC-адресов, аутентификация, контроль доступа
Задайте значение: «Отключено»
Включите эту функцию для настройки маршрутизатора таким образом, чтобы он допускал подключение к сети исключительно устройств с определенными MAC-адресами (управление доступом к среде). Включение данной функции не гарантирует защиты сети от несанкционированного доступа по следующим причинам.
- Она не препятствует сетевым наблюдателям отслеживать или перехватывать трафик сети.
- MAC-адреса можно легко скопировать, подделать (имитировать) или изменить.
- Чтобы защитить конфиденциальность пользователей, некоторые устройства Apple используют разные MAC-адреса для каждой сети Wi-Fi.
В целях обеспечения безопасности доступа к вашей сети рекомендуем использовать соответствующие настройки безопасности.
Автоматическое обновление прошивки
Задайте значение: «Включено»
Если возможно, настройте маршрутизатор таким образом, чтобы производилась автоматическая установка обновлений программного обеспечения и прошивки по мере их появления. Обновления прошивки могут повлиять на доступные вам настройки безопасности и обеспечивают оптимизацию стабильности, производительности и безопасности вашего маршрутизатора.
Радиорежим
Задайте значение: «Все» (рекомендуется), или «Wi-Fi 2 – Wi-Fi 6» (802.11a/g/n/ac/ax)
Эти параметры, доступные отдельно для диапазонов 2,4 ГГц и 5 ГГц, определяют, какие версии стандарта Wi-Fi маршрутизатор использует для беспроводной связи. Более новые версии предлагают оптимизированную производительность и поддерживают одновременное использование большего количества устройств.
В большинстве случаев оптимальным решением является включение всех режимов, доступных для вашего маршрутизатора, а не какого-то ограниченного набора таких режимов. В таком случае все устройства, в том числе устройства более поздних моделей, смогут подключаться к наиболее скоростному поддерживаемому ими радиорежиму. Это также поможет сократить помехи, создаваемые устаревшими сетями и устройствами, находящимися поблизости.
Диапазоны
Включите все диапазоны, поддерживаемые вашим маршрутизатором
Диапазон Wi-Fi подобен улице, по которой перемещаются данные. Чем больше диапазонов, тем больше объем передаваемых данных и производительность вашей сети.
Канал
Задайте значение: «Авто»
Каждый диапазон вашего маршрутизатора разделен на несколько независимых каналов связи, подобных полосам движения на проезжей части. Когда установлен автоматический выбор канала, ваш маршрутизатор выбирает оптимальный канал Wi-Fi за вас.
Если ваш маршрутизатор не поддерживает автоматический выбор канала, выберите тот канал, который лучше всего работает в вашей сетевой среде. Это зависит от помех Wi-Fi в вашей сетевой среде, в том числе от помех, создаваемых любыми другими маршрутизаторами и устройствами, использующим тот же канал. Если у вас несколько маршрутизаторов, настройте каждый так, чтобы он использовал отдельный канал, особенно если маршрутизаторы расположены близко друг к другу.
Ширина канала
Задайте значение: «20 МГц» для диапазона 2,4 ГГц
Задайте значение: «Авто» или «каналы любой ширины (20 МГц, 40 МГц, 80 МГц)» для диапазона 5 ГГц
Настройка ширины канала определяет ширину полосы пропускания, доступную для передачи данных. Более широкие каналы отличаются более высокой скоростью, однако они в большей степени подвержены помехам и могут мешать работе других устройств.
- 20 МГц для диапазона 2,4 ГГц помогает избежать проблем с производительностью и надежностью, особенно вблизи других сетей Wi-Fi и устройств 2,4 ГГц, включая устройства Bluetooth.
- Режимы «Авто» или «Каналы любой ширины» для диапазона 5 ГГц обеспечивают наилучшую производительность и совместимость со всеми устройствами. Помехи, создаваемые беспроводными устройствами, не являются актуальной проблемой в диапазоне 5 ГГц.
Задайте значение: «Включено», если ваш маршрутизатор является единственным DHCP-сервером в сети
DHCP (протокол динамической конфигурации хоста) назначает IP-адреса устройствам в вашей сети. Каждый IP-адрес идентифицирует устройство в сети и позволяет ему обмениваться данными с другими устройствами в сети и через Интернет. Сетевому устройству нужен IP-адрес, подобно тому как телефону нужен номер телефона.
В вашей сети может быть только один DHCP-сервер. Если DHCP-сервер включен более чем на одном устройстве (например, на кабельном модеме и маршрутизаторе), конфликты адресов могут помешать некоторым устройствам подключаться к Интернету или использовать сетевые ресурсы.
Время аренды DHCP
Задайте значение: «8 часов» для домашних или офисных сетей; «1 час» для точек доступа или гостевых сетей
Время аренды DHCP — это время, в течение которого IP-адрес, назначенный устройству, зарезервирован для этого устройства.
Маршрутизаторы Wi-Fi обычно имеют ограниченное количество IP-адресов, которые они могут назначать устройствам в сети. Если это число исчерпано, маршрутизатор не может назначать IP-адреса новым устройствам, и эти устройства не могут связываться с другими устройствами в сети и в Интернете. Сокращение времени аренды DHCP позволяет маршрутизатору быстрее восстанавливать и переназначать старые IP-адреса, которые больше не используются.
Задайте значение: «Включено», если ваш маршрутизатор является единственным устройством, реализующим функцию NAT в сети
NAT (преобразование сетевых адресов) — это преобразование адресов в Интернете в адреса в вашей сети. NAT можно сравнить с почтовым отделом компании, который распределяет отправления в адрес сотрудников, направленные по почтовому адресу компании, по кабинетам этих сотрудников внутри здания.
В большинстве случаев NAT требуется включить только на маршрутизаторе. Если функция NAT включена более чем на одном устройстве (например, на кабельном модеме и маршрутизаторе), «дублирование NAT» может привести к потере устройствами доступа к определенным ресурсам в локальной сети или в Интернете.
Задайте значение: «Включено»
WMM (Wi-Fi multimedia) определяет приоритет сетевого трафика для повышения производительности различных сетевых приложений, таких как видео и голосовая связь. На всех маршрутизаторах, поддерживающих Wi-Fi 4 (802.11n) или более поздней версии, функция WMM должна быть включена по умолчанию. Отключение WMM может повлиять на производительность и надежность устройств в сети.
Источник