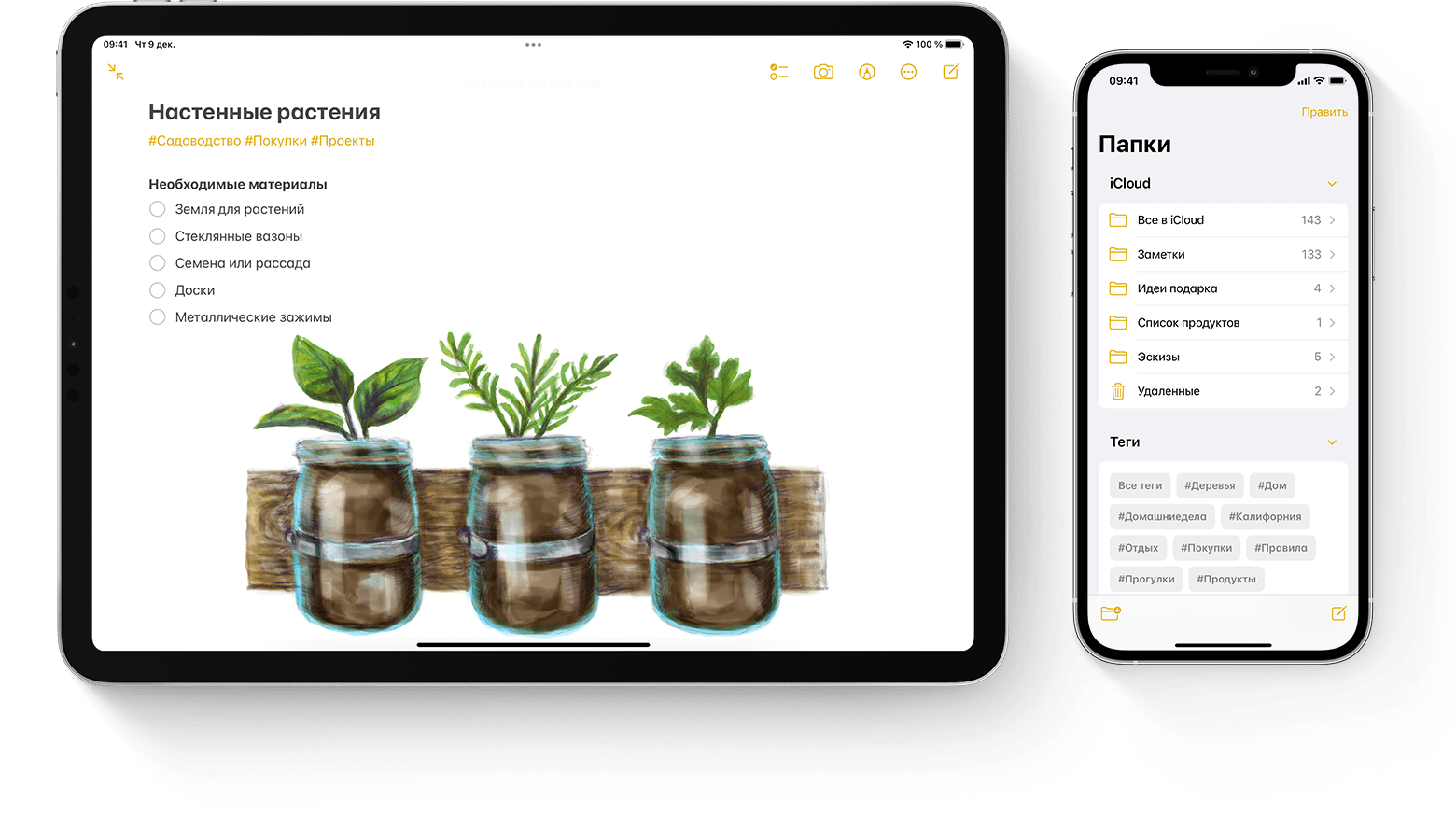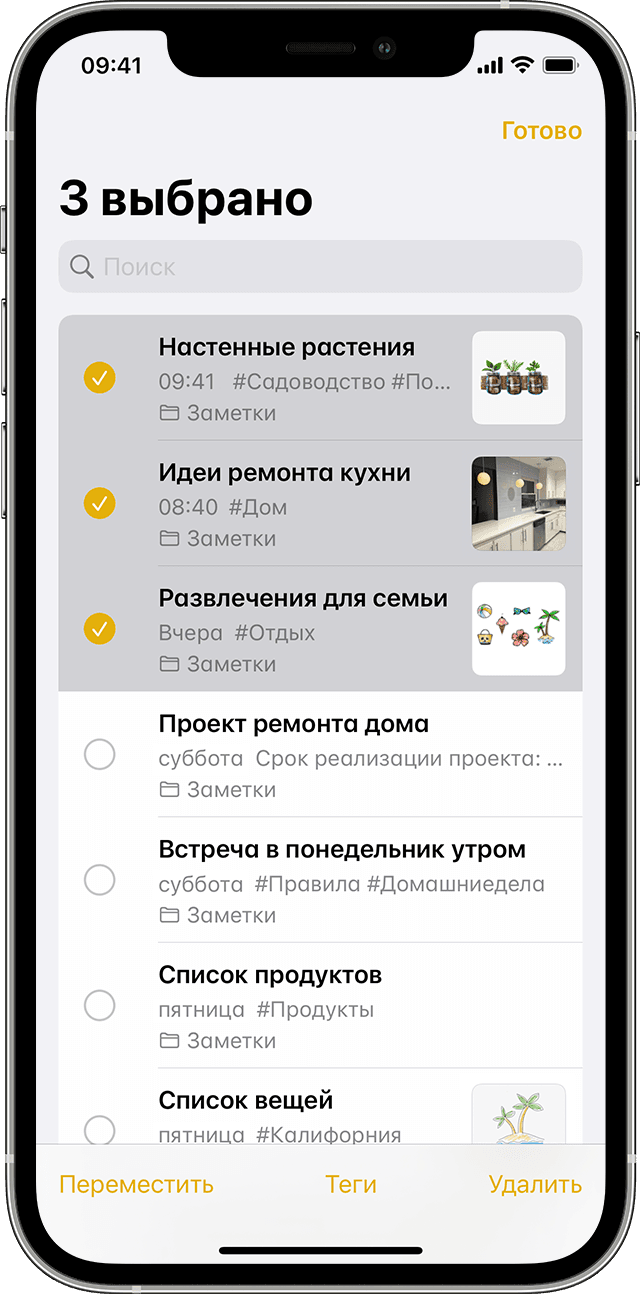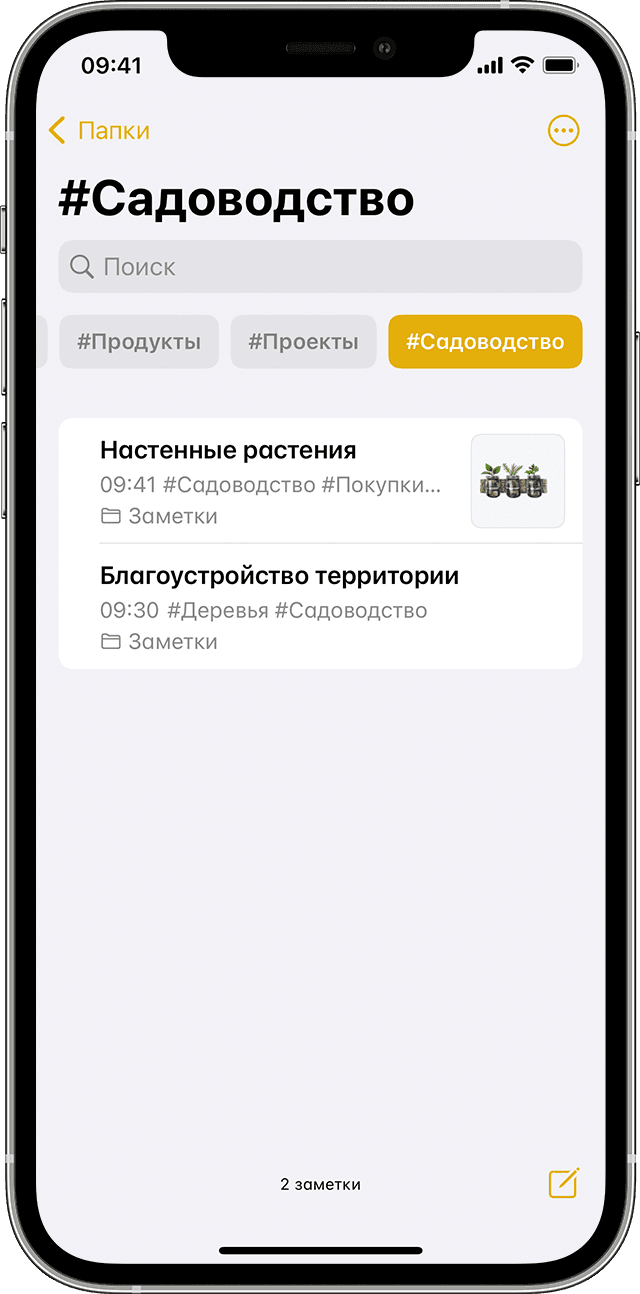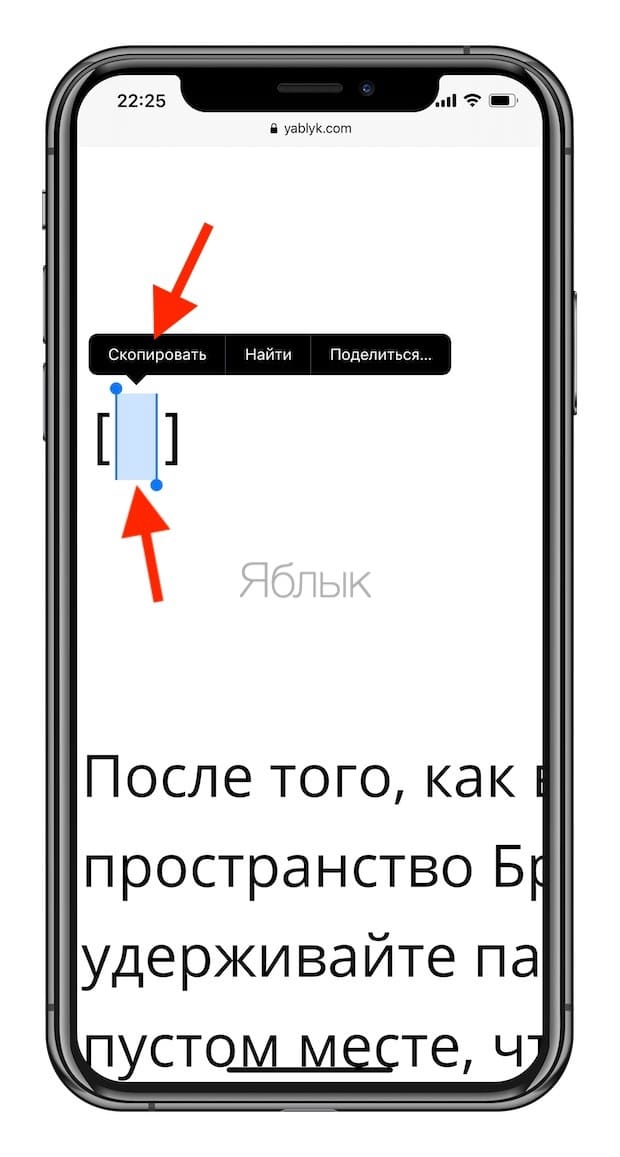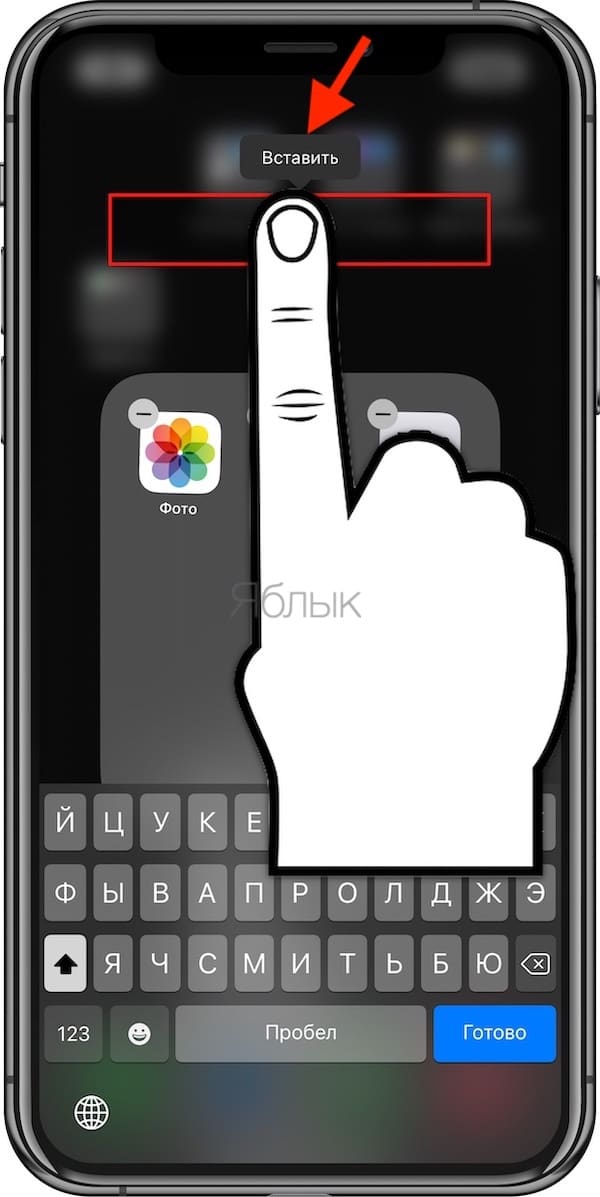- Использование тегов и смарт-папок в заметках на iPhone, iPad и iPod touch
- Добавление тега к заметке
- Просмотр заметок с тегами
- Удаление тегов из заметок
- Создание смарт-папки
- Преобразование папки в смарт-папку
- Как убрать название папки на iPhone или iPad?
- Как удалить имена для папок в iPhone или iPad
- Как применить этот трюк к создаваемым вами новым папкам?
- Перемещение приложений и создание папок на iPhone, iPad или iPod touch
- Как упорядочить приложения
- Как поместить приложения в папку
- Как переместить приложение на другую страницу
- Как переименовать папку на iPhone
- Как скрыть названия папок на рабочем столе iPhone или iPad: видеоинструкция
- Как скрыть названия папок на рабочем столе iPhone или iPad
- Видеоинструкция
Использование тегов и смарт-папок в заметках на iPhone, iPad и iPod touch
С помощью тегов в iOS 15 и iPadOS 15 можно быстро распределять по категориям заметки, чтобы при необходимости легко находить их. Просто добавьте один или несколько тегов, например #работа или #покупки, в любом месте заметки. Вы также можете использовать теги, чтобы искать и фильтровать заметки в нескольких папках.
Добавление тега к заметке
В iOS 15 и iPadOS 15 теги можно добавлять в любом месте заметки, включая заголовок. Чтобы добавить тег к заметке, введите символ # и имя тега или выберите тег в меню предложений над клавиатурой. Вы также можете добавлять теги на свои рисунки с помощью Apple Pencil: просто нарисуйте символ # и напишите имя тега в заметке.
Имена тегов должны состоять из одного непрерывного слова. Чтобы расширить имена тегов, вы можете можно использовать дефисы и символы подчеркивания, например #товары-для-сада. В заметку можно добавить несколько тегов. Все созданные теги автоматически добавляются в браузер тегов под списком папок.
Чтобы добавить тег к нескольким заметкам, сделайте следующее:
- Перейдите в папку со списком заметок.
- Нажмите «Еще» , а затем — «Выбрать заметки».
- Выберите заметки, а затем нажмите «Теги» в нижней части экрана.
- Выберите теги, которые хотите добавить к заметкам, а затем нажмите «Готово».
Теги, созданные на устройстве с iOS 15 или iPadOS 15, будут отображаться в Заметках на других ваших устройствах Apple с как минимум последней версией iOS 14, iPadOS 14 или macOS Big Sur. Если на других устройствах используется более старая версия программного обеспечения, заметка с тегом будет скрыта.
Если отправить заметку с тегом другому пользователю, который использует как минимум последнюю версию iOS 14, iPadOS 14 или macOS Big Sur, он увидит слово-тег. Однако оно не будет отображаться в виде тега, пока пользователь не добавит его как тег. Если отправить заметку с тегом пользователю с более старой версией программного обеспечения, он не увидит заметку.
Невозможно заблокировать заметку с тегом и нельзя добавить тег к заблокированной заметке.
Просмотр заметок с тегами
Созданный тег можно найти в самой заметке и в браузере тегов, который находится под списком папок.
Чтобы просмотреть список заметок с определенным тегом или несколькими тегами:
- Перейдите в браузер тегов.
- Нажмите отдельный тег или «Все теги». Если нажать конкретный тег, отобразится список заметок с ним, а если «Все теги» — список всех заметок с тегами.
Чтобы более точно отфильтровать заметки, например найти заметки с двумя определенными тегами:
- Перейдите в браузер тегов.
- Нажмите первый тег, а затем выберите еще один. Должны отобразиться все заметки с этими двумя тегами.
Удаление тегов из заметок
Чтобы удалить тег из браузера тегов, удалите его из всех содержащих его заметок. Чтобы удалить тег:
- Перейдите ко всем заметкам с нужными тегами и удалите эти теги.
- Нажмите «Готово».
В браузере тегов будут отображаться только те теги, которые используются в ваших заметках. Если удалить тег из заметки, он будет удален из браузера тегов.
Создание смарт-папки
Папки — отличный способ упорядочить заметки по категориям, таким как работа или личные проекты. Смарт-папки выполняют роль фильтров: в них попадают заметки с определенными тегами. При использовании смарт-папок заметки также остаются в исходной папке, в которой они были созданы. Смарт-папки можно использовать для удобного поиска заметок, к которым необходимо регулярно обращаться, например записей в журнале, рецептов или рабочих документов.
Чтобы создать смарт-папку:
- Нажмите кнопку «Новая папка» .
- Выберите учетную запись, например «На iPhone» или «iCloud».
- Нажмите «Новая смарт-папка», введите название, затем выберите существующие теги или создайте другие.
Вы также можете создать смарт-папку через браузер тегов. Просто нажмите тег и выберите «Еще» . Затем выберите «Создать смарт-папку», введите название и нажмите «Сохранить».
Преобразование папки в смарт-папку
Чтобы преобразовать существующую папку в смарт-папку:
- Откройте папку, которую хотите преобразовать, и нажмите кнопку «Еще» .
- Прокрутите вниз и нажмите «Преобразовать в смарт-папку».
При преобразовании папки заметки в ней перемещаются в папку «Заметки» и помечаются названием смарт-папки. Помните, что нельзя преобразовывать общие папки, а также папки с подпапками или с заблокированными заметками.
Преобразование папки в смарт-папку невозможно отменить. Если смарт-папка больше не нужна, ее необходимо удалить.
Источник
Как убрать название папки на iPhone или iPad?
Далеко не всем нравится видеть названия у папок, особенно, предлагаемые Apple стандартные варианты. И если на компьютере в этом еще есть смысл, то на iPhone или iPad лишние символы только привносят беспорядок на главный экран. А ведь нетрудно определить, что находится внутри папки, быстро взглянув на значки расположенных в ней приложений.
И зачем тогда давать папке еще и какое-то название? С технической точки зрения есть возможность исправить ситуацию, так как начиная с iOS 12 появилась неочевидная возможность, заставляющая названия навсегда исчезнуть. И прием этот довольно очевиден, если вы что-то знаете о Unicode. Нюанс кажется достаточно нишевым, так что можно надеяться на актуальность уловки в обозримом будущем.
Как удалить имена для папок в iPhone или iPad
Если вы дочитали до этого места, то очевидно уже знаете, что мобильные операционные системы Apple (iOS и iPadOS) не позволяют попросту удалить текст наименования папки, оставив пустую строку. Исходный текст снова вернется. Для удаления названия папки необходимо использовать пробел. Просто замените им текст и нажмите «Готово». Но не все так просто…
Само по себе простое нажатие на пробел не поможет. Символ Юникода для обычного пробела – U + 0020, к сожалению, недопустим. Apple предполагает, что вы, вероятно, случайно нажали пробел перед тем, как нажать «Готово», поэтому это действие считается ошибочным. Нам нужен другой пробел, а именно – пробел Брайля, U + 2800. Скопируйте пустую область между скобками [] ниже в этой статье.
После того, как вы скопировали пустое пространство Брайля, нажмите и удерживайте палец на экране в любом пустом месте, чтобы войти в режим редактирования иконок.
Выберите необходимую папку, удалите имеющийся текст, а затем вставьте скопированное пустое пространство.
Нажмите «Готово» или просто смахните экран снизу вверх (на старых iPhone или iPad просто нажмите кнопку «Домой»).
Как применить этот трюк к создаваемым вами новым папкам?
После того, как вы проделали этот трюк один раз с какой-то папкой, вы можете скопировать символ из пустого имени папки и применить его к новым папкам по мере их создания. По сути, вам никогда не придется уже обращаться к другому руководству в Интернете, и вам даже не нужно обладать какими-то конкретными знаниями о символах Брайля в Unicode.
Самое лучшее в этом способе то, что пустое название сохраняется даже после перезапуска или принудительного перезапуска устройства, а также при его обновлении до более новой версии iOS. Единственный способ вернуться к видимым именам папок – ручной набор текста или откат к старой резервной копии, или же вообще восстановление чистой версии iOS.
Источник
Перемещение приложений и создание папок на iPhone, iPad или iPod touch
Приложения, представленные на экране «Домой», можно упорядочить, разложить по папкам, а также переместить на другие страницы или экраны. Можно также изменить порядок расположения страниц.
Как упорядочить приложения
- Нажмите и удерживайте значок любого приложения на экране, затем нажмите «Изменить экран «Домой»» .
- Перетащите приложение в другое место, например на панель Dock в нижней части экрана.
- На iPhone X или более поздней модели нажмите «Готово», чтобы сохранить изменения. На iPhone 8 или более ранней модели нажмите кнопку «Домой».
Как поместить приложения в папку
Если приложений много, можно разложить их по папкам. Вот как использовать эту функцию:
- Чтобы создать папку, перетащите одно приложение на другое.
- Чтобы переименовать папку, коснитесь поля имени или кнопки «Закрыть» , затем введите новое имя.
- Перетащите приложения в папку. В одной папке может быть несколько страниц.
Как переместить приложение на другую страницу
Сначала на устройстве представлена только одна страница приложений. Чтобы создать новую страницу, нажмите и удерживайте приложение, пока оно не начнет покачиваться, а затем перетащите приложение к правому краю экрана. Примерно через секунду появится новая страница. Чтобы удалить страницу, переместите все приложения с нее на другой экран «Домой». При отсутствии приложений страница будет удалена.
Если на устройстве уже создано несколько страниц, яркая точка в ряду точек над панелью Dock укажет, на какой странице вы находитесь в данный момент. Вы можете переместить приложение на другую страницу или создать новые страницы.
Если слева или справа от яркой точки есть другие точки, можно перетащить приложение в правую часть экрана, чтобы переместить его на следующую страницу в соответствующем направлении. Или смахните влево, чтобы увидеть приложения на этой странице.
Если справа от яркой точки нет других точек, то при перетаскивании приложения в эту часть экрана будет создана новая страница.
Источник
Как переименовать папку на iPhone
В iPhone по умолчанию присутствуют папки, включающие общие категории. Однако иногда у пользователей возникает потребность изменить название папок. Например, это действие может понадобиться для оптимизации управления приложениями. В этой статье мы расскажем, как переименовать папку на iPhone.
Благодаря последним обновлениям мобильной операционной системы iOS переименовать папку на iPhone можно с помощью нескольких простых действий. Чтобы завершить этот процесс, вам понадобится меньше минуты.
Итак, вот что нужно сделать, чтобы переименовать папку на iPhone:
- Нажмите и удерживайте значок папки, которой вы желаете дать другое имя
- Во всплывающем окне выберите вариант «Переименовать»
- Актуальное название папки будет выделено. Удалите его, а затем напишите новое
- В iOS 12 достаточно просто открыть папку и нажать на название, чтобы переименовать ее
- Нажмите «Готово», когда завершите писать новое название
Чтобы завершить процесс, нажмите кнопку Home, если пользуетесь iPhone 8 или более ранней моделью. В iPhone X и более поздних моделях нажмите «Готово» в правом верхнем углу экрана.
Надеемся, что наш совет окажется для вас полезным. Также на нашем сайте вы можете почитать о других гайдах, связанных с использованием iPhone.
В частности, мы объясняли, как отключить режим энергосбережения на iPhone. Также AppleStatus рассказывал, как просмотреть историю вызовов на iPhone. Кроме того, советуем узнать, как очистить браузер Safari на iPhone.
Источник
Как скрыть названия папок на рабочем столе iPhone или iPad: видеоинструкция
Дата: 17 октября 2018 | Обновлено: 17 октября 2018 | Автор: Moblie-man
Возможность создания папок на рабочем столе iPhone доступна, если мне память не изменяет, еще со «времен» IOS 4, которая вышла в 2008 году. И все это время нормального способа скрыть названия папок не было. Периодически возникали какие-то способы, но все они были основаны на «багах» или ошибках операционной системы и работали до тех пор, пока разработчики эти ошибки не исправляли, а в Apple это обычно делают быстро.
В материале я расскажу о корректном способе скрыть названия папок, не связанным с ошибками системы, так что можно не волноваться, что после обновления версии IOS придется все исправлять.
p, blockquote 2,0,0,0,0 —>
Как скрыть названия папок на рабочем столе iPhone или iPad
p, blockquote 3,1,0,0,0 —>
- Выбирайте папку, которую хотите оставить без названия или переименовать, сотрите текущее название и вставьте вместо него скопированный пробел в Unikoce.
- Вуаля, пользуйтесь 😉
Установить стандартный, обычный пробел не получится — IOS выдаст ошибку в названии папки.
Видеоинструкция
Если лень читать 😉
p, blockquote 5,0,0,1,0 —>
p, blockquote 6,0,0,0,0 —> p, blockquote 7,0,0,0,1 —>
Если что-то непонятно или есть какие-то вопросы, не стесняйтесь и спрашивайте в комментариях, я постараюсь оперативно ответить.
Источник