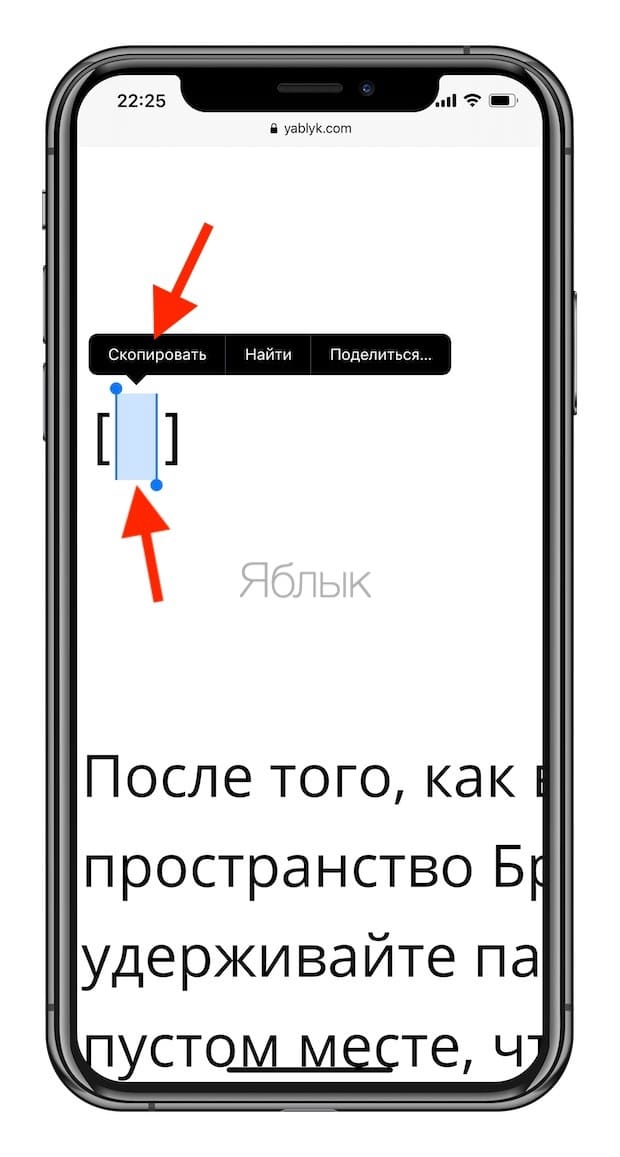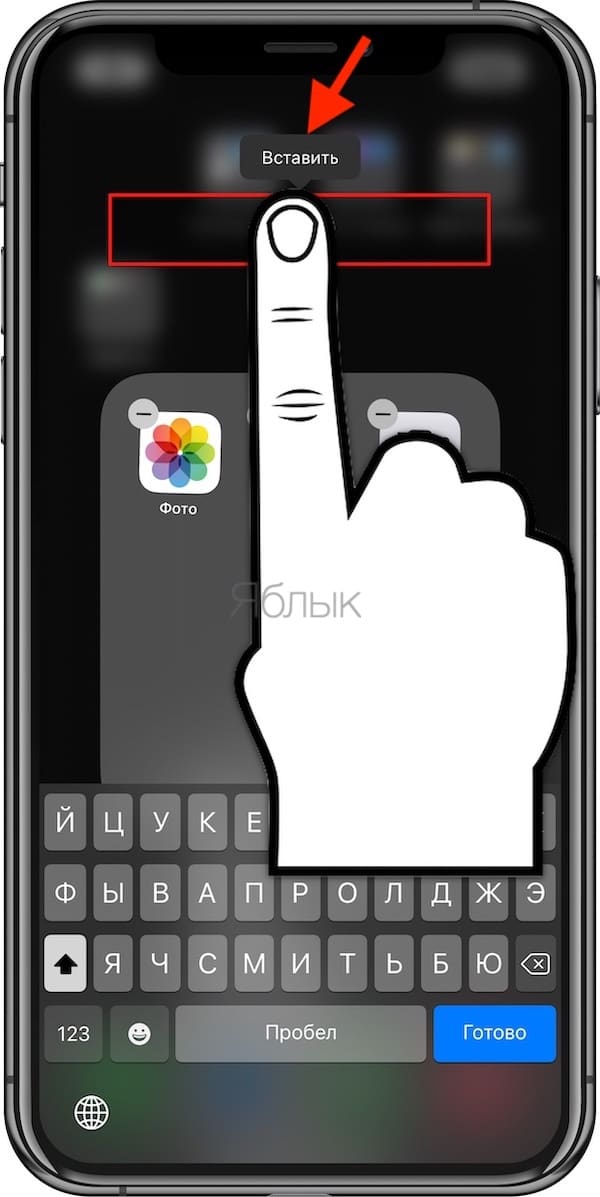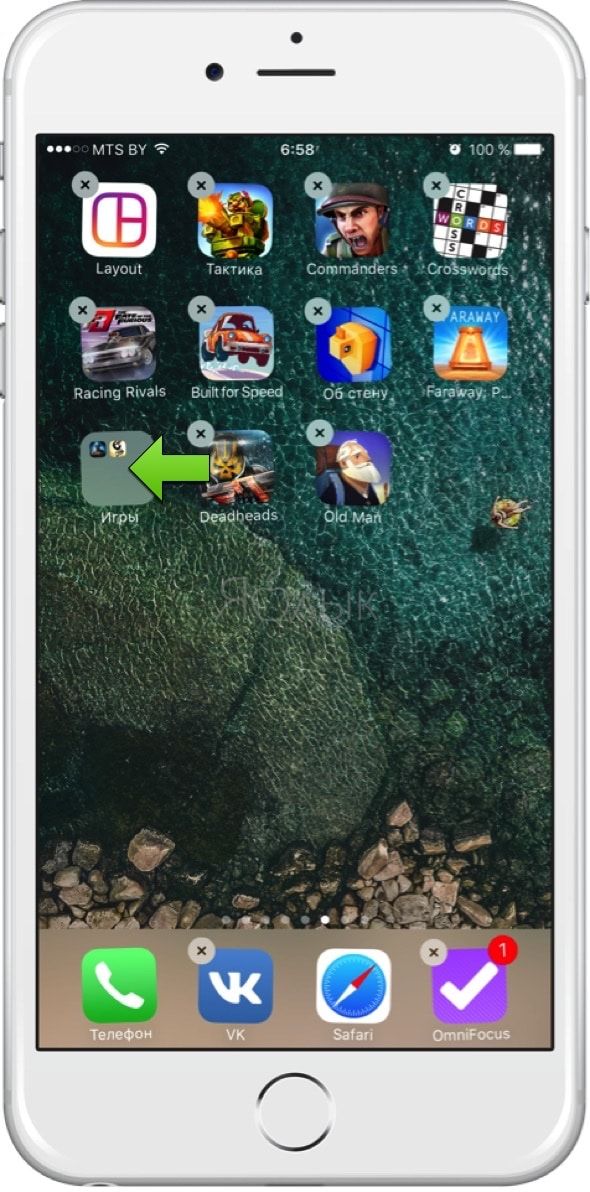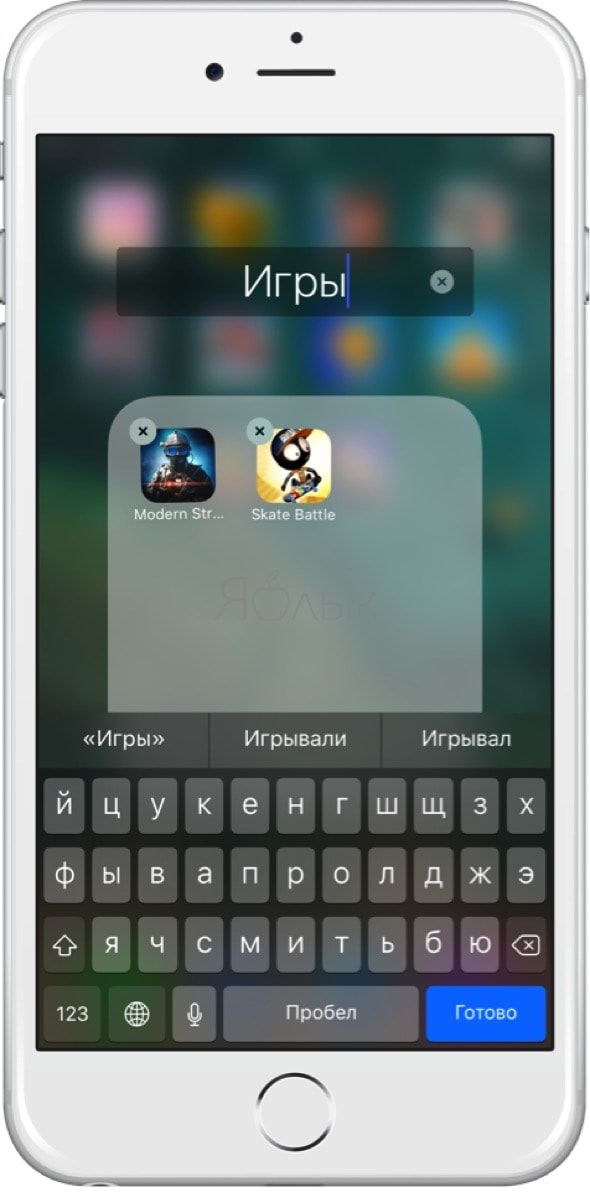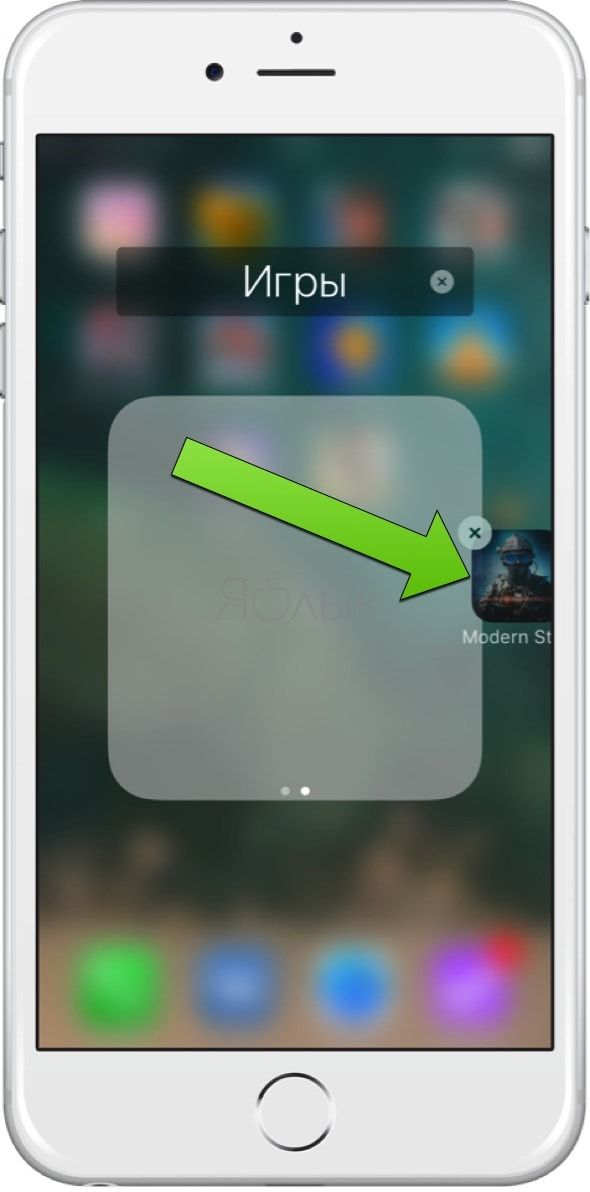- Как скрыть названия папок на рабочем столе iPhone или iPad: видеоинструкция
- Как скрыть названия папок на рабочем столе iPhone или iPad
- Видеоинструкция
- Как убрать название папки на iPhone или iPad?
- Как удалить имена для папок в iPhone или iPad
- Как применить этот трюк к создаваемым вами новым папкам?
- Как на iOS сделать «папку», где все приложения расположены списком
- Как сделать приложения списком на iOS
- Как упорядочить приложения на iOS
- Как создать, переименовать, удалить папку на iPhone и iPad
- Как создать папку на айфоне
- Как добавлять приложения в папку на iPhone или iPad
- Как переименовать папку на iPhone или iPad
- Как удалить папку на iPhone или iPad
- Можно ли установить пароль на папку на iPhone или iPad
- Как переименовать папку на iPhone
Как скрыть названия папок на рабочем столе iPhone или iPad: видеоинструкция
Дата: 17 октября 2018 | Обновлено: 17 октября 2018 | Автор: Moblie-man
Возможность создания папок на рабочем столе iPhone доступна, если мне память не изменяет, еще со «времен» IOS 4, которая вышла в 2008 году. И все это время нормального способа скрыть названия папок не было. Периодически возникали какие-то способы, но все они были основаны на «багах» или ошибках операционной системы и работали до тех пор, пока разработчики эти ошибки не исправляли, а в Apple это обычно делают быстро.
В материале я расскажу о корректном способе скрыть названия папок, не связанным с ошибками системы, так что можно не волноваться, что после обновления версии IOS придется все исправлять.
p, blockquote 2,0,0,0,0 —>
Как скрыть названия папок на рабочем столе iPhone или iPad
p, blockquote 3,1,0,0,0 —>
- Выбирайте папку, которую хотите оставить без названия или переименовать, сотрите текущее название и вставьте вместо него скопированный пробел в Unikoce.
- Вуаля, пользуйтесь 😉
Установить стандартный, обычный пробел не получится — IOS выдаст ошибку в названии папки.
Видеоинструкция
Если лень читать 😉
p, blockquote 5,0,0,1,0 —>
p, blockquote 6,0,0,0,0 —> p, blockquote 7,0,0,0,1 —>
Если что-то непонятно или есть какие-то вопросы, не стесняйтесь и спрашивайте в комментариях, я постараюсь оперативно ответить.
Источник
Как убрать название папки на iPhone или iPad?
Далеко не всем нравится видеть названия у папок, особенно, предлагаемые Apple стандартные варианты. И если на компьютере в этом еще есть смысл, то на iPhone или iPad лишние символы только привносят беспорядок на главный экран. А ведь нетрудно определить, что находится внутри папки, быстро взглянув на значки расположенных в ней приложений.
И зачем тогда давать папке еще и какое-то название? С технической точки зрения есть возможность исправить ситуацию, так как начиная с iOS 12 появилась неочевидная возможность, заставляющая названия навсегда исчезнуть. И прием этот довольно очевиден, если вы что-то знаете о Unicode. Нюанс кажется достаточно нишевым, так что можно надеяться на актуальность уловки в обозримом будущем.
Как удалить имена для папок в iPhone или iPad
Если вы дочитали до этого места, то очевидно уже знаете, что мобильные операционные системы Apple (iOS и iPadOS) не позволяют попросту удалить текст наименования папки, оставив пустую строку. Исходный текст снова вернется. Для удаления названия папки необходимо использовать пробел. Просто замените им текст и нажмите «Готово». Но не все так просто…
Само по себе простое нажатие на пробел не поможет. Символ Юникода для обычного пробела – U + 0020, к сожалению, недопустим. Apple предполагает, что вы, вероятно, случайно нажали пробел перед тем, как нажать «Готово», поэтому это действие считается ошибочным. Нам нужен другой пробел, а именно – пробел Брайля, U + 2800. Скопируйте пустую область между скобками [] ниже в этой статье.
После того, как вы скопировали пустое пространство Брайля, нажмите и удерживайте палец на экране в любом пустом месте, чтобы войти в режим редактирования иконок.
Выберите необходимую папку, удалите имеющийся текст, а затем вставьте скопированное пустое пространство.
Нажмите «Готово» или просто смахните экран снизу вверх (на старых iPhone или iPad просто нажмите кнопку «Домой»).
Как применить этот трюк к создаваемым вами новым папкам?
После того, как вы проделали этот трюк один раз с какой-то папкой, вы можете скопировать символ из пустого имени папки и применить его к новым папкам по мере их создания. По сути, вам никогда не придется уже обращаться к другому руководству в Интернете, и вам даже не нужно обладать какими-то конкретными знаниями о символах Брайля в Unicode.
Самое лучшее в этом способе то, что пустое название сохраняется даже после перезапуска или принудительного перезапуска устройства, а также при его обновлении до более новой версии iOS. Единственный способ вернуться к видимым именам папок – ручной набор текста или откат к старой резервной копии, или же вообще восстановление чистой версии iOS.
Источник
Как на iOS сделать «папку», где все приложения расположены списком
Немногие сегодня помнят те времена, когда на iOS не было папок. Это было уже после того, как операционке присвоили то название, под которым мы знаем её сейчас, но ещё до внедрения нормальной многозадачности. С тех пор папки на iOS менялись несколько раз, но не то чтобы очень значительно. В основном Apple ограничивалась увеличением их вместимости, не внося каких-то знаковых преобразований. Но, если гора не идёт к Магомеду, значит, Магомед пойдёт к горе, решили пользователи и сами придумали, как улучшить папки на iOS. Я бы даже назвал их «папки 2.0».
Штатные папки в iOS устроены не очень удобно, но их можно заменить кое-чем получше
Как ни странно, но для создания «папок 2.0» совершенно не нужны классические папки. Вместо них понадобится iOS 14, приложение «Быстрые команды» и соответствующая команда, которая имитирует работу папок нового поколения. Согласен, звучит не очень понятно. Поэтому предлагаю начать разбираться по ходу дела.
Как сделать приложения списком на iOS
С выходом iOS 14 приложение «Быстрые команды» получило поддержку многоуровневых команд. Это такие команды, запуск которых предлагает вам несколько действий на выбор. На самом деле раньше пользователям тоже было доступно что-то подобное, но тогда они не могли запускать приложения с помощью таких команд, а с выходом обновления такая возможность у них появилась.
Предупреждаю сразу: команде, о которой пойдёт речь, потребуется небольшая доработка, но в этом нет ничего сложного, поэтому не пугайтесь раньше времени.
- Скачайте приложение «Быстрые команды» из App Store;
- Перейдите по этой ссылке и скачайте команду Streaming apps;
Добавьте быструю команду, а потом переименуйте для собственного удобства
- Запустите «Быстрые команды» — «Все команды» и нажмите на три точки на команде Streaming apps;
- Переименуйте её так, чтобы вам было удобно, и выберите понравившуюся иконку;
Сначала пропишите нужное приложение (так оно будет называться в будущей папке), а потом выберите его в списке
- В графе «Список» замените названия стриминговых сервисов названиями приложений, которые будут запускаться (если полей не хватило, добавьте новые кнопкой «+»);
- В графе «Скрипты» сделайте то же самое после слов «Выбранный объект совпадает с», а затем выберите соответствующее приложение;
- Повторите это действие для всех оставшихся строк;
Вам останется только добавить иконку команды на рабочий стол и запускать приложения с её помощью
- По завершении выберите «Поделиться» и добавьте команду на рабочий стол;
- Попробуйте запустить команду с рабочего стола и выберите приложение, которое хотите открыть.
Как упорядочить приложения на iOS
Вот так выглядит содержимое «папки 2.0»
Понятное дело, что, если вам захочется обустроить у себя на рабочем столе несколько таких «папок», вам потребуется повторить процесс заново для каждой из них. А чтобы приложения, которые вы хотите запускать таким образом с помощью команды, не мешались вам, вы можете активировать «Библиотеку приложений» и просто скрыть их с рабочего стола. В этом случае ваш рабочий стол будет чистым, а приложения можно будет запускать гораздо быстрее, нежели из обычных папок, с которыми я просто терпеть не могу взаимодействовать.
Несмотря на не очень приятный процесс подготовки к использованию этой команды, результат превосходит все понесённые неудобства. Ведь теперь вам не придётся пролистывать содержимое папок, потому что приложения из команды открываются списком. Единственное неудобство – отсутствие иконок у этих самых приложений. Всё-таки воспринимать их по картинке большинству пользователей было бы гораздо легче, а так придётся бегать глазами по названиям, которые некоторым – так уж вышло – зачастую не говорят вообще ни о чём.
Источник
Как создать, переименовать, удалить папку на iPhone и iPad
В этой инструкции для начинающих мы расскажем как создать папку в iOS, добавить в неё приложения, переименовать и удалить папку.
Как создать папку на айфоне
Чтобы создать папку на iPhone или iPad, нажмите и удерживайте палец на иконке любого приложения (она начнёт дрожать) и перетяните её на любое другое приложение.
Как добавлять приложения в папку на iPhone или iPad
Добавляются приложения в папку аналогичным перетаскиванием дрожащей (качающейся) иконки на силуэт существующей папки.
Как переименовать папку на iPhone или iPad
Чтобы переименовать папку, откройте её, нажмите и удерживайте палец на любой иконке, размещенной в папке, пока иконки не начнут дрожать, а затем коснитесь названия папки (отобразится клавиатура). Чтобы закончить переименование тапните за пределы папки или нажмите на кнопку «Готово».
Как удалить папку на iPhone или iPad
Чтобы удалить папку необходимо либо перетащить все содержимое за пределы папки, либо удалить все игры и приложения непосредственно в папке.
Можно ли установить пароль на папку на iPhone или iPad
Стандартные возможности iOS не позволяют установить пароль на папку или приложения, да и стоит ли, ведь есть экран блокировки, защищенный код-паролем. В качестве альтернативных решений защиты папки паролем можно воспользоваться приложением Pocket Files. О том как скрывать или запароливать изображения в приложении Фото мы писали в этом материале.
Источник
Как переименовать папку на iPhone
В iPhone по умолчанию присутствуют папки, включающие общие категории. Однако иногда у пользователей возникает потребность изменить название папок. Например, это действие может понадобиться для оптимизации управления приложениями. В этой статье мы расскажем, как переименовать папку на iPhone.
Благодаря последним обновлениям мобильной операционной системы iOS переименовать папку на iPhone можно с помощью нескольких простых действий. Чтобы завершить этот процесс, вам понадобится меньше минуты.
Итак, вот что нужно сделать, чтобы переименовать папку на iPhone:
- Нажмите и удерживайте значок папки, которой вы желаете дать другое имя
- Во всплывающем окне выберите вариант «Переименовать»
- Актуальное название папки будет выделено. Удалите его, а затем напишите новое
- В iOS 12 достаточно просто открыть папку и нажать на название, чтобы переименовать ее
- Нажмите «Готово», когда завершите писать новое название
Чтобы завершить процесс, нажмите кнопку Home, если пользуетесь iPhone 8 или более ранней моделью. В iPhone X и более поздних моделях нажмите «Готово» в правом верхнем углу экрана.
Надеемся, что наш совет окажется для вас полезным. Также на нашем сайте вы можете почитать о других гайдах, связанных с использованием iPhone.
В частности, мы объясняли, как отключить режим энергосбережения на iPhone. Также AppleStatus рассказывал, как просмотреть историю вызовов на iPhone. Кроме того, советуем узнать, как очистить браузер Safari на iPhone.
Источник