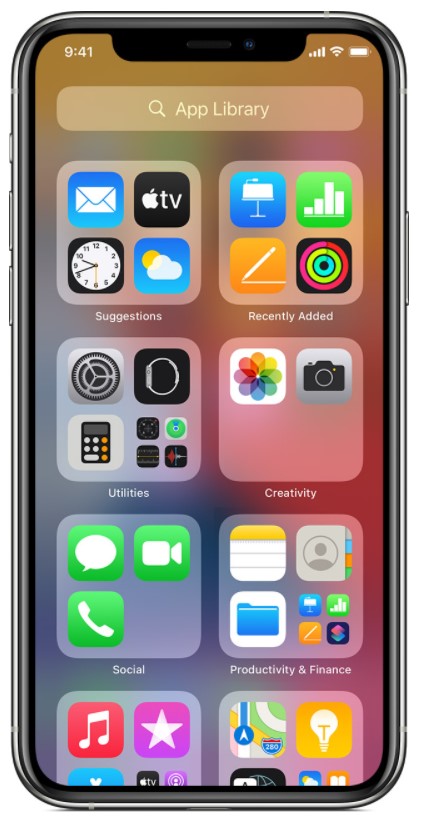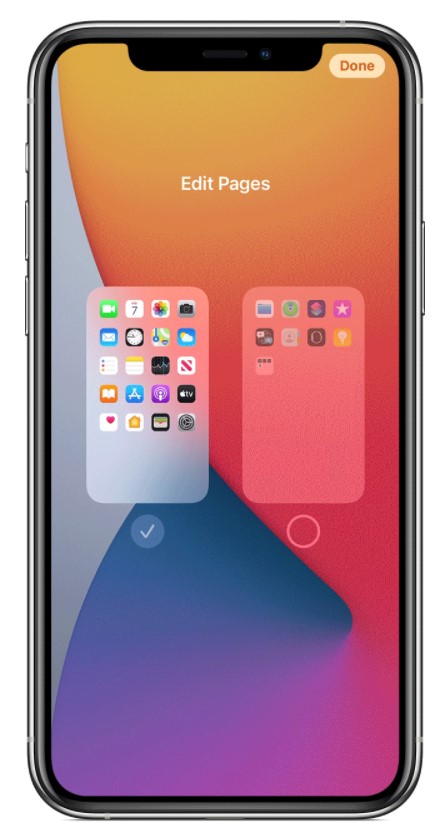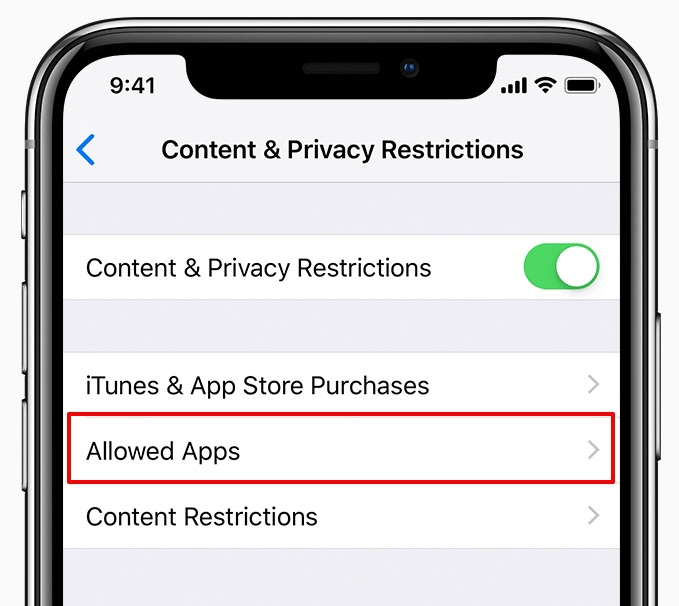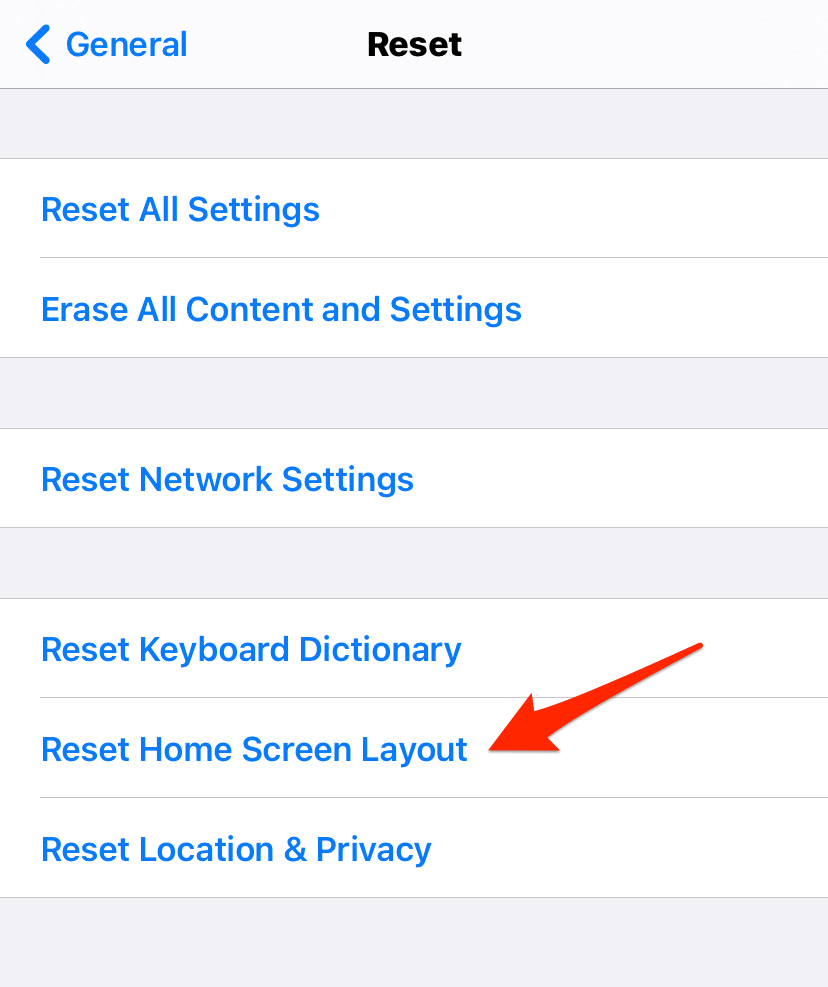- Safari не работает на вашем iPhone? Вот как это исправить
- Safari не работает на вашем iPhone? Вот как это исправить
- Проблема: Safari закрылся и не открывается
- Как это исправить: отключить рекомендации для поисковых систем
- Проблема: Safari Серый и не открывается
- Как это исправить: обновите программное обеспечение
- Проблема: Safari работает медленно
- Как это исправить: очистите данные
- Проблема: Safari не загружает страницу
- Как это исправить: измените настройки сети
- Проблема: Safari все еще не работает
- Как это исправить: перезапустите Safari или перезагрузите телефон
- Заключение
- Если Safari на компьютере Mac не открывает веб-страницу или не работает должным образом
- Перезагрузите страницу
- Установите обновления программного обеспечения
- Отключите расширения Safari
- Выполните проверку с использованием частного окна
- Проверьте сетевые параметры
- Как вернуть Safari на главный экран в iPhone / iPad?
- Через поиск в центре внимания
- Из библиотеки приложений
- Со скрытых страниц главного экрана
- Добавить Safari в белый список ограничения конфиденциальности
- Сбросить главный экран
- Итог: верните Safari на главный экран
Safari не работает на вашем iPhone? Вот как это исправить
Safari не работает на вашем iPhone? Вот как это исправить
Хотя iPhone и iPad поддерживают другие приложения для доступа в Интернет, Safari остается наиболее популярным и часто используемым браузером для пользователей iOS. Устранение неполадок в Safari может быть неприятным. Особенно если его проблемы не позволяют вам искать решение в Интернете. Изучите статью Safari не работает на вашем iPhone?
Вот несколько распространенных причин, по которым Safari может не работать на вашем iPhone. И способы устранения проблем.

Проблема: Safari закрылся и не открывается
Если вы когда-либо паниковали после закрытия Safari неожиданно и не удалось запустить приложение, вы, вероятно, столкнулись с ошибкой, которая влияет на предложения поисковой системы Safaris. Эта проблема может привести к сбою, зависанию или невозможности запуска приложения. Хотя эта ошибка обычно поражает устройства под управлением iOS 10, она может повлиять практически на любой iPhone или iPad.
Как это исправить: отключить рекомендации для поисковых систем
1. Перейдите в настройки и выберите Safari в списке приложений.
2. Найдите рекомендации для поисковых систем и отключите их.
Эта функция предлагает предложения для поиска по мере ввода в строку поиска Safari. Отключение этого позволяет избавиться от проблемы для многих пользователей.
Проблема: Safari Серый и не открывается
Приложения становятся серыми при нажатии на них или серыми при включении Ваш телефон является широко распространенной проблемой для многих пользователей iPhone, которые переключаются на iOS 11. Если вы столкнулись с ошибкой, Safari может перестать работать, когда вы переходите к другому приложению, когда оно открыто, и значок может отображаться серым цветом.
Как это исправить: обновите программное обеспечение
Чтобы решить эту проблему, обновите свой iPhone до последней версии iOS. Apple включает важные исправления ошибок в каждое обновление программного обеспечения. Поэтому важно постоянно обновлять ваш iPhone или iPad. iOS 11.1
Apple исправил эту ошибку для большинства пользователей. Поэтому обязательно обновите ее до версии 11.1 или выше, если вы используете более старую версию iOS.
1. Перейдите в Настройки -> Общие.
2. Выберите «Обновление программного обеспечения» и установите последнее обновление.
Проблема: Safari работает медленно
Каким бы мощным ни был ваш iPhone, он может тупить со всей посторонней информацией, которую он обрабатывает. Если вы заметили, что Safari требуется больше времени для загрузки страниц или графики, возможно, пора заняться уборкой. Попробуйте очистить историю браузера, данные веб-сайта и кэш, чтобы Safari работал более плавно.
Как это исправить: очистите данные
Чтобы удалить файлы cookie, кэш и историю просмотров:
1. Перейдите в Настройки -> Safari.
2. Выберите Очистить историю и данные. Safari запомнит вашу информацию об автозаполнении, если вы выберете эту опцию.
Чтобы сохранить историю просмотров, но очистить кэш и файлы cookie:
1. Перейдите в Настройки — >, Safari — >, Дополнительно.
2. Выберите «Данные сайта» -> «Удалить все данные сайта» и нажмите «Удалить сейчас». Обратите внимание, что Safari не запомнит ваши данные автозаполнения, если вы выберете эту опцию.
Чтобы удалить только часть вашей истории просмотров, кеша и файлов cookie:
1. Откройте Safari и коснитесь значка закладки.
2. Откройте историю и нажмите «Очистить».
Safari даст вам возможность очистить историю, файлы cookie и данные о просмотре за прошедший час, прошедший день, прошедшие 48 часов или из всей вашей истории.
Проблема: Safari не загружает страницу
Если Safari не удается загрузить веб-сайт или загружает пустую страницу, это может быть связано с ошибка сети или плохое сетевое соединение.
Как это исправить: измените настройки сети
Попробуйте сбросить подключение WiFi и повторно подключиться к сети.
1. Перейдите в «Настройки» — >, WiFi и выключите его, затем включите снова через несколько секунд.
2. Если вы используете мобильные данные, перейдите в «Настройки» -> «Сотовая связь» и выключите и снова включите «Сотовые данные» через несколько секунд.
3. Если ни один из этих вариантов не работает, перейдите в «Настройки» ->, «Wi-Fi», подключитесь к другой сети Wi-Fi и попробуйте снова загрузить веб-страницу.
Если проблема не устранена, попробуйте восстановить исходные настройки сети.
1. Перейдите в «Настройки» -> «Общие» -> «Сброс» и выберите «Сбросить настройки сети».
Проблема: Safari все еще не работает
Хотя это звучит как клише — выключение и повторное включение телефона может помочь решить любое количество проблем, связанных с Safari.
Как это исправить: перезапустите Safari или перезагрузите телефон
Если ни одно из предыдущих исправлений не помогло решить проблему, попробуйте перезапустить приложение или перезагрузить телефон.
1. Дважды нажмите кнопку «Домой», чтобы открыть многозадачность. И проведите пальцем вверх, чтобы закрыть приложение. Для пользователей iPhone X проведите пальцем вверх от нижней части экрана и нажмите на экран, когда ваш палец находится рядом с центром, чтобы открыть многозадачный вид. А затем проведите пальцем вверх по Safari, чтобы закрыть его.
2. Чтобы выключить телефон, нажмите и удерживайте кнопку «Режим сна / Пробуждение», пока не появится слайдер. Сдвиньте вправо, чтобы выключить телефон. Для пользователей iPhone X нажмите и удерживайте боковую кнопку и одну из кнопок громкости, пока не появится слайдер. Затем сдвиньте его вправо, чтобы выключить телефон.
Заключение
Родные приложения для iOS, такие как Safari, обычно очень стабильны, поэтому ошибки и сбои встречаются редко. Если Safari по-прежнему требуется некоторое время для загрузки веб-страниц, обратитесь к своему интернет-провайдеру. Или провайдеру сотовой связи, чтобы узнать, влияет ли что-то на скорость вашего соединения.
Если вам все еще не удается загрузить определенную страницу, попробуйте связаться с администратором веб-сайта. Чтобы узнать, является ли это проблемой сервера. Если Safari продолжает падать или не открывается, обратитесь в службу поддержки Apple напрямую для получения дополнительной помощи и технической поддержки.
Источник
Если Safari на компьютере Mac не открывает веб-страницу или не работает должным образом
Если Safari на компьютере Mac не работает должным образом, может помочь одно из перечисленных ниже решений.
Эти решения подходят для проблем, связанных с Safari на компьютере Mac, включая следующие. Прежде чем начать, убедитесь, что компьютер Mac подключен к Интернету.
- Веб-страница пуста, или не отображается все ее содержимое
- Невозможно войти на веб-страницу, несмотря на использование правильной информации для входа.
- На веб-странице появляется запрос удалить или сбросить файлы cookie.
- Safari работает медленно или перестает отвечать.
Перезагрузите страницу
Если страница не открывается или не загружается, попробуйте перезагрузить ее, выбрав «Вид» > «Перезагрузить страницу» или нажав Command-R. Если это не помогает, нажмите Command-Q, чтобы закрыть Safari, а затем снова откройте этот браузер и повторите попытку. Если Safari не закрывается, нажмите Option-Command-Esc, чтобы принудительно завершить работу Safari.
Установите обновления программного обеспечения
Отключите расширения Safari
Даже если расширения Safari обновлены, временно отключите их, чтобы убедиться в том, что они не влияют на работу браузера неожиданным образом. Выберите Safari > «Настройки», а затем перейдите на вкладку «Расширения». Чтобы отключить расширения, снимите соответствующий флажок.
Выполните проверку с использованием частного окна
На компьютере Mac могут храниться файлы cookie, кэши и другие данные веб-сайта, проблемы с которыми могут повлиять на его использование. Чтобы запретить веб-сайту использовать эти данные, откройте его в частном окне, выбрав «Файл» > «Новое частное окно».
Если при этом браузер работает нормально, выполните следующие действия, чтобы удалить данные веб-сайта с компьютера Mac. После этого веб-сайт может создавать новые данные по мере необходимости. Если это веб-сайт, на который вы входите, прежде чем продолжить, убедитесь, что вы знаете свои данные для входа.
- Выберите Safari > «Настройки» и нажмите «Конфиденциальность».
- Нажмите «Управлять данными веб-сайтов».
- Выберите затронутый веб-сайт в представленном списке.
- Нажмите кнопку «Удалить».
- Нажмите «Готово».
- Снова откройте данный веб-сайт в нечастном окне браузера.
Проверьте сетевые параметры
Некоторые сетевые параметры, например связанные с использованием прокси-сервера или настраиваемого DNS-сервера, могут влиять на доступ к контенту в Интернете. Даже если вы не меняли сетевые параметры, возможно, было установлено программное обеспечение, которое изменило их.
Чтобы выяснить, связана ли проблема с сетевыми параметрами на компьютере Mac, попробуйте открыть данный веб-сайт на другом устройстве, подключенном к той же сети. Также можно добавить новое сетевое размещение в настройках сети, чтобы быстро сбросить сетевые параметры для тестирования.
Чтобы выяснить, связана ли проблема с самой сетью, попробуйте открыть данный веб-сайт после подключения к другой сети.
Источник
Как вернуть Safari на главный экран в iPhone / iPad?
Браузер Apple Safari — это встроенный веб-браузер по умолчанию на устройствах Apple. Тем не менее, он может исчезнуть с главного экрана, когда вы играетесь с настройками или по ошибке. Мы можем легко вернуть браузер Safari на главный экран и даже на док-станцию. Также будет работать простое перетаскивание из библиотеки приложения.
Хотя Apple теперь дала возможность изменить браузер по умолчанию на iPhone, многие пользователи по-прежнему используют Safari. Две основные причины этого — оптимизированная функциональность и простота синхронизации на всех устройствах Apple.
Нет никаких сомнений в том, какой браузер выбрать для пользователей, уже входящих в экосистему Apple. Однако в последнее время от пользователей поступило несколько запросов о том, что они не могут найти свой браузер на главном экране.
Во-первых, не о чем беспокоиться, так как Safari все еще установлен на вашем устройстве со всеми данными. Он был только что удален с вашего домашнего экрана по одной из многих вероятных причин, которые мы обсудим в этом руководстве.
Связанный: Как переустановить браузер Safari на iPhone?
Кроме того, мы также покажем вам, как вернуть браузер Safari на главный экран вашего iPhone. Итак, без лишних слов, давайте начнем —
Через поиск в центре внимания
Функция Apple Spotlight Search позволяет вам находить предпочтительные приложения и файлы, хранящиеся на вашем устройстве. Это наиболее простой подход, и он должен быть вашим выбором при поиске конкретного приложения.
Вот шаги, чтобы добавить приложение Safari на главный экран из поиска в центре внимания:
- Проведите вниз по главному экрану, чтобы вызвать поиск Spotlight.
- Печатать Safari и выберите браузер Safari из результатов поиска.
Он приведет вас к местоположению этого приложения, то есть к папке или странице.
- Перетащите это приложение Safari на главный экран, и задача будет завершена.
Проверьте свой iPhone или iPad; приложение Safari снова будет отображаться на главном экране.
Из библиотеки приложений
Одной из самых обсуждаемых функций в iOS 14 было введение библиотеки приложений, в которой все ваши приложения упорядочены по папкам с разными категориями.
И в одной из этих папок будет браузер Safari. Поэтому, если браузер отсутствует на вашем главном экране, он может все еще присутствовать в библиотеке приложений, и вы можете добавить его обратно оттуда.
Вот шаги, чтобы добавить Safari обратно на домашний экран из библиотеки приложений:
- Открыть страницу библиотеки приложений (последняя страница справа)
- Откройте папку Utility и найдите браузер Safari.
- Перетащите приложение Safari из этой папки библиотеки приложений и поместите его на главный экран.
Если вы не можете найти его там, вы можете выполнить поиск вручную. Проведите пальцем вниз на странице библиотеки приложений, а затем введите Сафари в поле поиска. Теперь он покажет имя папки, в которой находится Safari. Простое перетаскивание на главный экран добавит приложение Safari.
Со скрытых страниц главного экрана
IPhone дает вам возможность скрыть приложения с домашнего экрана, создав скрытые домашние страницы и разместив на них приложения.
Если вы непреднамеренно скрыли Safari с помощью этой опции, он не появится даже в Spotlight или в библиотеке приложений. Единственный выход — перейти на скрытую страницу и достать оттуда приложение.
Вот шаги, чтобы показать приложение Safari со страниц главного экрана:
- Нажмите и удерживайте в пустом месте на главной странице.
Откроется экран редактирования страниц. - Нажмите на меню присутствует в нижней части экрана.
- Просмотрите скрытые страницы и проверьте, установлен ли Safari.
- Если страница с Safari скрыта, то включите галочку, чтобы отобразить.
- Команда Hit Done присутствует в правом верхнем углу.
Вот и все, Safari теперь будет виден, и вы можете вернуть его на домашний экран iPhone с этой страницы.
Добавить Safari в белый список ограничения конфиденциальности
Технические гиганты внедрили функцию родительского контроля, которая позволяет взрослым блокировать доступ детей к определенным приложениям.
Связанный: Как заблокировать веб-сайт в Safari iOS или iPad?
Если приложение скрыто с помощью этой ограничительной меры, вы не сможете получить к нему доступ ни одним из вышеупомянутых методов. Единственный выход — удалить приложение из этого списка.
Вот шаги, чтобы разрешить Safari от ограничения конфиденциальности:
- Перейдите в раздел «Настройки»> «Время экрана» на своем устройстве.
- Откройте «Ограничения содержания и конфиденциальности» и введите свой пароль устройства.
- Перешел к Разрешенным приложениям и включил переключатель рядом с приложением Safari.
Таким образом вы добавили Safari в список исключений, и теперь он будет виден на вашем устройстве.
Сбросить главный экран
Если ни один из вышеперечисленных методов не принес вам успеха, вам следует подумать о выполнении сброса главного экрана. Это приведет к тому, что макет вернется в том виде, в котором он был изначально, с Apple Safari, занимающим место на вашем главном экране.
Вот шаги, чтобы сбросить домашний экран на iPhone или iPad:
- Запустите приложение «Настройки»> «Общие» на своем устройстве.
- Перейдите в меню «Сброс» и нажмите «Сбросить макет главного экрана».
- Подтвердите параметр «Сбросить главный экран».
Теперь макет будет сброшен, и вы снова увидите приложение Safari на главном экране.
Он удалит все виджеты и настройки, которые вы сделали бы, сбросив главный экран. Но если он может вернуть браузер в желаемое место, попытаться определенно стоит.
Связанный: Как сбросить браузер Safari на iPhone iOS?
Итог: верните Safari на главный экран
На этом мы завершаем руководство о том, как вернуть Safari на домашний экран iPhone. Мы разделили пять разных методов для одного и того же.
В моем случае приложение находилось внутри папки утилиты библиотеки приложения. Следовательно, второй метод сработал достаточно хорошо.
Однако вы можете попробовать любой метод, который поможет вернуть браузер Safari на домашний экран и даже на панель док-станции.
Связанный: Как добавить ссылки на главный экран в Safari iOS / iPadOS?
Сообщите нам в разделе комментариев, какой из них сработал за вас. Кроме того, поделитесь, пожалуйста, если что-то еще помогло вам.
Наконец, вот рекомендуемые веб-браузеры для вашего компьютера и мобильного телефона, которые вам стоит попробовать.
Если у вас есть какие-либо мысли о том, как вернуть Safari на главный экран в iPhone / iPad? Тогда не стесняйтесь заглядывать в поле для комментариев ниже. Если вы найдете эту статью полезной, рассмотрите возможность поделиться ею со своей сетью.
Источник

 Он приведет вас к местоположению этого приложения, то есть к папке или странице.
Он приведет вас к местоположению этого приложения, то есть к папке или странице.