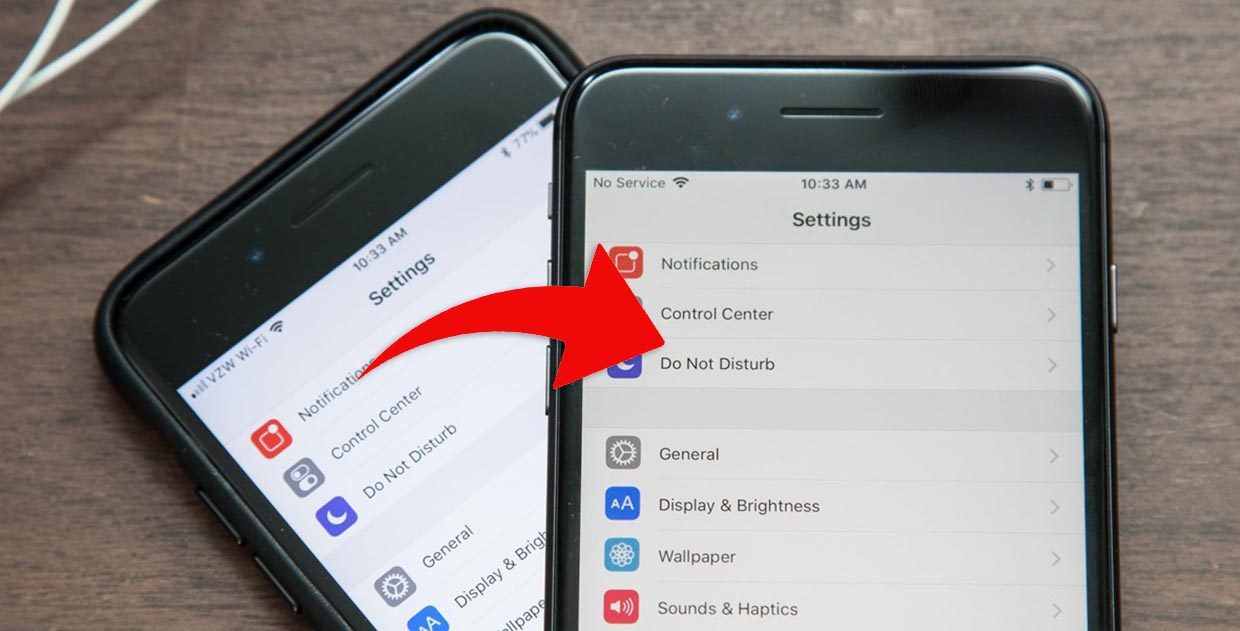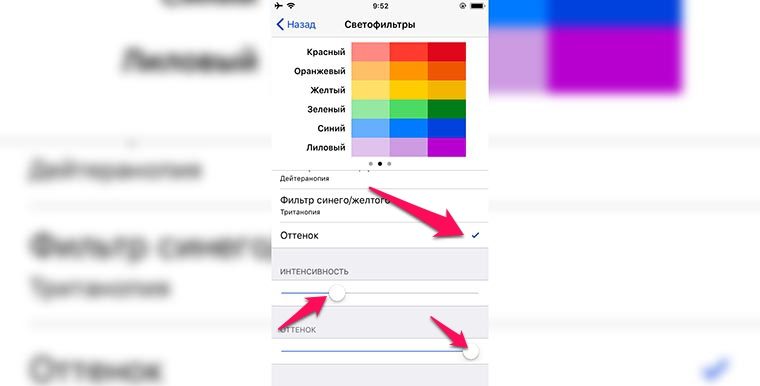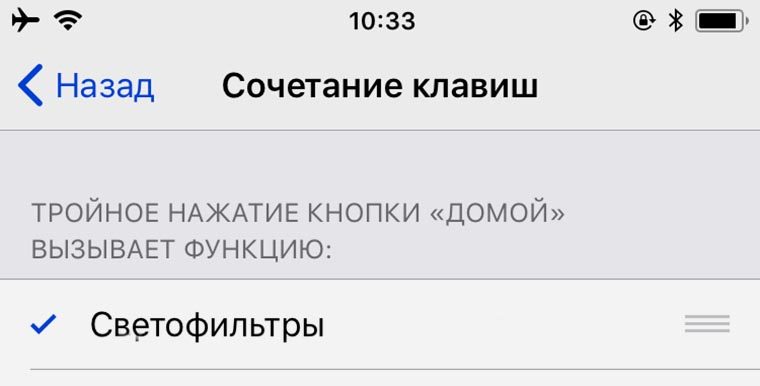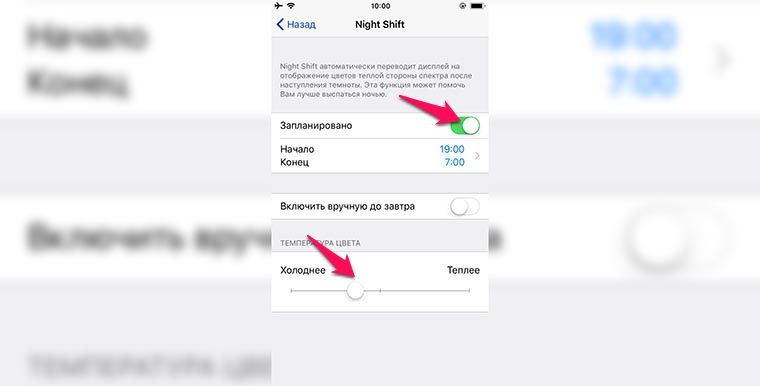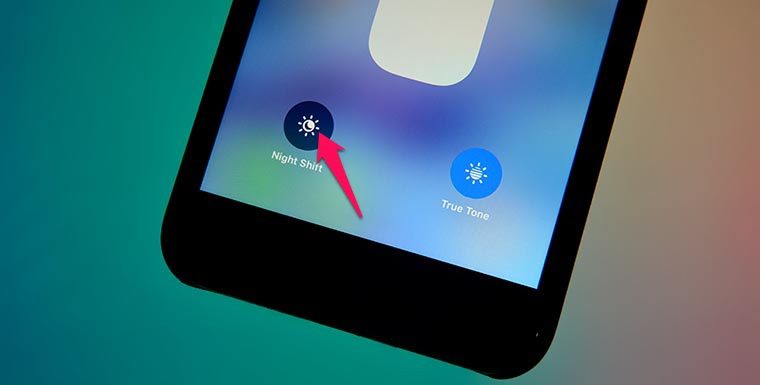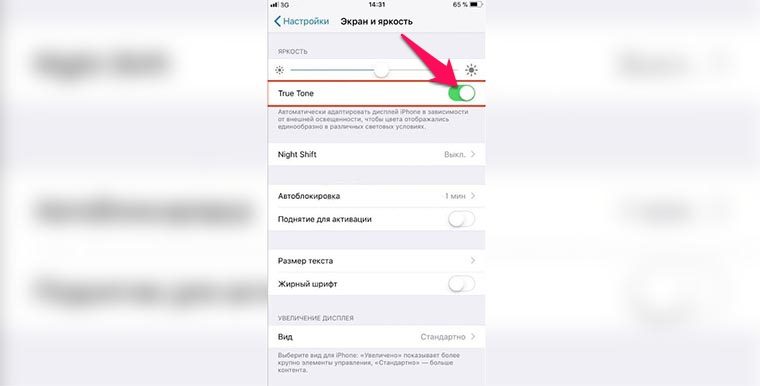- Почему экран моего iPhone становится размытым?
- Как исправить размытый экран iPhone?
- Как исправить размытый экран?
- Почему экран моего телефона выглядит мутным?
- Как исправить глючный экран телефона?
- Как исправить размытый экран HDMI?
- Почему мой экран нечеткий при Zoom?
- Почему некоторые программы выглядят размыто?
- Как мне вернуть экран телефона в нормальное состояние?
- Как мне вернуть нормальный цвет экрана?
- Как я могу навсегда исправить мое призрачное прикосновение?
- Используйте настройки дисплея и размера текста на устройствах iPhone, iPad и iPod touch
- Включение инверсии цвета
- Смарт-инверсия
- Классическая инверсия
- Включение светофильтров
- Выбор фильтра
- Настройка интенсивности цвета
- Настройка оттенка
- Дополнительные адаптации дисплея
- Ограничение частоты кадров
- Включение функций с помощью быстрых команд универсального доступа или Пункта управления
- iOS 12 может ухудшать цветопередачу дисплеев iPhone X, XS и XS Max. Как исправить
- Проблемы с цветопередачей на iPhone
- Как настроить верную цветопередачу
- Как улучшить цвета на экране любого iPhone
- 1. Постоянно «теплый» дисплей
- 2. «Теплый» экран в темное время суток
- 3. «Теплая» картинка в зависимости от освещения
Почему экран моего iPhone становится размытым?
Во многих случаях запотевший экран iPhone сигнализирует о проблеме с оборудованием, но не всегда. Проблемы с программным обеспечением часто можно решить, просто перезагрузив устройство. Если ваш iPhone слишком сломан, чтобы его можно было включать и выключать, или если простой «сброс» не решает проблему, у вас, вероятно, проблема с оборудованием.
Как исправить размытый экран iPhone?
Вероятно, есть несколько способов исправить это, но самый простой — просто открыть настройки, открыть экран и яркость, а затем переключить жирные буквы. Выключите его и вуаля, все готово.
Как исправить размытый экран?
Попробуйте эти исправления:
- Проверьте проблему подключения монитора.
- Включите Разрешить Windows пытаться исправить приложения, чтобы они не были размытыми.
- Переустановите драйвер видеокарты.
- Измените настройки DPI для вашего монитора.
- Измените настройки масштабирования DPI для вашего приложения.
Почему экран моего телефона выглядит мутным?
Экран может быть размытым по нескольким причинам. Например, вы могли уронить устройство в бассейн с водой или уронить его на землю. Если у вашего телефона есть проблема с оборудованием, которую нельзя решить путем сброса настроек телефона, вам нужно будет отнести устройство для физического ремонта.
Как исправить глючный экран телефона?
Поэтому вот несколько исправлений, которые вы можете попробовать, если экран вашего телефона мерцает.
- Перезагрузите свой телефон. …
- Выполните полный сброс. …
- Загрузиться в безопасном режиме (только для Android) …
- Отключите автоматическую яркость. …
- Проверить наличие обновлений. …
- Отключить аппаратные наложения. …
- Проверьте это у профессионала.
Как исправить размытый экран HDMI?
Общие жалобы при подключении компьютера к телевизору заключаются в том, что текст на экране нечеткий или изображения кажутся зернистыми. Это связано с тем, что масштабирование телевизора настроено на стандартный вход HDMI. Чтобы решить эти проблемы с изображением, вам просто нужно переименовать вход в PC или PC DVI.
Почему мой экран нечеткий при Zoom?
Плохое освещение и видеошум от небольших датчиков изображения являются основными причинами, по которым видео Zoom кажется зернистым. При плохом освещении камера будет усиливать сигнал от каждого пикселя на датчике, чтобы попытаться сделать изображение ярче. Однако это также увеличивает видеошум, который появляется на изображении в виде зернистости.
Почему некоторые программы выглядят размыто?
Система: Windows будет вести себя нормально. Приложения, которые не соблюдают системные настройки DPI, будут «растянуты», чтобы казаться больше, чтобы их было легче читать, но часто они будут выглядеть размытыми. Это поведение по умолчанию.
Как мне вернуть экран телефона в нормальное состояние?
Проведите по экрану влево, чтобы перейти на вкладку «Все». Прокрутите вниз, пока не найдете текущий домашний экран. Прокрутите вниз, пока не увидите кнопку «Очистить настройки по умолчанию» (рисунок A). Коснитесь Очистить значения по умолчанию.
…
Для этого выполните следующие действия:
- Коснитесь кнопки «Домой».
- Выберите главный экран, который хотите использовать.
- Нажмите «Всегда» (рисунок B).
Как мне вернуть нормальный цвет экрана?
- Откройте приложение «Настройки» на вашем устройстве.
- Коснитесь «Специальные возможности», затем коснитесь «Коррекция цвета».
- Включите Использовать цветокоррекцию.
- Выберите режим коррекции: Дейтераномалия (красно-зеленый) Протаномалия (красно-зеленый) Тританомалия (сине-желтый)
- Необязательно: включите ярлык «Коррекция цвета». Узнайте о ярлыках специальных возможностей.
Как я могу навсегда исправить мое призрачное прикосновение?
Как исправить призрачное прикосновение на Android
- Плохой зарядный кабель или зарядное устройство. Это, безусловно, самая распространенная причина призрачного прикосновения на Android. …
- Неправильные обновления программного обеспечения. …
- Сильно холодная погода или перегрев. …
- Плохая защитная пленка. …
- Как исправить проблему призрачного касания на Android. …
- Используйте качественное зарядное устройство. …
- Держите экран в чистоте. …
- Делайте перерывы между использованием экрана.
Источник
Используйте настройки дисплея и размера текста на устройствах iPhone, iPad и iPod touch
С помощью функций универсального доступа ОС iOS для дисплея можно увеличивать текст, выделять его жирным шрифтом, увеличивать контрастность, применять светофильтры, использовать функцию «Смарт-инверсия», управлять функцией «Автояркость» и не только.
Функции универсального доступа для дисплея доступны на перечисленных ниже устройствах.
Включение инверсии цвета
Если вам удобнее просматривать объекты на темном фоне, воспользуйтесь средством «Инверсия цвета».
Чтобы использовать функцию «Инверсия цвета», откройте приложение «Настройки» и нажмите «Универсальный доступ» > «Дисплей и размер текста».
Смарт-инверсия
Эффект «Смарт-инверсия» обращает цвета на дисплее, за исключением цветов изображений, мультимедийных объектов и некоторых приложений, использующих темные цвета.
Классическая инверсия
Эффект «Классическая инверсия» обращает все цвета на дисплее.
Включение светофильтров
Если вы страдаете дальтонизмом или у вас есть другие проблемы со зрением, воспользуйтесь функцией «Светофильтры», которая скорректирует цветопередачу. Обратите внимание, что функция «Светофильтры» меняет цвета изображений и видеороликов, поэтому при необходимости ее можно отключить.
Откройте приложение «Настройки» и нажмите «Универсальный доступ» > «Дисплей и размер текста» > «Светофильтры». На экране будет отображено три примера цветовых пространств, чтобы помочь вам выбрать необходимый вариант. Смахните влево или вправо, чтобы найти наиболее подходящий фильтр.
На этом примере слева направо представлены карандаши в цветовой палитре от красного и желтого до фиолетового и коричневого.
Этот пример демонстрирует три столбца интенсивности цвета.
На этом примере изображены вертикальные линии на переменном цветовом фоне, служащие для выявления нарушения цветового восприятия. Выберите фильтр, показывающий всю линию.
Выбор фильтра
Включив светофильтры, можно выбрать один из четырех предварительно настроенных фильтров.
- Оттенки серого
- Фильтр красного/зеленого (протанопия)
- Фильтр зеленого/красного (дейтеранопия)
- Фильтр синего/желтого (тританопия)
Настройка интенсивности цвета
Вы можете настраивать интенсивность любого светофильтра под себя. Увеличьте или уменьшите интенсивность фильтра с помощью ползунка «Интенсивность».
Настройка оттенка
Если вы страдаете чувствительностью к цвету или свету, нажмите «Оттенок», чтобы изменить цвет всего дисплея на устройстве iPhone, iPad или iPod touch. С помощью ползунков отрегулируйте цвет дисплея и интенсивность эффекта.
Дополнительные адаптации дисплея
Помимо инверсии цвета и наложения фильтров, на экране «Дисплей и цвет текста» можно найти следующие адаптации дисплея.
- «Жирный шрифт»: выделяет текст пользовательского интерфейса дисплея жирным шрифтом.
- «Увеличенный текст»: нажмите этот вариант, затем включите функцию «Увеличенные размеры». Затем можно воспользоваться ползунком для настройки предпочитаемого размера текста.
- «Формы кнопок»: добавляет кнопкам формы, например подчеркивает кнопки «Назад».
- «Этикетки Вкл./Выкл.»: добавляет этикетки Вкл./Выкл. на экраны настроек.
- «Понижение прозрачности»: улучшает контраст за счет понижения прозрачности и размытия на некоторых фонах.
- «Увеличение контраста»: повышает контраст между цветами переднего и заднего планов приложения.
- «Дифференциация без цвета»: заменяет объекты пользовательского интерфейса, которые для передачи информации полагаются исключительно на цвет.
- «Понижение точки белого»: уменьшает интенсивность ярких цветов.
Ограничение частоты кадров
Для экранов iPad Pro (10,5 дюйма) или iPad Pro (12,9 дюйма, 2-го поколения) можно установить максимальную частоту в 60 кадров в секунду. Откройте приложение «Настройки». Нажмите «Универсальный доступ» > «Движение», затем включите «Ограничение частоты кадров».
Включение функций с помощью быстрых команд универсального доступа или Пункта управления
Инверсию цвета и светофильтры можно быстро включить или выключить с помощью быстрых команд универсального доступа. Узнайте, как использовать быстрые команды универсального доступа.
Источник
iOS 12 может ухудшать цветопередачу дисплеев iPhone X, XS и XS Max. Как исправить
Не успела компания Apple обеспечить всех оформивших предварительный заказ на iPhone XS и XS Max, собственными экземплярами флагманских смартфонов, как первые владельцы аппаратов уже начали бить тревогу. По сообщению пользователя портала Reddit с ником Defying, дисплей его нового iPhone XS отличается ужасающей цветопередачей, которая при прямом сравнении оказалась существенно хуже, чем на OLED-экране прошлогоднего iPhone X.
«Я не заметил этого в пятницу, [когда получил смартфон], потому что никогда не выставляю минимальную яркость, но заметил в субботу, — говорит Defying. — Apollo (мобильный клиент Reddit — прим. AppleInsider.ru) на экране iPhone XS выглядит ужасно, более-менее выручает ночной режим, но панель с элементами управления выглядит как-то застирано и отдает рыжим. Остальной контент и приложения выглядят точно так же. Посмотрим, поменяют ли мне [смартфон], если я обращусь в поддержку».
iPhone XS — слева, iPhone X — справа
Проблемы с цветопередачей на iPhone
По словам Defying, качество цветопередачи падает только при понижении яркости подсветки до минимума. В таком состоянии больше всего страдают темные участки дисплея, которые отливают оранжевыми оттенками. При взгляде на дефектный экран iPhone XS создается впечатление, что, отображая черный цвет, составляющие его основу светодиоды не гаснут полностью, а издают еле заметное излучение, что совершенно нехарактерно для органических панелей.
Как настроить верную цветопередачу
Анализ ситуации, проведенный AppleInsider.ru, показал, что проблема, с которой столкнулся Defying и другие пользователи, может быть связана с работой iOS 12. Вероятнее всего, изменение в цветопередаче могла быть вызвано тем, что актуальная версия ОС автоматически активирует фильтр «Понижение точки белого» и повышает контрастность дисплея. Эти функции оказывают непосредственное влияние на отображение цветов и влияют на яркость.
Кому и зачем нужен фильтр для понижения точки белого, а также как его включить/отключить, мы уже рассказывали. Чтобы отключить функцию повышения контрастности, перейдите в «Настройки» — «Универсальный доступ» — «Увеличение контраста» — «Откл.».
Обсудить эту и другие новости Apple можно в нашем Telegram-чате.
Источник
Как улучшить цвета на экране любого iPhone
Каждый пользователь iPhone или iPad уже давно может подстроить картинку на экране своего устройства и сделать её более комфортной для восприятия. Для этого в системе есть ряд опций, которые работают по-разному и пригодятся в разных случаях.
1. Постоянно «теплый» дисплей
Подойдет такой способ для тех, кому картинка на экране кажется слишком синей или «холодной» и хочется более теплого цвета вне зависимости от освещения и времени суток.
Сделать это можно на любом iPhone или iPad, достаточно перейти по пути Настройки – Основные – Универсальный доступ – Адаптация дисплея – Светофильтры. Здесь нужно включить фильтры главным переключателем, выбрать режим Оттенок и отрегулировать интенсивность и оттенок ползунками ниже.
Дополнительно можно перейти в раздел Настройки – Основные – Универсальный доступ – Сочетание клавиш и отметить здесь пункт Светофильтры. Так тройное нажатие на кнопку Домой быдет быстро включать и отключать применение светофильтра.
2. «Теплый» экран в темное время суток
Чтобы включать теплую картинку только в вечернее время, можно воспользоваться функцией Night Shift.
Все актуальные гаджеты Apple начиная с iPhone 5s, iPad Air, iPad mini 2 и iPod touch (6-го поколения) поддерживают фишку Night Shift. Эта опция позволяет сделать цветовую температуру дисплея более теплой в темное время суток.
Достаточной перейти в Настройки – Экран и яркость – Night Shift, включить полезную фишку и указать временной период для срабатывания опции. Ниже можно отрегулировать комфортный оттенок.
Night Shift можно быстро включать и отключать из Пункта управления, нужно лишь задержать палец на ползунке регулировки яркости и нажать одноименную кнопку для включения и отключения режима.
3. «Теплая» картинка в зависимости от освещения
Самой продвинутой фишкой Apple для адаптации цветовой температуры дисплея является опция True Tone (Настройки – Экран и яркость – True Tone). Она доступна лишь на iPhone X, iPhone 8/8 Plus, iPad Pro (кроме модели 12.9″ 1-го поколения).
Благодаря наличию специального сенсора, устройство самостоятельно оценивает освещенность вокруг и подстраивает цветовую температуру экрана под окружающее освещение. Зашел в комнату с желтыми лампами – экран тоже пожелтел, вышел на солнечный свет – экран стал белым.
Это позволяет пользователю всегда видеть максимально комфортную для восприятия картинку.
True Tone можно включать и отключать аналогично Night Shift: открываем Панель управления, удерживаем ползунок яркости и нажимаем на соответствующую кнопку.
⭐ Спасибо re:Store за полезную информацию.
Источник