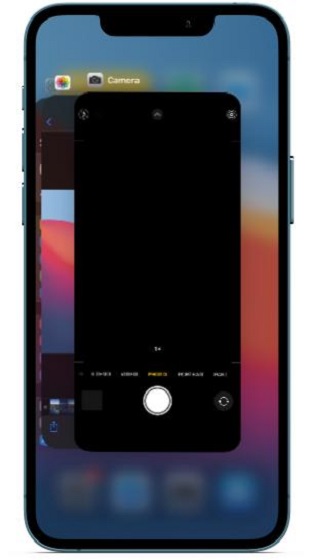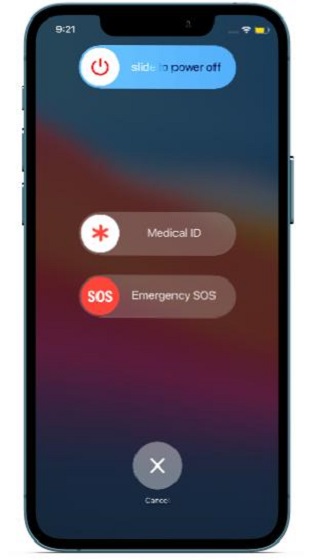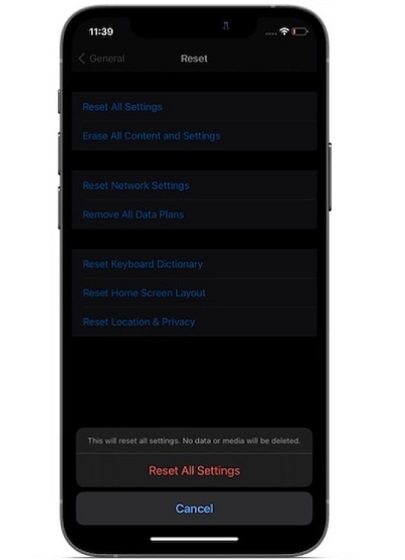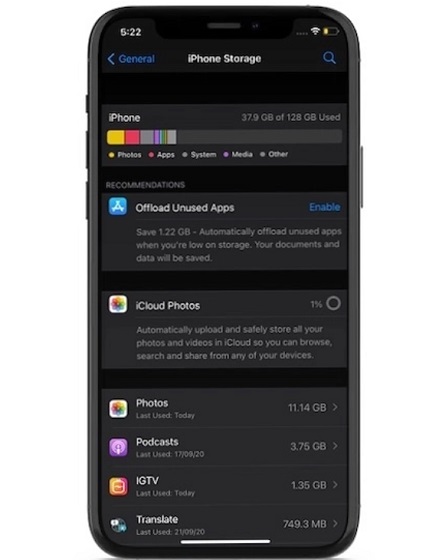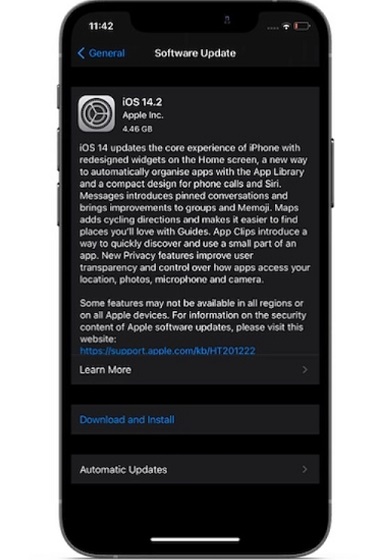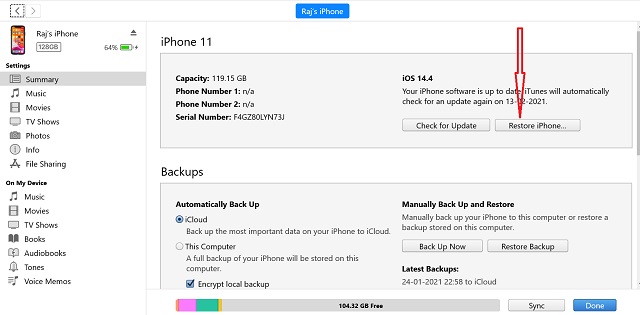- Камера iPhone зависает или не работает? Попробуйте эти 7 исправлений!
- 7 советов по решению проблемы зависания камеры iPhone (2021 г.)
- Почему камера iPhone зависает?
- 1. Принудительно закройте приложение «Камера» и перезапустите его.
- 2. Перезагрузите iPhone.
- 3. Выполните полный сброс iPhone.
- 4. Сбросить все настройки.
- 5. Избавьтесь от беспорядка на вашем iPhone.
- 6. Обновите программное обеспечение на вашем iPhone.
- 7. Последнее средство: восстановите свой iPhone как новый
- Советы профессионалов по устранению проблемы, связанной с работой приложения камеры на iPhone
- Что делать, если компьютер не видит Айфон через USB
- Основные причины
- Проблемы с USB-кабелем
- Разъем на телефоне или компьютере
- Отсутствие драйверов
- Apple Mobile Device USB Driver не отображается в списке
- Уведомление «Доверять этому компьютеру» отклонено
- Старая версия iTunes
- Подключение взломанного телефона
- Дополнительные советы
- Поломка устройства
Камера iPhone зависает или не работает? Попробуйте эти 7 исправлений!
Недавно я обнаружил, что камера моего iPhone случайно зависает. Иногда приложение камеры просто зависало или показывало черный экран, не открываясь. В других случаях кнопка спуска затвора перестала реагировать и не позволяла мне нажимать на фотографии. Проблема зависания камеры на моем iPhone была настолько постоянной, что мне пришлось на время прекратить использование приложения камеры. К счастью, не только я столкнулся с этой проблемой, и за эти годы с ней столкнулись миллионы других владельцев iPhone. И iOS 14 не решила эту проблему так, как ее предшественники. Но, как и в случае с распространенными проблемами iOS, есть несколько надежных советов и приемов, которые помогут решить проблему зависания камеры iPhone. Так что давайте не будем больше тратить время и попробуем эти жизнеспособные исправления, чтобы ваша камера iPhone снова заработала!
7 советов по решению проблемы зависания камеры iPhone (2021 г.)
Во-первых, было бы лучше разобраться в корне проблемы, пытаясь выяснить причины, по которым приложение камеры iPhone перестает работать или неожиданно зависает.
Почему камера iPhone зависает?
Нет однозначного ответа на вопрос, почему приложение камеры на iPhone случайным образом зависает. Но есть несколько возможных причин, по которым приложение стандартной камеры на устройстве iOS перестает отвечать. Исходя из моего личного опыта, я могу сказать, что причиной проблемы являются периодические сбои в программном обеспечении.
Кроме того, не стоит исключать возможность появления ошибок, мешающих нормальной работе приложения камеры. Давайте рассмотрим каждый аспект и попытаемся устранить неисправность приложения камеры на вашем iPhone. Стоит отметить, что большинство из этих приемов также помогает решить проблему с неработающим приложением камеры на iPad. Итак, не имеет значения, столкнулись ли вы с проблемами камеры на вашем iPhone или iPad, ознакомьтесь с этими советами, чтобы решить эту проблему.
1. Принудительно закройте приложение «Камера» и перезапустите его.
В некоторых случаях вы можете решить проблему зависания камеры iPhone, принудительно выйдя из приложения камеры и перезапустив его. Поэтому обязательно попробуйте этот изящный трюк, прежде чем переходить к другим решениям.
Принудительный выход из приложения «Камера» на iPhone с Face ID: проведите вверх снизу, а затем удерживайте по центру экрана. Затем смахните вверх по карточке приложения, чтобы закрыть приложение камеры.
Принудительный выход из приложений на iPhone с Touch ID: дважды нажмите кнопку «Домой», а затем проведите вверх по карточке приложения, чтобы выйти из приложения.
Когда слишком много приложений остаются открытыми в фоновом режиме, это может создавать проблемы и со временем замедлять работу вашего iPhone. Поэтому я также рекомендую вам принудительно закрыть все открытые приложения на вашем iPhone. Теперь снова запустите приложение «Камера», чтобы убедиться, что оно начало работать должным образом.
2. Перезагрузите iPhone.
Еще один простой трюк, который вы должны попытаться решить, когда камера зависает или не работает, — это перезагрузить iPhone. Иногда быстрая перезагрузка — это все, что вам нужно, чтобы исправить различные проблемы с программным обеспечением.
Перезагрузите iPhone с помощью Face ID: нажмите и удерживайте кнопку громкости и боковую кнопку одновременно. Затем перетащите ползунок «выключить», чтобы выключить iPhone. Теперь подождите некоторое время, а затем нажмите и удерживайте боковую кнопку, чтобы перезагрузить устройство.
Перезагрузите iPhone с помощью Touch ID: нажмите и удерживайте кнопку питания, а затем перетащите ползунок «выключить», чтобы выключить iPhone. Затем снова нажмите и удерживайте кнопку питания, чтобы включить устройство. Мы надеемся, что это должно исправить задержку камеры, зависание и другие подобные проблемы.
3. Выполните полный сброс iPhone.
Всякий раз, когда мой iPhone сталкивается с распространенной проблемой, я обычно делаю полный сброс, чтобы сгладить случайные программные ошибки, и в большинстве случаев это меня не разочаровывает. Учитывая высокую надежность, я рассчитываю на нее и в решении проблемы зависания камеры. Имейте в виду, что процесс аппаратного сброса зависит от модели iPhone. Итак, ознакомьтесь со следующими инструкциями.
Аппаратный сброс iPhone 8 или новее, включая iPhone с Face ID: нажмите и быстро отпустите кнопку увеличения громкости. Затем нажмите и быстро отпустите кнопку уменьшения громкости. После этого удерживайте боковую кнопку, пока экран не станет черным и не появится логотип Apple.
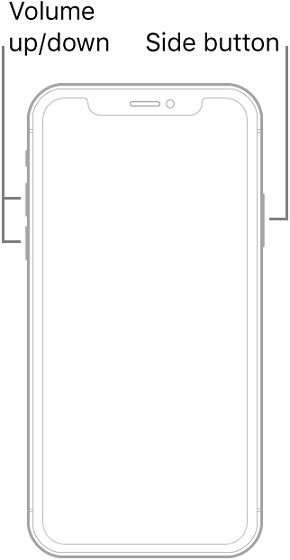
Аппаратный сброс iPhone 7 и 7 Plus: одновременно нажмите и удерживайте боковую кнопку и кнопку уменьшения громкости, пока на экране не появится логотип Apple.
Аппаратный сброс iPhone 6s или более ранней версии: одновременно удерживайте кнопку питания и кнопку «Домой», пока на экране не появится логотип Apple.
4. Сбросить все настройки.
Когда с помощью простых приемов не удается исправить постоянные проблемы с iOS, я в основном прибегаю к этому радикальному решению. И я должен отдать ему должное за то, что несколько раз спасал меня. Имейте в виду, что он удалит все существующие настройки и вернет их к заводским значениям по умолчанию. Таким образом, вам придется заново настроить все в соответствии с вашими потребностями.
Перейдите в приложение «Настройки» на вашем устройстве iOS -> Общие -> Сброс -> Сбросить все настройки. Теперь iOS может также попросить вас ввести код доступа к экранному времени, если вы его настроили. Наконец, нажмите кнопку «Сбросить все настройки», чтобы закончить.
5. Избавьтесь от беспорядка на вашем iPhone.
Хотя расхламление iPhone может показаться не лучшим решением для решения проблемы зависания камеры iPhone, это так или иначе связано. Все мы знаем, насколько ненормально и медленно чувствует себя загроможденное устройство. Если на устройстве недостаточно свободного места, оно столкнется с несколькими проблемами, включая перегрев, сбой, разряд батареи, зависание и ужасный черный экран смерти. Так что не думайте, что вы снимаете в темноте с этим!
Прежде чем стереть избыточные данные, перейдите в приложение «Настройки» -> «Основные» -> «Хранилище iPhone». Теперь iOS представит разбивку того, как хранилище было использовано на iPhone. Кроме того, вы также сможете проверить, сколько места занимает каждое приложение. Это не только поможет вам найти виновных в хранении, но и даст вам четкое представление о том, что вам нужно очистить.
6. Обновите программное обеспечение на вашем iPhone.
Если ни один из упомянутых выше приемов не помог решить проблему зависания камеры на вашем устройстве iOS, высока вероятность, что проблема связана с определенной ошибкой программного обеспечения. Поскольку Apple продолжает совершенствовать iOS с помощью частых обновлений и исправлений ошибок, вы рассчитываете, что обновление программного обеспечения решит проблемы с камерой на вашем iPhone.
Перейдите в приложение «Настройки» на вашем iPhone -> Общие -> Обновление программного обеспечения. Затем загрузите и установите последнюю версию iOS на свой iPhone. Это может быть полезно при решении проблемы зависания камеры, черного экрана или других проблем на вашем устройстве iOS.
7. Последнее средство: восстановите свой iPhone как новый
Да, мы снова вернулись на круги своя! Если вы все еще пытаетесь решить, что приложение камеры не работает или проблема зависания на вашем iPhone, я бы порекомендовал вам восстановить ваше устройство как новое. Из-за высокой надежности этого метода эксперты называют его ядерным решением, поскольку он способен устранять даже сложные проблемы с iPhone.
Но прежде чем использовать это радикальное решение, убедитесь, что вы успешно создали резервную копию своего iPhone через iCloud или iTunes / Finder. После того, как вы создали резервную копию своего устройства, откройте iTunes на своем Mac под управлением macOS Mojave или более ранней версии или ПК под управлением Windows.
Обратите внимание, что вам нужно будет запустить Finder на вашем Mac под управлением macOS Catalina или более поздней версии. Затем выберите свое устройство и нажмите «Восстановить iPhone». После этого следуйте инструкциям на экране, чтобы восстановить iPhone и решить проблему зависания камеры.
- Вы также можете восстановить свое устройство без компьютера. Перейдите в приложение «Настройки» -> «Основные» -> «Сброс» -> «Стереть все содержимое и настройки». После этого снова настройте ваше устройство. Попутно восстановите свой iPhone из резервной копии iCloud.
Советы профессионалов по устранению проблемы, связанной с работой приложения камеры на iPhone
Это оно! Я предполагаю, что приложение камеры снова начало нормально работать на вашем iPhone. Столкнувшись с этой проблемой лично, я могу поручиться за жизнеспособность упомянутых выше решений при устранении проблем с зависанием камеры на iPhone. Итак, я почти уверен, что улыбка вернулась на ваше лицо, как и ваши увлекательные занятия мобильной фотографией. Если это так, проверьте лучшие приложения для редактирования фотографий и опубликуйте свои потрясающие селфи в таких приложениях, как Instagram.
Но прежде чем отправиться в долгую фотосессию, обязательно поделитесь своими отзывами, рассказав, что сработало, а что нет, в комментариях ниже. Ваш отзыв может быть полезен людям, столкнувшимся с той же проблемой.
Источник
Что делать, если компьютер не видит Айфон через USB
Функционал устройств от Apple действительно огромный, однако в полной мере ощутить всю «мощь» и возможности этих устройств можно только с использованием отдельного инструмента – программы iTunes, которая позволяет копировать информацию, создавать бекапы, управлять приложениями и дисковым пространством, синхронизацией, передавать музыку, фотографии, документы и другие типы файлов. И в целом все, казалось бы, просто, однако у некоторых пользователей возникают многочисленные проблемы при подключении Айфона к компьютеру.
Собственно, в рамках этой статьи мы и рассмотрели все возможные причины, из-за которых ваш Айфон не определяется на компьютере. Рекомендуем проверять все варианты, начиная с самого первого, и до тех пор, пока проблема не будет найдена.
Основные причины
Вообще причин может быть реально много, но все они делятся на несколько основных категорий. В основном это: программное обеспечение или механическое воздействие на смартфон, комплектующие (USB-кабель, адаптер).
Проблемы с USB-кабелем
Зачастую это основная проблема, из-за которой ваш компьютер не может распознать смартфон. И здесь тоже есть свои нюансы и подпункты:
- Кабель поврежден. Внимательно осмотрите шнур, которым вы подключаете свой Айфон к компьютеру на наличие дефектов, повреждений. Вполне возможно, что где-то отходят контакты;
- Неоригинальная зарядка. Если вы используете кабель, не входящий в комплект с телефоном, а купленный на сторонних китайских сайтах, скорее всего, проблема именно в этом. Да, есть определенные категории товаров на том же Aliexpress, однако нужно тщательно выбирать и смотреть на отзывы других пользователей;
- Загрязнение. Если у вас нет никаких повреждений, советуем просто проверить кабель на наличие загрязнений. Это может быть как в самом USB, так и на другом конце в lightning. Советуем вам внимательно осмотреть шнур с обоих сторон и протереть его спиртом с ваткой.
Разъем на телефоне или компьютере
Здесь также может быть много причин. Например, разъем на телефоне работает некорректно или попросту загрязнился. Если рассматривать более детально, то причины будут следующими:
- Загрязнение разъема. На айфоне может быть «забит» разъем для зарядного устройства, в результате чего нет физического соединения. В этом случае советуем вам проверить разъем, подсветив фонариком, чтобы было лучше видно;
- Дефект разъема. Вход на вашем смартфоне может не работать по причине окисления контактов или повреждения, заводского брака. Попробуйте подключить другой кабель. Если соединения так и нет с компьютером, скорее всего, дело именно в разъеме на телефоне;
- USB-порт на компьютере. Если же с разъемом на телефоне все в порядке, рекомендуем проверить USB-порты на компьютере. Ранее подключали к ним другие устройства? В этом случае рекомендуем попробовать другой USB-порт или выполнить очистку драйверов для данного порта. Также могут возникать проблемы, если вход попросту не работает, например, сгорел. Попробуйте вставить флешку в этот USB и посмотрите, будет ли она определяться системой. Если нет, скорее всего, придется нести компьютер в сервисный центр.
Отсутствие драйверов
По умолчанию при первоначальном подключении iPhone, система автоматически загружает необходимые драйвера для корректного определения устройства. Но иногда возникают причины, из-за которых автоматическая инсталляция невозможна. В этом случае приходится делать все в ручном режиме:
- Подключите устройство к компьютеру и подождите немного, чтобы система попыталась его определить;
- Откройте «Панель управления» на своем компьютере и кликните по вкладке «Диспетчер устройств»;
- В открывшейся вкладке найдите пункт «Переносные устройства» и найдите в этом пункте свой мобильный телефон;
- В дополнительном меню нажмите «Обновить драйвер» и выберите автоматический поиск;
- Если автоматический поиск не помогает, попробуйте выбрать в ручном режиме, указав путь к телефону (будет отображен в виде отдельного локального диска).
Внимание! Также можно вместо пункта «Обновить драйвер» выбрать «Удалить драйвер», после чего отключить Айфон и заново подключить. В большинстве случаев повторная инсталляция будет осуществлена уже корректно и ваше устройство определится в системе.
Apple Mobile Device USB Driver не отображается в списке
Для корректного определения iPhone необходимо, чтобы контроллер USB, который используется портом, автоматически установил драйвера Apple Mobile Device USB Driver, иначе сопряжение девайсов будет невозможно. Но, к сожалению, иногда автоматически это не происходит из-за некорректной работы Windows, айфона, конфликтующего ПО и других факторов. Именно поэтому приходится все проверять вручную:
- Откройте «Панель управления» на своем компьютере и найдите там пункт «Диспетчер устройств». Также можно кликнуть в проводнике правой клавишей и выбрать «Свойства»;
- Перед вами появится список устройств. Найдите пункт «Контроллеры USB» и разверните его;
- Здесь вам необходимо в списке найти пункт Apple Mobile Device USB Driver;
- Если данного пункта нет или будет отображаться надпись: «Неизвестное устройство», вам нужно будет попробовать подключить iPhone через другой порт, попробовать использовать другой кабель или же подсоединить аппарат к другому ПК.
Внимание! Если же у вас отображается данная надпись, но при этом рядом с ней появляется значок вопроса или ошибки, скорее всего, драйвер был установлен некорректно. В этом случае нужно перезапустить службу, отвечающую за работу этого драйвера:
- Также перейдите в «Панель управления», но теперь найдите раздел «Администрирование» и кликните по пункту «Службы»;
- В списке необходимо найти пункт с названием драйвера и нажать по нему ПКМ, после чего выбрать «Свойства»;
- Здесь выберите пункт «Автоматически» в типе запуска, после чего остановите службу и опять запустите. Далее останется только перезагрузить компьютер и проверить работоспособность, вставив заново USB-кабель в порт на ПК.
Уведомление «Доверять этому компьютеру» отклонено
Проблема определения вашего Айфона на компьютере может быть связана с тем, что при появлении уведомления на смартфоне с текстом «Доверять этому компьютеру» было отклонено, в результате чего соединения между девайсами не произошло. Дело в том, что политика защиты Apple предполагает дополнительные меры безопасности, поэтому данная процедура обязательна.
Чтобы решить эту проблему, вам необходимо заново отключить iPhone от ПК и подключить снова. Появится повторный запрос на подключение, где нужно будет кликнуть по вкладке «Доверять» на своем смартфоне, и в течении нескольких секунд девайс будет определен системой.
Старая версия iTunes
При подключении айфона также требуется наличие последней версии iTunes, так как это единственное официальное ПО от Apple, с помощью которого осуществляется полное управление файлами на телефоне. Если смартфон после вышеперечисленных советов так и не определяется, проверьте, не требуется ли обновление программы iTunes на вашем компьютере.
- Откройте iTunes и в верхнем меню найдите пункт «Справка»;
- Далее перейдите к вкладке «Проверить наличие обновления»;
- Если обнова будет, то программа автоматически загрузит все необходимые файлы и перезапустится. В противном случае появится уведомление о том, что обновление не требуется.
Подключение взломанного телефона
Если у вас был «прошит» iPhone, то при подключении смартфона к ПК, будут возникать ошибки или проблемы с обнаружением. В этом случае необходимо будет переводить девайс в режим DFU, чтобы восстановить его работоспособность. Ниже мы описали, как это сделать в несколько кликов:
- Отключите смартфон и подключите его через USB-кабель к компьютеру;
- Запустите программу iTunes и на смартфоне одновременно нажимайте Power и Home, удерживая их 10 секунд;
- Кнопку Power отпускаете, а Home продолжаете держать еще примерно 20 секунд, пока в iTunes не появится уведомление о том, что начнется процесс восстановления;
- Подтверждаете действие, нажав «Ок», и восстанавливаете работу смартфона, а далее уже делаете с ним все, что вам необходимо.
Дополнительные советы
Мы также выделили несколько кратких советов, которые могут помочь в некоторых ситуациях. Уж если ничего из списка выше вам не помогло, попробуйте эти рекомендации:
- Отключите на своем компьютере антивирус. Иногда он может быть причиной того, что ваш смартфон не определяется системой, но это крайне редкие случаи;
- Закройте другие программы. Если у вас не особо мощный компьютер, то обильное количество одновременно запущенных приложений может прерывать работу других устройств;
- Разблокируйте Айфон. При подключении телефона обязательно разблокируйте его, иначе доступ к данным и iTunes не будет предоставлен;
- Подключите к другому USB-порту. Если вы подключали к портам, которые находятся на передней части системного блока, то попробуйте вставить кабель в задние USB, расположенные на материнской плате;
- Не используйте переходники, удлинители и хабы. При подключении кабеля старайтесь избегать посреднического оборудования, так как это может создавать помехи, и в итоге компьютер не обнаружит iPhone.
Поломка устройства
Если после всех перечисленных вариантов у вас так и не получилось корректно подключить Айфон к компьютеру, скорее всего, дело в механической поломке. Это может быть как в самом разъеме, так и в плате устройства и других комплектующих. В данном случае поможет только диагностика в сервисном центре. Но при этом рекомендуем вам обращаться только в проверенные сервисы, а лучше в те, что сотрудничают с Apple на территории России. Список можете посмотреть на официальном сайте компании.
Как видите, причин может быть реально много, но в рамках этого материала мы постарались описать их все с подробными скриншотами. Если у вас так и не получилось подключить свой девайс, но при этом вы уверены, что с технической точки зрения с iPhone все в порядке, отпишитесь об этом в комментариях, указав конкретную модель вашего устройства и технические характеристики ПК, в том числе и версию Windows.
Источник