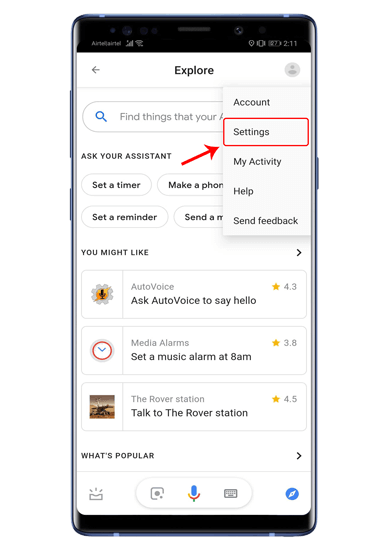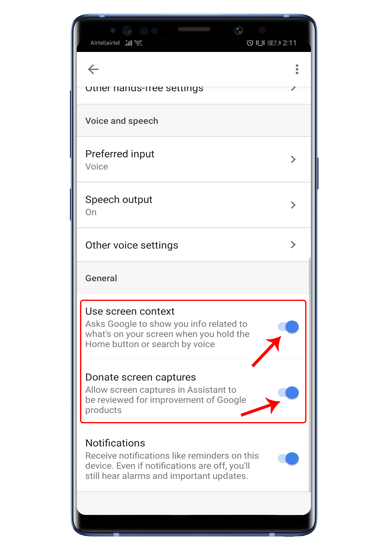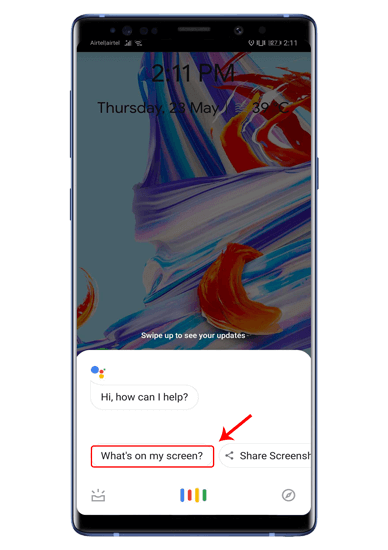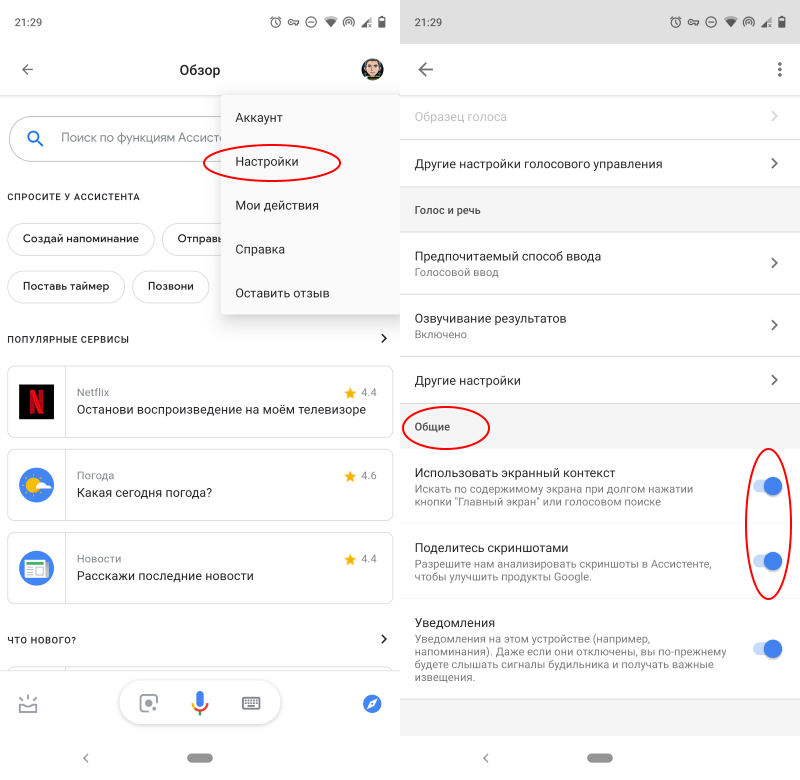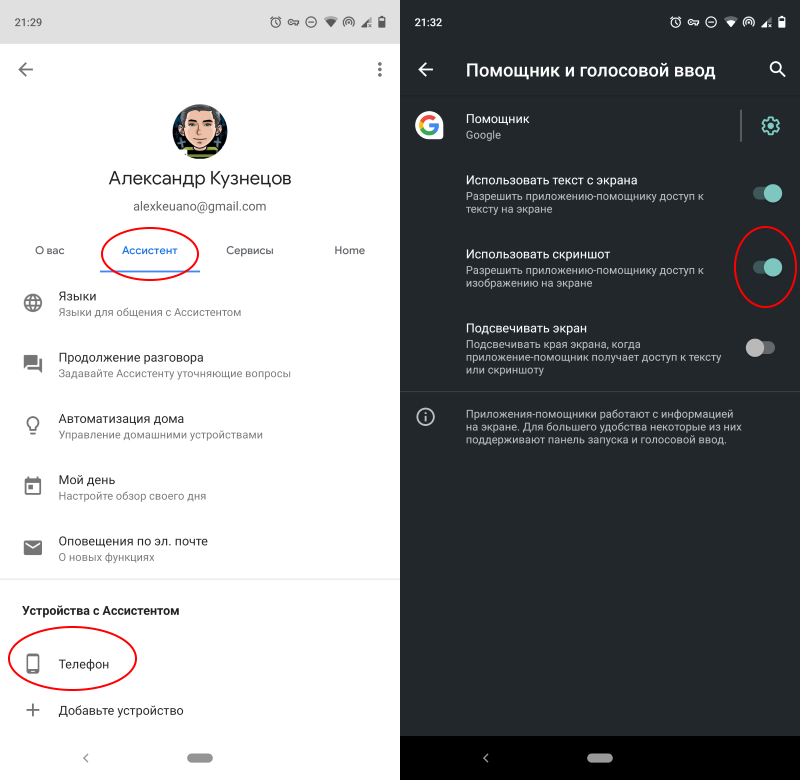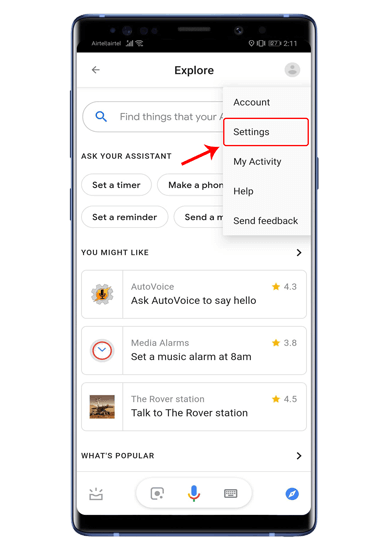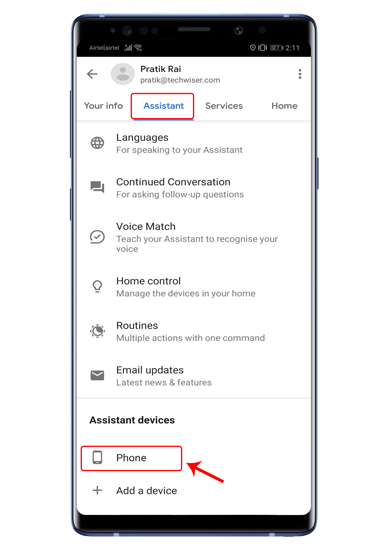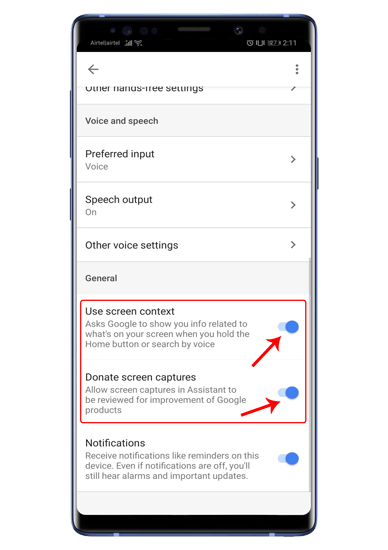- Как делать скриншоты в Android-приложениях, которые это запрещают
- Как делать скриншоты в приложениях, которые запрещают это
- Google Assistant
- Стороннее приложение
- Скриншот Android не работает? Попробуйте эти исправления
- Сделать скриншот на Android должно быть легко
- Причина скриншота не работает проблемы
- Как включить скриншоты Android
- Как делать скриншоты в Android-приложениях, которые это запрещают
- Скриншот экрана при помощи Google Ассистента
- Скриншот экрана при помощи стороннего приложения
Как делать скриншоты в Android-приложениях, которые это запрещают
Сделать скриншот экрана смартфона совсем не сложно. Нужно всего-навсего зажать пару кнопок. Но это не всегда работает. Например, в браузере Tor или режиме «Инкогнито» любого другого браузера вы, даже попытавшись записать видео, как правило, получите лишь черный экран. То же самое касается и банковских приложений (если вам, например, нужно зафиксировать произведенную транзакцию). Однако это неудобство легко можно обойти. И сейчас вы узнаете, как это сделать.
Конечно, самый простой (но не всегда доступный) способ — это взять другой смартфон и сфотографировать экран вашего устройства. Но это очень странный подход. Так что давайте разбираться, как сделать скриншот в приложениях, которые это запрещают, имея лишь один смартфон.
Скриншот экрана при помощи Google Ассистента
Это может быть самый простой способ сделать снимок экрана, и, скорее всего, он работает на данный момент в большинстве приложений. Все, что вам нужно сделать — это включить определенные пункты в настройках Google Ассистента.
-Вызвав помощника, нажмите на иконку с изображением компаса в правом нижнем углу.
-В отрывшемся окне вас интересует иконка вашего профиля, после нажатия на которую в раскрывающемся меню вам требуется выбрать пункт «Настройки».
-На странице настроек свайпните вправо, чтобы перейти на вкладку «Помощник». В нижней части вкладки вы увидите устройства, подключенные к Google Ассистенту. Выбирайте ваш смартфон из списка.
-На этой странице вам нужно перейти в раздел “Общие”. И после этого активировать две верхние опции. Это позволит голосовому помощнику Google делать скриншоты благодаря функции анализа того, что происходит на экране вашего устройства.
-Теперь переходите к приложению, которое запрещает делать скриншоты, вызывайте Ассистента и выбирайте пункт «Что на экране?». Программа проанализирует содержимое вашей страницы, поле чего нужно будет нажать на кнопку «Поделиться». Google Ассистент сделает скриншот и выдаст вам всплывающее окно, в котором вы сможете перебросить скриншот в различные приложения. Можете сразу отправить его тому, кому требуется или же сохранить на своем гаджете.
Скриншот экрана при помощи стороннего приложения
Если по какой-то причине вышеописанный способ вам не подходит (или он не работает на вашем смартфоне), вы всегда можете попробовать установить стороннее приложение. Одним из таких является, например, ReEnable Screenshot Module. Она позволяет фиксировать то, что происходит на экране без дополнительных настроек сразу после установки.
Источник
Как делать скриншоты в приложениях, которые запрещают это
Сделать скриншот на смартфоне не всегда просто. Некоторые приложения (например, мессенджеры банковские программы или браузеры в режиме инкогнито) препятствуют снятию снимка экрана. Но при желании это ограничение можно обойти.
Google Assistant
Как ни странно, Google Assistant может делать скриншоты, даже если приложение на системном уровне запретило это. Необходимо предварительно настроить помощник:
- Вызовите Google Assistant и нажмите на иконку компаса в правом нижнем углу.
- Нажмите на иконку аккаунта и перейдите в настройки.
- Свайпните вправо и перейдите во вкладу «Помощник» (Assistant) и в нижней части экрана среди устройств, подключенных к вашему аккаунту, выберите свой смартфон.
- Зайдите в раздел «Общие» (General) и активируйте две верхние опции.
- Зайдите в настройки приложения Google, перейдите в раздел «Помощник и голосовой ввод» и разрешите помощнику доступ к изображению на экране.
Откройте приложение, которое запрещало скриншотить, вызовите Google Assistant голосовой командой и скажите «Сделай скриншот». Помощник сделает снимок и предложит отправить его куда-нибудь. Перешлите картинку кому требуется или сохраните её в памяти устройства.
Стороннее приложение
Делать скриншоты без запретов и ограничений могут некоторые сторонние приложения (например, ReEnable Screenshot Module). После запуска они обычно требуют доступ к системным возможностям — предоставьте, если не боитесь. Пользуйтесь такими приложениями с большой осторожностью, ведь нет никакой гарантии, что они не перехватывают данные и не отправляют их своим разработчикам.
Источник
Скриншот Android не работает? Попробуйте эти исправления
Сделать скриншот на Android должно быть легко
Когда функция скриншота Android не работает на вашем телефоне или планшете, может произойти одно из следующих действий:
- Вы получаете сообщения об ошибках, такие как «Не могу сделать снимок экрана из-за политики безопасности» или «Не могу сделать снимок экрана из-за ограниченного пространства для хранения».
- Вы используете физический метод, чтобы сделать снимок экрана (смахивание или нажатие комбинации клавиш), но изображение не захватывается.
- Вы используете Google Assistant, чтобы сделать снимок экрана, но изображение не получено.
Такие проблемы могут возникать в случайное время или в определенных ситуациях, например при использовании рабочих приложений на вашем личном телефоне. Эти советы могут помочь, когда ваш скриншот не работает.
Причина скриншота не работает проблемы
Если ваш телефон был выдан по работе или в школе, у него могут быть определенные ограничения, например запрещение снимков экрана. Даже если вы просто используете некоторые рабочие или школьные учетные записи, эти конкретные функции могут запрещать снимки экрана. Еще одна причина – режим инкогнито Chrome, который также не позволяет делать скриншоты. Проблема также может быть связана с механической проблемой, такой как сломанная кнопка, или у вас может быть низкая доступность хранилища.
Как включить скриншоты Android
Если ваше устройство было выпущено в школе, на работе или кем-либо еще, вы можете сначала узнать у них, является ли проблема известной. Если это так, ИТ-отдел может решить эту проблему за вас.
Будьте готовы к возможному «нет», когда попросите свою школу или работу ИТ-специалистов исправить проблему безопасности. Это может быть установлено по причине.
Если вы самостоятельно установили приложение, связанное с работой, удалите его из Android 9 по следующему пути: Настройки > Приложения и уведомления > Просмотреть все приложения > [выбранное приложение] > Удалить .
В Android 8 и 7 используйте Настройки > Приложения > [выбранное приложение] > Удалить .
Если вы используете Chrome Incognito Mode, вам необходимо отключить его, прежде чем вы сможете сделать снимок экрана. Для этого:
- В правом верхнем углу Chrome нажмите значок Вкладки , который будет числом, показывающим количество открытых вкладок.
- Нажмите X в правом верхнем углу каждой вкладки инкогнито, чтобы закрыть их.
- Откройте новую вкладку в обычном режиме и возьмите оттуда свой скриншот.
Если ни одна из вышеуказанных проблем не является проблемой, попробуйте альтернативный метод для захвата скриншота. Основными методами являются (1) нажатие комбинации клавиш на устройстве, (2) использование функции свайпа или (3) использование Google Assistant.
Стандартная комбинация клавиш – это одновременное нажатие кнопок Громкость Вниз и Мощность . Однако, в зависимости от модели вашего устройства, возможно, вы одновременно нажимаете кнопки Главная и Питание (устройства Samsung Galaxy и Google Pixel используют этот метод).
Если у вас есть устройство Samsung Galaxy, вы можете использовать жест рукой, чтобы сделать снимок экрана. Чтобы включить эту функцию, перейдите в раздел Настройки > Дополнительные функции . Прокрутите вниз до Проведите пальцем, чтобы сделать снимок , и включите этот параметр. Как только вы включите эту функцию, вытяните правую руку, как будто вы собираетесь пожать кому-то руку. Поместите внешнюю сторону руки прямо вверх и вниз на правой стороне экрана, затем сдвиньте ее влево (вы также можете использовать левую руку и перейти слева направо).
Чтобы использовать Google Assistant (GA) для захвата скриншота, начните с изображения, которое вы хотите захватить на вашем экране. Скажите: «ОК, Google, сделайте снимок экрана». Г.А. ответит: «ОК, нажмите, чтобы продолжить.» Он покажет уменьшенную версию изображения на экране и варианты его отправки (например, текст, электронная почта, социальные сети, фото хранилище). Выберите метод, который вы хотите использовать для отправки изображения.
Для адресации сообщений типа «Не удалось сохранить скриншот. Возможно, используется хранилище »или« Не могу сделать снимок экрана из-за нехватки места для хранения », попробуйте перезагрузить устройство. Для этого просто выключите его, как обычно, затем снова включите.
Если этот метод не работает, вы можете очистить кеш. В Android 9 и 8 это немного сложнее, чем в Android 7.
- В магазине Play Store установите приложение Files by Google и откройте его.
- В нижней части экрана нажмите Обзор .
- На следующем экране нажмите Приложения .
- В правом верхнем углу коснитесь значка трех точек и выберите Выбрать все .
- Снова нажмите на три точки и выберите Удалить ненужные файлы .
В Android 7 вам не нужны файлы от Google. Вместо этого перейдите в раздел Настройки > Обслуживание устройства > Хранилище > Очистить сейчас . Это действие освобождает место для хранения, удаляя ненужные данные, такие как остаточные данные и рекламные файлы, в дополнение к кэшированным данным.
В крайнем случае, вы можете попробовать сброс настроек на вашем телефоне.
Прежде чем сделать этот шаг, знайте, что он сотрет все ваши данные. Обязательно создайте резервную копию контактов, изображений, видео, файлов и других элементов, которые вы хотите сохранить.
Процесс сброса настроек зависит от устройства. Если следующие шаги не работают, выполните поиск в настройках «Заводские настройки».
В Android 9 перейдите в раздел Настройки > Система > Дополнительно > Сброс настроек . Нажмите Удалить все данные (возврат к заводским настройкам) , затем нажмите Сбросить телефон . Вас могут попросить подтвердить настройки безопасности. Затем нажмите Стереть все .
В Android 8 или 7 перейдите в раздел Настройки > Об устройстве (или Общее управление ) > Сбросить. > Восстановление заводских данных . Следуйте инструкциям на экране для завершения процесса.
Надеемся, что один из этих советов помог вам снова заработать на скриншоте. Если нет, возможно, пришло время довести ваше устройство до профессионала.
Источник
Как делать скриншоты в Android-приложениях, которые это запрещают
Сделать скриншот экрана смартфона совсем не сложно. Нужно всего-навсего зажать пару кнопок. Но это не всегда работает. Например, в браузере Tor или режиме «Инкогнито» любого другого браузера вы, даже попытавшись записать видео, как правило, получите лишь черный экран. То же самое касается и банковских приложений (если вам, например, нужно зафиксировать произведенную транзакцию). Однако это неудобство легко можно обойти. И сейчас вы узнаете, как это сделать.
Конечно, самый простой (но не всегда доступный) способ — это взять другой смартфон и сфотографировать экран вашего устройства. Но это очень странный подход. Так что давайте разбираться, как сделать скриншот в приложениях, которые это запрещают, имея лишь один смартфон.
Скриншот экрана при помощи Google Ассистента
Это может быть самый простой способ сделать снимок экрана, и, скорее всего, он работает на данный момент в большинстве приложений. Все, что вам нужно сделать — это включить определенные пункты в настройках Google Ассистента.
- Вызвав помощника, нажмите на иконку с изображением компаса в правом нижнем углу.
В отрывшемся окне вас интересует иконка вашего профиля, после нажатия на которую в раскрывающемся меню вам требуется выбрать пункт «Настройки».
На странице настроек свайпните вправо, чтобы перейти на вкладку «Помощник». В нижней части вкладки вы увидите устройства, подключенные к Google Ассистенту. Выбирайте ваш смартфон из списка.
На этой странице вам нужно перейти в раздел “Общие”. И после этого активировать две верхние опции. Это позволит голосовому помощнику Google делать скриншоты благодаря функции анализа того, что происходит на экране вашего устройства.
Теперь переходите к приложению, которое запрещает делать скриншоты, вызывайте Ассистента и выбирайте пункт «Что на экране?». Программа проанализирует содержимое вашей страницы, поле чего нужно будет нажать на кнопку «Поделиться». Google Ассистент сделает скриншот и выдаст вам всплывающее окно, в котором вы сможете перебросить скриншот в различные приложения. Можете сразу отправить его тому, кому требуется или же сохранить на своем гаджете.
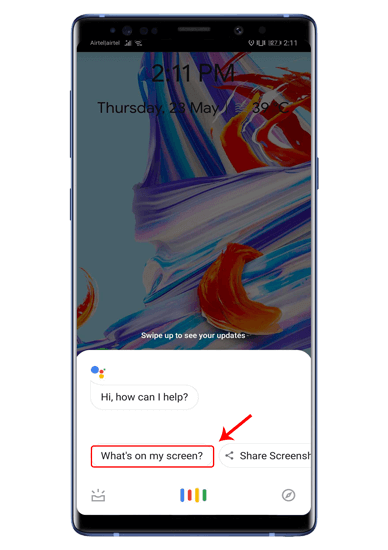
Скриншот экрана при помощи стороннего приложения
Если по какой-то причине вышеописанный способ вам не подходит (или он не работает на вашем смартфоне), вы всегда можете попробовать установить стороннее приложение. Одним из таких является, например, ReEnable Screenshot Module. Она позволяет фиксировать то, что происходит на экране без дополнительных настроек сразу после установки.
Еще больше материалов вы всегда можете найти в нашем новостном канале в Телеграм.
Источник