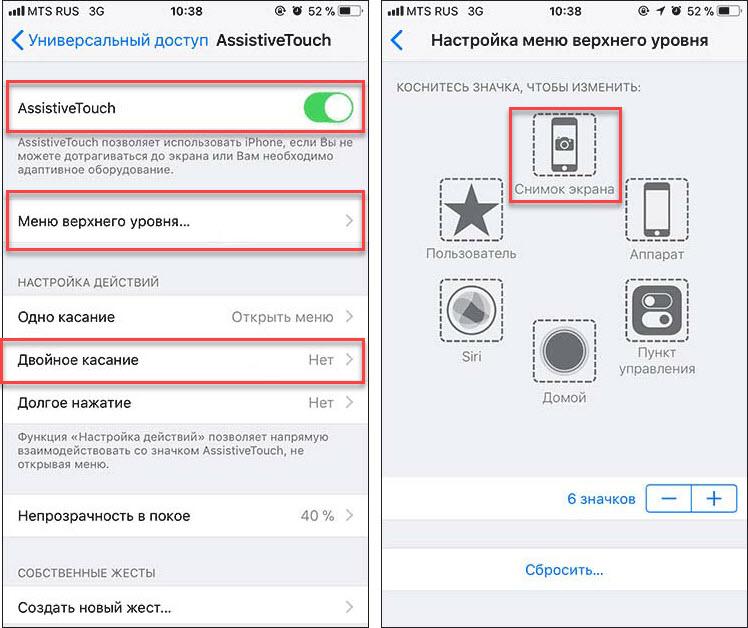- Скриншот iOS 14 не работает на iPhone 12, 11 Pro Max, XR, X, 8, 7, 6S
- Доказано, что лучшее решение на снимке экрана не работает на iPhone
- Решение 1. Используйте правильные боковые кнопки для снимка экрана
- Использование Assistive Touch: снимок экрана без боковой кнопки
- Решение 3. Зарядите iPhone
- Решение 4. Принудительно перезагрузите iPhone
- Решение 5.На iPhone недостаточно места
- Решение 6. Попробуйте делать снимки экрана с помощью Assistive Touch
- Решение 7. Используйте 3D Touch для создания снимков экрана
- Решение 8. Обновите iPhone
- Как на iPhone сделать скриншот без использования кнопок?
- Способ 1. Как делать скриншоты на iPhone при помощи виртуальной кнопки AssistiveTouch
- Способ 2. Как делать скриншоты на iPhone при помощи постукивания корпуса
- Заключение
- 3 способа + 3 лайфхака сделать скриншот экрана на Айфоне
- Делаем скрин на Айфоне с кнопкой Touch ID (Домой)
- Как сделать снимок экрана на Айфоне с FaceID
- Делаем скриншот с помощью AssistiveTouch
- Функция “двойного касания” для скринов
- Приложение для создания скриншотов из AppStore
- Как сделать длинный скриншот на Айфоне
- Как и где найти скриншоты iPhone
- Как сделать скриншот на Айфоне — видеоинструкция
Скриншот iOS 14 не работает на iPhone 12, 11 Pro Max, XR, X, 8, 7, 6S
В iPhone не работает скриншот, это очень расстраивает вас. Снимок экрана стал неотъемлемой частью нашей повседневной жизни, когда мы непосредственно находим какую-то ошибку или важные новости, которые мы сохраняем как снимок экрана, чтобы показать другим. Многие пользователи сталкиваются с этой ситуацией в недавно выпущенном iPhone. Немногие говорят, что не могут видеть превью скриншота на iPhone или миниатюру скриншота.
В целом основная причина — снимок экрана не работает на iPhone. Что нам теперь делать? Мы собрали для вас пять ответов, если скриншот не работает в iPhone. Просто начните с первого решения.
Сделав снимок экрана с экрана iPhone, загляните в приложение для фотографий. Иногда устройство iOS с отключенным звуком не звучит, или из-за внутренней ошибки не отображается предварительный просмотр или эскиз снимка экрана.
Доказано, что лучшее решение на снимке экрана не работает на iPhone
Решение 1. Используйте правильные боковые кнопки для снимка экрана
Требуется правильная комбинация клавиш, без кнопки «Домой». Пользователи iPhone могут сделать снимок экрана только с помощью двух боковых кнопок = быстро отпустить. Нажмите обе кнопки. [Volume Up Button + Side Power button] в то же время. См. Картинку ниже.
Сделайте снимок экрана на iPhone X или более поздней версии без кнопки «Домой» iPhone
Самые распространенные проблемы, связанные с невозможностью сделать снимок экрана на Apple iPhone
Если вы не можете сделать снимок экрана с помощью боковой кнопки, крепко держитесь за руку или снимите чехол. Иногда Hard Case не может нажимать клавиши одновременно, поэтому люди активируют экран выключения или активацию Siri. Я рекомендую использовать вспомогательную сенсорную кнопку, которая поможет сделать снимок экрана без боковой кнопки.
Использование Assistive Touch: снимок экрана без боковой кнопки
Вам неудобно нажимать две кнопки одновременно? Следуйте этим трюкам, настройте вспомогательную сенсорную кнопку или кнопку виртуального главного экрана для создания снимка экрана любого экрана. Сначала активируйте вспомогательную сенсорную кнопку на экране iPhone, затем настройте ее для снимка экрана.
- Откройте приложение «Настройки» на iPhone> Специальные возможности.

Настройки специальных возможностей на iPhone

Настройки Assistive Touch в приложении настроек iPhone
- Прокрутите вниз и найдите опцию двойного касания, нажмите на нее и выберите действие для скриншота.
- Вернитесь и попробуйте на своем устройстве.
Установите кнопку виртуального дома для снимка экрана на iPhone
Решение 3. Зарядите iPhone
Я заметил, что из-за низкого заряда батареи моего iPhone я не мог делать скриншоты. Однако, когда у вашего iPhone низкий заряд батареи, некоторые функции могут работать некорректно или возникают проблемы, такие как неработающий снимок экрана на iPhone XS Max. Поэтому попробуйте зарядить свой iPhone более чем на 60% и проверьте, работает ли скриншот как обычно или нет.
Решение 4. Принудительно перезагрузите iPhone
Принудительный перезапуск — потенциальный способ устранить конфликты между приложениями и iPhone. Когда вы принудительно перезагружаете iPhone, он очищает память устройства и выполняет новый перезапуск; он не уничтожит ваши данные. После перезагрузки iPhone попробуйте сделать снимок экрана, снимок экрана предварительного просмотра и многое другое.
- Шаг № 1: Нажмите и быстро отпустите кнопку увеличения громкости.
- Шаг № 2: Нажмите и быстро отпустите кнопку уменьшения громкости.
- Шаг № 3: Затем нажмите и удерживайте кнопку питания, пока на экране не появится логотип Apple.
Решение 5.На iPhone недостаточно места
Быстро очистите хранилище до 50 МБ, чтобы сохранить новый снимок экрана в фотопленке iPhone.
- Перейдите в Настройки> Общие> Хранилище iPhone> Найдите параметры, такие как Включить фотографии iCloud, Выгрузить приложения или Удалить неиспользуемое приложение или Данные, которые занимают ГБ хранилища.
Решение 6. Попробуйте делать снимки экрана с помощью Assistive Touch
Assistive Touch — одна из невероятных функций iPhone. Если у вас есть вспомогательная сенсорная функция, вам не нужны кнопки для использования iPhone. Итак, Apple удалила кнопку «Домой» с iPhone X, но лично с помощью Assistive Touch я не пропускаю кнопку «Домой». Однако мы посмотрим, сможете ли вы сделать снимок экрана с помощью виртуальной кнопки «Домой». В случае, если ваш снимок экрана работает с виртуальной кнопкой «Домой», попробуйте сделать снимок экрана с помощью физических кнопок.
Решение 7. Используйте 3D Touch для создания снимков экрана
Тем не менее, если вы не можете сделать снимок экрана на iPhone, используйте 3D Touch, чтобы делать снимки экрана. Технология 3D Touch была представлена в Apple iPhone 6s и продолжена до последней модели. Судя по всему, в iPhone SE нет 3D Touch. Поскольку у нас есть эта функция, давайте воспользуемся ею.
Как включить 3D Touch?
- Шаг №1: перейдите в приложение «Настройки».
- Шаг № 2: Нажмите «Общие».
- Шаг № 3: Выберите «Доступность».
- Шаг № 4: Выберите «AssistiveTouch».
- Шаг № 5: Нажмите «3D Touch» и выберите «Снимок экрана» из списка.
Теперь все, что вам нужно сделать, это нажать и удерживать кнопку виртуального главного экрана (Assistive Touch), чтобы сделать снимок экрана.
Решение 8. Обновите iPhone
На вашем iPhone отсутствуют важные обновления? Это может быть причиной того, что ваш iPhone не работает и время от времени создает проблемы. Пришло время обновить iPhone и использовать устройство с улучшенными версиями.
- Шаг № 1: Запустите приложение «Настройки» с главного экрана.
- Шаг № 2: Нажмите «Общие».
- Шаг № 3: Прокрутите вниз и нажмите «Обновление программного обеспечения».
Вышеупомянутое решение действительно работает для вас, если ваш iPhone не может сделать снимок экрана.
Источник
Как на iPhone сделать скриншот без использования кнопок?
Многим людям проще показать экран своего устройства, чем объяснить, что на нем изображено. Именно поэтому возможность сделать снимок экрана – важная функция. Более того, мы постоянно сталкиваемся со скриншотами в различных статьях и руководствах. Учиться намного проще, видя реальную картину со скриншотами устройства.
Стандартное действие для создания скриншота на iPhone – нажать и удерживать комбинацию кнопка Питание + Домой на iPhone с аппаратной кнопкой «Домой» или же кнопка Питание + Громкость Вверх на новых iPhone. Но что делать, если аппаратные кнопки вдруг у вас не работают, или вы просто не можете запомнить нужную комбинацию, путаясь в поколениях устройств? Неужели полезная функция окажется недоступной? К счастью, есть возможность быстро и несложно сделать скриншот с экрана iPhone, не используя при этом никаких аппаратных кнопок.
Способ 1. Как делать скриншоты на iPhone при помощи виртуальной кнопки AssistiveTouch
Чтобы сделать снимок экрана без использования каких-либо аппаратных кнопок на вашем iPhone, вам сначала нужно включить виртуальную кнопку AssistiveTouch. Эта функция уже давно используется на iPhone и iPad, и она очень полезна. Вы можете использовать AssistiveTouch для выполнения некоторых действий, для которых в противном случае потребовалась бы аппаратная кнопка. На главном экране iPhone отображается программное меню, с помощью которого можно осуществлять навигацию и выполнять основные требуемые действия. Вот как можно включить AssistiveTouch на iPhone или iPad.
1. Откройте приложение «Настройки» и перейдите по пути: «Универсальный доступ» → Касание → AssistiveTouch.
Касание» width=»740″ height=»733″ srcset=»https://yablyk.com/wp-content/uploads/2021/05/screenshot_without-buttons-on-iphone.jpg 740w, https://yablyk.com/wp-content/uploads/2021/05/screenshot_without-buttons-on-iphone-90×90.jpg 90w» sizes=»(max-width: 740px) 100vw, 740px»/>
2. Установите переключатель AssistiveTouch в положение Включено.
Теперь вы должны увидеть непрозрачную кнопку для AssistiveTouch, появившуюся на экране.
3. Снова вернитесь в главное меню AssistiveTouch в «Настройках» и нажмите «Настроить меню верхнего уровня».
4. Здесь вы должны увидеть не менее 6 значков, соответствующих различным ярлыкам и действиям. Также должен быть значок Пользователь для собственного действия. Если его нет, то вы можете добавить нужный элемент, нажав кнопку «+» внизу.
5. Теперь прокрутите список доступных действий и выберите «Снимок экрана». Нажмите «Готово».
Теперь надо просто нажать кнопку AssistiveTouch, чтобы открыть опцию «Снимок экрана». Осталось выбрать ее, чтобы сделать скриншот на своем iPhone, не используя вообще никаких аппаратных кнопок.
Вы также можете настроить создание скриншота, например, по двойному касанию виртуальной кнопки AssistiveTouch. Для этого:
1. Перейдите в меню AssistiveTouch в приложении «Настройки».
2. Выберите любой из параметров, доступных в разделе «Настройка действий» – Одно касание, Двойное касание или Долгое нажатие. Например, вы можете назначить действие «Двойное касание» для создания снимков экрана.
3. Нажмите на опцию «Двойное касание» и выберите «Снимок экрана» из доступных действий.
И снова инструкция оказывается короткой и простой. Теперь, когда вы будете дважды коснетесь экранной кнопки AssistiveTouch, система создаст скриншот. Если вам интересно, появится ли кнопка ассистента на скриншоте, то ответ будет отрицательным.
Способ 2. Как делать скриншоты на iPhone при помощи постукивания корпуса
Начиная с iOS 14 операционная система получила возможность взаимодействовать с пользователем через легкие постукивания по корпусу iPhone. Среди множества вариантов, есть и создание скриншотов. Вот как это настроить:
1. Откройте приложение «Настройки» и перейдите по пути: «Универсальный доступ» → Касание → Касание задней панели.
2. Откройте меню Тройное касание (рекомендуется) и выберите вариант Снимок экрана.
Теперь после легкого постукивания по задней панели iPhone, система создаст скриншот экрана.
Заключение
Оказывается, есть несколько вариантов создания скриншотов на iPhone без использования аппаратных кнопок. Способы окажутся востребованными, если одна из кнопок, необходимых для создания скриншотов, больше не работает. В таких случаях на помощь придет виртуальная кнопка AssistiveTouch или функция Касание задней панели.
Источник
3 способа + 3 лайфхака сделать скриншот экрана на Айфоне
Выполнение снимка экрана на современных телефонах — это мгновенный процесс, который можно осуществить в нужный пользователю момент. В данной статье мы рассмотрим конкретную марку смартфонов и ответим на вопрос — как сделать скриншот на Айфоне?
Инструкция подойдет как для старых, так и для новых моделей Айфонов. Эти же способы подойдут и для создания скриншотов на планшетах Айпад. Она так же описывает нестандартные методы выполнения снимка всей страницы.
Инструкции в этой статье применимы к устройствам под управлением iOS 2.0 и более поздних версий.
Делаем скрин на Айфоне с кнопкой Touch ID (Домой)
Физическая кнопка “Домой” (Home) — это круглая кнопка внизу экрана смартфона, предназначенная для быстрого выхода из приложений.
Именно ее нужно зажать одновременно с клавишей включения/выключения (Power). Еще она выполняет функцию режима сна/пробуждения. На iPhone 4, 4S, 5, 5S, SE, 5C эта клавиша находится у смартфона сверху, на моделях 6, 6S, 7, 8 – сбоку справа.
Одновременно зажмите верхнюю или боковую кнопку (зависит от модели) и кнопку “Домой” и сразу быстро отпустите обе кнопки.
При единовременном нажатии раздастся щелчок сработавшей камеры (только если телефон не в беззвучном режиме). В этот же момент экран на секунду побелеет, а внизу слева появится мини-изображение получившегося скриншота.
Нажав на это изображение, вы перейдете в графический редактор, который позволит вносить изменения в скриншот. У редактора есть следующие возможности ⇒
- форматирование границ картинки;
- добавление текста;
- отправка изображения какому-либо получателю.
После редактирования скриншота, следует нажать на “Готово” и далее “Сохранить в фото”.
В том случае, если вы не нажимали на изображение скрина в миниатюре, то он автоматически сохранится в папку “Фото”.
Для удаления миниатюры с экрана смартфона — смахните влево.
Если вам необходимо создать файл PDF из веб-страницы, какого-либо документа или письма, то после осуществления снимка экрана, нажмите на его мини-изображение в левом углу и выберите параметр “Вся страница”.
Как сделать снимок экрана на Айфоне с FaceID
Поколения телефонов iPhone X и все последующие модели, лишились физической кнопки “Домой” и стали без рамочными. Но принцип создания скриншотов остался аналогичным. Вам так же нужно зажать одновременно две клавиши. Это кнопки включения/выключения и увеличения громкости.
iPhone 11 и 12 Pro Max
Дальнейший процесс создания скрина ничем не отличается от предыдущих моделей смартфонов.
Одновременно зажмите кнопку включения/выключения и кнопку увеличения громкости (Volume+) и быстро отпустите их одновременно.
Щелкнет камера, экран побелеет на долю секунды, а в левом углу отобразится созданная миниатюра скрина. Для ее просмотра, нажмите по ней.
Часто встречается следующая проблема. Скриншот не удается сделать с первого раза. Рекомендуем начинать удерживать клавишу увеличения громкости чуть раньше, чем кнопку вкл/выкл. Скорее всего, это поможет решить проблему.
Если передержать кнопку включения/выключения телефона, то может запуститься Siri. По умолчанию её запуск назначен на удержание этой кнопки более 5 секунд.
Делаем скриншот с помощью AssistiveTouch
AssistiveTouch — штатная функция Айфона, о которой мало кому известно, т.к. по умолчанию она отключена на смартфонах. Именно эта функция может здорово пригодиться, если по какой-либо причине не получается сделать скриншот стандартным способом. AssistiveTouch поможет управлять Айфоном с помощью жестов.
Для начала функцию необходимо активировать ⇒
- Заходим в Настройки, под разделом “Основные” выбираем “Универсальный доступ”.
- В разделе “Касание” выбираем AssistiveTouch, переводим ползунок в активное положение.
- После активации на экране появится кнопка AssistiveTouch. Ее положение можно менять на ваше усмотрение. По умолчанию она отобразится справа внизу.
- После нажатия на данную кнопку откроется меню. “Снимок экрана” будет одной из доступных функций.
- Чтобы сделать скриншот, откройте меню AssistiveTouch и нажмите по приложению “Снимок экрана»
Скриншоты, сделанные с помощью AssistiveTouch, сохраняются на вашем iPhone в приложении “Фото” в разделе “Снимки экрана” (Screenshots).
При желании можно установить выполнение скриншота после двойного, долгого нажатия на появившуюся кнопку или 3D касание (если есть поддержка). Для этого в разделе AssistiveTouch нужно выбрать “Настройка действий”. На наш взгляд, это действительно удобнее, чем каждый раз выбирать функцию скриншота.
Функция “двойного касания” для скринов
Теперь немного об интересной функции новых моделей Айфонов, о которой мало кому известно. Двойное “постукивание” по задней крышке смартфона может привести в исполнение задачу снимка экрана.
Давайте активируем данную возможность ⇒
- Переходим в “Настройки” ⇒ “Универсальный доступ”.
- Выбираем пункт “Касание”, тот же самый, который использовался при настройке AssistiveTouch.
- В самом низу находим строку “Коснуться сзади” и устанавливаем действие “Снимок экрана” для двойного или тройного касания (на ваше усмотрение) по задней крышке телефона.
- Все готово. Функцию можно использовать.
Приложение для создания скриншотов из AppStore
Помимо перечисленных, есть другой вариант создания снимков экрана — с помощью специальных приложений из AppStore.
Рассмотрим приложение Awesome Screenshot. Оно стабильно и удобно в работе, и является бесплатным расширением для браузера Safari.
Короткая инструкция по работе с приложением следующая ⇒
- Необходимо загрузить Awesome Screenshot в AppStore.
- После установки требуется зайти в браузер Safari, выбрать раздел “Действия”.
- Перевести в активное положение ползунок в разделе Screenshot.
- При необходимости расширение позволяет вносить изменения в получившиеся скриншоты в редакторе (обрезка краев изображения, добавление текста).
Awesome Screenshot позволяет делать снимок экрана сайта только в браузере Safari.
Как сделать длинный скриншот на Айфоне
- Откройте нужную страницу сайта в браузере Safari, текстовый документ, состоящий из нескольких страниц или файл в формате PDF.
- Сделайте снимок экрана стандартными средствами данной модели смартфона. Либо зажатием клавиш Вкл/Выкл и Home на iPhone с Touch ID или Power и Volume+ на айфоне с Face ID.
- Далее жмем по миниатюре сделанного снимка экрана в левом нижнем углу для перехода в режим редактирования.
- Нажмите кнопку “Вся страница” для создания длинного снимка экрана всей страницы или документа.
Как и где найти скриншоты iPhone
Ваш айфон сохраняет снимки экрана в специальной папке приложения “Фотографии”. Чтобы просмотреть скрины экрана следуйте инструкции ⇒
- Зайдите в приложение “Фото”.
- Нажмите иконку “Альбомы” на нижней панели.
- Чтобы увидеть все сделанные вами снимки, прокрутите вниз и кликните по иконке “Скриншоты”.
Также их можно найти вместе с другими фотографиями в альбоме Camera Roll.
Как сделать скриншот на Айфоне — видеоинструкция
Мы рассмотрели штатный процесс создания скриншотов на старых и новых моделях Айфона, а также альтернативные способы. Механизм работы прост и понятен, достаточно несколько раз создать скрин самостоятельно.
Трудности могут возникнуть только в тех случаях, когда наблюдается неисправность кнопки, участвующей в создании снимка экрана. Если отнести смартфон в сервис нет возможности, советуем воспользоваться описанным способом с функцией AssistiveTouch.
Источник