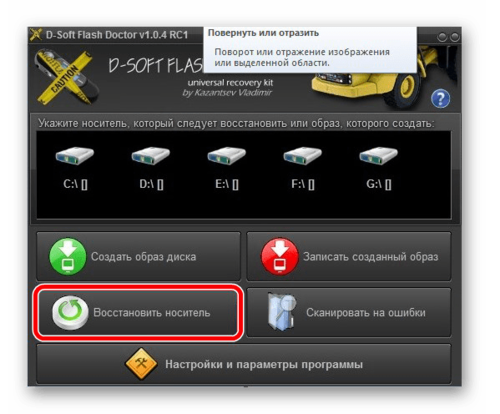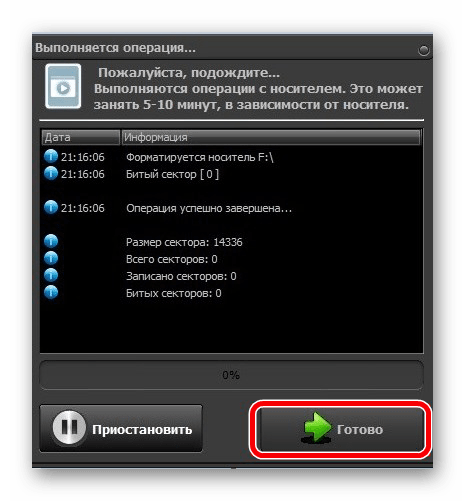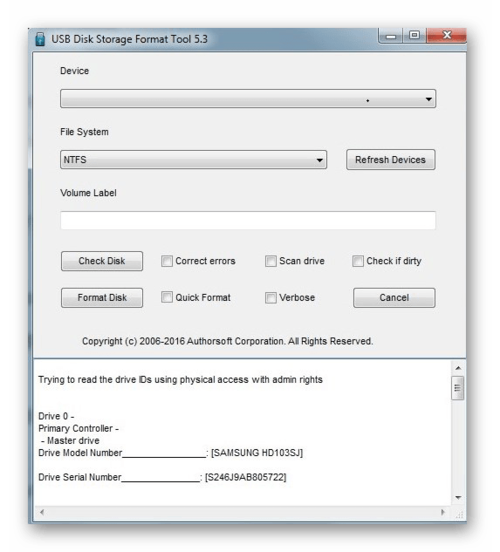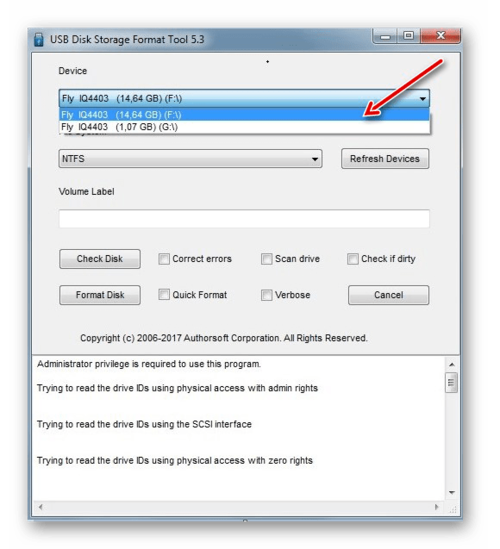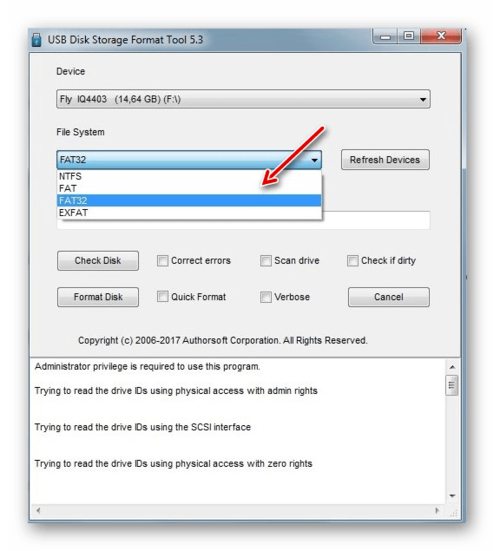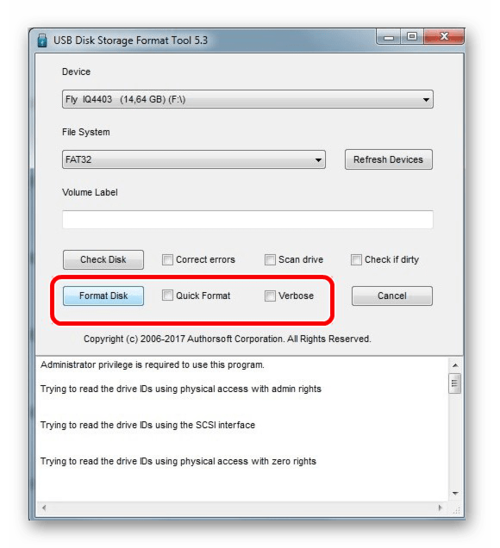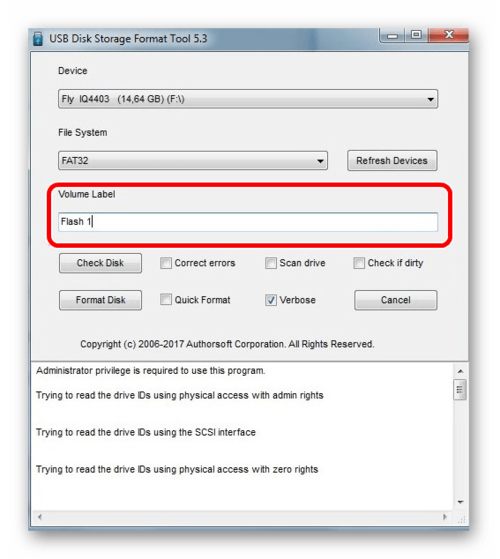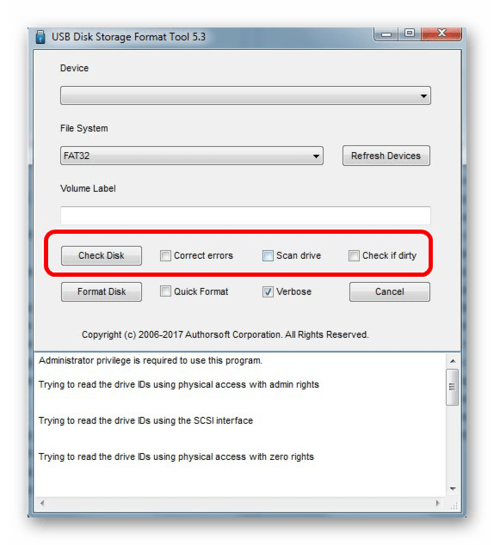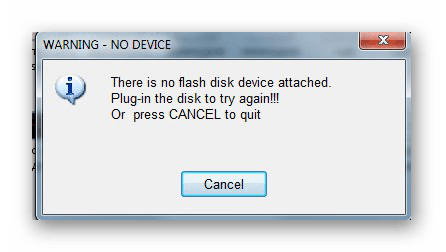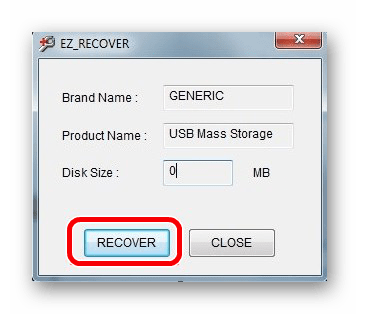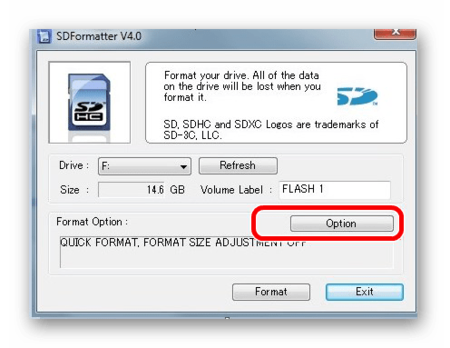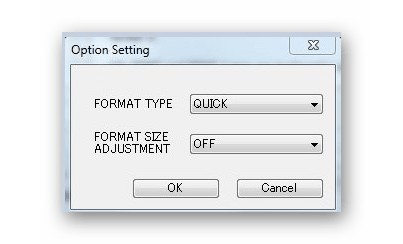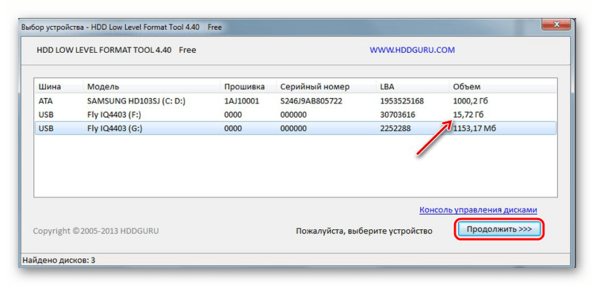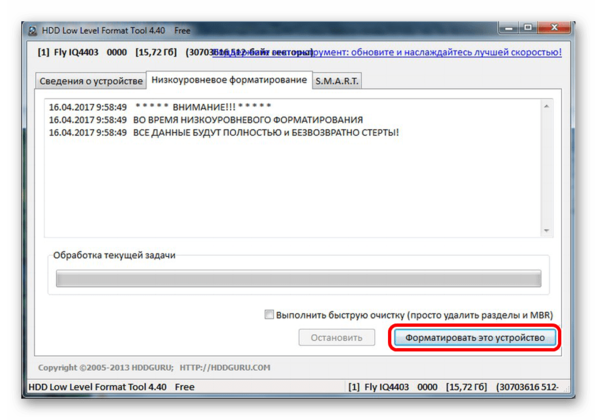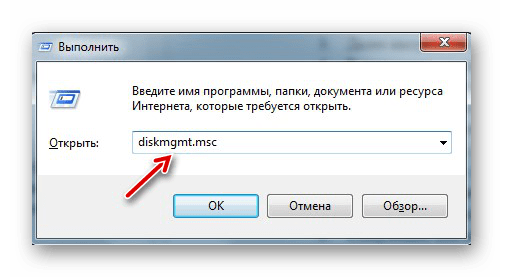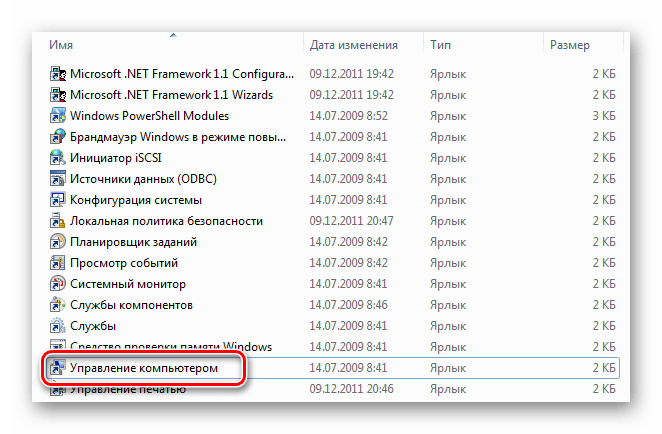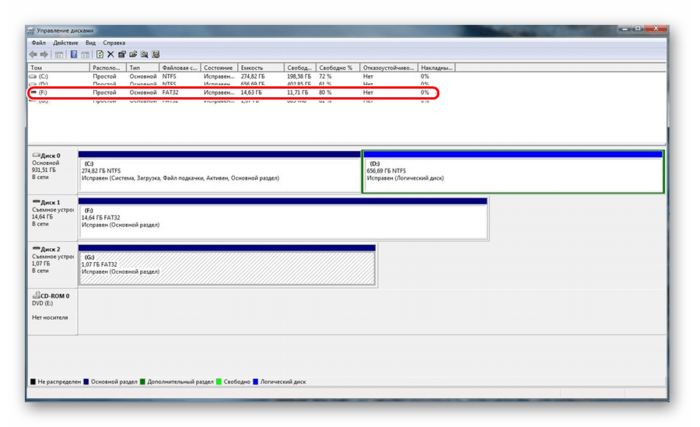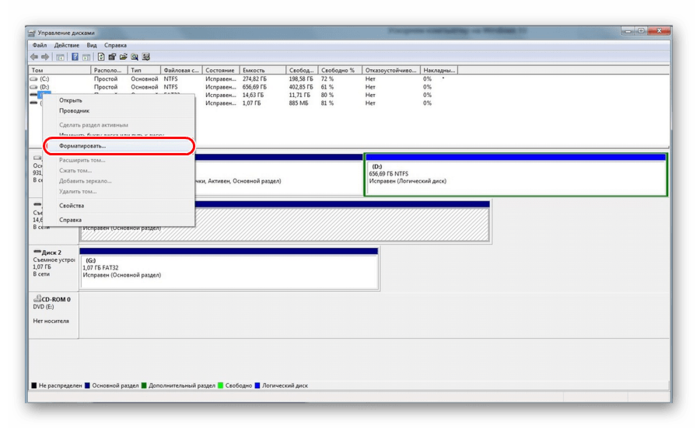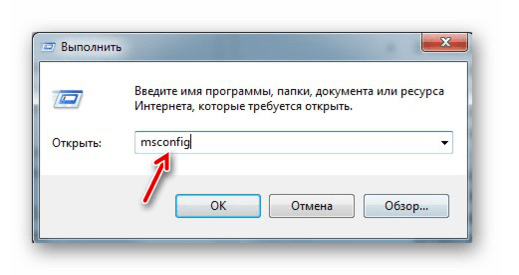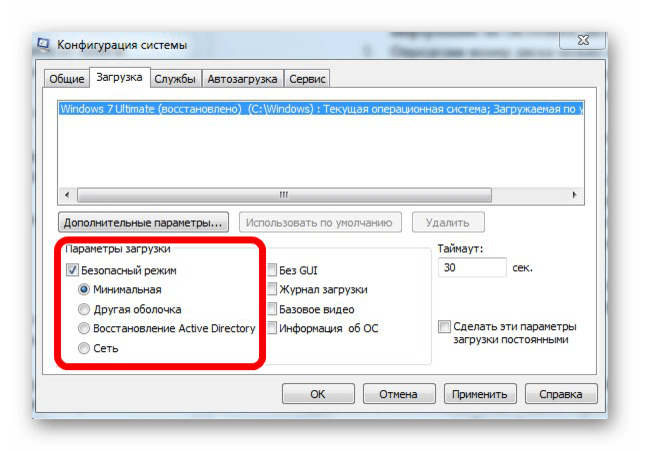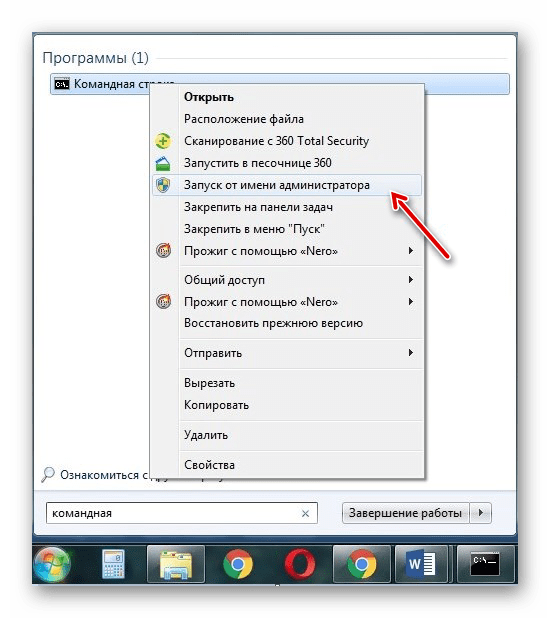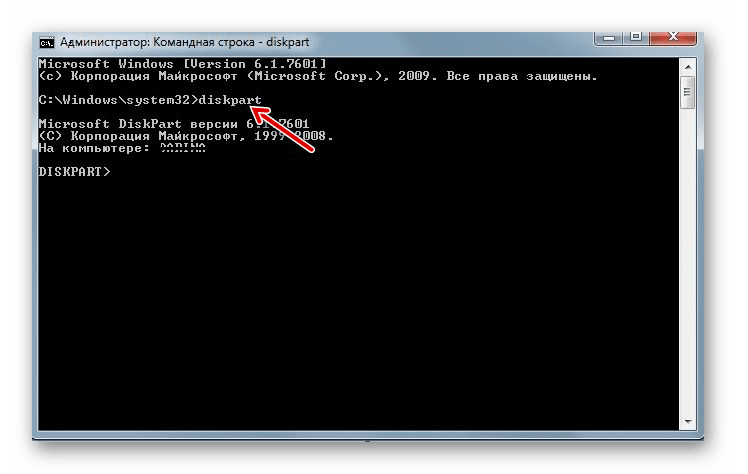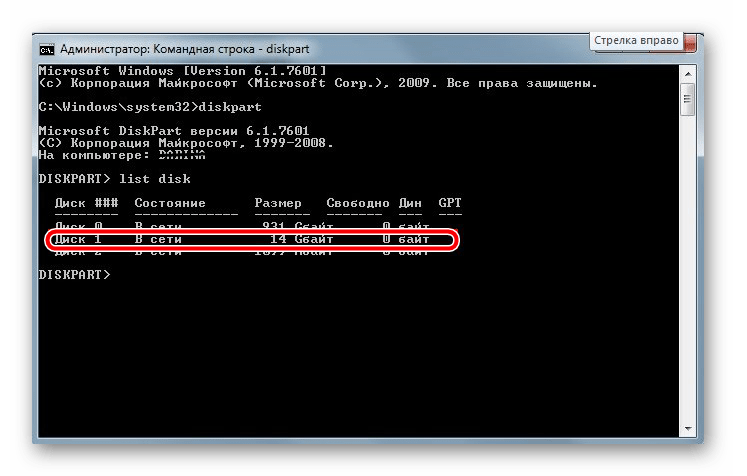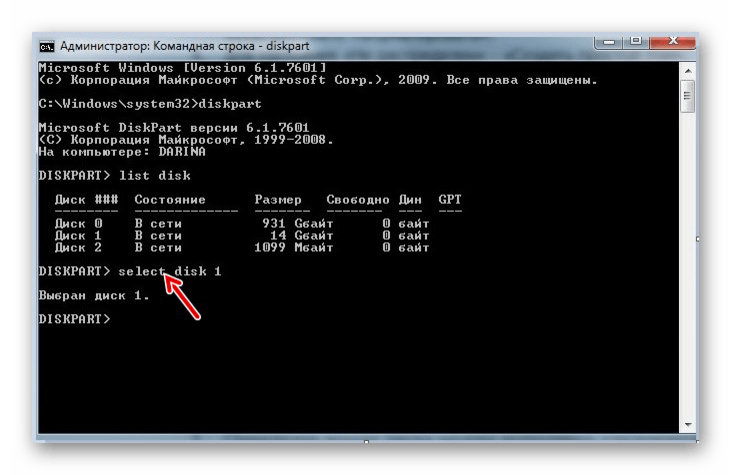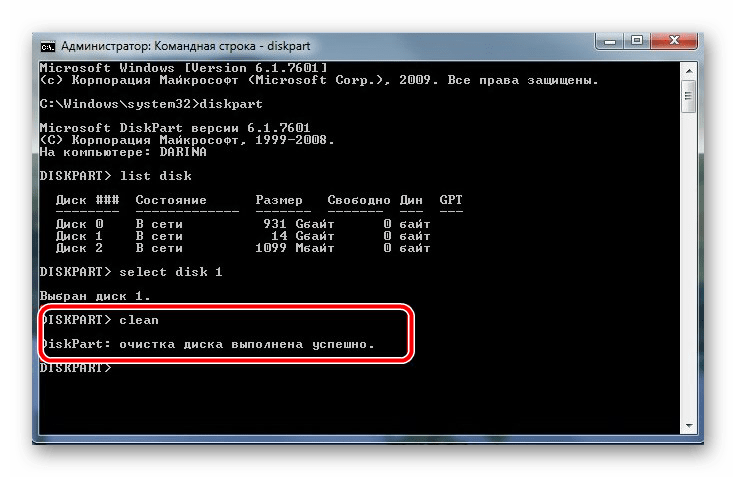- Форматирование карты памяти на телефоне
- Форматируем SD-карту на Android
- Решение возможных проблем
- Не форматируется микро сд андроид
- Карта памяти не форматируется, что делать
- Карта памяти не форматируется, что делать
- Не форматируется карта памяти: причины и решение
- Способ 1: D-Soft Flash Doctor
- Способ 2: HP USB Disk Storage Format Tool
- Способ 3: EzRecover
- Способ 4: SDFormatter
- Способ 5: HDD Low Level Format Tool
- Способ 6: Средства Windows
- Наглядное видео по решению проблемы
- Способ 7: Командная строка Windows
Форматирование карты памяти на телефоне
Прежде чем расширить внутреннее хранилище мобильного девайса за счет карты памяти стандарта microSD (как новой, так и ранее использовавшейся), ее необходимо отформатировать. Сделать это можно прямо на телефоне, буквально в несколько тапов по его экрану.
Форматируем SD-карту на Android
Нет ничего сложного в том, чтобы отформатировать внешний накопитель непосредственно в мобильном устройстве, эта процедура займет у вас не более пары минут. Однако перед ее выполнением учтите следующее:
Важно! Форматирование накопителя подразумевает его полную очистку от данных, а потому прежде чем приступить к выполнению данной процедуры, сделайте их резервную копию, по крайней мере, если там имеется что-то действительное важное для вас. Проще всего будет перекинуть файлы с карты на диск компьютера. К слову, с его же помощью можно решить нашу сегодняшнюю задачу.
- Откройте «Настройки» вашего мобильного девайса и перейдите к разделу «Хранилище» (может также называться «Память»).
Тапните по наименованию карты памяти, указанной в блоке «Съемный накопитель».
Воспользуйтесь пунктом «Форматировать» и подтвердите свой выбор во всплывающем окне.
Примечание: Если вы планируете использовать карту памяти не как дополнительное (отдельное) хранилище данных, а как расширение внутренней, вместо «Форматировать» необходимо выбирать пункт «Внутренняя память».
Карта памяти отформатирована и пуста, теперь вы можете использовать весь ее объем для хранения важных (и не очень) файлов. Например, на нее можно переместить некоторые приложения или поменять местами с внешней памятью.
Решение возможных проблем
Даже такая простая процедура, как форматирование карты памяти в телефоне, не всегда проходит гладко. К счастью, в большинстве случаев это исправимо.
Карта не форматируется
Бывает так, что по тем или иным причинам не получается отформатировать карту памяти в мобильном устройстве, процедура обрывается или в ходе ее выполнения возникают ошибки. Оптимальным решением в таком случае будет использование компьютера – с его помощью устранить проблемы форматирования не составит труда. 
Подробнее: Что делать, если не форматируется карта памяти
Ошибка «SD-карта не работает» (повреждена)
Если очистить внешний накопитель потребовалось из-за того, что в процессе его использования в телефоне возникают ошибки и/или появляются окна с уведомления по типу того, что указано на изображении ниже, или, наоборот, они появились после очистки, найти причину проблемы будет несколько более сложно. Ее характер может быть как программным (например, единичный сбой), так и аппаратным (повреждение отдельных секторов, контактов, всей карты или слота, в который она вставляется). Выяснить все это и, конечно же, устранить поможет представленная по ссылке ниже статья. 
Подробнее: Как исправить ошибку «SD-карта повреждена» на Android
Телефон не видит карту памяти
Попытки очистки от данных внешнего накопителя непосредственно на мобильном устройстве будут бесполезны, если последнее ее попросту не видит. При условии, что microSD не повреждена физически, найти причину озвученной проблемы и исправить ее будет несложно. В большинстве случаев это можно сделать и на телефоне, но иногда может потребоваться заручиться поддержкой ПК. 
Подробнее: Что делать, если Андроид не видит карту памяти
Форматирование карты памяти на Android-смартфоне (или планшете) – процедура довольно простая, но в случае возникновения проблем с ее реализацией, в большинстве случаев, будет лучше обратиться «за помощью» к компьютеру.
Помимо этой статьи, на сайте еще 12470 инструкций.
Добавьте сайт Lumpics.ru в закладки (CTRL+D) и мы точно еще пригодимся вам.
Отблагодарите автора, поделитесь статьей в социальных сетях.
Источник
Не форматируется микро сд андроид
- Всегда, перед отключением карты памяти от компьютера или другого девайса, выбирайте «Безопасное извлечение»!
- Бэкап карты памяти можно делать спец. утилитами, но проще использовать облачное хранилище, или просто копировать всю карту на ПК.
- Главнейший рецепт при наличии проблем с картой — форматирование в цифровом фотоаппарате, часто справляется лучше всех утилит. Или низкоуровневое форматирование, с помощью SDFormatter4 (v5.0) или HDD L.L.F.T.
- При временном «пропадании» карты памяти, подвисании и т.д рекомендуется продуть хорошенько слот для карты, прочистить все, можно даже спиртом(но очень аккуратно) — и контакты карты, и контакты SD слота.
- Если у вас не записываются новые данные на карту, а старые после удаления появляются вновь и форматирование не помогает — карта труп и восстановить ее не удастся, хоть она и читается!Закапывать?! Нее, не верю!
- Как вывести Карту памяти из режима «рид-онли» — Скорее всего это действие необратимо. Физически выжигается перемычка в контроллере, отвечающая за запись. По крайней мере в ssd, которые ковырял, это было так.
- Определение реального размера накопителя. Рекомендуется всем! Всем!
- Восстановление реального объема, или как восстановить фейковую карту
- Программы для восстановления утраченных данных, и еще
- Утилиты для работы с проблемными картами памяти
- Утилиты для работы с картами памяти(Android)
Сообщение отредактировал ferhad.necef — 27.06.21, 12:19
В эту тему приходим когда есть трудности с картами памяти.
1.1. Бэкап карты памяти конечно можно делать специальными утилитами, типа Spb Backup , но проще просто копировать всю карту на ББ, вот и получится идеальный бэкап.
1.2. Первая и последняя инстанция для карт памяти — низкоуровневое форматирование. Главнейший рецепт при наличии проблем с картами памяти — форматирование в цифровом фотоаппарате, или на ББ(но это — однозначно худший вариант, поэтому, если проблема не решилась, нужно искать фотоаппарат) используя специальные утилиты, такие как ScanDisk, HDD SCAN и т.п. (Смотреть — здесь, также советуют — эту.) Но цифровой фотоаппарат часто справляется значительно лучше всех утилит. Перед форматированием не забываем сохранять нужную информацию.
Новую карту можно и не форматировать, почти не встречались случаи некорректной работы новых карт, а вот Б\У карты — форматировать обязательно.
1.3. Название для карты памяти лучше выбирать латинскими буквами, как переименовать карту памяти можно посмотреть — здесь.
1.4. При наличии проблем с картой памяти, для их решения, очень часто достаточно обычной проверки этой карты на ББ, на наличие компьютерных вирусов.
1.5. Как отключить шифрование карты памяти — здесь.
1.6. Как заставить карту памяти не отключаться при засыпании девайса читаем здесь, здесь и здесь.
1.7. Как заставить катру памяти не отключаться при низком заряде батареи? Поможет программа — KeepCard
1.8. При временном «пропадании» карты памяти, подвисании и т.д рекомендуется продуть хорошенько слот для карты, прочистить все, можно даже спиртом(но очень аккуратно) — и контакты карты, и контакты SD слота.
1.9. Для тестирования карт памяти рекомендуется использовать утилиту h2testw: (1), (2), (3) .
4. Стандартный способ проверить аппаратная проблема или программная (глючность софта или железа):
Сообщение отредактировал AndrewP_one — 22.02.18, 16:16
Источник
Карта памяти не форматируется, что делать
Карта памяти – универсальный накопитель, который прекрасно работает на самых разных устройствах. Но пользователи могут столкнуться с ситуациями, когда компьютер, смартфон или другие приборы не воспринимают карту памяти. Также могут быть случаи, когда необходимо оперативно удалить все данные с карты. Тогда и можно решить проблему, отформатировав карту памяти.
Такие меры устранят повреждения файловой системы и сотрут всю информацию с диска. В некоторых смартфонах и фотоаппаратах есть встроенная функция форматирования. Можно воспользоваться ею или провести процедуру с помощью подключения карты к ПК через картридер. Но порою случается, что гаджет выдает ошибку «Карта памяти неисправна» при попытке переформатирования. А на ПК появляется сообщение об ошибке: «Windows не удается завершить форматирование».
Карта памяти не форматируется, что делать
Содержание: Карта памяти не форматируется, что делать
Не форматируется карта памяти: причины и решение
Мы уже писали о том, как решить проблему с вышеупомянутой ошибкой Виндовс. Но в данном руководстве мы рассмотрим, что делать при возникновении других сообщений при работе с microSD/SD.
Чаще всего проблемы с картой памяти начинаются, если при использовании флеш-накопителя были неполадки с питанием. Также возможно, что неправильно использовались программы для работы с разделами дисков. Кроме того, могло иметь место внезапное отключение накопителя при работе с ним.
Причиной ошибок может быть и то, что на самой карте включена защита от записи. Для того чтобы ее снять необходимо перевести механический переключатель в положение «unlock». Вирусы также могут влиять на работоспособность карты памяти. Так что лучше на всякий случай просканировать microSD/SD антивирусом, если есть сбои в работе.
Если же форматирование явно необходимо, то стоит помнить, что при этой процедуре вся информация с носителя будет автоматически удалена! Поэтому необходимо сделать копию важных данных, хранящихся на съемном накопителе. Для форматирования microSD/SD можно использовать как встроенные инструменты Windows, так и сторонний софт.
Способ 1: D-Soft Flash Doctor
Программа имеет простой интерфейс, в котором легко разобраться. Ее функционал включает в себя возможность создать образ диска, сканировать диск на ошибки и восстановить носитель. Для работы с ней сделайте вот что:
1. Скачайте и установите D-Soft Flash Doctor на компьютер.
2. Запустите ее и нажмите кнопку «Восстановить носитель».
3. Когда все будет закончено, просто нажмите «Готово».
После этого программа очень быстро разобьет память носителя согласно конфигурации.
Способ 2: HP USB Disk Storage Format Tool
С помощью этой проверенной программы Вы можете провести принудительное форматирование флеш-памяти, создать загрузочный накопитель или проверить диск на ошибки.
Для принудительного форматирования сделайте следующее:
1. Загрузите, инсталлируйте и запустите HP USB Disk Storage Format Tool на ПК.
2. Выберите Ваш девайс в списке сверху.
3. Укажите файловую систему с которой планируете работать в дальнейшем («FAT», «FAT32», «exFAT» или «NTFS»).
4. Вы можете провести быстрое форматирование («Quick Format»). Это сэкономит время, но не гарантирует полной очистки.
5. Также есть функция «многопроходного форматирования» (Verbose), что гарантирует абсолютное и безвозвратное удаление всех данных.
6. Еще одним плюсом программы является возможность переименовать карту памяти, вписав новое название в поле «Volume label».
7. После выбора необходимых конфигураций нажмите на кнопку «Format disk».
Для того, чтобы проверить диск на ошибки (это также будет полезно после принудительного форматирования):
1. Поставьте галочку напротив «Correct errors». Так можно исправить ошибки файловой системы, которые обнаружит программа.
2. Для более тщательного сканирования носителя выберите «Scan drive».
3. Если носитель не отображается на ПК, то можно воспользоваться пунктом «Check if dirty». Это вернет microSD/SD «видимость».
4. После этого нажмите «Check disk».
Если у Вас не получается воспользоваться данной программой, возможно, Вам поможет наша инструкция по ее использованию.
Способ 3: EzRecover
EzRecover – простая утилита созданная для форматирования флеш-накопителей. Она автоматически определяет съемный носитель, поэтому не нужно указывать путь к нему. Работать с этой программой очень легко.
1. Сначала установите и запустите ее.
2. Затем выплывет такое информационное сообщение, как показано ниже.
3. Теперь еще раз переподключите носитель к компьютеру.
4. Если в поле «Disk size» не указано значение, то введите прежний объем диска.
5. Нажмите кнопку «Recover».
Способ 4: SDFormatter
1. Инсталлируйте и запустите SDFormatter .
2. В разделе «Drive» укажите тот носитель, который еще не отформатирован. Если Вы запустили программу до того, как подключили носитель, воспользуйтесь функцией «Refresh». Теперь в выпадающем меню будут видны все разделы.
3. В настройках программы «Option» можно изменить тип форматирования и включить изменение размера кластера накопителя.
4. В следующем окне будут доступны такие параметры:
- «Quick» — скоростное форматирование;
- «Full (Erase)» — удаляет не только прежнюю файловую таблицу, но и все хранящиеся данные;
- «Full (OverWrite)» — гарантирует полную перезапись диска;
- «Format size adjustment» — поможет изменить размер кластера, если в предыдущий раз он был указан неверно.
5. После установки необходимых настроек нажмите кнопку «Format».
Способ 5: HDD Low Level Format Tool
HDD Low Level Format Tool – программа для низкоуровневого форматирования. Этот способ может вернуть работоспособность носителю даже после серьезных сбоев и ошибок. Но важно помнить, что низкоуровневое форматирование полностью сотрет все данные и заполнит пространство нулями. О последующем восстановлении данных в таком случае не может идти и речи. Такие серьезные меры стоит предпринимать только в том случае, если ни один из вышеприведенных вариантов решения проблемы не дал результатов.
1. Установите программу и запустите ее, выберите «Continue for free».
2. В списке подключенных носителей выберите карту памяти, нажмите «Продолжить».
3. Перейдите на вкладку «Низкоуровневое форматирование» («Low-level format»).
4. Далее нажмите «Форматировать это устройство» («Format this device»). После этого начнется процесс и ниже будут отображаться производимые действия.
Данная программа также очень хорошо помогает при низкоуровневом форматировании съемных накопителей, о котором можно прочитать в нашем уроке.
Способ 6: Средства Windows
Вставьте карту памяти в картридер и подключите его к компьютеру. Если у Вас нет картридера, можно подключить телефон через USB к ПК в режиме передачи данных (USB накопитель). Тогда Windows сможет распознать карту памяти. Чтобы воспользоваться средствами Виндовс, сделайте вот что:
1. В строке «Выполнить» (вызывается клавишами Win+R) просто напишите команду diskmgmt.msc, после чего нажмите «ОК» или Enter на клавиатуре.
Или зайдите в «Панель управления», установите параметр просмотра – «Мелкие значки». В разделе «Администрирование» выберите «Управление компьютером», а затем и «Управление дисками».
2. Среди подключенных дисков найдите карту памяти.
3. Если в строке «Состояние» указано «Исправен», нажмите правой кнопкой мыши по нужному разделу. В меню выберите «Форматировать».
4. Для состояния «Не распределен» выберете «Создать простой том».
Наглядное видео по решению проблемы
Если удаление все равно происходит с ошибкой, то, возможно, какой-то процесс Windows использует накопитель и поэтому невозможно получить доступ к файловой системе и она не будет отформатирована. В таком случае может помочь способ, связанный с использованием специальных программ.
Способ 7: Командная строка Windows
Данный способ предполагает следующие действия:
1. Перезагрузите компьютер в безопасном режиме. Для этого в окне «Выполнить» введите команду msconfig и нажмите Enter или «ОК».
2. Далее во вкладке «Загрузка» поставьте галку «Безопасный режим» и перезагрузите систему.
3. Запустите командную строку и напишите команду format n (n-буква карты памяти). Теперь процесс должен пройти без ошибок.
Или воспользуйтесь командной строкой чтобы очистить диск. В данном случае сделайте вот что:
1. Запустите командную строку под именем администратора.
2. Напишите diskpart.
3. Далее введите list disk.
4. В появившемся списке дисков найдите карту памяти (по объему) и запомните номер диска. Он пригодится нам для следующей команды. На этом этапе нужно быть очень внимательным, чтобы не перепутать разделы и не стереть всю информацию на системном диске компьютера.
5. Определив номер диска, можно выполнить следующую команду select disk n (n нужно заменить на номер диска в вашем случае). Этой командой мы выберем необходимый диск, все последующие команды будут осуществляться именно в этом разделе.
6. Следующим шагом будет полная очистка выбранного диска. Ее можно осуществить командой clean.
При успешном выполнении этой команды появится сообщение: «Очистка диска выполнена успешно». Теперь память должна быть доступна для исправления. Далее действуйте так, как предполагалось изначально.
Если команда diskpart не находит диск, то, скорее всего, карта памяти имеет механические повреждения и не подлежит восстановлению. В большинстве случаев эта команда работает отлично.
Если ни один из предложенных нами вариантов не помог справиться с проблемой, то дело, опять же, в механическом повреждении, поэтому восстановить накопитель самостоятельно уже невозможно. Последний вариант – это обратиться за помощью в сервисный центр. Также Вы можете написать о своей проблеме в комментариях ниже. Мы постараемся помочь Вам или посоветовать другие способы исправления ошибок.
Источник