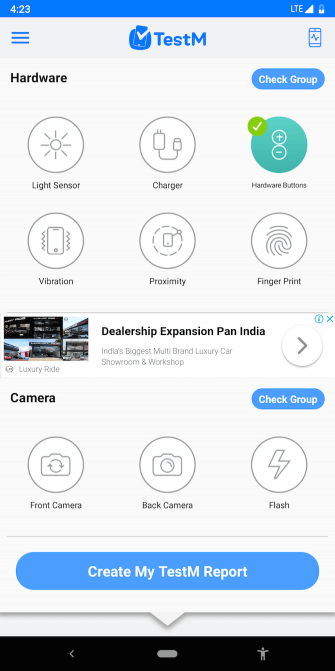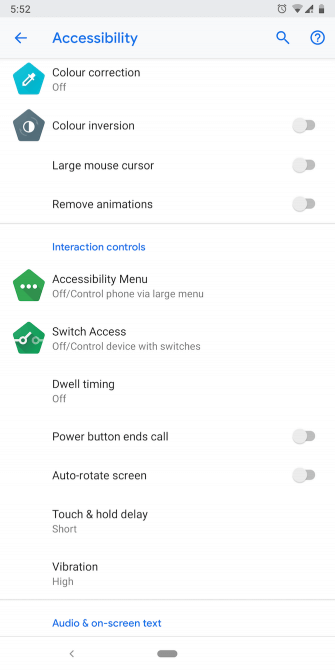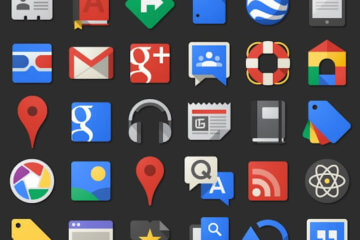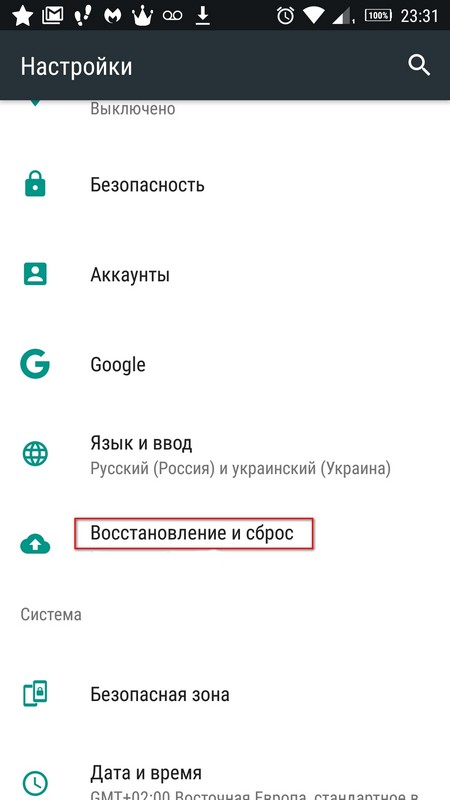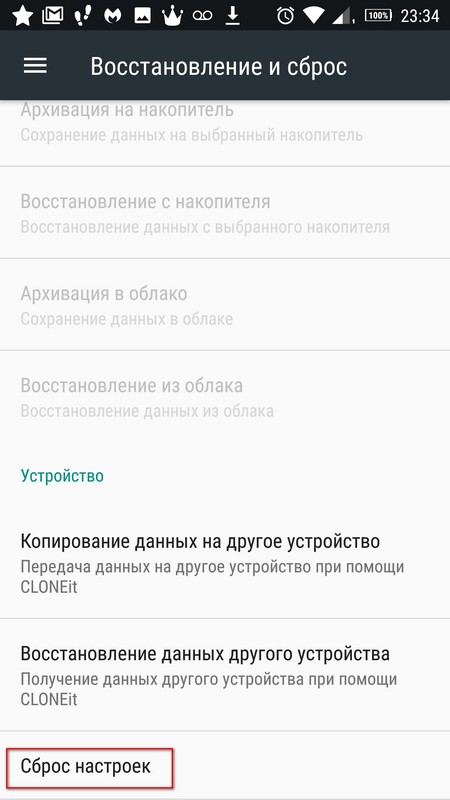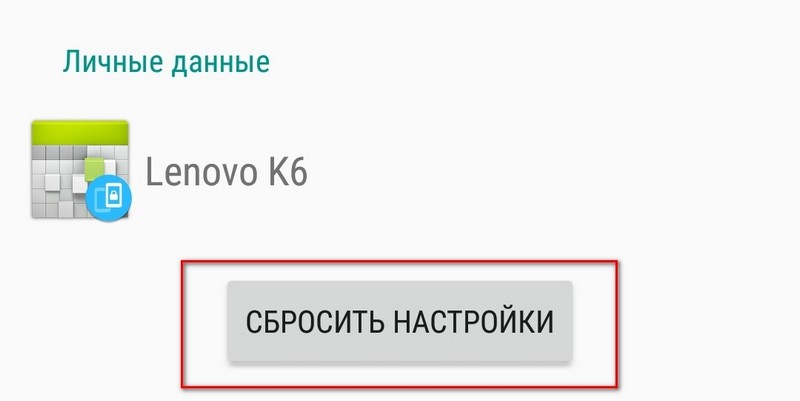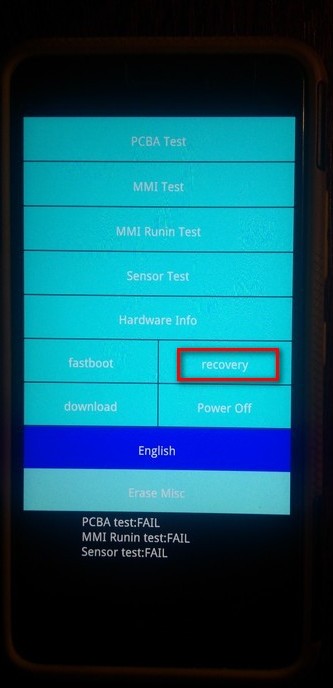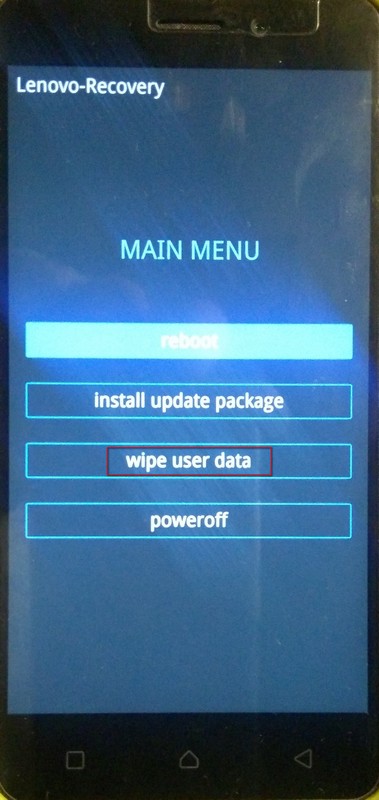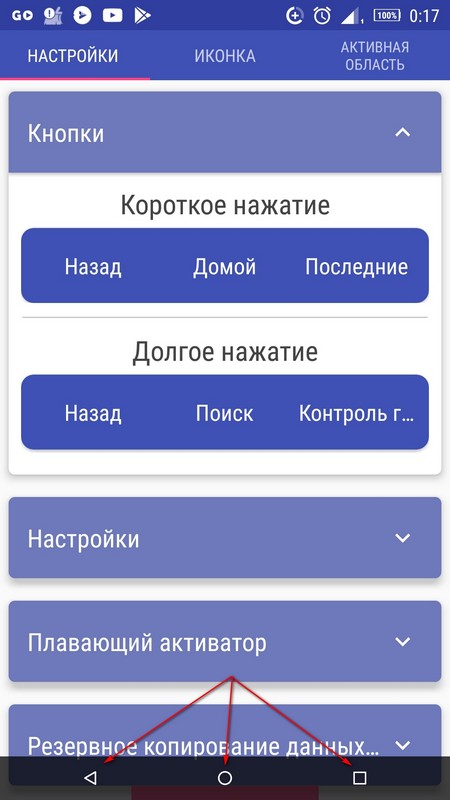- Что делать, если кнопки на Android-смартфоне перестали работать
- Проверьте, действительно ли кнопка сломалась
- Очистите кнопку от грязи
- Воспользуйтесь виртуальными кнопками
- Эмуляция физических кнопок на Android
- Не работают нижние сенсорные кнопки?
- 10 способов заставить сенсор снова работать
- Почему может не работать тачскрин или сенсорные кнопки
- 5 программных способов исправить проблемы
- Перезагрузка
- Извлечение карты памяти и SIM-карты
- Через безопасный режим
- Hard Reset
- Калибровка дисплея сторонними программами
- TouchScreenRepair
- Как исправить, если устройство физически повреждено
- Тесты TSP Dot Mode и TSP Grid Mode
- «Простукивание» по периметру экрана
- Просушить после попадания влаги
- Проверить шлейфы
- Замена сенсора
- Как сохранить данные при неработающем дисплее
- Broken Android Data Extraction
- Инструкция
Что делать, если кнопки на Android-смартфоне перестали работать
Сегодня физические кнопки на смартфонах становятся все более редкими «гостями». Практически все основные элементы управления заменены сенсорными аналогами. Однако совсем отказаться от старых-добрых кнопок у производителей пока что не получается. Ну а эти самые кнопки, являясь по сути аналоговыми механизмами, не редко выходят из строя. Но хорошая новость заключается в том, что вернуть кнопке «жизнь» можно и своими силами.
Даже если кнопки перестали работать, всегда есть алтернатива
Проверьте, действительно ли кнопка сломалась
TestM — программа для проверки работоспособности клавиш вашего смартфона
Да, это может прозвучать странно, но случается и так, что программный сбой или неверно установившееся обновление заставляет физические кнопки выходить из строя. То есть, именно с точки зрения механики и отклика проблем не наблюдается. Происходит что-то на программном уровне. В этом случае можно сделать следующее. Во-первых — перезагрузить телефон. Совет банальный, но он может вам помочь. Во-вторых, если кнопка перестала работать после установки приложения или обновления — откатите эти изменения. Ну а в-третьих, воспользуйтесь программой для диагностики. На просторах Google Play есть программа под названием TestM. Загрузите ее и следуйте инструкциям на экране. Они довольно простые. Программа продолжит вам протестировать физические кнопки устройства и поможет определить причину поломки.
Очистите кнопку от грязи
Аппаратные клавиши вашего телефона регулярно подвергаются внешнему воздействию. И грязь не исключение. Таким образом, возможно, что зазоры вокруг кнопок накопили грязь, которая может мешать их работе. Также грязь может попасть и под кнопку, но тут уже без специальных знаний мы бы разбирать телефон не советовали. Также возможно попадание под кнопку жира, что в свою очередь тоже вызывает ухудшение работы контактов. В этом случае следует отключить телефон, капнуть на кнопку капельку (но не больше. ) спирта, перевернуть телефон таким образом, чтобы спирт вытекал з кнопки и подождать 30 минут. Это очистит контакты. Но не в коем случае не пользуйтесь водой или растворами на водной основе. Спирт испаряется довольно быстро, чего нельзя сказать о воде. Если что, мы вас предупреждали.
Воспользуйтесь виртуальными кнопками
Android Accessibility Suite — очень удобное средство для замены физических кнопок на виртуальные
Если кнопки вышли из строя, но устройством вам все-таки нужно воспользоваться, то следует поставить специальные программы, имитирующие действия физических кнопок. Хотя от похода в ближайшую мастерскую это вас все же не спасет. Итак, давайте разберемся, как же эмулировать физические кнопки.
Самый простой способ — установить приложение Android Accessibility Suite. После его установки вы сможете включить меню специальных возможностей, проследовав в «Настройки» — «Специальные возможности». Приложение добавляет виртуальную панель для ряда важных функций, таких как блокировка экрана, громкость, регулировка яркости, многозадачность и многое другое. В Android 9.0 приложение поставляется в комплекте с ОС, а для более ранних версий вам придется скачать его из магазина Google. А вы уже обновились до Android 9.0? Расскажите об этом в нашем чате в Телеграм.
Эмуляция физических кнопок на Android
Предыдущий способ является универсальным и эмулирует все клавиши, но что, если у вас вышла из строя какая-то конкретная кнопка? Например, кнопка питания. Gravity Screen позволяет вам разблокировать телефон без нее. Gravity Screen — это приложение, которое отслеживает движения вашего телефона и может «разбудить» его, как только вы его поднимете. Приложение также способно блокировать телефон, когда вы кладете его в карман или на стол. А еще можно вывести смартфон из спящего режима при помощи двойного тапа по экрану.
Пользоваться виртуальной кнопкой для регулировки громкости довольно удобно
Что касается кнопок регулировки громкости, то для их эмуляции можно использовать Assistive Volume Button. Приложение помещает на экран две кнопочки «+» и «-» соответственно. Они предназначены для изменения громкости приложений и мультимедиа, звонка и уведомлений соответственно. Кроме того, у вас есть возможность настроить внешний вид, размер и другие параметры виртуальных кнопок.
Новости, статьи и анонсы публикаций
Свободное общение и обсуждение материалов
Раньше на рынке мобильных устройств царила настоящая анархия. Только вспомните: Windows Mobile, Symbian, Android, iOS. Каждый пользователь мог выбрать что-то себе по душе. Сейчас все иначе. Вот уже несколько лет, как весь мир разделился на два больших лагеря: Android и iOS. Яблочных пользователей часто называют зависимыми от системы, однако далеко не все понимают, что в операционной системе от Google тоже не все так просто.
Пожалуй, у Google нет другого настолько же загадочного и противоречивого проекта, как Fuchsia OS. Изначально заявленная как тестовая платформа, предназначенная для испытания новых функций для уже существующих операционных систем, в конечном итоге она вышла в релиз, став вполне себе коммерческой. Google установила её на свои умные дисплеи Nest Hub, заменив созданную специально под них операционку Cast OS. В компании никак не объяснили своего решения, а, напротив, постарались сделать всё максимально тихо, чтобы не привлекать лишнего внимания. Но, судя по всему, внимание ей-таки потребовалось, потому что сама Google прочит Fuchsia OS большое будущее.
Думаю, вы не раз видели в интернете рекламу или по крайней мере слышали о приложении WhatsApp+, WhatsApp Plus, или Ватсап плюс. Как его только не называют, но суть от этого не меняется. Условно говоря, это улучшенная модификация мессенджера, которая предлагает более широкий спектр возможностей, чем его оригинальная версия. Звучит круто, но означает ли это, что им стоит пользоваться? Попробую объяснить на пальцах, потому что именно от этого зависит ваша безопасность и сохранность вашей переписки.
Источник
Не работают нижние сенсорные кнопки?
Исходя из запросов — очень большое количество пользователей сталкивается с разного рода проблемами с сенсором. И не работающие нижние кнопки достаточно частое их проявление. Не обошла стороной проблема и автора данного проекта. Предлагаю решение этой проблемы (программное).
Прочитав ряд форумов понял, что проблема одна, а причины возникновения и способы решения могут быть разными.
Для начала скажу, что была найдена информация на счет физического ремонта. По словам автора, нужно взять биндер-скрепку (две и более) и прижать экран смартфона снизу. Сильно нагреть феном и оставить на 12 часов. Таким способом было отремонтировано много девайсов. Но — этот метод действует если проблема в отклеивании компонентов сенсора внутри.
Я предлагаю программные способы решения, которые можно использовать временно (до ремонта) или на постоянной основе. Пример на телефоне Lenovo K6.
Для начала, можно сбросить настройки к заводским, используя меню (если сенсор или вообще телефон работает). В разных моделях телефонов данная функция может вызываться по-разному. Обязательно сделайте перед сбросом резервную копию, поскольку вся информация из памяти устройства будет стерта (на карте памяти данные останутся, но я ее, например, вытащил бы на момент операции). Вот пример для телефона Lenovo K6 (должно подойти для большинства).
1. Заходим в настройки (значок шестеренки) и находим опцию «Восстановление и сброс» → «Сброс настроек» → «Сбросить настройки».
2. Подтверждаем свои действия. Телефон перезагрузится и сотрет все данные. Операция может затянуться. Не нажимайте никаких кнопок пока не закончится процесс и убедитесь, что батареи хватит, если нет — подключите смартфон к зарядному устройству.
После завершения нужно заново будет зайти в аккаунты, устанавливать приложения и так далее. Если сенсор заработал — значит проблема была в программном обеспечении. Многим данная процедура помогает. В противном случае читаем дальше.
Если в меню зайти не получается можно использовать аппаратные клавиши. Для начала нужно выключить устройство. Если оно зависло — нажмите и удерживайте кнопку питания пока телефон не выключится. Чтобы зайти в системное меню нужно нажать в большинстве случаев две клавиши. Для каждой модели сочетание этих клавиш может отличаться. Для моей модели — это клавиши громкости и выключения. Подробно ищите именно для своей модели (или спрашивайте в комментариях). Если все правильно сделано — появится меню Recovery. Сенсорные возможности могут быть ограничены, поэтому для переключения пунктов меню используйте клавиши регулировки громкости. Для подтверждения текущего пункта нужно один раз нажать на клавишу включения. Для сброса настроек нужно искать пункт Wipe data/factory reset или ему подобный (у меня Wipe user data). Появится запрос на подтверждение удаления, который нужно подтвердить нажатием клавиши питания. После окончания сброса нужно перезагрузить устройство (Reboot System). Вы получите «чистый» телефон как на момент покупки.
Сброс с помощью комбинаций клавиш. Введите в приложении «Телефон» один из кодов, который вы видите ниже и нажмите (при необходимости) клавишу громкости:
После перезагрузки начнется процесс сброса.
Второй способ — установка специальной программы, которая возьмет на себя функции всех трех кнопок и будет размещена снизу экрана .
Программ такого рода — много. Это свидетельствует о распространенности проблемы. Я расскажу и покажу все на примере программы Simple Control (Navigation bar). Она имеет бесплатную (с рекламой) и платную версию, работает без рута и прекрасно выполняет свою работу. Если у вас данная программа не работает — вы сможете легко найти аналог в маркете. В сети интернет есть русифицированная версия.
Для начала нужно установить данную программу. Далее открыть и выполнить начальные настройки, через которые проведет предустановленный мастер. Ничего сложного нет — просто предоставьте программе несколько разрешений для того, чтобы она могла работать. Имейте в виду, что после перезагрузки устройства разрешения, возможно, нужно будет предоставлять снова.
Можно настраивать внешний вид кнопок, их размер (удобно, особенно если у вас маленький экран) и исполнение функций. Например, можно, чтобы при нажатии на кнопку «Назад» она выполняла функцию возврата в предыдущее меню, а при двойном нажатии происходил выход из программы. А можно чтобы нажатие на кнопку возвращало домой или вообще ее отключить.
Обратите внимание, что отдельно настраивается короткое и длинное нажатие каждой из трех кнопок.
Также настраивается анимация, можно настроить авто-скрытие. Есть функция вывода «Плавающего активатора». Работает Simple Control прекрасно и выполняет все возложенные на нее функции.
Видео Simple Control:
Источник
10 способов заставить сенсор снова работать
Если экран смартфона перестал адекватно работать, можно попытаться самостоятельно решить проблему. Сначала стоит выяснить, что же стало причиной поломки и какие есть варианты исправления неполадки.
Почему может не работать тачскрин или сенсорные кнопки
Если на смартфоне перестал работать сенсор, причиной может быть физическое воздействие или программный сбой.
Варианты вредоносного физического воздействия:
- сильный удар или падение с высоты;
- контакт с жидкостью;
- резкий перепад температур;
- вмятины, царапины и трещины на экране;
- неудачно наклеенная плёнка или защитное стекло;
- серьёзное загрязнение.
Варианты программных сбоев:
- перегрузка оперативной системы большим количеством приложений;
- некорректная работа некоторых программ;
- изменение настроек смартфона;
- неправильное распознавание прикосновений сенсором;
- неподходящая или нестабильная прошивка.
5 программных способов исправить проблемы
Перезагрузка
Если сенсор не работает частично, скачайте приложение Rebooter, которое поможет быстро перезагрузить устройство. Если сенсор полностью не отвечает, а в смартфоне съемный аккумулятор, просто извлеките батарею на пару минут.
С устройствами, у которых установлен несъёмный аккумулятор, нужно поступить немного иначе.
Владельцы устройств Xiaomi, Meizu или Digma могут удерживать кнопку включения/выключения в течение 20 секунд или дольше, и смартфон перезагрузится или выключится. Если у вас Samsung или Sony, одновременно нажмите и удерживайте 7-10 секунд кнопки включения/блокировки и громкости. Если это не помогло с первого раза, попробуйте снова, но удерживайте кнопки дольше. Владельцам устройств других брендов со встроенной батареей также стоит попробовать вышеописанные варианты.
Если нажатие кнопок не дало никакого результат, подождите, когда аккумулятор разрядится полностью и отнесите устройство в ремонт.
Извлечение карты памяти и SIM-карты
Иногда в неисправности тачскрина виновата карта памяти или SIM-карта. Чтобы это проверить, выключите смартфон, выньте обе карты. После перезагрузки проверьте, не исчезла ли проблема.
Через безопасный режим
Полностью отключите устройство. Затем нажмите на кнопку питания, и не отпускайте её, пока на экране не появится логотип смартфона. После этого отпустите и нажмите кнопку уменьшения громкости. Отпустите её, когда устройство загрузится, и на левой нижней части экрана появится надпись «Safe mode».
Если в безопасном режиме никаких проблем с сенсором не будет обнаружено, значит дело в одном из приложений, которое необходимо удалить или обновить до последней версии.
Hard Reset
Это полный сброс настроек устройства до заводских.
- зайдите в раздел «Настройки»;
- выберите «Восстановление, сброс»;
- найдите «Сброс настроек».
Прежде, чем сбрасывать настройки телефона до заводских, не забудьте сделать резервную копию всех важных данных, хранящихся на устройстве.
Калибровка дисплея сторонними программами
В Play Market есть приложения, которыми можно откалибровать сенсорный дисплей, улучшив его работу. Обзор всех приложений займёт слишком много времени, поэтому мы остановимся на одном из них, которое получило самый высокий балл от пользователей.
TouchScreenRepair
Это приложение для Android выполняет две функции:
- проводит тестирование и выдаёт отчёт о том, какие фрагменты не используются, почему низкая точность и хромает чувствительность экрана;
- исправляет ошибки в автоматическом режиме.
Приложение обладает дополнительной функцией — позволяет изменить ориентиры экрана. Вы можете выбрать область, при нажатии которой ответная реакция будет происходить в другой части дисплея.
Как исправить, если устройство физически повреждено
Далее мы разберём способы тестирования работы экрана и её восстановления.
Тесты TSP Dot Mode и TSP Grid Mode
Чтобы провести это тестирование, Вам необходимо попасть в инженерное меню. Для этого наберите сервисный код. Для разных производителей и моделей телефонов он может быть разным, попробуйте эти варианты:
В инженерном меню найдите две позиции:
- TSP Dot Mode — позволяет проверить экран в «точечном режиме». В том месте, где вы будете касаться дисплея, должен остаться крестик.
- TSP Grid Mode — тестирование происходит в «режиме сетки». Экран разбивается на несколько прямоугольных частей. Когда конкретный прямоугольник отреагирует на прикосновение, его цвет изменится.
Это тестирование подскажет, в какой части экрана появилась проблема.
Пытаться чинить телефон самостоятельно разработчики не советуют, так как для этого нужны определённые знания и опыт.
«Простукивание» по периметру экрана
Это самый простой способ тестирования дисплея, который не требует установки программ или прочих сложных манипуляций. Просто аккуратно нажимайте пальцем по всей поверхности дисплея, особенно в проблемных зонах. Начинайте с небольшого давления и постепенно усиливайте. Затем плавно уменьшайте нажатие.
Запустите клавиатуру и нажмите на каждую клавишу. Пробуйте перемещать ярлыки приложений через весь экран. При этом обратите внимание на чувствительность каждого участка дисплея. Задержитесь на углах дисплея, делая акцент на нижней части. Такое тестирование даст вам всю информацию о чувствительности тачскрина.
Просушить после попадания влаги
Если в смартфон попала влага, следуйте этой инструкции:
- отключите питание;
- вытащите аккумулятор (для устройств со съёмной батареей);
- извлеките SIM-карту и флешку;
- протрите устройство бумажными салфетками или тканью, которая хорошо впитывает влагу;
- уберите наушники, чехлы, пленку или стекло с экрана;
- поместите смартфон в пакет, заполненный рисом. Оставьте устройство в таком положении на 12 часов. За это время крупа вытянет всю жидкость из телефона.
Если процедура с рисом не даст должного эффекта, обратитесь в сервисный центр.
Проверить шлейфы
Неполадку со шлейфом можно определить даже не разбирая телефон. Сбои в работе сенсора – один из признаков появления такой неполадки. Обратите внимание и на следующие признаки:
- смартфон начал «тормозить» во время эксплуатации;
- устройство выключается, когда вы снимаете блокировку;
- появились сбои в работе камеры.
Если помимо проблем с сенсором появились и вышеперечисленные, значит со шлейфом точно неполадки. Но чинить его самостоятельно не стоит, так как для этого необходимо хорошо разбираться в устройстве смартфона.
Замена сенсора
Если в Вашем смартфоне не используется технология OGS, можете попробовать заменить сенсор самостоятельно. Для этого понадобятся следующие инструменты и приспособления:
- комплект небольших фигурных отверток (есть в продаже специально для смартфонов);
- медиатор, лопатка, пластиковая карточка;
- силиконовая присоска с кольцом или петлей;
- обычный фен;
- клей B-7000 или аналог;
- тонкие резиновые перчатки.
- Разберите смартфон.
- Прогрейте дисплей феном по всему периметру до температуры около 70-80 градусов. Подцепите присоской нагретый экран, и потянув, отклейте его от корпуса.
- Установите новый сенсор. Подготовьте его, сняв защитную пленку с внутренней стороны. По всей площади посадочной поверхности нанесите тонким слоем клей. Поставьте сенсор на место и аккуратно прижмите его. Можно положить поверх экрана небольшой и плоский предмет, массой не более 300 г., чтобы он лучше приклеился.
- Можно собирать телефон. Подключите шлейфы, зафиксируйте внутренние резьбовые соединения и установите внешние детали корпуса.
Если Вы не уверены, что справитесь самостоятельно с заменой сенсора, сдайте телефон в сервисный центр. При самостоятельной починке устройства гарантия на смартфон прекращает действовать.
Как сохранить данные при неработающем дисплее
Если экран смартфона перестал работать окончательно и вы хотите сохранить файлы, имеющиеся на телефоне, Вам придётся использовать обычный ПК и специальную программу.
Broken Android Data Extraction
iSkysoft разработали программу, которая позволяет сохранить или восстановить необходимую информацию со сломанных телефонов. Для этого установите приложение Android Data Extraction на компьютер и следуйте инструкции.
Инструкция
- Подключите смартфон к компьютеру при помощи провода.
- Откройте программу, раздел «Извлечение данных» (Поврежденные устройства).
- Выберите тип файла для восстановления.
- Укажите текущее состояние смартфона: а) «Сенсор не работает»; б) «Чёрный/сломанный дисплей».
- Введите название смартфона и модель. Затем нажмите «Следующее» и «Подтвердить».
- Отключите смартфон.
- Продолжите процесс сохранения данных на компьютере.
Сенсорный экран современных смартфонов довольно хрупкий, поэтому в его работе легко может произойти сбой. Вы всегда можете попробовать восстановить работу тачскрина самостоятельно или сдать его в ремонт, если поломка окажется сложной.
Источник