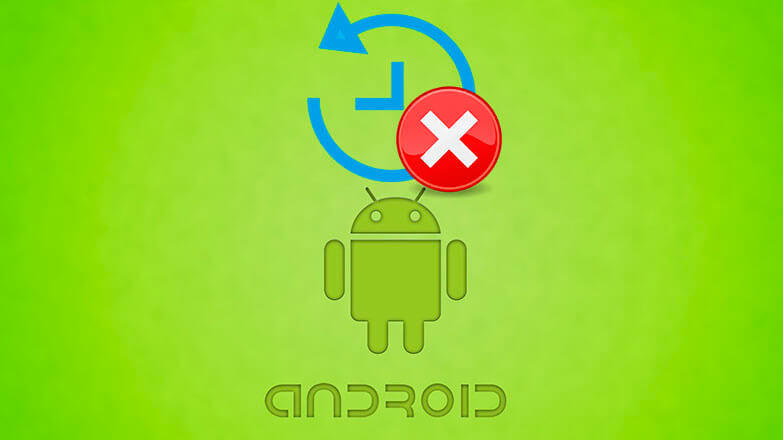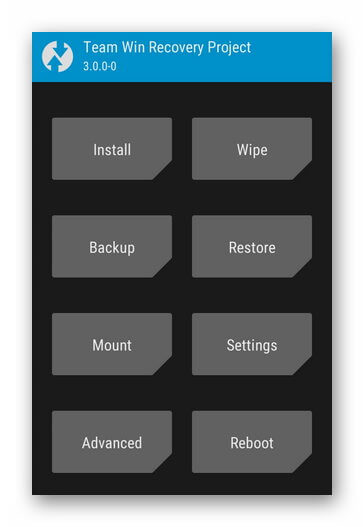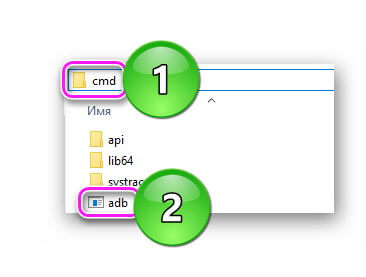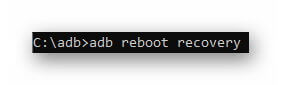- Не запускается Рекавери на Андроид что делать
- Recovery Mode отсутствует
- Неправильная комбинация клавиш
- Команды нет
- Загрузка через ADB
- Возможные проблемы
- Android не загружается в режиме Recovery
- Почему Андроид не заходит в Recovery
- Способы входа в Recovery Mode
- На самом гаджете
- Через компьютер
- Возможности Recovery
- Неофициальные Recovery
- Что делать, если на Android не работает режим восстановления?
- Способ 1. Использование кнопок устройства для исправление на Android режим восстановления не работает
- Вариант 1. Вход в режим восстановления для телефонов Samsung
- Вариант 2. Вход в режим восстановления для телефонов LG
- Вариант 3. Вход в режим восстановления для телефонов Huawei
- Способ 2. Использование профессионального ПО – программа ReiBoot for Android для решить проблему, которую на Android режим восстановления не работает
Не запускается Рекавери на Андроид что делать
Если телефон не заходит в Рекавери, то режим восстановления отсутствует в прошивке или юзер использует неправильную комбинацию клавиш. Реже, причина заключается в неисправности устройства.
Recovery Mode отсутствует
Крупные производители вроде Sony вырезают из прошивки Рекавери, поэтому попасть в него невозможно. Единственный выход — установить кастомное решение TWRP. Как это сделать, написано в отдельной статье.
Перед инсталляцией, понадобится:
Неправильная комбинация клавиш
Когда не запускается Recovery на Android, причиной может послужить неправильное сочетание клавиш. О способах входа в меню для устройств от разных производителей указано в этой статье.
Команды нет
Это сообщение появляется на девайсах, где режим присутствует, но доступ к нему заблокирован. Пропустите уведомление, одновременно нажав клавиши блокировки и громкости вверх. Когда ничего не происходит:
- посетите ветку обсуждения гаджета на техническом форуме, чтобы найти способ решить проблему;
- установите сторонний мод.
Загрузка через ADB
Когда комбинации клавиш не срабатывают и нет Рут для использования специального софта:
- Установите ADB.
- Включите на смартфоне отладку по USB.
- Тапните по строке проводника в папке с софтом и введите «cmd».
- Появится командная строка. Впишите adbrebootrecovery и нажмите «Enter».
- Устройство будет перезагружено и войдет в режим автоматически.
Возможные проблемы
Другие причины, почему загрузка не происходит :
- повреждены механические клавиши;
- необходимо подключить девайс к адаптеру питания;
- пользователь удалил системные файлы, используя права суперпользователя, понадобится сделать откат к заводским настройкам.
Если смартфон не заходит в Recovery, решением выступает использование отладочного моста АДБ или прошивка на кастомное меню.
Источник
Android не загружается в режиме Recovery
Эта статья посвящена проблеме когда телефон или планшет Андроид не загружается в режиме Recovery Menu. Вы узнаете что нужно сделать, чтобы данный режим включился.
Данная статья подходит для телефонов и планшетов всех производителей устройств на Android: Samsung, LG, Sony, Huawei, Xiaomi, HTC, ZTE, Fly, Alcatel и других. Мы не несем ответственности за ваши действия.
Как и в любой операционной системе, в Андроид имеется специальный загрузочный режим, когда гаджет включается, но сама система при этом не загружается. Данный режим называется Recovery Mode (режим восстановления). Он есть в любом изделии Андроид и позволяет восстановить из резервной копии прошивку, поменять прошивку, выполнить сброс параметров или просто перезагрузить гаджет при зависании.
В отличие от рут прав, применение Recovery Mode не будет опасным, так как разработчиком не блокируется. Данной функцией воспользоваться может каждый пользователь официально.
Почему Андроид не заходит в Recovery
В некоторых гаджетах вообще отсутствует официальный Recovery, поэтому необходимо сразу устанавливать кастомный. Когда на дисплее отображается строчка «Команды нет» и лежащий робот, то это означает, что Recovery имеется, но во время его запуска появилась проблема. Для устранения неполадки, необходимо быстро нажать на клавишу увеличения громкости и кнопку включения.
Если Андроид категорические в Recovery не загружается, то причина этого может быть в ошибке, которая устраняется путем установки кастомного Рекавери. Когда установка кастомной версии не помогает, нужно обратиться к мастеру, так как есть вероятность аппаратного повреждения, которое невозможно устранить программными методами.
Способы входа в Recovery Mode
На самом гаджете
Принцип входа в Рекавери при стандартном способе одинаковый для всех девайсов. Во время включения следует зажать несколько кнопок. Зачастую это клавиша громкость вверх, но бывают и иные варианты:
- Sony – клавиша питания, после двойной вибрации следует зажать громкость вверх.
- Определенные модели Motorola, Lenovo – громкость вверх + включение + «Домой».
- HTC, Google Nexus – громкость вниз + включение, затем тапнуть Recovery.
- LG – громкость вниз + включение.
- Samsung – громкость вверх + включение + «Домой».
Если в Recovery Mode не получается войти стандартными средствами, то следует уточнить информацию в инструкции. Вышеперечисленные комбинации работают почти во всех ситуациях как для входа в стандартное, так и в кастомное меню Recovery. Режим восстановления запускается, даже когда система зависает или гаджет не загружается.
Если имеются root права, то следует использовать утилиту Terminal Emulator, доступную по ссылке https://play.google.com/store/apps/details?id=jackpal.androidterm . Когда приложение установится, необходимо предоставить права суперпользователя и ввести 2-е команды: сначала «su», а потом «reboot recovery». Гаджет будет перезагружен.
Через компьютер
Важным условием является запущенный режим отладки через интерфейс USB (выбираем «Настройка», «Для разработчиков», затем нажимаем на «Отладка по USB» или указываем соответствующий пункт во время подключения к компьютеру). Если данный режим ранее был отключен, а гаджет не запускается, то им не получится воспользоваться.
Понадобится утилита ADB Run, работающее устройство и кабель.
- Подключаем изделие к компьютеру.
- Запускам утилиту ADB Run.
- В программном меню нажимаем сначала 4, а потом 3.
Устройство будет перезагружено в Recovery Mode. Теперь можно выполнять необходимые процедуры в нем.
Возможности Recovery
Как мы говорили выше, существует стандартный Recovery и пользовательский (кастомный). Многие опытные пользователи говорят, что у первого возможности очень скудные, поэтому для получения нормального функционала лучше применять неофициальный. Давайте разберемся, какие возможности дает Recovery на девайсе.
- Перезагрузка для запуска системы Андроид в обычном режиме.
- Инсталляция обновлений.
- Сброс до заводского состояния.
- Очистка кэша.
- Восстановление данных и создание резервной копии.
Управление, если нет другой инструкции, осуществляется с помощью кнопок громкости (для перехода по списку) и питания (для выбора пункта меню). При других ситуациях предполагается выбор кнопкой громкость вверх, а листание – кнопкой громкостью вниз.
В любых ситуациях система укажет, как именно следует управлять разделами меню. Уже имеются разработки, где поддерживается сенсорное управление.
Неофициальные Recovery
Как упоминалось выше, у стандартной версии Recovery Mode зачастую немного ограниченные возможности. Из-за этого лучше всего использовать неофициальные, сторонние разработки. Среди них наиболее популярные следующие: CWM (ClockworkMod recovery) и TWRP (TeamWin Recovery Project).
Данные разработки отличаются отличным функционалом. С их помощью можно сбрасывать установки к заводским, получать рут права, удобно и быстро модифицировать, изменять прошивку или восстанавливать резервные копии.
По своему виду CWM сильно напоминает стандартный Recovery Mode, но только с немного другим расположением пунктов в меню. По меню передвигаться можно путем нажатия кнопок регулировки громкости, а выбирать меню – кнопкой питания. Существует версия с сенсорным управлением.
У TWRP непривычный плиточный интерфейс, а управляется утилита через сенсорный экран. По меню переходить можно нажатием на дисплей, свайпом подтверждаются действия. В некоторых гаджетах на Андроид один из данных Recovery может быть установлен по умолчанию или со стандартным. Скачивание и установка кастомного Рекавери отличается в зависимости от модели изделия, поэтому точную информацию можно найти в разделах про свою модель смартфона или планшета на специальных форумах.
Получается, что Recovery Mode – это полезная и необходимая утилита, которая помогает в разных ситуациях. Даже если монтирование разделов или прошивка для вас будут сложными задачами, то экстренную перезагрузку и сброс настроек сможет выполнить каждый пользователь.
Источник
Что делать, если на Android не работает режим восстановления?
В последнее время пользователи устройств Android отмечают частые сбои при попытке перехода в режим восстановлении на своих телефонах. Появляется ошибка «Команды нет» либо режим восстановления вообще не запускается. Данный режим в основном используется для сброса настроек, исправления багов на устройстве, очистки кэша; кроме этого, с помощью Recovery mode пользователи могут также устанавливать обновления и создавать или восстанавливать резервные копии. Если Вы потерпели неудачу при попытке входа в режим восстановления или если Вы смогли перейти в данный режим, но столкнулись с изображением лежащего вскрытого андроида с восклицательным знаком в красном треугольнике и надписью «Команды нет», значит, в работе режима Recovery произошел сбой, и Вам нужно будет предпринять определенные меры. Из нашей статьи Вы сможете узнать, какие именно.
Далее мы рассмотрим каждый из способов более подробно, дополнительно предоставив пошаговую инструкцию, чтобы процесс входа в режим восстановления на Вашем устройстве Android прошел успешно и максимально оперативно.
Способ 1. Использование кнопок устройства для исправление на Android режим восстановления не работает
При сбоях в работе режима восстановления на устройстве Android Вы можете использовать «подручные» средства устранения ошибки, а именно – кнопки, расположенные на корпусе Вашего телефона. Используя определенные комбинации, несколько различающиеся для моделей от разных производителей, Вы сможете избавиться от неполадок в работе режима Recovery. Несомненным плюсом такого метода является возможность его моментального использования, без обращения к сторонним программам. Минус данного способа заключается в необходимости поиска в сети Интернет комбинации кнопок, подходящей конкретно для Вашего устройства. Чтобы несколько облегчить Вам задачу, ниже мы представили комбинации для самых распространенных моделей телефонов. Перед началом действий не забудьте извлечь из Вашего устройства карту памяти и SIM-карту. Итак, чтобы с помощью кнопок устройства избавиться от ошибок в работе режима восстановления, выполните следующие действия.
Вариант 1. Вход в режим восстановления для телефонов Samsung
Инструкция по переходу в Recovery mode для владельцев моделей Samsung Galaxy S9, S8, S7, S6, J2, A8, C8, Note 8, Note 7 и т.д.:
- Шаг 1. Прежде всего выключите Ваш телефон Samsung. Затем одновременно зажмите и удерживайте кнопки питания, увеличения громкости и «Домой».
- Шаг 2. Через несколько секунд экран телефона станет черным, и на нем появятся слова голубого цвета.
Шаг 3. В этот момент отпустите все кнопки, и Вы успешно перейдете в режим восстановления Android.
Вариант 2. Вход в режим восстановления для телефонов LG
Инструкция по переходу в Recovery mode для владельцев моделей LG G6, G5, G4, G3, K10, K8, V20, V10, G Stylo 2 и т.д.
- Шаг 1. Нажмите на кнопку питания телефона, а затем выберите опцию «Выключить» для отключения устройства.
- Шаг 2. После выключения телефона одновременно зажмите и удерживайте кнопки питания и уменьшения громкости.
- Шаг 3. Спустя несколько секунд на экране телефона появится логотип LG, после чего Вы можете отпустить зажатые кнопки.
- Шаг 4. Далее снова зажмите кнопки питания и уменьшения громкости до появления экрана меню сброса настроек.
Шаг 5. Для подтверждения нажмите на кнопку питания, после чего Вы войдете в режим восстановления LG.
Вариант 3. Вход в режим восстановления для телефонов Huawei
Инструкция по переходу в Recovery mode для владельцев моделей Huawei Honor 9 Lite, P10, P9, Mate 10, Nova 2 Plus и т.д.:
- Шаг 1. Выключите телефон с помощью кнопки питания. Дождитесь полного отключения устройства.
- Шаг 2. Не отпуская кнопки питания, зажмите и удерживайте кнопку увеличения громкости. После появления на экране устройства логотипа Huawei отпустите обе кнопки.
Шаг 3. На экране Вашего телефона появится меню режима восстановления. Для навигации Вы можете использовать кнопки увеличения и уменьшения громкости, а для подтверждения – кнопку питания.
Если модель Вашего телефона не была рассмотрена в данном разделе, рекомендуем Вам не пробовать аналогичные сочетания кнопок, т.к. на разных устройствах они могут вызвать разные меню, а поискать необходимую комбинацию в сети Интернет. Либо – как хороший аналог – использовать специальную программу, которую мы отобрали в качестве второго способа для успешного входа в Recovery mode на любом телефоне вне зависимости от его модели.
Способ 2. Использование профессионального ПО – программа ReiBoot for Android для решить проблему, которую на Android режим восстановления не работает
Еще одним отличным способов решения ошибки входа в режим восстановления, а также неполадок в его работе является использование Tenorshare ReiBoot for Android – профессиональной программы, разработанной для исправления различных сбоев операционной системы Android и позволяющей мгновенно осуществлять вход / выход в режимы загрузки / восстановления / быстрой загрузки. Плюсы использования данного метода заключаются, во-первых, в отсутствии необходимости искать верные комбинации кнопок устройства для различных моделей телефонов Android (если, к примеру, они не были рассмотрены в вышеуказанном списке). Во-вторых, данный способ отлично подойдет в случае, если кнопки громкости или питания на Вашем телефоне по каким-либо причинам не работают. Программа позволяет всего одним кликом и без потери данных войти в режим восстановления на любом устройстве Android: Samsung Galaxy S8, LG G6, Huawei P10/Mate 10, Song Xperia XZ Premium, Xiaomi Mi 6, HTC U Ultra, Google Pixel 2 и др., а также без ошибок выйти из данного режима. Ниже Вы можете ознакомиться с перечнем основных характеристик данной программы.
- Данная программа совместима практически со всеми устройствами Android: утилита поддерживает более 600 моделей телефонов, включая Samsung, LG, Google, Huawei, HTC, Sony и др.
- Программа предоставляет пользователям чрезвычайно удобную функцию осуществления входа / выхода в/из режима восстановления / режима быстрой загрузки всего за один клик мыши.
- Разработчик предоставляет пользователям возможность предварительного ознакомления с продуктом посредством загрузки и установки бесплатной пробной версии с некоторыми действующими функциями, например, войти в режим быстрой загрузки, а также выйти из него пользователи могут абсолютно бесплатно, воспользовавшись пробной версией программы.
- Программа устраняет более 50 различных типов ошибок операционной системы Android, включая такие распространенные сбои устройств, как зависание в режиме загрузки, режиме восстановления или режиме быстрой загрузки; неполадки в работе сенсорного экрана, медленная работа устройства, появление черного экрана смерти, ошибки обновления операционной системы и т.д.
- При установке данной программы на ПК доступна опция выбора русского языка, что делает процесс использования программы еще проще.
- Для удобства пользования программой на сайте можно найти пошаговое руководство пользователя по всем функциям программы, а интуитивно-понятный интерфейс снабжен подсказками и рекомендациями, показывающимися непосредственно в ходе работы.
- На сайте разработчика и в сети Интернет доступны отзывы пользователей, которые высоко оценивают качество и эффективность программы.
Итак, чтобы с помощью данной программы просто и быстро войти в режим восстановления на Вашем телефоне, следуйте прилагаемому далее руководству пользователя.
Шаг 1. Загрузите программу с официального сайта разработчика, а затем установите ее на Ваш компьютер. После успешной установки дважды щелкните по значку программы на Вашем рабочем столе для ее запуска. Подключите Ваш телефон с ОС Android к ПК с помощью USB-кабеля.
Примечание: если программа не может распознать Ваше устройство, выполните рекомендации, указанные в окне программы: заново подключите телефон к компьютеру, попробуйте использовать другой USB-кабель дл подключения, перезагрузите телефон, установите драйверы вручную, выйдите из режима восстановления (если телефон находится в нем), нажав на соответствующую опцию в окне программы.
Шаг 2. После этого включите на Вашем телефоне отладку по USB, следуя подсказкам на экране компьютера.
Для версии Android 2.3 и более ранних версий: перейдите в приложение «Настройки», затем откройте раздел «Приложения» и далее перейдите в меню «Разработка». В данном меню активируйте функцию отладки по USB, поставив галочку напротив одноименного пункта.
Для версий Android 3.0-4.1: откройте приложение «Настройки», перейдите в раздел «Параметры разработчика» и здесь включите опцию «Отладка по USB», поставив галочку напротив одноименного пункта.
Для версий Android 4.2-5.2: откройте на устройстве приложение «Настройки» и перейдите в раздел «Об устройстве». Здесь найдите пункт «Номер сборки» и нажмите на него 7 раз, после чего на экране появится сообщение «Вы находитесь в режиме разработчика». После этого вернитесь в общие настройки и выберите появившийся раздел «Параметры разработчика». В данном разделе активируйте функцию отладки по USB, передвинув ползунок напротив одноименного пункта в правую сторону.
Для версий Android 6.0 или более поздних версий: откройте на телефоне приложение «Настройки» и перейдите в раздел «Об устройстве». Затем выберите меню «Информация о ПО» и перейдите к пункту «Номер сборки» 7 раз, после чего на экране устройства появится сообщение «Вы в режиме разработчика». Далее вернитесь в «Настройки» и откройте появившийся раздел «Параметры разработчика». Здесь включите отладку по USB, передвинув ползунок напротив одноименного пункта в правую сторону.
После выполнения предыдущего шага на экране Вашего компьютера появится главное меню программы. Из перечня возможных опций выберите «Войти в режим восстановления».
Шаг 4. Подождите несколько секунд, после чего Ваш телефон будет переведен в режим восстановления.
Таким образом, если Вы не можете войти в режим восстановления на своем телефоне с ОС Android или если при входе в данный режим Вы видите ошибку «Команды нет», то наша статья предлагает Вам два суперэффективных метода решения данной проблемы. Оба варианта помогут Вам быстро и надежно осуществить на Вашем устройстве переход в Recovery mode для выполнения необходимых операций. Вы можете сразу перейти к предпочтительному способу либо иметь в виду оба метода, т.к. на разных устройствах наиболее эффективными могут оказаться разные варианты. Оставляйте ваши комментарии под данной статьей и делитесь с нами вашими успехами!
Источник