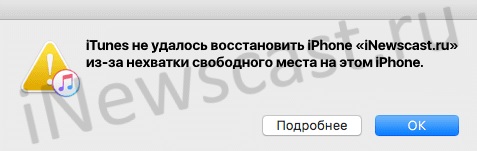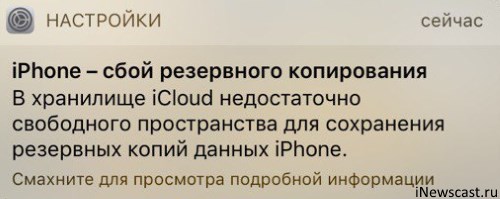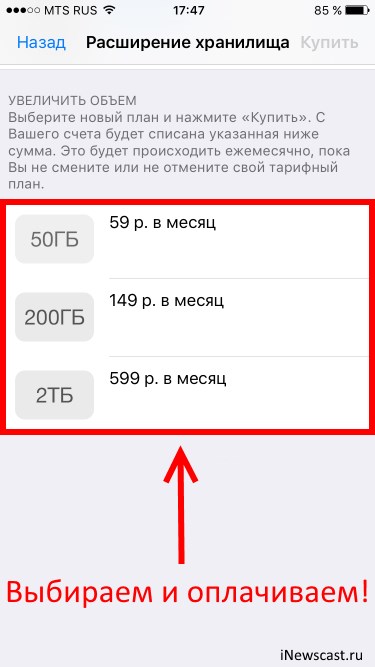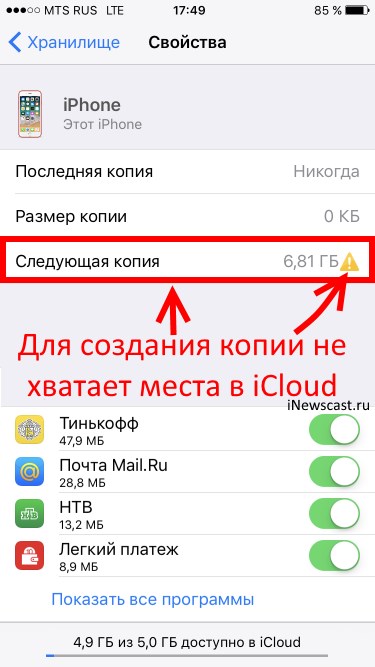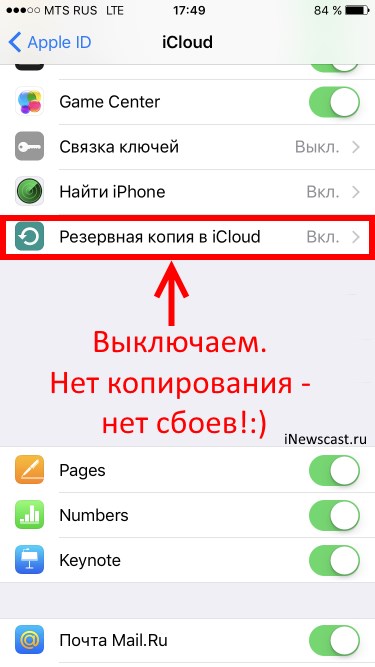- Если не удается создать резервную копию в iCloud
- Выводится предупреждение о нехватке места в хранилище iCloud
- Проверка объема хранилища iCloud и размера следующей резервной копии в iOS или iPadOS
- Если в хранилище iCloud осталось мало свободного места
- Выводится сообщение о том, что выполнить последнее резервное копирование не удалось
- Если резервное копирование в iCloud занимает больше времени, чем ожидалось
- Если параметр «Резервная копия в iCloud» неактивен
- Помощь при восстановлении данных из резервной копии в iCloud
- iTunes не удалось восстановить iPhone из-за нехватки свободного места — что делать?
- iTunes не удалось восстановить iPhone из-за нехватки свободного места на этом компьютере
- iTunes не удалось восстановить iPhone из-за нехватки свободного места на этом iPhone
- Выводы
- Решение ошибки «Сбой копирования iCloud — недостаточно места»
- Общая информация или почему происходит сбой копирования iCloud?
- Что можно сделать и как исправить сбой?
- Способ №1 — Заплатить
- Способ №2 — Бесплатный, но относительно долгий
- Способ №3 — Бесплатный и быстрый
- Как освободить место в iCloud за 5 минут
- 1. Настройка параметров резервирования
- 2. Уменьшение размера резервных копий
- 3. Удаление лишних резервных копий
- 4. Отключение выгрузки фотографий и видео
- 5. Удаление данных из приложений
- 6. Чистка или отключение iCloud Drive
- Так чистить или докупать место?
Если не удается создать резервную копию в iCloud
Узнайте, что делать при возникновении проблем с резервным копированием устройств iPhone, iPad и iPod touch в iCloud.
Выводится предупреждение о нехватке места в хранилище iCloud
Проверьте доступный объем хранилища iCloud, оцените размер следующей резервной копии. Затем уменьшите объем занятого пространства в хранилище iCloud или обновите тарифный план iCloud+.
Проверка объема хранилища iCloud и размера следующей резервной копии в iOS или iPadOS
- Выберите «Настройки» > [ваше имя].
- Нажмите iCloud. Вверху будет указан объем используемого хранилища iCloud. Дополнительная информация.
- Выберите пункт «Хранилище».
- Нажмите «Резервные копии», затем выберите используемое устройство. Размер следующей резервной копии указан под пунктами «Последняя копия» и «Размер копии».
Вычисление размера следующей резервной копии может занять несколько минут.
Если в хранилище iCloud осталось мало свободного места
- Освободите место в хранилище iCloud, уменьшив размер резервной копии или удалив ненужную информацию.
- Обновление тарифного плана iCloud+.
- Если вам по-прежнему требуется помощь, обратитесь в службу поддержки Apple.
Выводится сообщение о том, что выполнить последнее резервное копирование не удалось
- Проверьте наличие подключения к сети Wi-Fi.
- Убедитесь, что устройство обновлено до актуальной версии операционной системы.
- Попробуйте выполнить резервное копирование в другой сети Wi-Fi.
- Если вам по-прежнему требуется помощь, обратитесь в службу поддержки Apple.
Если резервное копирование в iCloud занимает больше времени, чем ожидалось
- Проверьте наличие подключения к сети Wi-Fi.
- Проверьте скорость отправки данных.
- Оставьте устройство подключенным к источнику питания и сети Wi-Fi на 24 часа. Если резервное копирование еще не завершено, создайте архив важных данных и обратитесь в службу поддержки Apple.
Если параметр «Резервная копия в iCloud» неактивен
- Проверьте, не выполняется ли восстановление. Новую резервную копию можно будет создать после завершения восстановления устройства.
- Проверьте, не установлен ли профиль, ограничивающий резервное копирование в iCloud. Перейдите в меню «Настройки» > «Основные» > «Управление устройством», чтобы просмотреть список установленных профилей.
Помощь при восстановлении данных из резервной копии в iCloud
Если вам требуется помощь с восстановлением данных из резервной копии в iCloud, узнайте, что делать.
Источник
iTunes не удалось восстановить iPhone из-за нехватки свободного места — что делать?
Всем категорический привет! У автора этого блога напрочь отключилась фантазия — он долго и упорно думал, какую интересную «подводку» написать к данной инструкции, но… ничего не придумал. Поэтому не будем откладывать дело в долгий ящик и потягивать кота за всякие неожиданные места — сразу перейдём к делу. Итак, у нас есть:
- Компьютер, iTunes, iPhone.
- Ошибка «iTunes не удалось восстановить iPhone из-за нехватки свободного места».
- Нехватка этого самого места — на компьютере или на iPhone.
- Очень сильное желание заставить iTunes восстановить резервную копию iPhone.
- Непонимание, как это сделать.
Вот со всем этим «добром» мы и будем работать. Раз, два, три. Поехали же!
Стоп. Как вы уже заметили, свободного места может не хватать в двух местах (на компьютере или на iPhone). Следовательно, и инструкция будет разбита на два подзаголовка (не сваливать же всё в одну кучу?) — начало ошибки одинаковое, а причина разная.
Тем временем я, пожалуй, начну.
iTunes не удалось восстановить iPhone из-за нехватки свободного места на этом компьютере
Казалось бы, всё круто.
- На компьютере есть резервная копия iPhone.
- На компьютере есть свободное место.
- Вы запускаете iTunes, подключаете смартфон, нажимаете «Восстановить».
- И… iTunes не удалось восстановить iPhone из-за нехватки свободного места на этом компьютере.
А это самое «как так-то» объясняется очень просто — iTunes не интересует сколько свободного места на всём ПК. Ему нужна память на том диске, где находится резервная копия. Чаще всего (если вы вдруг не меняли расположение этих самых копий следуя вот этой инструкции) — на диске «C:\».
В общем, решение ошибки iTunes не удалось восстановить iPhone из-за нехватки свободного места на этом компьютере будет очень простым:
- Постепенно очищаем диск с резервной копией (повторюсь, чаще всего — диск «C:\»). Помимо очистки стандартных файлов (корзина, временные файлы, рабочий стол, документы, видео и т.д.) можно удалить лишние резервные копии (iTunes — Правка — Настройки — Устройства) и кэш программы iTunes (iTunes — Правка — Дополнения — Сбросить кэш).
- Периодически пробуем выполнить восстановление.
В связи с этим возникает логичный вопрос:
А сколько памяти нужно освободить, чтобы iTunes наконец-то смог восстановить резервную копию iPhone?
Точного ответа у меня (да вообще ни у кого) нет. Но… в комментариях к одной статье человек как-то поделился личным опытом — ему потребовалось освободить ровно столько места, сколько занимает резервная копия iTunes. Что, конечно, учитывая объём внутреннего накопителя некоторых современных моделей iPhone (привет, 512 GB!) совсем не впечатляет:(
Надеюсь, у вас до такого не дойдёт (кстати, расскажите об этом в комментариях — на сколько пришлось почистить диск) и всё обойдётся «малой кровью». Да будет так!:)
iTunes не удалось восстановить iPhone из-за нехватки свободного места на этом iPhone
В данном случае компьютер нас практически не интересует. Почему практически? Потому что:
Так, на всякий случай.
Если обновление iTunes не помогло справиться с ошибкой «iTunes не удалось восстановить iPhone из-за нехватки свободного места на этом iPhone», то:
- Выполняем перезагрузку. Для компьютера — обычным способом. Для iPhone — жестко и принудительно.
- Проверяем, а резервная копия точно от этого iPhone? Ведь у некоторых арабских шейхов людей может быть несколько устройств с различным количеством памяти и, вполне логично, что полностью «забитая» копия от iPhone 256 GB никак не подойдёт к iPhone 64 GB.
- Пробуем очистить память iPhone всеми возможными методами. Например: стереть раздел «Другое», воспользоваться странным (зато рабочим!) методом освободить память, избавиться от «весомых» игр и приложений. В общем — чистим память и периодически пытаемся выполнить восстановление.
- Обновляем iOS на iPhone. Так как именно загруженная «по воздуху» (но ещё не установленная прошивка) может занимать много места. Или же, если обновляться вообще не хочется, просто удаляем этот файл в настройках (Настройки — Основные — Хранилище iPhone).
- Используем совет от технической поддержки Apple. Стираем абсолютно все данные с iPhone (Настройки — Основные — Сброс) — после этого резервная копия точно встанет на своё место.
Согласитесь, ничего сложного. Хотя… полностью стирать iPhone с существующей ошибкой «iTunes не удалось восстановить iPhone из-за нехватки свободного места на этом iPhone» может быть немного боязно.
Но… таков совет Apple.
И, честно говоря, хочется верить, что уж эти-то люди точно знают толк в своём деле!
Однако, перед этим я крайне рекомендую попробовать другие возможности.
Опять-таки, на всякий случай. Потому что… а почему бы и нет?
Выводы
В решении ошибки «iTunes не удалось восстановить iPhone из-за нехватки свободного места» нет ничего сложного. Как бы странно это не звучало (автор — капитан очевидность), нужно всего лишь освободить свободное место:
В зависимости от того, где этой самой памяти не хватает. И всё обязательно будет «ОК»!
Напоследок, как обычно, напомню (а то вдруг кто-то забыл или не знал):
Данные строки пишет самый обычный человек и он с удовольствием выслушает абсолютно каждого!
Следовательно, в комментариях можно (нужно):
- Задавать вопросы — возможно, все вместе мы сможем решить вашу проблему.
- Рассказать, что сработало, а что нет.
- Поделиться личным опытом — это поможет другим людям!
Источник
Решение ошибки «Сбой копирования iCloud — недостаточно места»
Всем привет! Резервные копии делать нужно — это факт. И, как мы знаем, компания Apple предлагает нам два прекрасных варианта резервного сохранения информации — при помощи iCloud или iTunes. И если с iTunes все более-менее понятно — подключили к компьютеру и «ОК», то с iCloud могут быть проблемы.
Например, совсем недавно мой iPhone начал «радовать» меня уведомлением вот с таким текстом: «iPhone — сбой резервного копирования. В хранилище iCloud недостаточно свободного пространства для сохранения резервных копий данных iPhone». Снимаешь телефон с зарядки, а тут вот такая ошибка. Места ему видите ли не хватает!
Давайте посмотрим, почему это происходит и что вообще со всем этим можно сделать? Поехали же!
Общая информация или почему происходит сбой копирования iCloud?
Здесь я не буду долго и подробно расписывать про сам «облачный» сервис (тем более у меня есть отдельная статья о том что такое iCloud, где находится и т.д.), но некоторые основные моменты выделю.
Итак, iCloud — это, помимо учетной записи, еще и удаленное место хранения информации (фотографий, видео, данных программ, сообщений, контактов, заметок, резервных копий и многое другое) ваших iOS-устройств.
Но размер этого хранилища не бесконечный — для любого пользователя компания Apple бесплатно выделяет лишь 5 гигабайт. И вот когда вы не укладываетесь в эти рамки, то появляется ошибка «Сбой резервного копирования — недостаточно свободного пространства».
Что можно сделать и как исправить сбой?
Есть несколько вариантов избавится от ошибки резервного копирования.
Способ №1 — Заплатить
Все хотят денег и Apple не исключение. За сравнительно небольшую сумму вы можете просто изменить свой тарифный план iCloud и перейти с бесплатного (5 ГБ) на любой другой тариф с большим объемом памяти. Так сказать, докупить лишнее место в «облаке». Как это сделать?
Открываем «Настройки — Ваша учетная запись — iCloud — Хранилище — Купить еще место» и выбираем тариф, который подходит именно вам.
После оплаты хранилище iCloud увеличивается, а значит места под ваши данные уже хватает — копия начинает создаваться без всяких сбоев.
Способ №2 — Бесплатный, но относительно долгий
Не хотите никому платить? Вполне понимаю ваше желание — денег много не бывает, а тут еще Apple будет списывать абонентку каждый месяц. Совсем обалдели!
Что ж, можно и бесплатно. Но тогда придется «уложиться» в 5 ГБ облачного хранилища. Для этого переходим в «Настройки — Ваша учетная запись — iCloud — Хранилище — Управление» и смотрим, какие документы и данные там хранятся.
Видите как что-то лишнее занимает драгоценное место? Смело отключайте.
Также стоит обратить внимание на «Медиатеку iCloud» (Настройки — Фото и Камера). Если данная опция включена, то ваши фотографии и видео принудительно отправляются в «облако», тем самым «съедая» пространство хранилища.
Но иногда может произойти ситуация, как у меня — свободного места аж 4,9 ГБ (из 5 ГБ бесплатных), а при создании резервной копии iCloud все равно происходит сбой. Почему это происходит? Все дело в том, размер следующей копии намного больше чем 5 ГБ — iPhone не может ее создать так как она не поместится в отведенный лимит.
Вы тоже можете посмотреть у себя эту информацию открыв вкладку «Резервные копии» в Хранилище iCloud. Более того, здесь всегда можно подкорректировать данные из которых будет состоять копия (для того чтобы «уложиться» в отведенные 5 ГБ) и, быть может, у вас это даже получится!
Способ №3 — Бесплатный и быстрый
Впрочем, от всех этих надоедливых табличек, сигнализирующих о сбоях резервного копирования, можно избавиться и более простым способом.
Достаточно отключить создание копий в iCloud и использовать для этого тот же самый iTunes, где место под ваши данные будет ограничено только размером жесткого диска компьютера.
Для этого открываем «Настройки — Ваша учетная запись — iCloud» и передвигаем ползунок напротив соответствующего пункта меню.
Все, никаких сбоев больше не будет. Победа!
Теперь резервная копия iPhone (iPad) будет создаваться на компьютере автоматически при подключении и синхронизации с iTunes.
И лучше не откладывать это дело в долгий ящик, а пойти и сделать прямо сейчас — лишним уж точно не будет, поверьте моему небольшому опыту:)
Источник
Как освободить место в iCloud за 5 минут
С появлением iCloud и без того надежные устройства от Apple стали ещё круче. Сервис стал особенно полезен тем, кто владеет сразу несколькими гаджетами: Mac + iPhone, iPhone + iPad и прочими комбинациями.
iCloud насколько глубоко вшит в систему, что невозможно использовать iPhone и ни разу не сталкиваться с этим сервисом. Но если пустить всё на самотёк, то рано или поздно пользователь увидит подобное сообщение:
Дело в том, что Apple даёт бесплатные 5 Гб в своём облачном хранилище, которые забиваются за пару месяцев использования. Выход прост: докупить себе места, благо цены вполне себе демократичные, например, 200 Гб доступной памяти обойдутся в 149 руб./мес.
Нас так просто не возьмёшь. Покупая дорогущий смартфон, нужно сначала сэкономить на чехлах, а затем — на iCloud.
Ладно, в каждой шутке есть доля шутки. На самом деле, нет надобности в сотнях гигабайт места, если не делать облачных копий и не хранить там фото. То есть практически не использовать iCloud.
Но есть и менее болезненные способы. Достаточно один раз настроить параметры выгрузки и время от времени чистить данные. Вот несколько хитростей:
1. Настройка параметров резервирования
Основной потребитель облачной памяти — резервная копия. Но совсем необязательно копировать полный список программ, лишнее можно поотключать вот тут:
iOS 11 и выше: «Настройки» > [ваше имя] > iCloud > «Управление хранилищем» > «Резервные копии»
iOS 10.3: «Настройки» > [ваше имя] > iCloud > «Хранилище iCloud» > «Управление хранилищем»
iOS 10.2 и ниже: «Настройки» > iCloud > «Хранилище» > «Управление хранилищем»
Выбираем своё устройство и отключаем копирование ненужных программ.
2. Уменьшение размера резервных копий
Самый действенный способ — скинуть все фото и видео на компьютер, удалить их с iPhone и создать новую копию вручную. Вот как найти нужную кнопку:
iOS 10.3 и выше: «Настройки» > [ваше имя] > iCloud > Резервная копия в iCloud
iOS 10.2 и ниже: «Настройки» > iCloud > Резервная копия
Нажимаем кнопку «Создать резервную копию» и ждём. При этом устройство должно быть подключено к Wi-Fi. В это время iPhone можно пользоваться как обычно.
3. Удаление лишних резервных копий
А ещё их можно просто удалить и не делать новые. Кстати, стоит проверить список резервных копий, даже если не собираешься их удалять, у меня так полтора года бэкап проданного iPhone 4s болтался.
iOS 11 и выше: «Настройки» > [ваше имя] > iCloud > «Управление хранилищем» > «Резервные копии»
iOS 10.3: «Настройки» > [ваше имя] > iCloud > «Хранилище iCloud» > «Управление хранилищем»
iOS 10.2 и ниже: «Настройки» > «Основные» > «Хранилище и iCloud» > «Управлять»
Выбираем ненужную копию и нажимаем «Удалить копию» > «Выключить и удалить». iPhone перестанет делать новые бэкапы в облако.
4. Отключение выгрузки фотографий и видео
iCloud всеми силами старается сохранить фото и видео, да ещё и сохраняя их на всех подключенных устройствах. Функция удобная, но очень прожорливая. Свободная память забивается вмиг. Настроить выгрузку фото и видео можно вот тут:
iOS 7 и выше: «Настройки» > «Фото»
Отключаем Медиатеку iCloud и выгрузку в Фотопоток, а на устройствах под управлением iOS 11 и выше выбираем «Сохранение оригинала», вместо «Оптимизация хранилища на iPhone».
5. Удаление данных из приложений
Помните, что iCloud используется не только внутренними системными службами, но и сторонними приложениями? К счастью, все документы и данные, созданные этими приложениями можно удалить. Вот путь:
iOS 11 и выше: «Настройки» > [ваше имя] > iCloud > «Управление хранилищем»
iOS 10.3: «Настройки» > [ваше имя] > iCloud > «Хранилище iCloud»
iOS 10.2 и ниже: «Настройки» > «Основные» > «Хранилище и iCloud»
Выбираем приложение и нажимаем «Удалить документы и данные».
6. Чистка или отключение iCloud Drive
Облачное приложение OS X прописалось на iPhone с выходом iOS 9. Можно почистить список файлов, которые хранятся в облаке:
iOS 11 и выше: программа «Файлы» > кнопка «Обзор» внизу > iCloud Drive
iOS 10.3 и ниже: программа «iCloud Drive» > кнопка «Выбрать»
Выбираем ненужные файлы и нажимаем «Удалить». В iOS 11 и выше следует очистить папку «Недавно удалённые». (вкладка «Обзор», раздел «Места»)
Можно просто не использовать iCloud Drive, выключив тумблер по адресу:
iOS 10.3 и выше: «Настройки» > [ваше имя] > iCloud > iCloud Drive
iOS 10.2 и ниже: «Настройки» > iCloud > iCloud Drive
Так чистить или докупать место?
Я пару лет следил за местом в iCloud пока не проплатил себе 200 Гб на всю семью. И ни разу не пожалел. Серьезно, 149 рублей — это один раз кофе не попить. Зато все фотки в облаке, копии там же, причём на всех устройствах сразу.
Выгружаю всё и сразу, удалил iTunes с рабочего компа, никакие уведомления не надоедают. Одни плюсы.
Источник