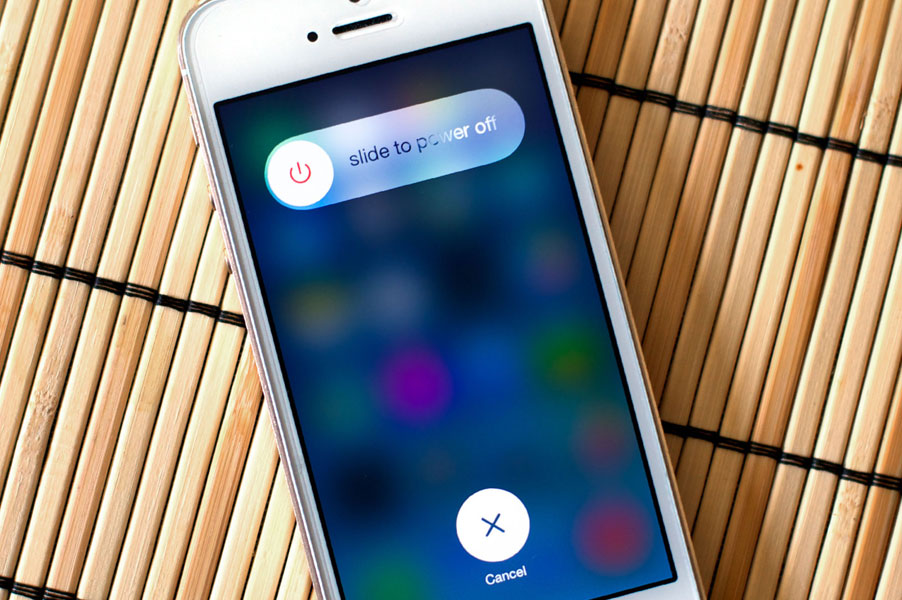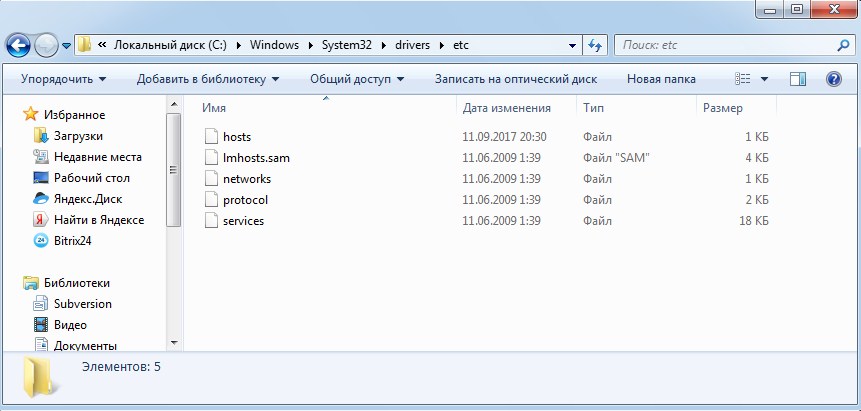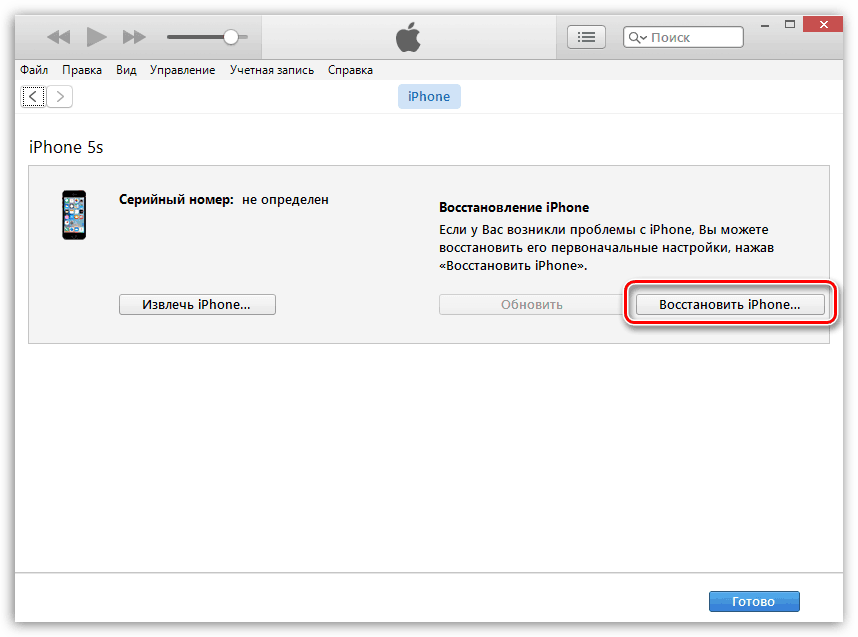- Ошибки обновления и восстановления iOS
- Первоочередные действия
- Выбор номера ошибки или сообщения об ошибке
- Обновите программное обеспечение на Mac или компьютере с Windows
- Убедитесь, что устройство подключается к серверам Apple.
- Сообщение о сбое сотового обновления или недоступности Apple Pay
- Проверка ПО для обеспечения безопасности
- Проверка подключений через USB
- Проверка аппаратного обеспечения
- Проверка на предмет устаревшего или измененного программного обеспечения
- Появление ошибки во время обновления либо восстановления iPhone, iPad или iPod
- Обновление на компьютере Mac или компьютере с Windows
- Подключение непосредственно к компьютеру
- Перезапуск
- Проверка ПО для обеспечения безопасности на компьютере
- Повторная попытка
- Дополнительная помощь
- iPhone завис на проверке восстановления
- Восстановление iPhone через iTunes
- Почему восстановление длится долго
- Как ускорить процесс восстановления через iTunes
- Итоги
- Что делать, если iPhone не восстанавливается через iTunes
- Что делать если iTunes не восстанавливает iPhone, iPod или iPad
- Рекомендация 1
- Рекомендация 2
- Рекомендация 3
- Рекомендация 4
- Совет 5
- Способ 6
- Способ 7
- Способ 8
- Способ 9
- Способ 10
Ошибки обновления и восстановления iOS
В этой статье описывается, как устранять ошибки обновления и восстановления iOS.
Первоочередные действия
- Убедитесь, что на компьютере Mac с macOS Catalina 10.15 или более поздней версии используется последняя версия программного обеспечения. Если используется компьютер Mac с macOS Mojave 10.14 или более ранней версии либо компьютер с Windows, убедитесь, что на нем установлена последняя версия приложения iTunes.
- Если устройство не удается восстановить и появляется сообщение «Произошла неизвестная ошибка [номер ошибки]», выполните инструкции в этой статье.
Если сообщение об ошибке продолжает появляться, попробуйте выполнить следующие действия.
Выбор номера ошибки или сообщения об ошибке
Выберите возникающую ошибку, чтобы просмотреть инструкции по ее устранению.
Обновите программное обеспечение на Mac или компьютере с Windows
Если выводится ошибка 10, возможно, на вашем устройстве iOS установлена более новая версия iOS, которую ваш компьютер не поддерживает. Перед обновлением или восстановлением устройства iOS необходимо обновить программное обеспечение на компьютере Mac или приложение iTunes на компьютере с Windows.
macOS 10.11 и более поздних версий:
- Отключите и снова подключите устройство iOS к компьютеру. Возможно, придется разблокировать устройство iOS, прежде чем оно будет распознано компьютером Mac.
- Если выводится сообщение «Для подключения к устройству iOS необходимо обновить ПО», нажмите «Установить» для загрузки и установки программного обеспечения, чтобы компьютер Mac мог обновить или восстановить устройство iOS.
Если продолжает отображаться ошибка 10, или не открывается диалоговое окно с запросом обновления программного обеспечения на компьютере Mac, обратитесь в службу поддержки Apple.
Убедитесь, что устройство подключается к серверам Apple.
Появление ошибки 1671 означает, что на компьютер загружается необходимое программное обеспечение. Дождитесь окончания загрузки и повторите попытку.
Появление сообщения об одной из перечисленных ниже ошибок может означать, что компьютеру не удается подключиться к серверам Apple либо устройству iPhone, iPad или iPod touch.
- 17, 1638, 3014, 3194, 3000, 3002, 3004, 3013, 3014, 3015, 3194, 3200
- «При загрузке программного обеспечения произошла ошибка».
- «Устройство не поддерживается для запрашиваемой сборки».
Выполните следующие действия:
Появление ошибки 4037 означает, что обновить устройство с помощью компьютера невозможно, так как оно защищено код-паролем и не было разблокировано для обновления или восстановления. Разблокируйте устройство и повторите попытку. Узнайте, что делать, если вы не помните пароль.
Если сообщение об ошибке продолжает появляться, обратитесь в службу поддержки Apple.
Сообщение о сбое сотового обновления или недоступности Apple Pay
Проверка ПО для обеспечения безопасности
- Если появляется сообщение об ошибке 9, выполните инструкции в этой статье.
- Если появляется сообщение об ошибке 2, 4, 6 или 1611, проверьте ПО сторонних разработчиков для обеспечения безопасности. Затем проверьте подключение через USB.
- Если сообщение об ошибке продолжает появляться, обратитесь в службу поддержки Apple.
Проверка подключений через USB
Если появляется сообщение об ошибке 4005, 4013 или 4014, выполните инструкции в этой статье.
Если появляется сообщение об одной из ошибок, перечисленных ниже, проверьте подключение через USB, USB-кабель, USB-порт или компьютер:
- 13, 1600, 1601, 1602, 1603, 1604, 1611, 1643–1650
- 2000, 2001, 2002, 2005, 2006, 2009
- Сообщение об ошибке со словами «недопустимый ответ»
Выполните следующие действия. После каждого действия проверяйте, устранена ли проблема:
- Подсоедините USB-кабель из комплекта поставки устройства. Если он отсутствует, воспользуйтесь другим USB-кабелем производства Apple.
- Подключите устройство к другому USB-порту компьютера. Это не должен быть порт на клавиатуре.
- Подключите устройство к USB-порту на другом компьютере.
- Если сообщение об ошибке продолжает появляться, проверьте наличие других проблем с USB, ПО сторонних разработчиков для обеспечения безопасности, а затем аппаратное обеспечение.
Если сообщение об ошибке продолжает появляться, обратитесь в службу поддержки Apple.
Проверка аппаратного обеспечения
Если появляется сообщение об ошибке 53, выполните инструкции в этой статье.
Появление одной из перечисленных ниже ошибок может указывать на наличие проблемы с аппаратным обеспечением.
- 1, 3, 11, 12, 13, 16
- 20, 21, 23, 26, 27, 28, 29, 34, 35, 36, 37, 40, 56
- 1002, 1004, 1011, 1012, 1014, 1667, 1669
Выполните следующие действия. После каждого действия проверяйте, устранена ли проблема:
Если сообщение об ошибке продолжает появляться, обратитесь в службу поддержки Apple.
Проверка на предмет устаревшего или измененного программного обеспечения
Появление ошибки 1015 или сообщения «Не удается найти требуемый ресурс» может указывать на наличие несанкционированных модификаций ПО (взлом прошивки). Это также может означать, что выполняется попытка установить более раннюю версию iOS (понижение версии).
Чтобы восстановить программное обеспечение до последней версии, используйте режим восстановления iPhone или режим восстановления на iPad.
Если сообщение об ошибке продолжает появляться, обратитесь в службу поддержки Apple.
Источник
Появление ошибки во время обновления либо восстановления iPhone, iPad или iPod
Узнайте, что делать, если при использовании компьютера для обновления или восстановления устройства появляется код ошибки или предупреждение.
Обновление на компьютере Mac или компьютере с Windows
Подключение непосредственно к компьютеру
Подключите свое устройство iOS непосредственно к порту USB компьютера (не к подсоединенной клавиатуре или концентратору USB). Если предупреждение об ошибке по-прежнему отображается, попробуйте воспользоваться другим кабелем.
Перезапуск
Выключите компьютер и устройство. Затем включите их снова.
По этим ссылкам можно узнать, как перезапустить iPhone, iPad или iPod touch.
Проверка ПО для обеспечения безопасности на компьютере
Может потребоваться обновить, изменить или удалить программное обеспечение, способное препятствовать подключению компьютера с iTunes.
Повторная попытка
Повторите попытку обновления или восстановления устройства.
Дополнительная помощь
Если после выполнения всех перечисленных выше действий ошибка продолжает появляться, следуйте инструкциям по устранению ошибки с соответствующим кодом.
Информация о продуктах, произведенных не компанией Apple, или о независимых веб-сайтах, неподконтрольных и не тестируемых компанией Apple, не носит рекомендательного или одобрительного характера. Компания Apple не несет никакой ответственности за выбор, функциональность и использование веб-сайтов или продукции сторонних производителей. Компания Apple также не несет ответственности за точность или достоверность данных, размещенных на веб-сайтах сторонних производителей. Обратитесь к поставщику за дополнительной информацией.
Источник
iPhone завис на проверке восстановления
время чтения: 2 минуты
Восстановление iPhone занимает мало времени. Долгий процесс говорит о проблемах. Если смартфон завис на проверке восстановления iPhone, выполните действия для ускорения процесса. О них мы расскажем в статье.
Восстановление iPhone через iTunes
Резервное копирование помогает хранить файлы и настройки на компьютере. Такой способ становится надежным средством сохранения информации на случай повреждения устройства. Резервные данные используются для загрузки на новый смартфон после покупки. Но случается, что проверка восстановления iPhone длится очень долго.
Проблемы восстановления делятся на две категории:
- зависает проверка восстановления iPhone без отображения ошибок;
- отображение огромного времени прогресса (иногда до 30 часов).
Если вы не знаете, что делать, если iPhone 8 завис и не реагирует экран, прочитайте нашу другую статью.

Почему восстановление длится долго
Проблемы возникают по разным причинам.
- Если подключение выполняется через концентратор USB, выполните его напрямую к ПК.
- Иногда требуется установка последних обновлений Mac или ОС Windows.
- Порой помогает повторный запуск.
Ошибки возникают в смартфонах разного года выпуска, но в большинстве случае решаются одним способом.

Как ускорить процесс восстановления через iTunes
Если проверка восстановления iPhone очень долго длится, нет смысла продолжать ждать. Выполняются следующие шаги:
- Отсоединение iPhone от компьютера;
- Обновление iTunes до последней версии;
- Перезагрузка iPhone и ПК;
- Запуск iTunes на компьютере;
- Запуск восстановления.
Возможна неудача при первой попытке, в таком случае повторите шаги. Кабель в начале процесса отсоединяется от обоих устройств.
Эффективность решения подтверждается практикой. Смартфон показывает от 8 до 20 часов процесса, причем получается, что загрузка не заканчивается за этот период времени. После выполнения описанных выше шагов восстановление занимает не больше часа. Это с учетом объема загружаемых данных. В этом примере учитывается работа с объемом 128 Гб.

Итоги
Проблема возникает и на старых смартфонах, и при настройке нового iPhone X с копии. Смотрите на номера ошибок. Рекомендации к исправлению помогают решить проблему.
Использование актуального программного обеспечения и операционных систем сводит к нулю риск возникновения ошибок. Подключайте смартфон к компьютеру кабелем напрямую, не применяйте USB-концентраторы.
Источник
Что делать, если iPhone не восстанавливается через iTunes
iTunes – это программа, позволяющая управлять своими Apple-устройствами. Как и в любом другом приложении, в ней тоже происходят сбои. Если у вас не восстанавливается Айфон через Айтюнс, то в этой статье вы найдёте советы, которые помогут в решении проблемы. Причин возникновения трудностей с восстановлением много, и о каждой из них мы подробно поговорим.
Что делать если iTunes не восстанавливает iPhone, iPod или iPad
Рекомендация 1
Обновите приложение. Если iTunes не восстанавливает Айфон, то в первую очередь надо проверить наличие новой версии программы. Если она есть, то обновите до самой актуальной версии. После этого рекомендуется перезапустить ПК.
Рекомендация 2
Перезагрузите устройства. При возникновении этой ошибки также нужно перезагрузить как компьютер, так и восстанавливаемое устройство (iPhone 4s, 5s, 6 и др.). Чтобы проделать эту операцию на смартфоне, зажмите клавишу питания и нажмите кнопку «Домой» на десять секунд. Телефон выключится, после чего включите его как обычно.
Рекомендация 3
Замените USB-кабель. Если у вас не получается восстановить Айфон, то, возможно, это связано с использованием неоригинального шнура. В таком случае необходимо приобрести оригинальный. Но если вы уверены, что кабель настоящий, проверьте его на наличие повреждений. Если они имеются, приобретите новый оригинальный провод.
Рекомендация 4
Используйте другой USB-порт. Если вам не удалось восстановить смартфон и вы проверили ваш кабель, попробуйте переставить его в другой порт на вашем ПК. При использовании вспомогательных устройств для подключения отключите их и подключите устройство напрямую.
Совет 5
Переустановите приложение. Иногда у пользователей не получается восстановить Айфон из-за сбоя системы, который не позволяет корректно работать программе. В таком случае полностью удалите Айтюнс (подробнее об этом читайте в другой нашей статье), после чего перезагрузите ПК. Далее перейдите на официальный сайт разработчика и установите нужную версию приложения.
Способ 6
Отредактируйте файл Hosts. Обычно изменения в этот файл вносят вирусы. Поэтому проведите проверку системы с помощью антивируса. Если вирусы будут обнаружены, устраните их. После этого рекомендуется перезагрузить ПК. Теперь осуществите восстановление файла hosts. Об этом вы можете подробнее прочитать на данном сайте.
Месторасположение файла Hosts
Способ 7
Отключите антивирус. Иногда антивирус поднимает ложную тревогу. Поэтому на время восстановления смартфона отключите его. Если это решило вашу проблему, то в настройках антивируса исключите iTunes из списка программ.
Способ 8
Восстановите устройство через режим DFU. Применять этот режим нужно как раз в случае появления неполадок. Сначала совсем выключите смартфон, а далее подключите его к ПК, используя кабель. Далее откройте Айтюнс. Для перехода в режим DFU сначала удерживайте кнопку питания три секунды. Не отпуская первую кнопку, зажимаем клавишу «Домой» и удерживаем их одновременно обе десять секунд. Затем отпустите кнопку питания, но удерживайте кнопку «Домой», пока на экране ПК не появится окно.
Далее кликните на Восстановить Айфон.
Способ 9
Используйте другой компьютер. Возможно, проблема скрывается в вашем компьютере. Попробуйте провести операцию на другом ПК.
Способ 10
Проверьте ваше устройство на вирусы с помощью антивируса. Возможно, именно по причине наличия на компьютере вирусов приложение работает некорректно.
Надеемся, что наша информация помогла решить проблему. Если у вас что-то не получается, задавайте вопросы в комментариях.
Источник