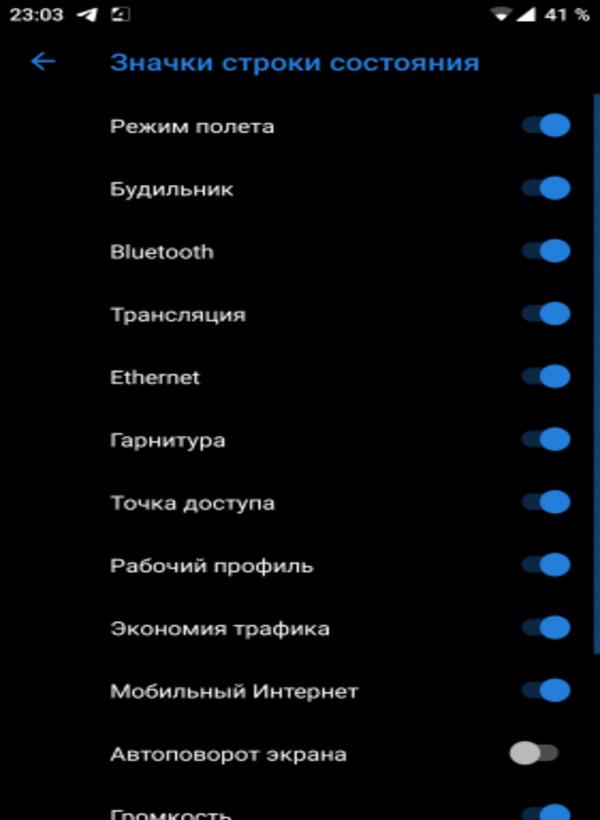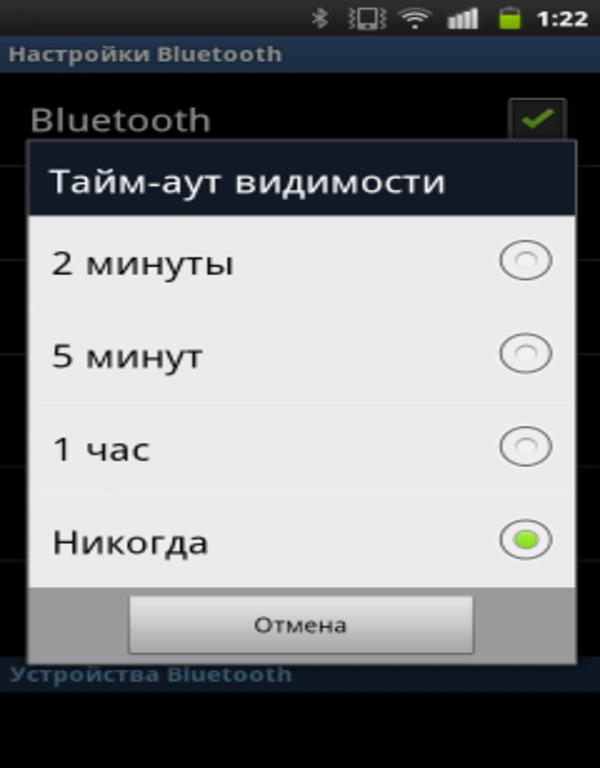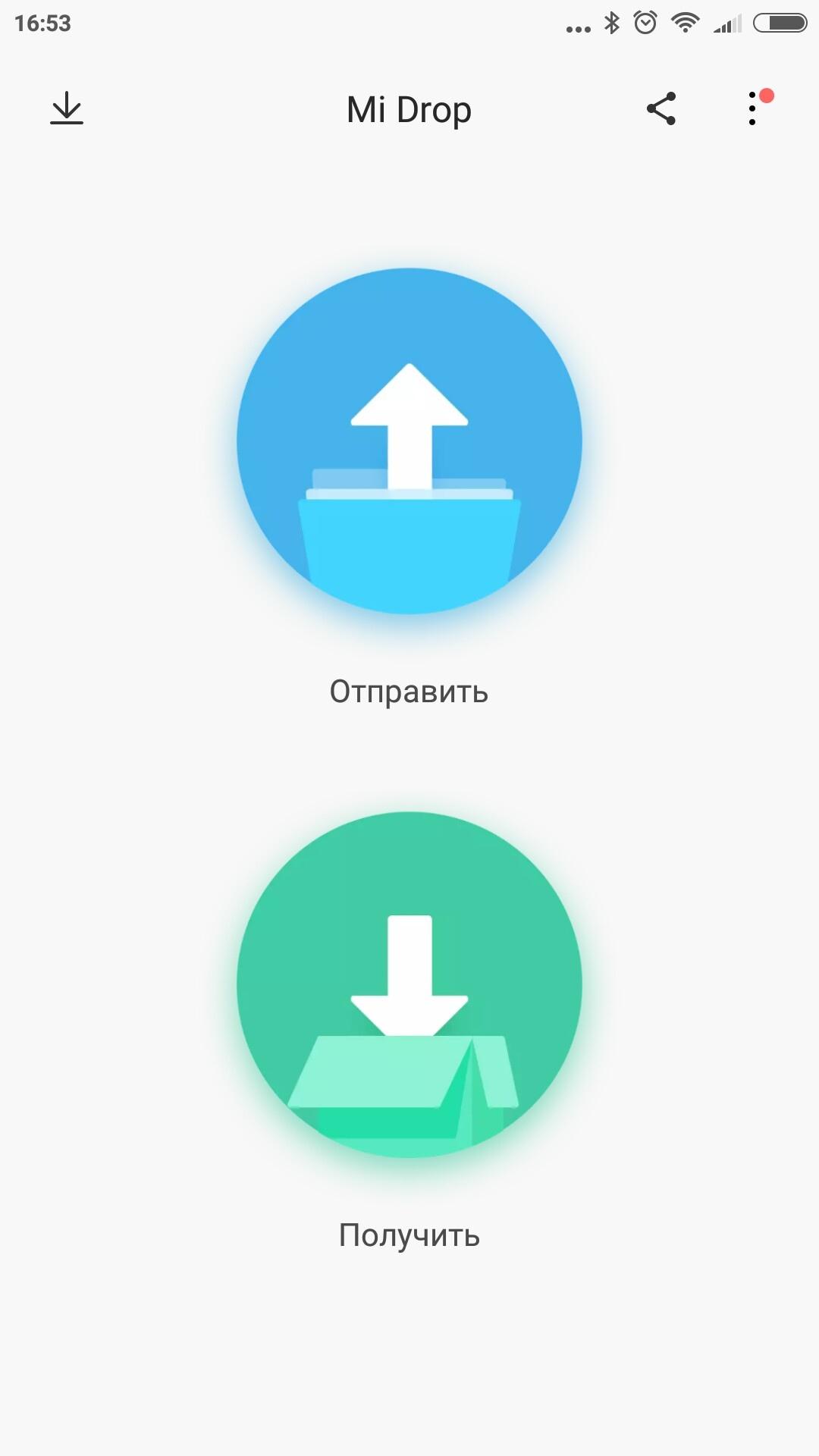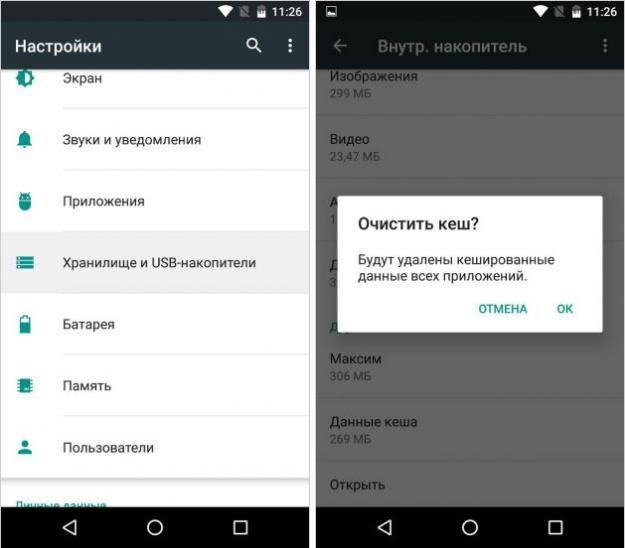- Не работает блютуз на андроиде — что делать
- Признаки неисправного Bluetooth
- Функция активна, но андроид не видит блютуз-устройства
- Изменение настроек смартфона
- Отключение таймаута подключения
- Проверка совместимости
- Блютуз включается, но не передает файлы
- Обновление системы
- Перепрошивка устройства
- Использование альтернативных приложений для передачи файлов
- Блютуз не работает совсем или постоянно отключается
- Вредоносное ПО
- Удаление папки с MAC-адресами или чистка кэша
- Сброс настроек
- Ремонт антенны или самого модуля Bluetooth
- Почему Блютуз не видит устройства и что делать в таком случае?
- Почему ноутбук не видит беспроводные устройства?
- Решение проблемы: все способы
- Есть ли модуль Блютуз вообще?
- Не отключён ли модуль?
- Переустановите драйвера
- Настроить видимость
- Блютуз не видит устройства : Один комментарий
Не работает блютуз на андроиде — что делать
Многие пользователи смартфонов оказываются в ситуации, когда не работает блютуз на андроиде. У этого обстоятельства есть несколько распространённых причин, которые будут рассмотрены в данной статье.
Признаки неисправного Bluetooth
У этой неисправности есть несколько отличительных особенностей, благодаря которым у пользователя не останется сомнений в неработоспособности блютуза:
- не включается блютуз на андроиде. У пользователя не получается включить функцию в настройках телефона, перевести ползунок в активное положение;
- при включении появляется ошибка следующего характера: «В настоящий момент режим включить невозможно, повторите попытку позже»;
- блютуз может самопроизвольно отключиться в процессе работы. Например, пользователь передаёт информацию на другое устройство по Bluetooth, а режим выключается, тем самым прерывая операцию;
- появление неизвестной ошибки. Данное обстоятельство также свидетельствует о неполадках с Bluetooth.
Включать и отключать Bluetooth можно в строке состояния телефона
Важно! При обнаружении одного из вышеуказанных признаков рекомендуется обратиться к специалистам, которые ответят на вопрос, почему на андроиде не работает блютуз.
Функция активна, но андроид не видит блютуз-устройства
В некоторых ситуациях режим передачи файлов активен, но девайс, например, от компании «Самсунг», не находит второе устройство. У этой проблемы есть несколько путей решения, каждый из которых подходит для конкретного случая. Иногда, чтобы выявить правильный метод устранения неполадки, приходится пробовать все способы. Самые распространённые и эффективные из них будут рассмотрены далее.
Таймаут видимости блютуз
Изменение настроек смартфона
После первого запуска некоторые параметры гаджета необходимо настроить, выставив определённые значения. Изначально режим видимости других устройств по блютуз выключен. Для его активации нужно сделать следующее:
- Запустить меню настроек девайса.
- Нажать на вкладку «Bluetooth».
- Зайти в параметры режима передачи данных.
- Нажать на значение «Включить видимость».
Обратите внимание! На более ранних версиях операционной системы андроид этот пункт может называться по-другому.
Отключение таймаута подключения
В большинстве случаев активация видимости устройств по блютуз включается только на определённое время. По окончании сопряжения гаджет может её отключить. Чтобы каждый раз не настраивать работоспособность режима заново, необходимо деактивировать таймаут подключение. Эта процедура осуществляется по следующему алгоритму:
- Зайти в настройки мобильника и перейти в раздел «Bluetooth».
- Открыть подраздел настройки функции.
- Удерживать кнопку «Видимость».
- Перед пользователем откроется дополнительное меню настройки, в котором нужно выбрать параметр «Таймаут».
- Здесь можно задать интервал времени, в течение которого видимость устройств будет активна. В данном случае надо нажать на кнопку «Отключение».
Активация видимости на Bluetooth
Проверка совместимости
Данная проблема может возникнуть при несовместимости двух устройств, которые пользователь пытается синхронизировать по Bluetooth.
Чтобы убедиться в несовместимости аппаратов, необходимо выполнить ряд простых действий:
- Перейти в параметры гаджета и нажать на значок блютуз.
- Открыть настройки функции.
- Перейти в раздел «Сопряжение».
- Ознакомиться со сведениями, указанными в данном разделе.
Обратите внимание! Как правило, в этом пункте указываются версии OC Android, с которыми данный девайс совместим.
Если в этом списке нет версии андроид, которая установлена на втором смартфоне, то передача данных по Bluetooth между ними невозможна.
Чтобы узнать версию OC Android, установленную на телефоне, можно воспользоваться простым алгоритмом:
- Открыть меню настройки.
- Перейти во вкладку «О телефоне».
- Откроются технические характеристики гаджета: имя, модель, процессор, количество ОЗУ и т. д.
- Найти строчку «Версия андроид» и ознакомиться с указанной информацией.
Блютуз включается, но не передает файлы
Частая проблема, возникающая у многих пользователей. Такая ошибка свидетельствует о системном сбое, который требует устранения.
Обратите внимание! Иногда ситуация разрешается перезагрузкой девайса. Но чаще всего приходится использовать другие методы исправления неполадки.
Обновление операционной системы андроид
Обновление системы
Для реализации этого способа нужно действовать по алгоритму:
- Открыть настройки смартфона.
- Нажать на раздел «О телефоне». Обычно данный пункт располагается в начале списка.
- Перейти во вкладку «Обновление системы».
- Начнётся поиск обновлений. По его окончании пользователь получит соответствующее уведомление: либо будет предложено загрузить более свежую версию OC Android, либо на экране мобильника появится надпись «Обновления не найдены».
Важно! При загрузке обновлений необходимо подключиться к Интернету. При этом нежелательно использовать мобильный Интернет во избежание растраты трафика.
Перепрошивка устройства
Иногда решить проблему с неисправностью блютуза можно только путём перепрошивки телефона. Это сложный технический процесс, требующий определённых знаний. Поэтому во избежание неприятных последствий лучше обратиться за помощью к профессионалам, которые справятся с поставленной задачей в минимально короткие сроки.
Использование альтернативных приложений для передачи файлов
В Google Play Market есть несколько интересных программ, благодаря которым пользователи двух смартфонов смогут обмениваться информацией друг с другом. Ниже описание возможности на примере приложения MiDrop. Для осуществления передачи данных нужно сделать следующее:
- Скачать софт на оба телефона и установить.
- Запустить программу и нажать на кнопку «Сканирование». Начнётся поиск сопрягаемого устройства.
- По окончании поиска можно будет выбрать нужный файл из внутреннего хранилища гаджета и отправить на другой девайс.
Интерфейс приложения MiDrop
Блютуз не работает совсем или постоянно отключается
Данная проблема вынуждает пользователей использовать крайние методы для её устранения. О самых эффективных из них пойдёт речь далее.
Вредоносное ПО
Наличие вирусов на телефоне препятствует запуску системных приложений, а также активации некоторых функций. Bluetooth не является исключением. Поэтому, если режим не включается, то в первую очередь рекомендуется проверить свой гаджет на вирусы.
Обратите внимание! Это можно сделать посредством скачивания соответствующего софта с Google Play Market. Большинство из этих программ являются бесплатными.
Удаление папки с MAC-адресами или чистка кэша
Не плохой способ, который предполагает очистку внутреннего хранилища устройства от ненужных файлов. Излишний мусор отрицательно сказывается на производительности телефона, а также на работе некоторых программ.
Для выполнения поставленной задачи можно скачать сторонние приложения с Гугл Плей Маркет либо воспользоваться предустановленным софтом.
Сброс настроек
Эффективный способ, позволяющий восстановить работоспособность смартфона. Выполняется следующим образом:
- Зайти в параметры гаджета.
- Открыть вкладку «Защита».
- В представленном списке нажать на «Восстановление и сброс». Данный процесс занимает несколько минут.
Очистка кэша на андроиде
Ремонт антенны или самого модуля Bluetooth
Если вышеуказанные методы не помогли устранить неполадку, то значит проблема заключается в поломке модуля блютуз. Для её устранения необходимо обратиться в сервисный центр, т. к. избавиться от дефекта самостоятельно не получится. Возможно на смартфоне активна блокировка.
Таким образом, способы, рассмотренные в данной статье, с большой вероятностью помогут решить проблему неисправности Bluetooth на смартфоне, работающем на OC Android. Вышеуказанные рекомендации позволяют ответить на вопрос, почему не включается Bluetooth на Android. В лучшем случае все получится сделать самостоятельно, в худшем — придется отнести телефон в сервис.
Источник
Почему Блютуз не видит устройства и что делать в таком случае?
Блютуз позволяет подключить беспроводные гаджеты и к телефону, и к планшету, и к телевизору, и к компьютеру. Это очень удобно и даже в некоторой мере экономит ваш бюджет. Но с ПК или ноутбуком чаще всего возникает проблема, когда Блютуз не видит устройства, готовые к подключению.
Проблема возникает потому, что на ПК значительно больше настроек беспроводной сети, чем на смартфоне. В результате случайного нажатия клавиш, автоматического обновления или сбоя ПО беспроводной модуль вполне может перестать корректно работать или начнёт выдавать ситуативные ошибки. Я расскажу, почему Блютуз на ноутбуке не видит устройства, из-за чего возникает проблема, и как её решить.
Почему ноутбук не видит беспроводные устройства?
Первое, что стоит сделать – разобраться, в чём заключается ваша проблема. Если говорить в общем, ноутбук не видит устройства Bluetooth, если:
- проблема на стороне компьютера;
- проблема в подключаемом гаджете.
Следует сразу исключить второй пункт. Проверьте гаджет: попробуйте подключить его к смартфону, планшету или другому компьютеру. Лишний раз убедитесь в очевидных вещах, которые помогут сэкономить вам массу времени:
- Устройство включено.
- Оно заряжено.
- Находится достаточно близко ко второму девайсу.
- Устройство введено в режим обнаружения и сопряжения. Иногда необходимо зажимать кнопку сопряжения до 30 секунд, чтобы сбросить предыдущие настройки. Если вы проверяете смартфон или планшет, убедитесь что он находится в режиме видимости, иначе вы можете не понять, почему ноутбук не видит по Блютузу телефон.
Если Блютуз устройство не обнаружено всё равно, и гаджет не подключился к другим ПК и смартфонам, то проблема именно в нём. Настроек Блютуз на таких девайсах нет, поэтому, скорее всего, это аппаратная неполадка. Придётся обратиться в сервисный центр.
Если же устройство рабочее и его видят другие девайсы, то, проблема находится на стороне вашего компьютера. Чтобы понять, что делать если Блютуз не видит устройства, необходимо пройти чек-лист из простых и более сложных способов. Это почти наверняка исправит ситуацию.
Решение проблемы: все способы
Я приведу все возможные варианты, чтобы вы могли настроить беспроводное подключение. Но если проблема заключается только в том, то Блютуз на ПК не видит гаджет или локальные устройства Bluetooth не найдены Windows 7 или 10, то переходите сразу к последнему пункту «Настроить видимость». Если же у вас другие проблемы с беспроводным модулем, пройдите по списку с начала до конца.
Есть ли модуль Блютуз вообще?
На стационарных ПК обычно он отсутствует, а в ноутбуки вмонтирован. Но это не всегда так. Если вы видите внешний USB-Bluetooth адаптер или Bluetooth работал на этом компьютере ранее, то всё в порядке.
Если же вы точно не знаете, есть ли у вас беспроводной модуль, то зайдите в «Диспетчер устройств». Просто введите это название в поиске «Пуска». В окне «Диспетчера» найдите Блютуз. Если его нет, включите отображение скрытых устройств через пункт меню «Вид». Если вы не видите его и после этого, поищите неизвестные или неопознанные девайсы. Возможно, это он, и чтобы модуль заработал, необходимо сразу перейти к пункту об установке драйверов.
Не отключён ли модуль?
Есть несколько способов, как отключить Блютуз на ПК, и многие из них можно задействовать случайно:
- Переключатель на корпусе ноутбука. Обычно это кнопка или «рычажок» в районе клавиатуры или на торце ноутбука. Иногда на нём изображён не значок Блютуз, а обозначение Вай-Фай или беспроводной сети. Если вы его не видите, можно проконсультироваться с инструкцией. Необходимо его включить и убедиться, что кнопка исправна.
- Функциональные клавиши клавиатуры. Этот способ также доступен в основном на ноутбуках. Нажмите одновременно кнопу «Fn» и одну из F-клавиш, на которой изображён Блютуз, Вай-Фай, беспроводная сеть или самолёт. Все эти варианты могут привести к нужному результату: модуль будет включён.
В некоторых случаях необходимо просто нажать F-клавишу без «Fn». Если первый вариант не сработал, проверьте этот.
- Утилиты брендов. Производители ноутбуков часто используют специальное ПО, которое может отключать беспроводные сети. Например, для Asus это Wireless Console или Wireless Radio Control, для HP — HP Wireless Assistant, для Acer — Acer Quick Access, для Lenovo — Lenovo Energy Manager и так далее. Если у вас нет данной программы, то придётся её установить. Часто беспроводную сеть можно включить только при помощи подобной утилиты.
- Центр мобильности Windows. Проверьте, включены ли беспроводные сети в окне, которое вы видите при нажатии Win+X.
- Найдите в Диспетчере устройств Блютуз. Если вы его сразу не видите, то включите отображение скрытых устройств через пункт меню «Вид». И затем нажмите правой кнопкой на адаптере. Если есть надпись «Задействовать» (Включить) – нажмите на неё. Так вы включите модуль.
- Для Windows 10 проверьте, не включен ли режим «В самолёте» и не выключен ли Блютуз в настройках. Зайдите в Параметры – Сеть и интернет – Режим «В самолёте» и придайте правильный вид всем нужным переключателям. Это сразу же решит проблему, почему нет соединения по Блютузу, и почему ПК не видит девайсы.
- Беспроводная связь может быть отключена также и в БИОСе. Это могло произойти вследствие сбоя, поэтому также нужно проверить данный пункт. Войдите в БИОС. Способ, как это сделать отличается для разных моделей. Найдите информацию для своей. Это может быть кнопка на корпусе или нажатие определённой клавиши при старте ПК.
Далее поищите в БИОСе пункты Bluetooth, WLAN, Wireless и т.д. Все они должны быть выставлены как Enabled. После этого выйдите, сохранив настройки – обычно это кнопка F10.
Переустановите драйвера
Одна из наиболее частых проблем – это некорректный драйвер. Ошибка в софте может привести к тому, что всё кажется работающим, но Блютуз на ноутбуке всё равно не ищет устройства. Чтобы переустановить ПО адаптера самым «правильным» способом, выполните такие действия:
- Зайдите на официальный сайт бренда ноутбука либо бренда, который выпустил USB-Bluetooth адаптер: смотря чем вы пользуетесь.
- Найдите драйвер для беспроводного модуля. Найдите версию драйвера именно для вашей ОС. Часто сайты сами помогают её определить.
- Скачайте файл с драйверами. Я рекомендую использовать только официальный сайт бренда.
- Для «чистоты эксперимента» отключите компьютер от интернета, чтобы Виндовс не начала установку драйвера самостоятельно.
- В Диспетчере устройств удалите Блютуз, нажав по нему правой кнопкой и выбрав «Удалить».
- Запустите файл-установщик драйвера и дождитесь окончания установки.
- Можете включить интернет.
Иногда может потребоваться откатить драйвер, если ПК не видит Блютуз после обновлений системы. В диспетчере устройств нажмите правой кнопкой по адаптеру, затем «Свойства». Найдите на вкладках кнопку «Откатить» и нажмите её, если она активна.
Также обратите внимание, что иногда для работы беспроводной связи нужны не только драйвера Блютуз, но и чипсета, а также управления электропитанием. Если сам по себе драйвер Блютуз не помог, то придётся обновить и их.
Настроить видимость
Если с драйверами и Блютузом всё в порядке, но Windows 7 не находит Блютуз устройства, то нужно настроить видимость компьютера для других гаджетов. Сделать это достаточно просто.
- Введите Блютуз в поиске «Пуска».
- Найдите и нажмите на «Изменить параметры».
- Во вкладке «Параметры» выставьте все галочки, кроме «Отключить адаптер», если такая опция доступна.
- Сохраните настройки.
- Я советую перезагрузить компьютер, хотя обычно можно обойтись без этого.
Теперь вы можете выполнить поиск новых устройств. Нажмите на значок Блютуз в системном трее правой кнопкой мыши и затем – «Добавить устройство». Компьютер выполнит поиск девайсов и предложит вам подключить их. Далее следуйте инструкциям на экране.
Если ПК не видит смартфон, а остальные гаджеты распознаёт, то проверьте ещё раз видимость самого смартфона: Настройки – Блютуз – Сделать телефон видимым («Режим обнаружения», просто галочка – может отличаться на разных моделях).
Также обратите внимание на время тайм-аута. Возможно, лучше вообще его отключить. Теперь компьютер сможет увидеть и подключить ваш телефон.
Думаю, данная инструкция точно поможет вам решить проблему с Блютузом. Если же ни одно решение не помогло, придётся обратиться в сервисный центр. Вероятно, проблема находится глубже, или имеет место аппаратная неполадка. В других случаях, работа с беспроводными сетями будет исправлена.
Блютуз не видит устройства : Один комментарий
в диспетчере устройств УстройстваBluetooth стоит желтый восклицательный знак. В свойствах драйвера пишется: запуск данного устройства невозможен код 10. Обновляла драйвер — не помогло. подскажите пожалуйста что делать?
Источник