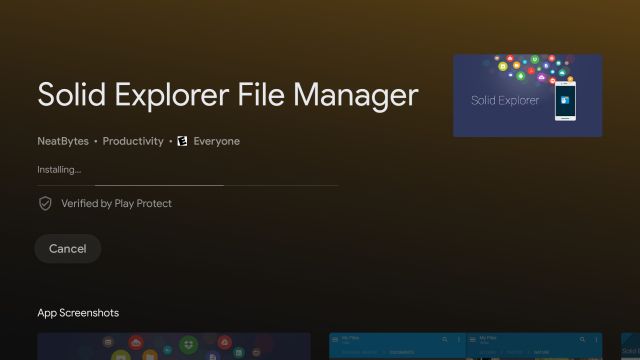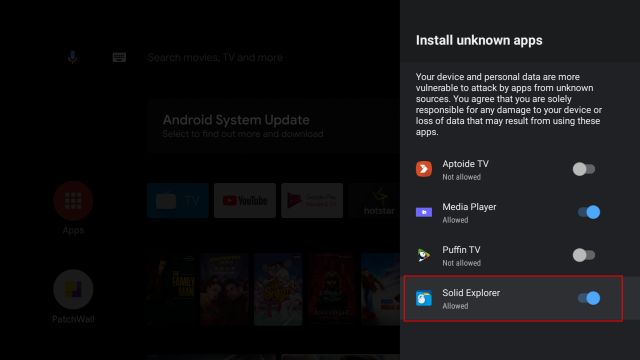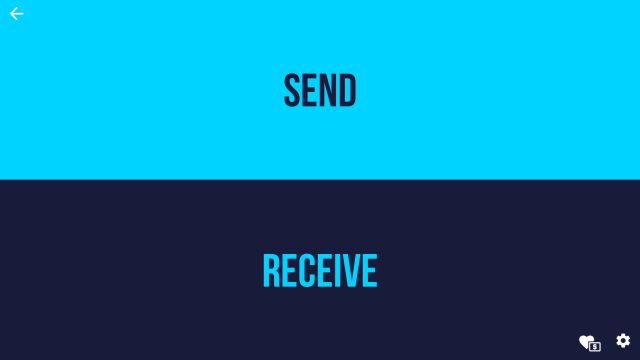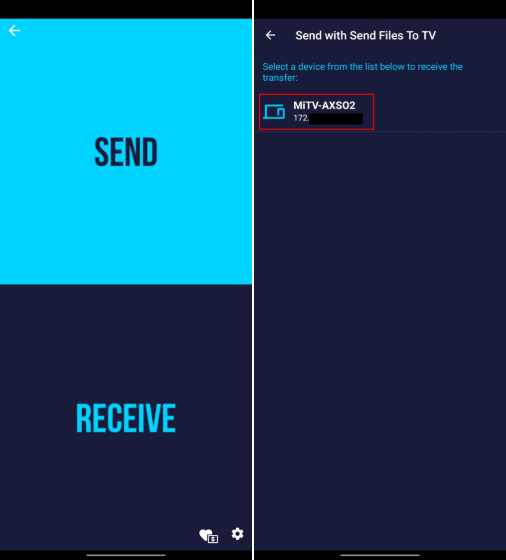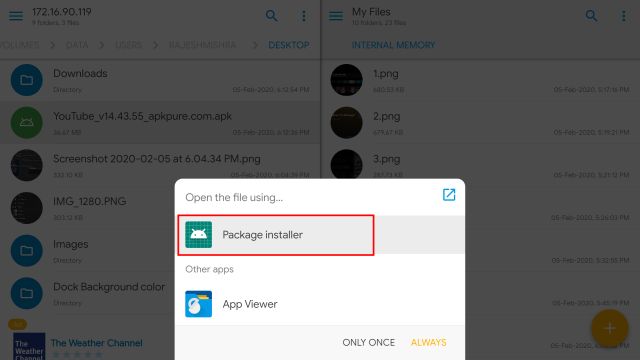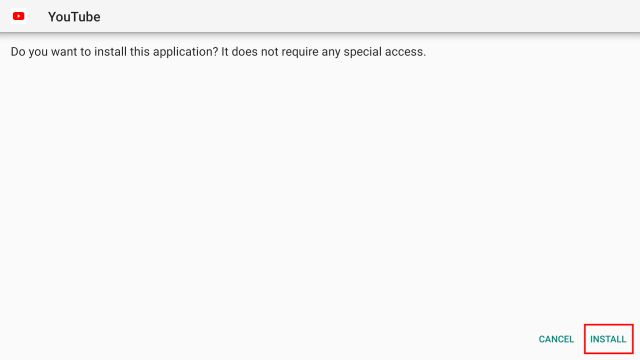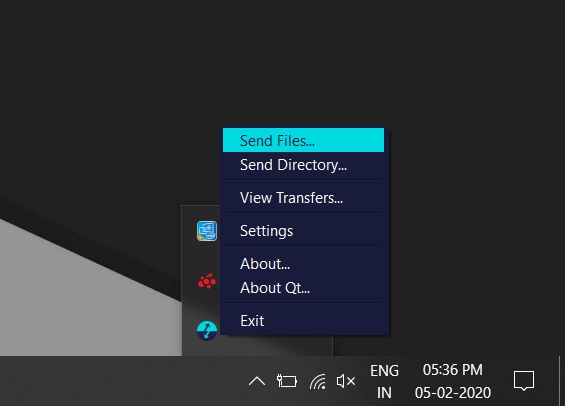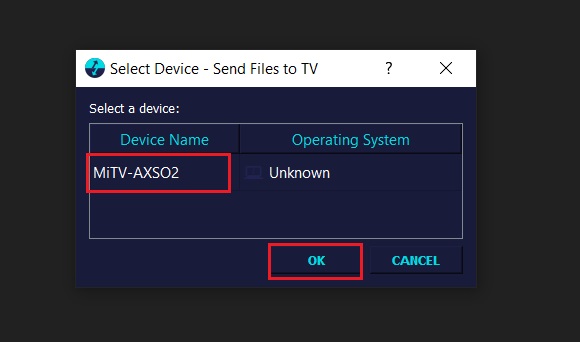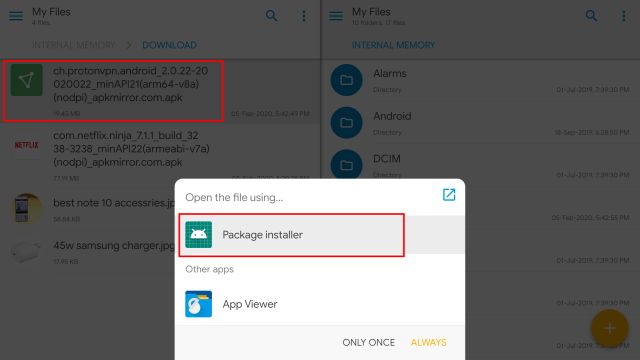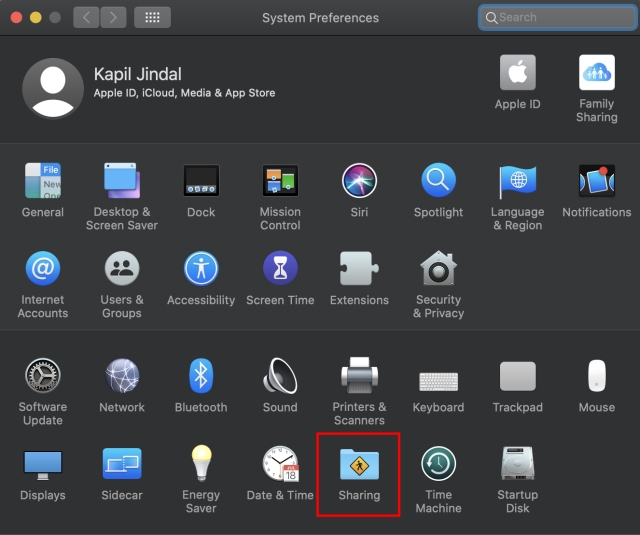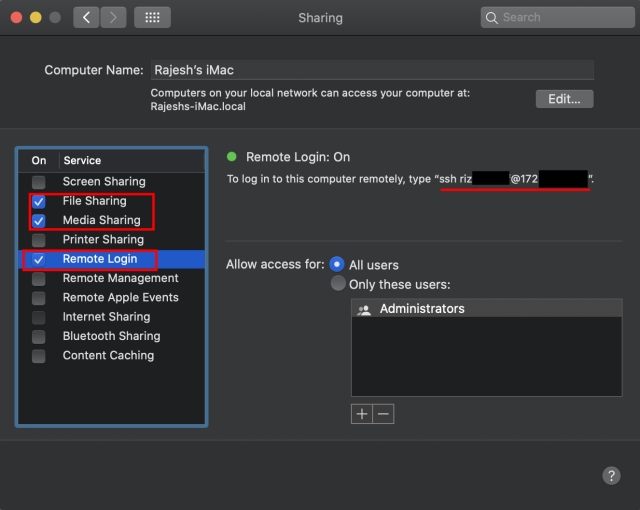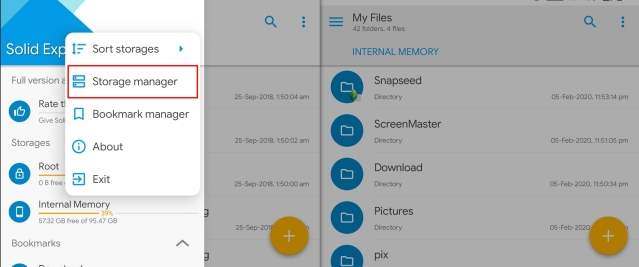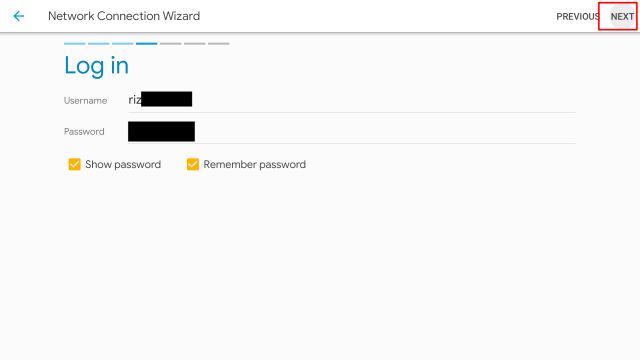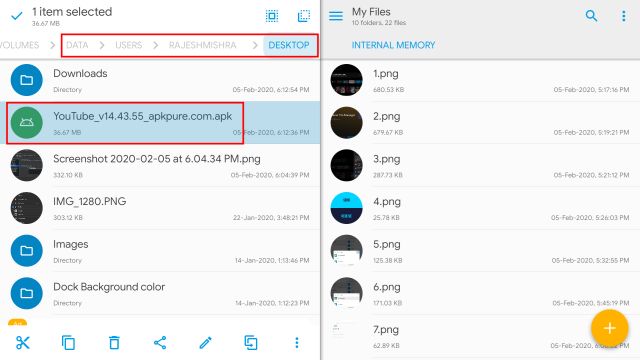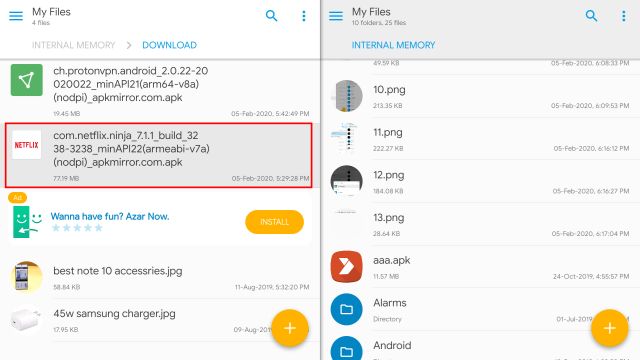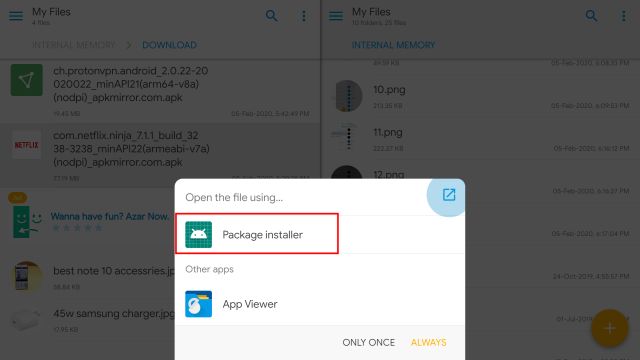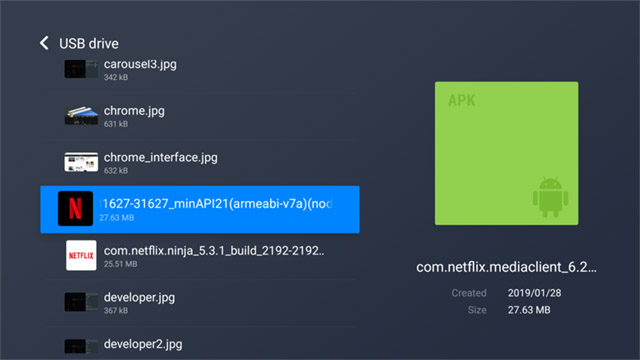- Как смотреть торренты на Android TV
- Что требуется для просмотра торрентов на Android TV?
- Как смотреть торренты с помощью HD VideoBox и TorrServe
- Настройка HD VideoBox
- Настройка TorrServe
- Воспроизведение торрентов
- Как смотреть торренты с помощью TorrServe
- Как смотреть торренты с помощью No UI Movies
- Как загружать приложения на Android TV (Руководство)
- Загрузка приложений на Android TV в 2020 году
- Приложения для загрузки на Android TV без проводов
- Загружаем приложения на Android TV с помощью смартфона Android
- Загружаем приложения на Android TV с помощью ПК с Windows
- Загружаем приложения на Android TV с помощью macOS
- Загружаем приложения на Android TV с помощью USB Flash Drive
- Загрузите и запустите любое приложение Android на вашем Android TV
Как смотреть торренты на Android TV
ТВ-приставка предоставляет внушительный набор функциональных возможностей: от серфинга в интернете до просмотра телевидения. Есть бесплатные и платные приложения с доступом к библиотекам с огромным количеством контента, или же можно скачивать видео из различных источников на USB-накопители или внутреннюю память устройства. Но обычно на таких сайтах файлы сильно сжаты – для экономии места на серверах урезается качество, удаляются дополнительные звуковые дорожки и т.д.
ТВ-приставка предоставляет внушительный набор функциональных возможностей: от серфинга в интернете до просмотра телевидения. Есть бесплатные и платные приложения с доступом к библиотекам с огромным количеством контента, или же можно скачивать видео из различных источников на USB-накопители или внутреннюю память устройства. Но обычно на таких сайтах файлы сильно сжаты – для экономии места на серверах урезается качество, удаляются дополнительные звуковые дорожки и т.д.
Самый удобный вариант – онлайн-просмотр фильмов, сериалов, мультфильмов напрямую с торрентов (даже в качестве 4К и объемом по 50 ГБ), при этом не требуется регистрироваться на сайте и скачивать гигабайты. На торрент-трекерах можно найти контент с любым разрешением, качеством и переводом. Еще один плюс – большинство фильмов представлено без надоевшей вшитой рекламы казино.
Что требуется для просмотра торрентов на Android TV?
На приставке должны быть файл-менеджер (Total Commander, ES-проводник, File Commander или другой) и медиаплеер (MX Player, ViMu Player, BSPlayer, VLC или Kodi), установленные из Play Market.
Также понадобится специализированное приложение. Например, HD VideoBox, Torrserve, NUM. На устройстве предварительно следует настроить возможность установки со сторонних сайтов, поскольку для Андроида все источники кроме собственного маркета являются «ненадежными».
Воспроизведение торрентов не вредит USB-накопителю, поскольку кэш хранится в оперативной памяти устройства.
Как смотреть торренты с помощью HD VideoBox и TorrServe
После скачивания apk-файлов через файл-менеджер открыть папку Download во встроенной памяти и установить скачанные приложения.
Настройка HD VideoBox
После запуска программы необходимо принять условия использования – откроется главная страница. Чтобы активировать профиль, следует выполнить следующие шаги:
- Нажать по значку в виде трех горизонтальных линий.
- Из меню перейти в «Настройки».
- Выбрать раздел «О приложении».
- Для активации профиля кликнуть по пункту «Версия +». Важно иметь один из аккаунтов – Google, Xiaomi, Huawei или Filmix.
- Выбрать один из профилей, если их несколько. Для Xiaomi используется ID аккаунт Xiaomi/Mi (около 10 цифр), для Filmix – е-мейл адрес. На других устройствах можно добавить профиль через магазин приложений Huawei AppGallery (регистрация по е-мейлу).
- После выбора профиля, для которого будет получена активация, кликнуть по пункту «Пожертвовать».
- Для удобства можно перейти на сайт с любого другого устройства, вписать е-мейл профиля в поле «Шаг 2». И оплатить 2 евро (+ комиссия) с помощью Fondy, PayPal или Interkassa.
- После успешной оплаты закрыть и снова открыть HD VideoBox.
- Перейти по пути «Настройки» – «О приложении» – «Версия +» – «Активировать». Выбрать аккаунт и подождать активацию.
Теперь нужно проверить настройки программы. В разделе «Видео» – «Торренты» отметить галочками пункты «Торренты», «Magnet-ссылки», «Rutor». А в пункте «Запускать через AceStream» убрать галочку.
Настройка TorrServe
Воспроизведение торрентов
Как смотреть торренты с помощью TorrServe
Как смотреть торренты с помощью No UI Movies
NUM можно скачать на форуме 4pda. После установки apk-файла следует запустить программу:
- Через поиск выбрать желаемый фильм и открыть торренты. Если используется голосовой поиск, нужно сказать название и нажать кнопку «Доступно в приложении Num».
- Выбрать файл из отобразившегося списка.
- Запустится буферизация.
- Затем начнется воспроизведение. Если плеер не был установлен в настройках Torrserve, высветится контекстное меню с доступными проигрывателями. Выбрать конкретный вариант и запомнить его.
NUM может не работать на некоторых китайских приставках без на Андроид ТВ, кроме Mi Box.
Источник
Как загружать приложения на Android TV (Руководство)
За последний год телевизоры с Android стали чрезвычайно популярны благодаря растущему числу производителей, предлагающих умные телевизоры в разных ценовых сегментах.
Тем не менее, в Play Store пока не так много приложений, разработанных с учетом телевизионного интерфейса. Однако это не означает, что вы не можете использовать эти приложения на своем телевизоре Smart TV.
Загрузка приложений на Android TV в 2020 году
В этой статье мы упомянули несколько способов загрузки приложений на ваш Android TV. Во-первых, мы покажем, как мы можем загружать приложения без проводов через смартфоны и компьютеры Android (Windows и macOS).
Затем мы покажем вам, как загружать приложения через флэш-накопитель . Однако перед этим нам нужно включить переключатель со страницы настроек и загрузить проводник на Android TV. Итак, вот как это происходит.
1. Откройте Play Store на вашем Android TV и найдите Solid Explorer ( бесплатно , предлагает покупки в приложении). После этого установите приложение.
2. Затем перейдите в Настройки -> Настройки устройства -> Безопасность и ограничения -> Неизвестные источники -> Включите переключатель «Solid Explorer» . Сделав предварительные шаги, перейдем к беспроводному методу.
Приложения для загрузки на Android TV без проводов
В этом разделе мы будем использовать приложение Send Files to TV для отправки Android приложений с Android и Windows устройств.
А для macOS мы будем использовать их собственный способ (SFTP) для подключения к Android TV. После этого мы можем легко загружать приложения на Android TV с помощью Solid Explorer. Теперь давайте начнем.
Загружаем приложения на Android TV с помощью смартфона Android
1. На вашем Android TV и Android смартфоне запустите Play Store и установите приложение «Send files to TV» ( бесплатно, предлагает покупки в приложении).
2. После этого откройте приложение «Send Files to TV» на обоих устройствах. Теперь нажмите «Отправить» на вашем смартфоне и выберите файл APK, который вы хотите отправить. На следующем экране ваш Android-телевизор будет отображаться. Теперь нажмите на него, и в течение нескольких секунд файл APK будет отправлен на ваш Android TV.
Примечание. И Android TV, и смартфон Android должны быть подключены к одной и той же сети Wi-Fi, и должно быть открыто приложение SFTV.
3. Теперь откройте Solid Explorer и перейдите в папку «Загрузки» . Здесь вы найдете переданный Android APK. Откройте его и выберите опцию «Установщик пакетов».
4. Теперь нажмите «Установить», и приложение будет загружено на ваш Android TV. Вы можете найти установленное приложение в разделе «Приложения». Так вот, как вы можете загружать приложения на Android TV.
Загружаем приложения на Android TV с помощью ПК с Windows
Вы также можете установить приложение Send Files to TV на свой компьютер с Windows . Разработчик недавно выпустил приложение для Windows, и оно работает безупречно. Итак, вот как вы можете отправлять Android APK и другие файлы с вашего ПК с Windows на Android TV без проводов. После этого вы можете загружать приложения из Solid Explorer.
1. Загрузите и установите приложение Send Files to TV на свой компьютер. После установки приложение будет висеть в системном трее .
2. Теперь просто щелкните по нему правой кнопкой мыши и выберите «Отправить файлы» . Как я уже говорил выше, чтобы это работало, ваш Android TV и ПК с Windows должны быть подключены к одной и той же сети WiFi и должно быть открыто приложение SFTV.
3. После этого выберите свой Android APK, после чего откроется окно, в котором будет отображаться ваш Android TV. Выберите телевизор и нажмите кнопку «ОК».
4. Если передача не удалась в первый раз, попробуйте еще раз, и она обязательно сработает. Вы также можете попробовать отправить файлы, щелкнув правой кнопкой мыши на значке в системном трее и выбрав «Просмотр передач». Там нажмите «Отправить файлы» и выберите файл APK.
5. Наконец, файл будет отправлен на Android TV, и вы можете продолжить установку с помощью Solid Explorer. Откройте Загрузки -> Android APK -> Установщик пакетов -> Установить.
Загружаем приложения на Android TV с помощью macOS
Загрузка приложений на Android-телевизор с помощью Mac — не очень сложная задача. Все, что вам нужно, это файловый менеджер на вашем Android TV, который может подключаться к SFTP-серверам , и SFTP-сервер, работающий на вашем Mac.
И то, и другое может быть легко реализовано с помощью собственных настроек Solid Explorer и macOS. Так что просто следуйте инструкциям ниже:
Примечание: ваш Android TV и Mac должны быть подключены к одной и той же сети Wi-Fi.
Откройте « Системные настройки» на своем Mac и нажмите «Общий доступ».
В левом столбце отметьте « Общий доступ к файлам » и « Удаленный вход в систему » и разрешите доступ для « Все пользователи ». Здесь ищите в строках «ssh @ ». Запомните имя пользователя и IP-адрес вашей машины.
Теперь на вашем Android TV запустите Solid Explorer и откройте меню. Здесь, нажмите на 3-точечное меню рядом с зубчатым колесом, а затем перейдите к Storage Manager -> Нажмите на знак плюс в правом нижнем углу -> SFTP.
Теперь добавьте данные для вашего безопасного FTP-сервера. В поле Имя удаленного хоста введите IP-адрес, который мы отметили выше для Mac . Кроме того, оставьте все как есть и нажмите «Далее».
Теперь введите имя пользователя и пароль вашего Mac. Имя пользователя должно совпадать с тем, которое мы указали выше в разделе «Общий доступ», а пароль — ваш пароль для входа в Mac. После этого нажмите «Далее» и оставьте все по умолчанию на следующих нескольких экранах.
Теперь, сервер будет создан в Storage Manager. Нажмите на него, и он откроет ваш Mac на Android TV. Все ваши APK файлы и папки будут доступны для копирования и установки. Вы найдете все свои данные в папке Volume \ Date \ Users \ YourUsername.
Теперь вы можете загрузить APK-файлы на свой Mac, и они будут легко доступны в Solid Explorer. Вы всегда можете найти свой Mac-сервер в меню. Просто перейдите к файлу APK и откройте его, чтобы установить приложение. Нет необходимости копировать и вставлять во внутреннюю память. Так вот, как вы можете загружать приложения на Android TV с помощью Mac.
Загружаем приложения на Android TV с помощью USB Flash Drive
Один из самых простых способов загрузки приложений на ваш Android-телевизор — использование флешки. Вам просто нужно скопировать файл APK для приложения, которое вы хотите установить, на USB-накопитель, а затем подключить его к вашему Android-телевизору. Для этого просто следуйте инструкциям ниже:
- На вашем Mac или ПК загрузите файл APK для приложения, которое вы хотите загрузить . Для этого вы можете использовать такие сайты, как APKMirror . Мы будем загружать «Netflix» для этого урока. После загрузки APK скопируйте его на USB-накопитель .
- Подключите USB-накопитель к коробке Android TV и запустите Solid Explorer. Здесь найдите USB-накопитель в меню и откройте его.
- Перейдите в место, где вы сохранили файл APK и просто нажмите на него, чтобы начать установку на Android TV.
- Некоторые компании, такие как Xiaomi, также добавляют браузер файлов на свои телевизоры с Android, и вы можете использовать это приложение, как ES File Browser, чтобы загружать APK-файлы на ваш умный телевизор.
Вот и все. Вы успешно загрузили Netflix на свой Android TV с помощью USB-накопителя. Если по какой-либо причине вы не можете использовать USB-накопитель для загрузки приложений, вы можете использовать FTP-сервер вместе с ES File Explorer для загрузки приложений на Android-телевизор. Мы обсудим это дальше.
Загрузите и запустите любое приложение Android на вашем Android TV
В Android TV Play Store нет приложений, совместимых с ТВ. Поэтому, если вы не загружаете приложения на свой телевизор, вы упустите множество замечательных приложений, таких как Google Chrome , Skype, Google Drive или Dropbox .
Обратите внимание, что, хотя вы можете установить практически любое приложение Android на свой Android TV, загружая его, некоторые приложения не будут работать должным образом, так как они не оптимизированы для больших дисплеев. В моем тестировании медиа-приложения работают лучше всего. Это все от нас, дайте нам знать ваши мысли по этому вопросу в комментариях ниже.
Источник