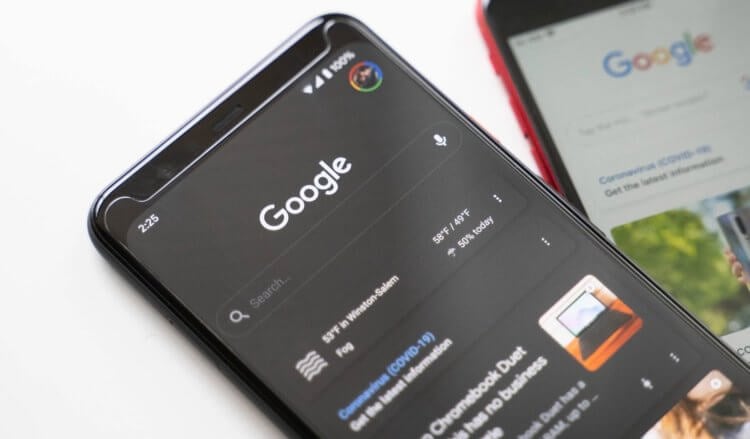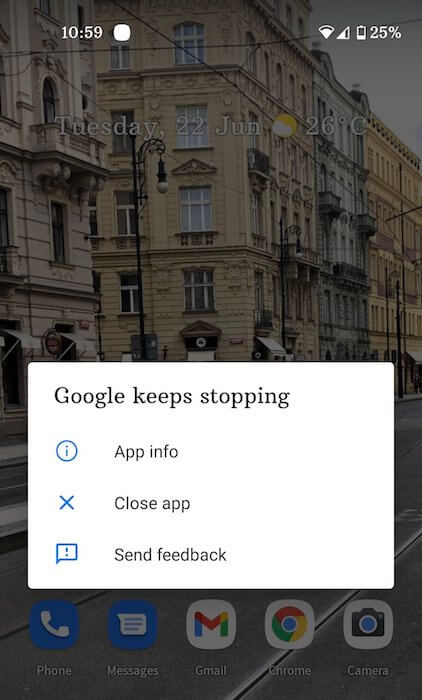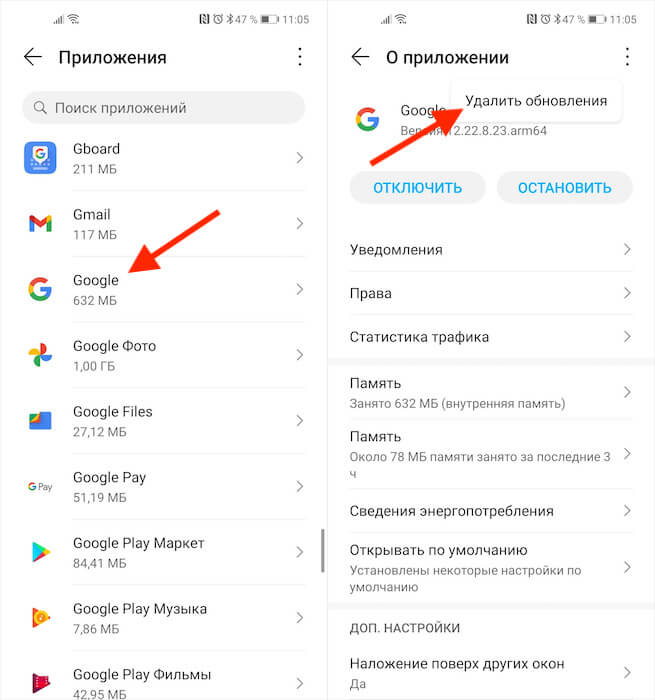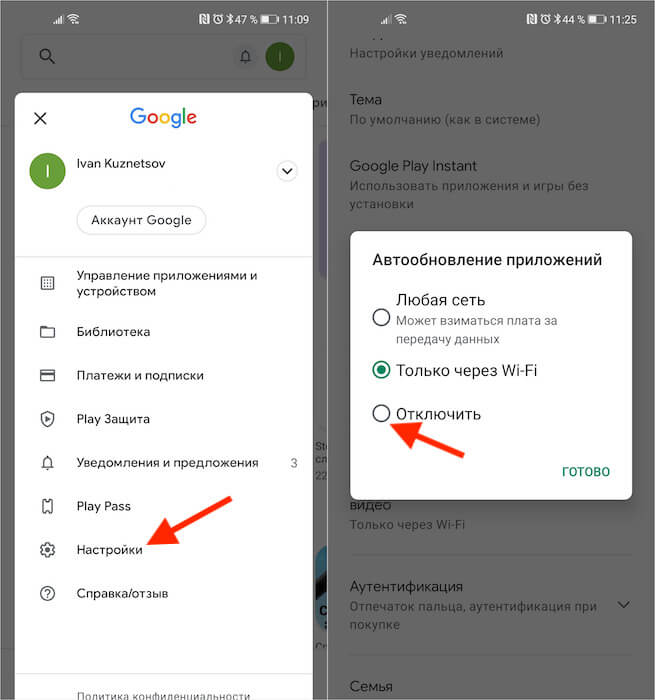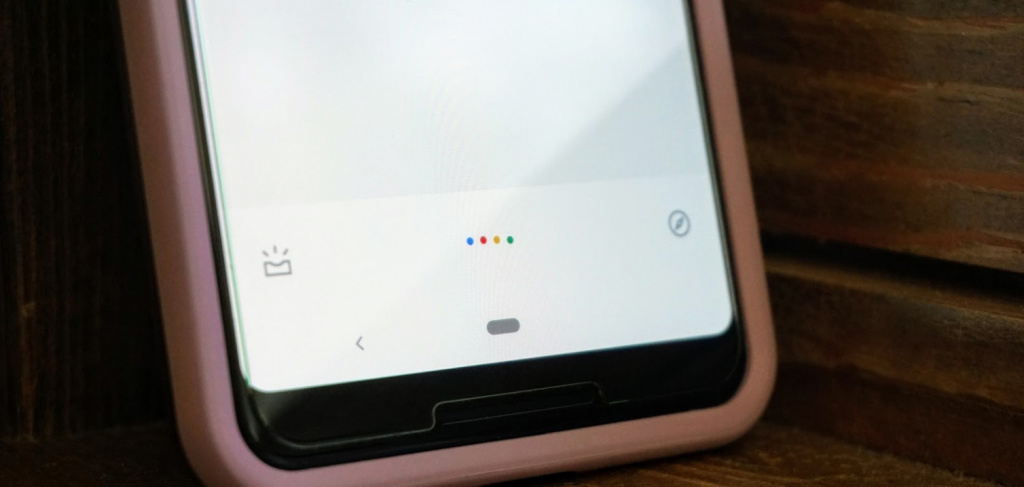- Не работает приложение Гугл на Андроид. Что делать
- Вылетает приложение Google. Что делать
- Как сбросить обновления приложения
- Как отключить автообновление приложений
- Не работает «Окей, Google»? Вот как это исправить
- Шаг 1. Проверьте, включен ли Google Ассистент
- Шаг 2. Отключите адаптивное энергопотребление и режим энергосбережения
- Шаг 3. Еще раз научите Ассистента узнавать ваш голос
- 5 способов исправить Google Lens, не работающий на Android
- Исправить Google Lens, не работающий на Android
- Активировать Google Lens вручную
- Обновите приложение Google Lens с Магазин игр
- Очистить файлы кэша объектива
- Проверьте соответствующие разрешения для приложений
- Удалить данные приложения из приложения Lens
- Заключение
- Как исправить не работающий поиск Google на Android
- Про ошибку «Приложение Google остановлено»
- Вариант 1: Перезагрузить устройство
- Вариант 2: Чистка кэша
- Вариант 3: Обновить приложения
- Вариант 4: Сброс параметров
- Вариант 5: Удаление учётной записи Google
- Вариант 6: Сброс до заводских настроек
Не работает приложение Гугл на Андроид. Что делать
Мне нравится подход Google к развитию Android. Несмотря на то что многие смартфоны не получают обновлений от своих производителей, поисковый гигант сам поддерживает их путём обновления фирменных приложений и сервисов. Apple так не может, ей нужно обязательно выпускать системный апдейт для iOS, чтобы что-то исправить или добавить. Другое дело, что у такого подхода, как у Google, есть и обратная сторона. Ведь излишняя самостоятельность приложений иногда оборачивается проблемами для нас с вами.
Вылетает приложение Google? Вы такой не один
Если вы заметили, что приложение Google на Android перестало работать, а вылетает при каждой попытке запуска, не переживайте. Вы такой не один. Оказывается, с выходом последнего обновления, в работе программы возник сбой, из-за которого она перестала запускаться на смартфонах разных пользователей.
Вылетает приложение Google. Что делать
Вот так выглядит ошибка о падении приложения Google
Судя по отзывам в социальных сетях, проблема не ограничивается устройствами конкретных брендов и версиями операционной системы, а проявляется на самых разных смартфонах на базе Android 8, 9, 10 и 11. Правда, справедливости ради нужно отметить, что баг не повсеместен и встречается не у всех.
Баг проявляет себя следующим образом:
- Вы запускаете приложение Google;
- Система принимает команду запуска;
- Через секунду приложение закрывается;
- На экране появляется уведомление об остановке приложения.
Google уже в курсе проблемы, но не предлагает действенного решения. Максимум, что советуют сделать в компании, — перезагрузить смартфон и переустановить приложение. Но это не исправит баг: приложение как вылетало, так и будет вылетать в дальнейшем, потому что причина вылетов кроется в обновлении.
Как сбросить обновления приложения
Стало быть, нужно удалить это обновление. Сделать это можно следующим образом:
- Запустите «Настройки» у себя на смартфоне;
- Откройте «Приложения» и найдите Google;
Чтобы всё заработало, надо удалить обновления Google
Как отключить автообновление приложений
Удаление обновлений вернёт приложение к исходной версии, которая была установлена на момент приобретения смартфона. Через какое-то время Google сам подтянет необходимые обновления, кроме последнего, которое нужно устанавливать из Google Play. Так что пользоваться им можно будет до момента исправления проблемы. Главное – отключить автообновление.
Отключить функцию автоматического обновления приложений можно в Google Play:
- Перейдите в Google Play у себя на смартфоне;
- Нажмите на иконку профиля и откройте «Настройки»;
Не забудьте отключить автообновление приложений
- Выберите раздел «Настройки подключения»;
- Отключите параметр «Автообновление приложений».
Отключение автообновления очень важно, потому что, даже если вы удалите обновления Google, но не отключите функцию принудительной загрузки и установки апдейтов, то приложение в конечном итоге само обновится до актуальной сборки. А этого, как вы понимаете, допускать никак нельзя, чтобы не пришлось повторять всю процедуру заново.
Новости, статьи и анонсы публикаций
Свободное общение и обсуждение материалов
Согласитесь, что в последнее время слишком много игр относятся к жанру, который сложно назвать одним словом. Даже классические гонки часто пытаются замахнуться на что-то еще. Но если мы говорим об играх в жанре файтинга, то тут разногласий быть не должно. Как правило эти игры придерживаются именно своего котла. В этой подборке мы подобрали лучшие игры жанра, которые можно скачать в Google Play. Как обычно отобрали игры, в которые приятно играть самим и не стыдно посоветовать другим. Будут платные, бесплатные, современные и, наоборот, с ретро-графикой. В общем, разбирайтесь и получайте удовольствие от игрового процесса.
После того, как Huawei запретили использовать сервисы Google, жизнь компании и её фанатов кардинальным образом поменялась. Для них наступила какая-то неопределённость. То, что раньше было само собой разумеющимся, теперь вдруг стало чем-то совершенно неочевидным. А что теперь будет? А не отключат ли уже существующие смартфоны? А будут ли их обновлять? А если будут, то не будет ли исключений? Прямых ответов на все эти вопросы, как ни странно, Huawei не дала, потому что, видимо, и сама не знала, что отвечать. Но сейчас уже можно понять, на что рассчитывать.
Смартфон давно перестал быть просто средством связи: подумайте сами, что вы делаете с ним чаще? Уверен, смотрите сериалы, YouTube и просто изучаете что-либо. Звонки отошли на второй план, и в этом нет ничего странного. Несмотря на то, что смартфон теперь является карманным центром развлечений, некоторые вещи на нем делать все равно не очень удобно. Возможно, это вам никак не навредит с физиологической точки зрения, но на практике выполнять некоторые вещи все равно сложно и не очень удобно. Даже если и телефоны во многом заменили нам ноутбуки и ПК, а некоторым даже и планшеты, это не делает их удобными. Рассказываем о тех вещах, которые на смартфоне делать по-прежнему проблематично.
Подтверждаю, работает. Но скажите мне, нубу, а зачем это приложение нужно? Я за всё время пользования телефоном ни разу его специально не включал. Это тот же поисковик (который есть в хроме) с встроенным ассистентом (который всегда отключен)?
Можно решить эту проблему, установкой нового апдейта (бета). У меня на redmi note 5 так проблема решилась с прошивкой pixel experience
Источник
Не работает «Окей, Google»? Вот как это исправить
Голосовая команда «Окей, Google» — один из наиболее удобных способов вызова Google Ассистента, для которого даже не требуется поднимать смартфон со стола. В некоторых случаях она может перестать работать по ряду причин, но это легко исправить. Если устройство не реагирует на команду, следуйте инструкциям ниже.
Шаг 1. Проверьте, включен ли Google Ассистент
Нажмите и удерживайте кнопку главного экрана на телефоне или планшете Android.
- Если вы видите сообщение «Привет! Чем могу помочь?», Google Ассистент включен. Теперь коснитесь значка компаса в правом нижнем углу, нажмите на фото профиля → Настройки → Ассистент. Включите функцию «Доступ с помощью Voice Match». Если хотите настроить автоматическую разблокировку устройства с помощью голосовой команды «Окей, Google», дополнительно включите функцию «Разблокировка с помощью Voice Match».
Шаг 2. Отключите адаптивное энергопотребление и режим энергосбережения
Шаг 3. Еще раз научите Ассистента узнавать ваш голос
- Нажмите и удерживайте кнопку главного экрана, коснитесь значка компаса в правом нижнем углу и нажмите на фото профиля: теперь идем по пути Настройки → Ассистент → Образец голоса.
- Нажмите «Удалить образец голоса» и подтвердите действие.
- Включите функцию «Доступ с помощью Voice Match».
- Запишите голос, следуя инструкциям. Записывайте его в тихом месте и говорите так, будто обращаетесь к человеку.
Если у вас приложение Google версии 7.1 и ниже:
- Нажмите «Распознавание Окей, Google» → «Удалить образец голоса» и подтвердите действие.
- Запишите свой голос заново.
- Включите функцию «Распознавать Окей, Google» всегда.
После этого команда «Окей, Google» непременно начнет работать. Кроме того, не забывайте обновлять приложение Google — старая версия программы так же может повлиять на работу функции.
Источник
5 способов исправить Google Lens, не работающий на Android
Google Lens — отличное приложение, которое позволяет пользователям быть их помощниками в поиске в реальном мире. С помощью этого приложения вы можете копировать текст из того, что вы записали, упростить домашнюю работу и даже перевести живой текст на более 100 языков. Но многие пользователи Android в прошлом сообщали об определенных проблемах при его использовании. Эти проблемы варьируются от ошибки запуска приложения до невозможности перевести текст через приложение. В этой статье мы расскажем, как это исправить.
Исправить Google Lens, не работающий на Android
Если вы когда-либо сталкивались с такими ситуациями на своем телефоне Android, первым делом всегда должна быть перезагрузка устройства. Если проблема не исчезнет, выполните следующие простые шаги.
Активировать Google Lens вручную
В некоторых случаях пользователи сообщали, что приложение Lens не запускается само по себе. Вы можете решить эту проблему, вручную активировав Google Lens из Google Assistant. Выполните следующие простые шаги, чтобы добиться того же.
- Нажмите и удерживайте кнопку «Домой», чтобы активировать Google Assistant.
- Нажмите на значок компаса в правом нижнем углу экрана, чтобы открыть вкладку «Обзор».
- Нажмите на значок объектива слева от значка микрофона внизу.
- Если приложение не настроено, используйте кнопку «Начало работы», чтобы вручную активировать Lens.
Обновите приложение Google Lens с Магазин игр
Этот метод включает в себя обновление приложения Lens из приложения Google Playstore, чтобы устранить и применить любые исправления ошибок, выпущенные Google. Чтобы обновить приложение,
- Откройте приложение Google PlayStore.
- Искать Google Lens
- Нажмите на значок
- Если вы видите кнопку «Обновить» перед значком приложения, нажмите на нее.
- Если вы видите кнопку «Открыть» перед значком приложения, это означает, что ваше приложение уже обновлено.
Очистить файлы кэша объектива
Иногда приложение Android работает со сбоями и ведет себя некорректно из-за наличия большого количества файлов кеша. В такой ситуации необходимо очистить файлы кеша, связанные с приложением. Чтобы очистить данные кеша из приложения Lens, выполните следующие действия.
- Нажмите и удерживайте приложение Lens и нажмите на информацию о приложении.
- Нажмите на Хранилище
- Здесь будут отображаться данные кеша, связанные с приложением Lens.
- Нажмите на Очистить данные и выберите опцию Очистить кеш, чтобы очистить все файлы кеша.
Проверьте соответствующие разрешения для приложений
Многие пользователи сообщили, что функция перевода в Google Apps не работает. Немедленное решение этой проблемы — проверка и предоставление соответствующих разрешений для приложений. Вы можете предоставить соответствующие разрешения для приложения Google Lens, выполнив следующие действия.
- Нажмите и удерживайте приложение Lens на панели приложений.
- Нажмите на информацию о приложении
- Нажмите «Разрешения приложений»
- Включите разрешения для камеры, микрофона и хранилища
Удалить данные приложения из приложения Lens
Если приложение объектива на вашем смартфоне по-прежнему создает проблемы после выполнения всех вышеперечисленных шагов, попробуйте удалить все данные приложения. Для этого выполните следующие простые шаги
- Нажмите и удерживайте значок объектива и коснитесь информации о приложении.
- Нажмите на Хранилище
- Нажмите на Очистить данные
- Выберите Очистить все данные.
Заключение
В этой статье вы узнали о проблемах, возникающих с объективом Google на Android, и о различных способах их исправления для правильной работы. Если вы найдете эту статью полезной, поставьте лайк и не забудьте поделиться этой статьей со своими друзьями. Как всегда, ждите новых статей, подобных этой.
Источник
Как исправить не работающий поиск Google на Android
Пользователи Android могут часто сталкиваться с различными проблемами. Значительная часть из них обычно связана с тем, что та или иная служба/приложение отказывается работать по определённой причине. Ошибка «Приложение Google остановлено» встречается достаточно часто на устройствах Android. Из-за неё может перестать работать Play Market, поиск Google и другие приложения от Google, которые установлены по умолчанию на устройстве.
В этой статье рассмотрим подробно варианты решения возникшей проблемы. Стоит оговориться, что её можно решить несколькими способами, но способ решения может также зависеть от причины появления проблемы.
Про ошибку «Приложение Google остановлено»
По сути это не такая уж сложная ошибка и исправить её можно стандартными способами без установки стороннего ПО и манипуляций с root-правами. Пользователи, которым довелось уже столкнуться с ошибкой подобного рода скорее всего поймут алгоритм действий.
Вариант 1: Перезагрузить устройство
Перезагрузка помогает избавиться от многих незначительных системных ошибок и сбоев. Её рекомендуется делать в первую очередь, так как есть большая вероятность того, что в системе произошли некоторые неполадки, которые и привели к некорректной работе встроенного поиска Google на планшете или смартфоне.
Процесс перезагрузки устройства, под управлением Android выглядит следующим образом:
- Зажмите кнопку питания устройства на несколько секунд. У вас должно появиться специальное меню с выбором действий.
Перезагрузку можно выполнить и с помощью других функций планшета или смартфона, однако этого должно быть достаточно. Когда устройство включится, проверьте, заработал ли поиск и другие приложения от Google.
Вариант 2: Чистка кэша
Со временем некоторые системные приложения могут оставлять о себе слишком много остаточной информации. При большой концентрации она может нарушать работу некоторые приложений на устройстве. Обычно в таком случае очищают планшет от мусорных файлов – кэша. Данная процедура позволяет не только исправить неполадки в работе определённых приложений, но и освободить немного пространства на носители, а также ускорить работу устройства.
Обычно процедура происходит следующим образом:
- Перейдите любым удобным образом в пункт «Настройки».
- Там найдите раздел «Хранилище». В зависимости от версии Android этот пункт может называться по-другому, например, «Приложения» или «Память». Также в зависимости от той же версии ОС расположение этого пункта может меняться.
Среди всех представленных категорий найдите параметр «Другие приложения». Нажмите на него.
Из представленных приложений найдите вариант «Сервисы Google Play» и/или «Поиск Google».
В описании приложения воспользуйтесь кнопкой «Очистить кэш». Ожидайте завершения процедуры очистки.

Вариант 3: Обновить приложения
Чтобы сервисы Google нормально работали необходимо своевременно обновлять некоторые приложения. Если это не делать своевременно, то есть риски возникновения проблем в работоспособности системных приложения, например, «Поиск Google». Обычно в Play Market уже включены обновления ключевых приложений. Однако если это не так, то необходимо проделать следующие манипуляции в сервисе Google Play Market:
- Запустите Play Market на своём устройстве.
- Воспользуйтесь значком «Ещё», который выполнен в виде трёх параллельных полос и расположен в левой части поисковой строки.
Должно появится меню, где вам нужно выбрать пункт «Настройки».
Далее перейдите к пункту «Автообновление приложений». Нажмите на него.
- «Всегда». Приложения будут обновляться при любом подключении к интернету. Если обновления происходит через мобильный интернет, то будет расходоваться трафик;
- «Только при подключении к Wi-Fi». В этом случае приложения будут обновляться только в случае, когда устройство подключено к сети Wi-Fi. Лучше всего выбирать именно этот вариант.
Вариант 4: Сброс параметров
Вы можете сбросить параметры приложения поиска Google на вашем планшете. Это, вероятно, поможет решить проблему. Однако стоит понимать, что пользовательские настройки в некоторых приложениях будут сброшены к тому состоянию, в котором они находились по умолчанию. Процесс сброса выглядит следующим образом:
- Перейдите в «Настройки» любым удобным способом.
- Далее нужно открыть раздел «Приложения и уведомления». В зависимости от версии Android, а также прошивки от производителя может носить другое название.
Теперь воспользуйтесь кнопкой «Показать все приложения».
Вариант 5: Удаление учётной записи Google
Данный способ чем-то похож на предыдущий. Он подразумевает удаление учётной записи Google, а затем её повторное подключение к планшету. Чтобы произвести данную процедуру необходимо придерживаться следующей инструкции:
- Перейдите в «Настройки» устройства любым доступным способом.
- Там найдите раздел «Google». Если его нет, то перейдите изначально в раздел «Учётные записи», а затем уже выберите вариант «Google».
Далее найдите и перейдите по пункту «Настройка аккаунта».
Теперь вам нужно найти и удерживать пункт «Удалить аккаунт Google». После этого система потребует ввода пароля от вашей учётной записи для подтверждения удаления аккаунта.
Теперь вы можете добавить учётную запись обратно или создать новую, действуя по следующей инструкции:
- В настройках перейдите в раздел «Учётные записи» или «Аккаунты».
- Теперь вам нужно найти и воспользоваться пунктом «Добавить аккаунт».
В окне добавления аккаунта выберите вариант «Google».
Вас попросят написать адрес электронного почтового ящика, на который привязан аккаунт. После ввода нажмите на кнопку «Далее».
Теперь введите пароль и снова нажмите на «Далее».
Вариант 6: Сброс до заводских настроек
Это радикальный способ решения проблем, который нужно применять в самую последнюю очередь. Дело в том, что после сброса настроек вся личная информация или значительная её часть будет удалена, поэтому рекомендуется изначально сделать резервное копирование на сторонний носитель. Полный сброс настроек часто помогает при многих системных ошибках.
Инструкция по выполнению сброса настроек смартфона на Android до заводского состояния выглядит следующим образом:
- Перейдите в «Настройки».
- Долистайте меню с настройками до самого конца. Там нужно найти раздел «Система» и перейти в него.
Найдите параметр «Сброс настроек» и используйте его.
Далее вам нужно будет выбрать строку «Удалить все данные». После этого планшет сам перезагрузится и произойдёт сброс к заводским настройкам.

В данной статье был рассмотрен процесс отладки ошибки, которая может возникнуть при использовании Google-поиска и других приложений от Google на планшете под управлением Android. Если у вас остались вопросы по теме статьи, то напишите их в комментарии ниже.
Источник