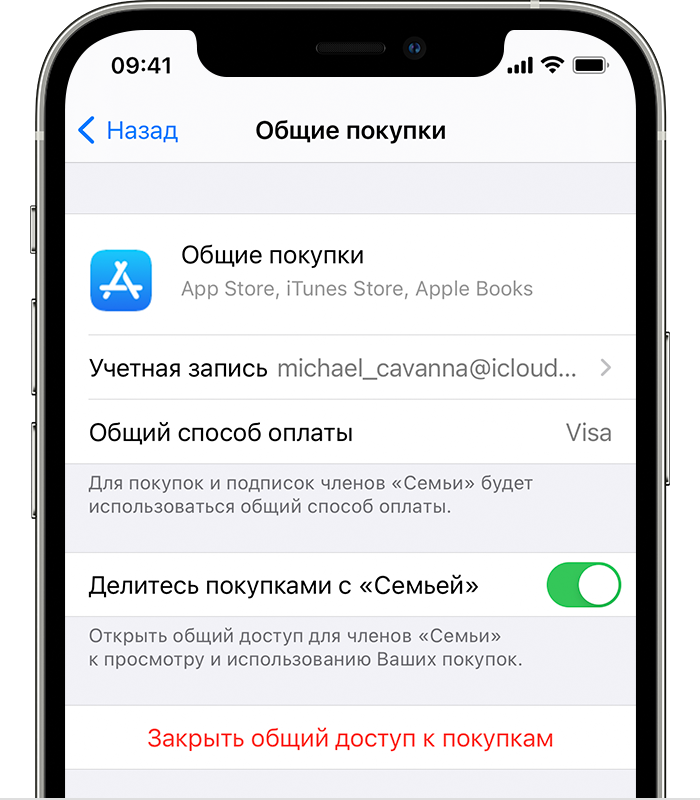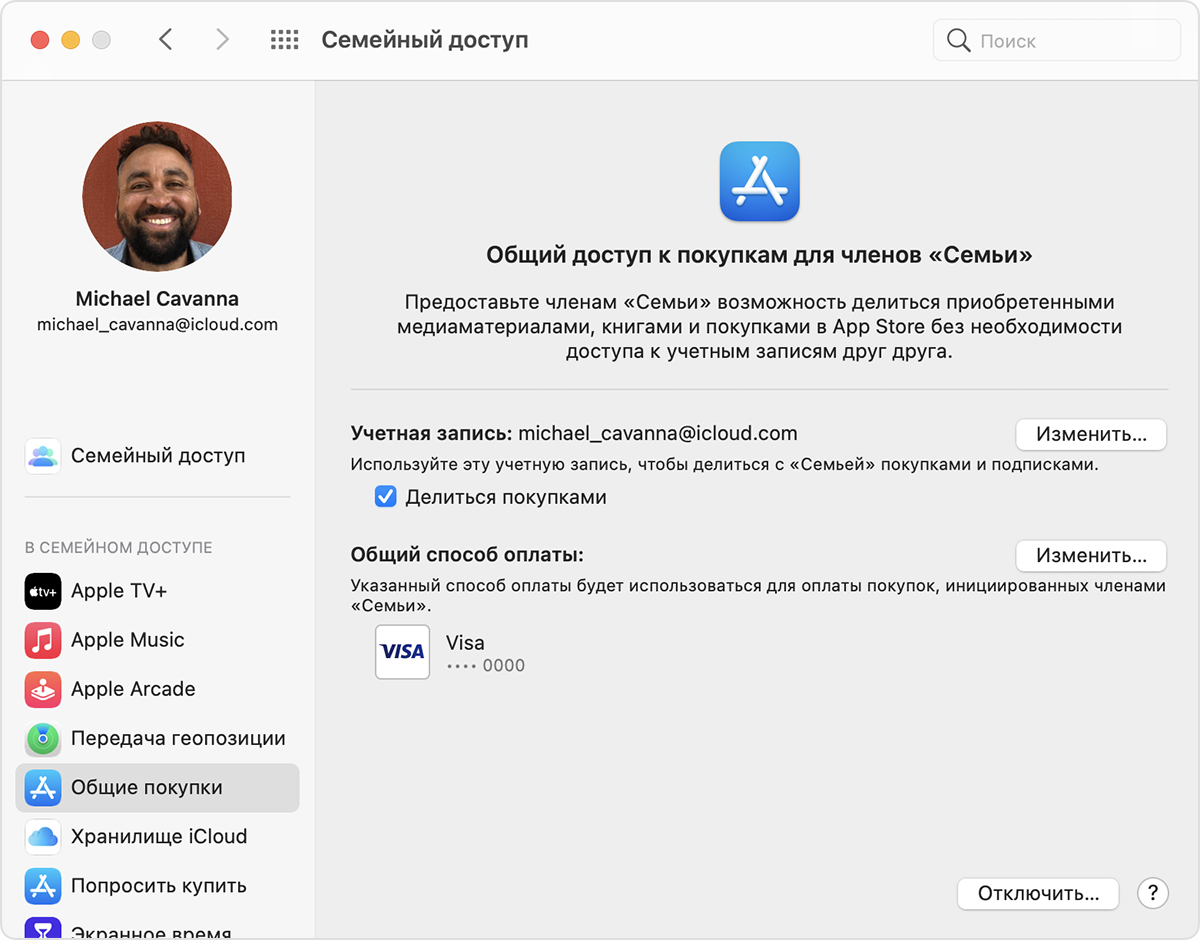- Изменение, добавление или удаление способов оплаты для Apple ID
- Изменение способа оплаты на iPhone, iPad и iPod touch
- Изменение способа оплаты на компьютере Mac
- Если у вас нет устройства Apple
- Если не удается изменить платежную информацию
- Управление способами оплаты для членов семьи
- Помощь при возникновении других проблем с оплатой
- Предоставление общего доступа к покупкам членам семейной группы
- Что такое общий доступ к покупкам?
- Включение общего доступа к покупкам на iPhone, iPad или iPod touch
- Включение общего доступа к покупкам на компьютере Mac
- Отключение функции общего доступа к покупкам
- Какой способ оплаты используется для оплаты покупок, совершаемых членами семейной группы?
- Дополнительная информация
- 4 способа решить проблемы с покупками iTunes
- 1. Что делать, если покупка iTunes не произошла
- 2. Проверьте наличие доступных загрузок в iTunes
- 3. Повторно загрузите покупки iTunes с помощью iCloud.
- 4. Как получить поддержку iTunes от Apple
- Если у вас не получается удалить последний способ оплаты или воспользоваться способом оплаты с идентификатором Apple ID
- Просмотр подписок
- Отключение функции общего доступа к покупкам
- Изменение страны или региона
- Оплата задолженности
- Дополнительная помощь
Изменение, добавление или удаление способов оплаты для Apple ID
Управляйте платежной информацией, которая используется в App Store, iTunes Store, iCloud и т. д. После изменения платежной информации она автоматически обновляется для всех приложений и служб, в которых используется ваш идентификатор Apple ID.
Измените способ оплаты или добавьте новый способ оплаты.
Изменение способа оплаты на iPhone, iPad и iPod touch
- Откройте приложение «Настройки».
- Нажмите свое имя.
- Нажмите «Оплата и доставка». Возможно, потребуется выполнить вход с помощью идентификатора Apple ID.
- Чтобы добавить способ оплаты, нажмите «Добавить способ оплаты».
- Чтобы обновить способ оплаты, нажмите его и измените информацию. Может потребоваться ввести код безопасности, указанный на кредитной или дебетовой карте. Если после последних четырех цифр номера карты отображается значок Apple Pay, перейдите в приложение Wallet, чтобы изменить данные карты.
- Чтобы удалить способ оплаты, нажмите «Изменить», а затем — кнопку «Удалить».
- Чтобы изменить порядок способов оплаты, нажмите «Изменить» и используйте значок перемещения .*
*Apple предпринимает попытки списания средств начиная с первого способа оплаты и далее по списку. Порядок, согласно которому средства списываются с остатка на счете Apple ID, изменить невозможно.
Изменение способа оплаты на компьютере Mac
- Откройте App Store на компьютере Mac.
- Нажмите свое имя или кнопку «Войти» в нижней части боковой панели.
- Нажмите «См. информацию».
- Нажмите «Управление платежами» возле пункта «Платежная информация». (При использовании более ранней версии macOS нажмите «Правка» справа от пункта «Тип платежа».) Возможно, потребуется выполнить вход с помощью идентификатора Apple ID.
- Здесь можно выполнить несколько действий.
- Изменение способа оплаты: щелкните «Правка» рядом со способом оплаты. Может потребоваться ввести код безопасности, указанный на кредитной или дебетовой карте.
- Добавление способа оплаты: щелкните «Добавить способ оплаты».
- Удаление способа оплаты: щелкните «Правка» рядом со способом оплаты, а затем — «Удалить».
- Изменение порядка способов оплаты: наведите курсор на способ оплаты и используйте значок перемещения . Apple предпринимает попытки списания средств начиная с первого способа оплаты и далее по списку. Порядок, согласно которому средства списываются с остатка на счете Apple ID, изменить невозможно.
Если у вас нет устройства Apple
Если не удается изменить платежную информацию
Попробуйте выполнить обновление до последней версии iOS или iPadOS либо macOS.
Если у вас есть подписки, неоплаченные счета или общие покупки в группе семейного доступа, удалить всю платежную информацию невозможно. Узнайте, что делать, если вы не хотите использовать никакой способ оплаты для идентификатора Apple ID.
Управление способами оплаты для членов семьи
Если настроена функция «Семейный доступ» и включен общий доступ к покупкам, взрослый, являющийся организатором семейного доступа, устанавливает один способ оплаты для всех участников группы семейного доступа.
Организатор семейного доступа может привязать несколько способов оплаты к своему Apple ID, но члены семьи смогут использовать только первый способ в списке. Если член семьи не может совершить покупку, организатор семейного доступа может поместить другой способ оплаты на верхнюю позицию в списке.
Помощь при возникновении других проблем с оплатой
Информация о продуктах, произведенных не компанией Apple, или о независимых веб-сайтах, неподконтрольных и не тестируемых компанией Apple, не носит рекомендательного или одобрительного характера. Компания Apple не несет никакой ответственности за выбор, функциональность и использование веб-сайтов или продукции сторонних производителей. Компания Apple также не несет ответственности за точность или достоверность данных, размещенных на веб-сайтах сторонних производителей. Обратитесь к поставщику за дополнительной информацией.
Источник
Предоставление общего доступа к покупкам членам семейной группы
Один взрослый участник семейной группы — организатор семейного доступа — оплачивает покупки всех остальных. Вы можете делиться приложениями, музыкой, книгами и многим другим.
Что такое общий доступ к покупкам?
Если включен общий доступ к покупкам, все члены семейной группы получают доступ к приложениям, музыке, фильмам, телепередачам и книгам, которые покупают члены семейной группы. Все покупки участников семейной группы оплачивает организатор семейного доступа.
Включение общего доступа к покупкам на iPhone, iPad или iPod touch
- Настройте функцию «Семейный доступ», если вы еще этого не сделали.
- Откройте приложение «Настройки».
- Нажмите на свое имя, затем выберите пункт «Семейный доступ».
- Нажмите «Общие покупки».
- Нажмите «Продолжить» и следуйте инструкциям на экране.
- Чтобы посмотреть, какой способ оплаты будет использоваться, нажмите «Общие покупки» снова и посмотрите сведения о способе оплаты для общих покупок.
Включение общего доступа к покупкам на компьютере Mac
- Настройте функцию «Семейный доступ», если вы еще этого не сделали.
- На компьютере Mac откройте меню Apple > «Системные настройки».
- Нажмите «Семейный доступ».
- Нажмите «Общие покупки» на боковой панели.
- Нажмите «Настроить общие покупки» и следуйте подсказкам на экране.
- Чтобы посмотреть, какой способ оплаты будет использоваться, посмотрите сведения об общем способе оплаты.
Отключение функции общего доступа к покупкам
- Посмотрите свои настройки функции «Общие покупки» в приложении «Настройки» на iPhone или iPad или в меню «Системные настройки» на компьютере Mac.
- Отключение функции «Общие покупки»:
- Нажмите «Отключить общие покупки» на iPhone, iPad или iPod touch.
- На компьютере Mac нажмите «Выключить», затем нажмите «Отключить общие покупки».
Какой способ оплаты используется для оплаты покупок, совершаемых членами семейной группы?
Если включена функция «Общие покупки», все покупки оплачиваются с помощью способа оплаты организатора семейного доступа.* При возникновении проблемы со способом оплаты организатор семейного доступа может изменить или обновить его.
Если вы являетесь организатором семейного доступа и не хотите предоставлять доступ к своему способу оплаты членам семейной группы, отключите функцию «Общие покупки». После ее отключения вы сможете и дальше делиться такими подписками, как Apple TV+ и Apple Arcade.
Дополнительная информация
Если вы хотите, чтобы дети получали разрешение перед совершением покупки, включите функцию «Попросить купить».
Информация о продуктах, произведенных не компанией Apple, или о независимых веб-сайтах, неподконтрольных и не тестируемых компанией Apple, не носит рекомендательного или одобрительного характера. Компания Apple не несет никакой ответственности за выбор, функциональность и использование веб-сайтов или продукции сторонних производителей. Компания Apple также не несет ответственности за точность или достоверность данных, размещенных на веб-сайтах сторонних производителей. Обратитесь к поставщику за дополнительной информацией.
Источник
4 способа решить проблемы с покупками iTunes
Покупка песни, книги или фильма в iTunes Store, как правило, проста и не беспокоится, но иногда возникают проблемы с покупками в iTunes.
Если вы потеряете подключение к Интернету во время покупки или загрузки или у Apple возникнет ошибка, вы можете заплатить за что-то, но не сможете наслаждаться новым контентом. Некоторые из общих проблем, которые возникают в этих ситуациях, включают:
- Частично загруженный файл, который невозможно воспроизвести или использовать.
- Платеж на вашу кредитную карту, но не скачать.
- Файл, который, кажется, полностью загружен, но не воспроизводится.
- Неудачная покупка.
Если вы столкнулись с одной из этих проблем, вот 4 шага, которые вы можете предпринять, чтобы получить нужный контент из iTunes.
1. Что делать, если покупка iTunes не произошла
Самый простой тип проблемы с покупкой iTunes – это если покупка просто не состоялась. В этом случае вам просто нужно купить товар еще раз. Вы можете убедиться, что покупка не произошла с помощью iTunes, выполнив следующие действия:
Откройте меню Аккаунт .
Нажмите Просмотреть мою учетную запись.
Если вас попросят войти в свою учетную запись Apple ID, сделайте это и нажмите Войти.
Прокрутите вниз до раздела История покупок .
Нажмите Просмотреть все.
Здесь вы сможете увидеть, когда ваша последняя покупка была и какой она была. Если предмет, который вы только что пытались купить, отсутствует в списке, ваша покупка не удалась, и вам нужно попробовать еще раз.
Вы можете выполнить ту же проверку с помощью приложений iTunes Store или App Store на устройстве iOS:
Нажмите на приложение, чтобы выбрать тип покупки, которую вы проверяете: iTunes Store или App Store.
В App Store нажмите значок профиля в правом верхнем углу, затем Куплено .
Затем нажмите Мои покупки . Если у вас настроен Family Sharing, нажмите на отдельного члена семьи, чьи покупки вы хотите проверить.
Вы можете нажать Не на этом iPhone в верхней части приложения. Здесь отображаются покупки, не установленные на вашем устройстве.
В приложении iTunes Store нажмите вкладку Еще внизу, а затем Куплено . Нажмите Музыка , Фильмы или Телепередачи , чтобы просмотреть конкретные приобретенные медиафайлы. Если у вас есть Семейный обмен, вы можете нажать на людей в вашей семейной группе ниже.
В обоих случаях, если предмет, который вы пытались купить, не указан в списке, с вас не взяли плату и покупка не состоялась. Просто вернитесь в iTunes или App Store и купите его, как обычно.
2. Проверьте наличие доступных загрузок в iTunes
В некоторых случаях вы можете столкнуться с загрузкой, которая начинается, а затем останавливается до ее завершения или никогда не завершается вообще. Если это проблема, с которой вы столкнулись, вы можете легко перезапустить загрузку, выполнив следующие действия:
Откройте меню Аккаунт .
Нажмите Проверить наличие доступных загрузок.
Если вас попросят ввести свой Apple ID, сделайте это.
Нажмите Проверить.
Если у вас есть покупка, которая вообще не загружалась или была прервана, загрузка должна начаться автоматически.
3. Повторно загрузите покупки iTunes с помощью iCloud.
Если ваша покупка прошла успешно, и искомый элемент не появляется, когда вы выполните действия, описанные в последнем разделе, чтобы проверить наличие загрузок, существует простое решение для получения недостающего контента: iCloud. Apple хранит все ваши покупки в iTunes и App Store в вашей учетной записи iCloud, где вы можете легко загрузить их заново.
Прочтите эту статью для получения пошаговых инструкций о том, как использовать iCloud для повторной загрузки покупок iTunes Store.
4. Как получить поддержку iTunes от Apple
Первые три варианта в этой статье должны решить большинство проблем с покупкой iTunes. Однако, если вы один из немногих, кому не повезло, у вас все еще есть проблемы, даже после того, как вы их попробовали, у вас есть два варианта:
Получите поддержку от службы поддержки Apple iTunes. Пошаговые инструкции о том, как это сделать, читайте в этой статье о запросе поддержки в iTunes Store.
Воспользуйтесь онлайн-справочным сайтом Apple, чтобы определить наилучший вид поддержки для вас. Этот сайт задаст вам несколько вопросов о вашей проблеме и, основываясь на ваших ответах, предоставит статью для чтения, человека, с которым можно пообщаться, или номер телефона, по которому можно позвонить.
Источник
Если у вас не получается удалить последний способ оплаты или воспользоваться способом оплаты с идентификатором Apple ID
Узнайте, почему у вас не получается воспользоваться идентификатором Apple ID без указания способа оплаты в магазинах App Store, iTunes Store и других.
В некоторых случаях, например при первом использовании идентификатора Apple ID в магазине App Store, необходимо указать платежную информацию.
Если у вас все равно не получается воспользоваться идентификатором Apple ID или создать его без указания способа оплаты, выполните следующие действия. Может возникнуть одна или несколько из описанных ниже ситуаций. Обязательно проверяйте, получается ли воспользоваться идентификатором Apple ID или создать его без указания способа оплаты после выполнения каждого из действий.
Если вы пытаетесь удалить способ оплаты из-за незнакомого платежа в выписке по счету, сначала узнайте, что делать для определения незнакомых платежей.
Просмотр подписок
Если у вас есть активные подписки, у вас должен быть хотя бы один сохраненный способ оплаты, помимо денежных средств на счете Apple ID. Чтобы продолжить пользоваться подписками, можно изменить способ оплаты. А чтобы удалить все способы оплаты, можно отменить подписки и (или) перейти на тарифный план с меньшим объемом хранилища iCloud. Перед этим может потребоваться создать резервную копию хранящихся на ваших устройствах данных без использования iCloud.
По истечении периода подписки попытайтесь снова удалить способ оплаты.
Отключение функции общего доступа к покупкам
Настраивая функцию «Семейный доступ», его организатор должен сохранить способ оплаты, чтобы члены семьи могли совершать покупки или оформлять подписки.
Если в качестве организатора семейного доступа вы хотите удалить способ оплаты из своего идентификатора Apple ID, сначала отключите общий доступ к покупкам. Для этого перейдите в меню «Настройки» > [ваше имя] > «Семейный доступ» > «Общий доступ к покупкам». Для отключения доступа коснитесь пункта «Поделиться моими покупками».
Изменение страны или региона
Если вы пытаетесь создать идентификатор Apple ID для страны или региона, в которых вы физически не находитесь, или изменить существующий идентификатор Apple ID для новой страны или региона (в случае переезда), необходимо иметь сохраненный способ оплаты, действующий в новой стране или регионе.
При изменении страны или региона вы не сможете воспользоваться подарочными картами или балансом Apple ID в качестве способа оплаты.
Подробнее об изменении страны или региона для своего идентификатора Apple ID. Вы также сможете удалить способы оплаты после изменения страны или региона.
Оплата задолженности
Если у вас имеется задолженность, удалить способ оплаты не получится. Узнайте о том, как оплачивать задолженности и устранять проблемы со способом оплаты.
Оплатив задолженность, вы сможете удалить способ оплаты.
Дополнительная помощь
Если после выполнения указанных действий удалить последний способ оплаты по-прежнему не получается или если не получается удалить какой-либо иной способ оплаты, свяжитесь со службой поддержки Apple.
Источник