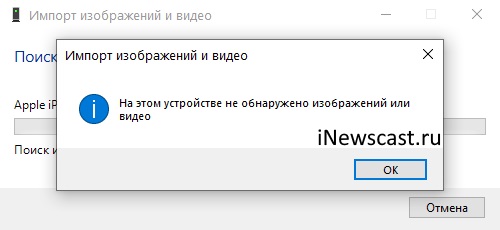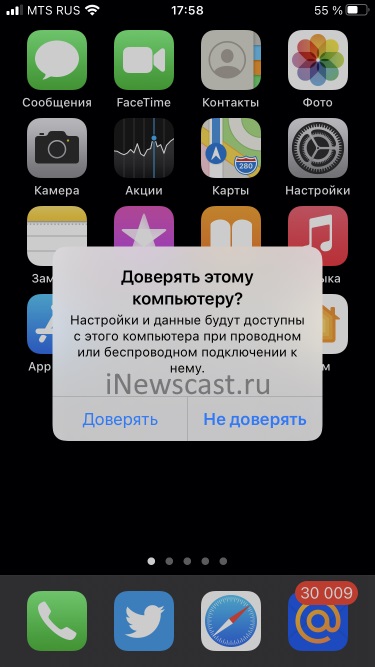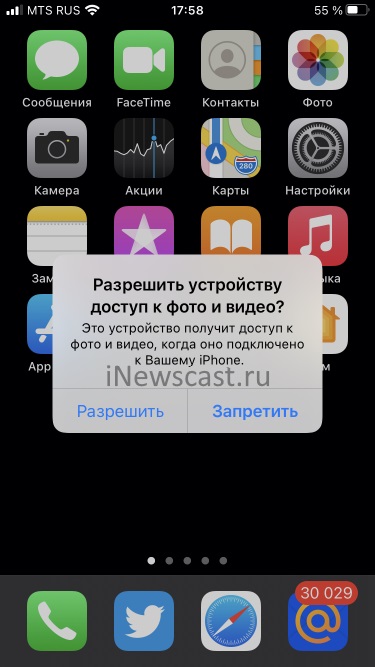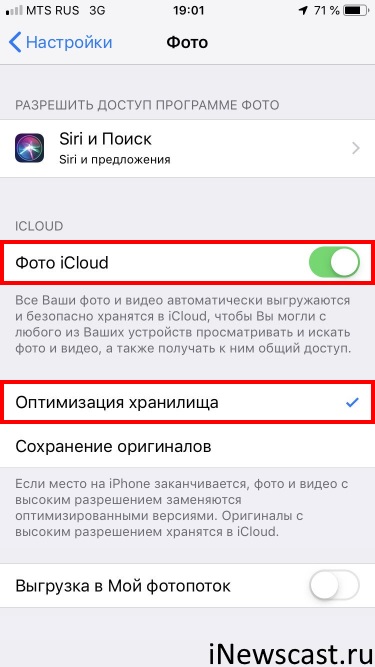- Не удается импортировать фотографии с iPhone на ПК с Windows 10
- Не удается импортировать фотографии с iPhone на Windows 10
- 1] Перезапустите сервис Apple Mobile Device (AMDS)
- 2] Импорт фотографий с диска телефона на диск Windows
- 3] Измените папку разрешения изображения
- 4] Подключите ваш iPhone к другому USB-порту
- 5] Используйте облачные сервисы, такие как iCloud и включите Photo Stream на вашем iPhone
- iPhone и «На этом устройстве не обнаружено изображений или видео»
- «Доверять» и «Разрешить»
- Драйвера, кабель, USB-порт
- iCloud
- Почему мои фотографии не импортируются с iPhone на Mac?
- Почему мои фотографии с iPhone не импортируются?
- Почему мои фотографии не импортируются на мой Mac?
- Как принудительно импортировать фотографии с iPhone на Mac?
- Не удается импортировать все фотографии с iPhone на ПК?
- Почему я не могу импортировать фотографии с iPhone на ПК?
- Почему мои фотографии не загружаются на мой компьютер?
- Как мне заставить мой Mac распознавать мой iPhone?
- Как мне заставить мои фотографии iPhone автоматически синхронизироваться с моим Mac?
- Как получить фотографии с iPhone без импорта на Mac?
- Как синхронизировать фотографии iPhone с компьютером?
- Почему мой iPhone недоступен на моем компьютере?
- Как передать файлы с iPhone на ноутбук?
Не удается импортировать фотографии с iPhone на ПК с Windows 10
В отличие от ранее, перенос фотографий, снятых с iPhone на систему Windows 10, теперь стал простым. Благодаря нескольким программам для управления фотографиями, Apple Mobile Device Service и многим другим. Недавно некоторые пользователи iPhone жаловались на сложность импорта фотографий с iPhone на их ПК с Windows 10.
Возможен случай, когда при передаче изображений с iPhone на ПК пользователи могут не иметь возможности просматривать фотографии с iPhone или могут столкнуться с трудностями при передаче изображений с помощью приложений, таких как Bluetooth, iCloud и iTunes. В этом случае важно понять источник проблем, которые могут быть вызваны поврежденным драйвером или могут потребовать некоторых настроек в настройках. Если вы столкнулись с подобными проблемами, мы рассмотрим некоторые возможные решения, чтобы решить эту проблему.
Не удается импортировать фотографии с iPhone на Windows 10
Прежде чем двигаться дальше, желательно обновить ваш iPhone, а также iTunes. Кроме того, проверьте, обновили ли вы систему Windows до последней версии. Несмотря на это, если проблема не устранена, попробуйте следующие решения. Это должно помочь вам в устранении ошибки.
1] Перезапустите сервис Apple Mobile Device (AMDS)
Служба Apple Mobile Device Service – это процесс, который помечается вместе с другими фоновыми процессами при установке Apple iTunes в Windows 10. Этот процесс в основном помогает iTunes распознавать устройство iPhone, подключенное к системе Windows. Если ваша система не распознает устройство iOS, вам необходимо перезапустить службу Apple Mobile Device (AMDS)
Следующие рекомендации помогут перезапустить AMDS.
Перейдите в окно Выполнить , нажав клавишу Windows + R.
Введите services.msc в окне «Выполнить» и нажмите «ОК», чтобы открыть диспетчер служб.
Найдите сервис Apple Mobile Device Service (AMDS) в меню списка на странице.
Щелкните правой кнопкой мыши AMDS и выберите «Свойства» в раскрывающемся меню.
В окне «Свойства» перейдите к параметру Тип запуска и выберите Автоматически в раскрывающемся меню.
В разделе Статус службы нажмите кнопку «Стоп» и нажмите «ОК».
После остановки службы еще раз щелкните правой кнопкой мыши Служба мобильных устройств Apple и выберите вариант Пуск в раскрывающемся меню.
Теперь откройте iTunes и подключите ваш iPhone, чтобы импортировать картинки.
2] Импорт фотографий с диска телефона на диск Windows
Подключите ваш iPhone к ПК. При этом отобразится уведомление для параметра Доверие .
Нажмите кнопку «Доверие», чтобы продолжить и закрыть окно подсказки.
Откройте проводник, нажав Windows + E, и телефон отобразится как диск.
Скопируйте и вставьте фотографии с устройства в вашу систему.
3] Измените папку разрешения изображения
Если вы перезапустили AMDS и проблема по-прежнему сохраняется, возможно, вам придется проверить разрешения для каталога Picture в вашей системе Windows.
Перейдите на страницу Этот компьютер и щелкните правой кнопкой мыши папку «Изображения».
Нажмите Свойства в раскрывающемся меню.
Перейдите на вкладку “Безопасность” и нажмите “Изменить”.
Найдите и нажмите на имя вашей учетной записи из списка имени пользователя.
Установите флажок Полный доступ в разделе Разрешить .
Нажмите Применить и нажмите ОК.
4] Подключите ваш iPhone к другому USB-порту
Хотя порты USB 3.0 работают эффективнее и быстрее, чем порт USB 2.0, у пользователей iPhone возникла проблема с подключением устройства к порту USB 3.0. Если вы не можете передавать изображения через порты USB3.0, попробуйте использовать USB 2.0. Проверьте, решит ли проблема подключение к другим портам.
5] Используйте облачные сервисы, такие как iCloud и включите Photo Stream на вашем iPhone
Если вам трудно импортировать изображения в Windows 10 с помощью, попробуйте использовать облачные сервисы, такие как iCloud, для быстрого доступа к изображениям и видео с устройств iPhone.
Загрузите и установите iCloud в системе Windows.
Перейдите в «iCloud для фотографий», где будут отображаться доступные каталоги.
Нажмите на каталоги, чтобы получить доступ к изображениям и перенести нужные изображения на ПК.
PS : Flingflong01 добавляет ниже в комментариях:
Если вы видите iPhone в Проводнике, но не можете загрузить фотографии, выберите «Настройки»> «Основные»> «Сброс»> «Сбросить местоположение и конфиденциальность».Затем отключите и снова подключите телефон, а затем «Доверяйте компьютеру» на iPhone.
Источник
iPhone и «На этом устройстве не обнаружено изображений или видео»
Всем категорический привет! Ух, как же я не люблю писать заголовки к подобным инструкциям — как правило, этот процесс занимает много времени, а в итоге всё равно выходит полная ерунда:) Почему? Потому что в данном случае:
- Текст ошибки слишком длинный.
- Надо указать, что это как-то связано с iPhone и Windows.
- Не забыть упомянуть про перенос фотографий.
- В идеале — намекнуть на решение проблемы.
- И при этом заголовок должен быть «красивым».
Вот как сделать так, чтобы всё это «получилось»?
У меня, собственно говоря, и не получилось:)
Ладно, я немного выговорился — теперь переходим к делу:
- Итак, что мы имеем? Ошибку при попытке переноса фотографий с iPhone на компьютер под управлением Windows.
- Текст ошибки: На этом устройстве не обнаружено изображений или видео.
- Скриншот ошибки: В наличии.
- Что будем делать? Как обычно — разбираться в причинах и искать решение.
- Когда? Прямо сейчас.
Раз, два, три. Поехали же!
И первая причина ошибки «На этом устройстве не обнаружено фотографий или видео» …
«Доверять» и «Разрешить»
А если быть точнее, то предоставить доступ компьютеру к настройкам и данным на вашем iPhone.
Как видите, заголовки у меня сегодня вообще «не пошли»:)
Что происходит? При первом (иногда и не только!) подключении к компьютеру на экране iPhone появляется надпись:
- Если драйвер (iTunes) уже установлен, то «Доверять этому компьютеру?».
- Если драйвер (iTunes) не установлен, то «Разрешить устройству доступ к фото и видео?».
Так вот, до тех пор, пока вы не ответите утвердительно, Windows не будет иметь доступ к вашим фото и видео, не сможет их импортировать и будет показывать ошибку «На этом устройстве не обнаружено фотографий или видео».
Разблокировать iPhone и нажать «Доверять» («Разрешить»).
После этого импорт файлов должен заработать!
Однако… «должен» — не значит «обязан». Следовательно, едем дальше!
Драйвера, кабель, USB-порт
Я решил объединить все эти «штуковины» в один подзаголовок, потому что они более-менее похожи и относятся к так называемым «техническим» вопросам. В общем, если компьютер не видит фото (видео), а только заряжает ваш iPhone (или вообще никак на него не реагирует), то обязательно проверьте:
- Драйвер. Самый простой способ «проверки» — удалить iTunes и установить его заново (подробная статья о том, где и как правильно скачать iTunes). Во время этой процедуры происходит переустановка драйвера — iPhone начинает определяться — фото (видео) можно увидеть и загрузить — все счастливы.
- Провод. С проводами вообще происходит потрясающая штука, с которой автор этих строк пару раз столкнулся лицом к лицу. История такая: берём кабель, подключаем iPhone к компьютеру и… всё. Зарядка идёт, но данные с iPhone не читаются. В чём причина? Правильно. Причина в том, что провод не является оригинальным. Вывод: используйте только оригинальные и сертифицированные аксессуары.
- USB. Сам я такого не видел, но «друг рассказывал». При подключении его iPhone через разветвитель (USB-хаб) данные не считываются. А вот если «воткнуться» напрямую в компьютер, то всё «ОК». Как говорится, будьте внимательны!
Кстати, иногда от ошибки «На этом устройстве не обнаружено фотографий или видео» поможет обычная:
- Жёсткая перезагрузка iPhone (инструкция для всех моделей iPhone)
- Стандартная перезагрузка компьютера.
Не пренебрегайте этими простыми, но очень полезными действиями!
Проверили? Сделали? Но опять что-то пошло не так — фото и видео на телефоне есть, но импортировать их нельзя? Тогда, скорей всего, всё дело в…
iCloud
Эта «замечательная» опция может стать причиной не только частичного отсутствия фотографий и видео при синхронизации с компьютером, но и полностью «удалить» возможность скопировать все медиафайлы при подключении iPhone к ПК.
Что вообще происходит?
- На вашем iPhone включены функции «Фото iCloud» + «Оптимизация хранилища».
- Из-за этого все фотографии и видео с телефона выгружаются в iCloud, а на самом iPhone остаются только их миниатюры в низком разрешении.
- Вы подключаете iPhone к компьютеру, нажимаете «Импорт изображений и видео» и получаете «На этом устройстве не обнаружено фотографий или видео».
Как с этим бороться? Есть два способа:
- Перейти в «Настройки — Фото», выбрать опцию «Сохранение оригиналов» и ждать, пока медиафайлы загрузится на устройство — после этого их можно импортировать на компьютер.
- Открыть сайт iCloud.com, ввести логин и пароль от Apple ID и перейти в меню «Фото» — именно там находятся все ваши фотографии. Выбираем нужные файлы, загружаем, победа!
Пожалуй, на этом всё. Надеюсь, после этого ваш компьютер сможет подружиться с iPhone, обнаружить фото (видео) и никаким образом не будет препятствовать импорту медиафайлов.
Впрочем, как всегда в случае с Apple, возможны варианты… поэтому, по традиции, не забываем отмечаться в комментариях:
- Напишите, что получилось, а что — нет.
- Решили проблему каким-то другим способом? Поделитесь личным опытом — он будет полезен другим людям!
- Расскажите свою историю и задавайте вопросы — чем смогу, помогу!
Источник
Почему мои фотографии не импортируются с iPhone на Mac?
Возможно, программное обеспечение на вашем Mac или операционная система ваших устройств слишком устарели для поддержки передачи фотографий и не позволяют импортировать фотографии с iPhone на Mac. Вот программное обеспечение, которое вам нужно обновить. (Этот совет также полезен, если вы не можете импортировать фотографии с iPhone на ПК с Windows.)
Почему мои фотографии с iPhone не импортируются?
Ответ: A: Проверьте, включена ли библиотека фотографий iCloud на iPhone. Если вы используете библиотеку фотографий iCloud и в меню «Настройки»> «Ваше имя»> «iCloud»> «Фото и камера» включен параметр «Оптимизировать хранилище», то вы больше не сможете загружать фотографии с iPhone, используя USB-соединение с компьютером.
Почему мои фотографии не импортируются на мой Mac?
Убедитесь, что камера или устройство включены и в камере установлен правильный режим для импорта фотографий. … Откройте приложение «Фотографии» (если оно еще не открыто), затем щелкните устройство в разделе «Устройства» на боковой панели. Примечание. Устройства отображаются на боковой панели только при подключении камеры или запоминающего устройства.
Как принудительно импортировать фотографии с iPhone на Mac?
Подключите iPhone, откройте iPhoto, выберите iPhone на боковой панели и выберите все фотографии, которые хотите импортировать, затем нажмите «Импорт». Если она обновилась до iOS 6 и имеет учетную запись iCloud, она может включить Photo Stream на обоих устройствах. Это синхронизирует фотографии и помещает их в ежемесячные альбомы в iPhoto.
Не удается импортировать все фотографии с iPhone на ПК?
Или попробуйте временно отключить библиотеку фотографий iCloud.
- Некоторые читатели сообщают, что, когда у них включена библиотека фотографий iCloud, они не могут передавать фотографии на свой ПК с Windows через USB-импорт.
- Перейдите в «Настройки»> «Фото»> и выключите «Фото iCloud».
- В списке вариантов выберите «Загрузить фото и видео».
Почему я не могу импортировать фотографии с iPhone на ПК?
По словам пользователей, если вы не можете импортировать фотографии с iPhone в Windows 10, вы можете решить проблему, просто сбросив настройки своего местоположения и конфиденциальности. … Теперь подключите ваш iPhone к ПК. Выберите опцию Trust на вашем телефоне. Откройте iTunes и обязательно отметьте опцию Trust.
Почему мои фотографии не загружаются на мой компьютер?
Если у вас возникают проблемы с импортом фотографий на ваш компьютер, возможно, проблема в настройках вашей камеры. Если вы пытаетесь импортировать изображения с камеры, обязательно проверьте настройки камеры. … Чтобы решить эту проблему, откройте настройки камеры и обязательно выберите режим MTP или PTP, прежде чем пытаться импортировать фотографии.
Как мне заставить мой Mac распознавать мой iPhone?
На вашем Mac, удерживая клавишу Option, щелкните меню Apple и выберите «Информация о системе» или «Системный отчет». В списке слева выберите USB. Если вы видите свой iPhone, iPad или iPod в дереве USB-устройств, загрузите последнюю версию macOS или установите последние обновления.
Как мне заставить мои фотографии iPhone автоматически синхронизироваться с моим Mac?
Включите Фото iCloud
- На вашем iPhone, iPad или iPod touch перейдите в «Настройки»> [ваше имя]> iCloud> «Фото», затем включите «Фото iCloud».
- На Mac перейдите в «Системные настройки»> «iCloud»> «Параметры» рядом с «Фото», затем выберите «Фото iCloud».
- На Apple TV перейдите в «Настройки»> «Учетные записи»> «iCloud»> «Фото iCloud».
Как получить фотографии с iPhone без импорта на Mac?
Перейдите в папку изображений и щелкните правой кнопкой мыши библиотеку iPhoto. В появившемся меню выберите «Показать содержимое пакета». Откроется окно поиска, и вы найдете свои фотографии в папке «Оригиналы».
Как синхронизировать фотографии iPhone с компьютером?
Синхронизируйте фотографии в iTunes на ПК с устройствами
- Подключите ваше устройство к компьютеру. …
- В приложении iTunes на вашем ПК нажмите кнопку «Устройство» в левом верхнем углу окна iTunes.
- Щелкните «Фотографии».
- Выберите «Синхронизировать фотографии», затем выберите альбом или папку во всплывающем меню. …
- Выберите, следует ли переместить все ваши папки или альбомы или только выбранные папки или альбомы.
Почему мой iPhone недоступен на моем компьютере?
Если при попытке передать файлы с телефона вы получаете сообщение об ошибке «Устройство недоступно», вы можете попробовать использовать вместо этого порт USB 2.0. … Имейте в виду, что USB 2.0 значительно медленнее, но, по крайней мере, вы сможете передавать файлы без ошибок.
Как передать файлы с iPhone на ноутбук?
Посмотрите, какие из ваших приложений iOS и iPadOS могут обмениваться файлами с вашим компьютером
- Откройте iTunes на своем Mac или ПК.
- Подключите iPhone, iPad или iPod touch к компьютеру с помощью USB-кабеля, входящего в комплект поставки устройства.
- Щелкните свое устройство в iTunes. …
- На левой боковой панели нажмите «Общий доступ к файлам».
Источник