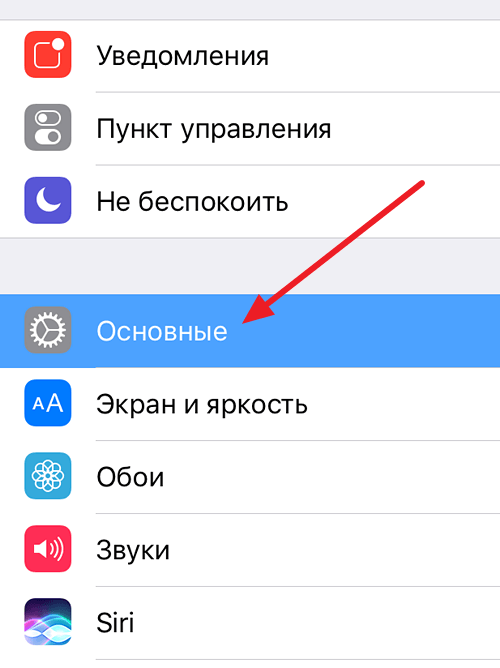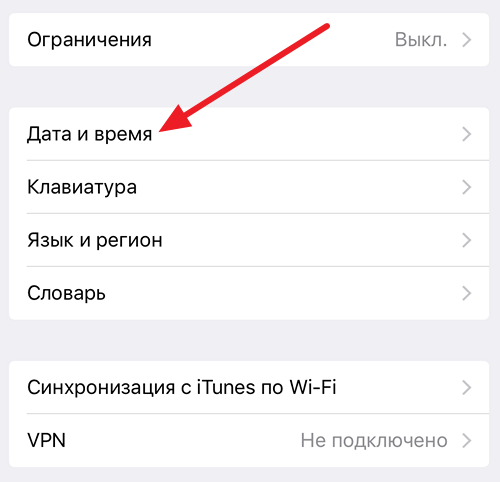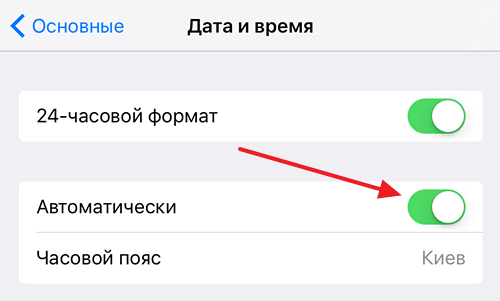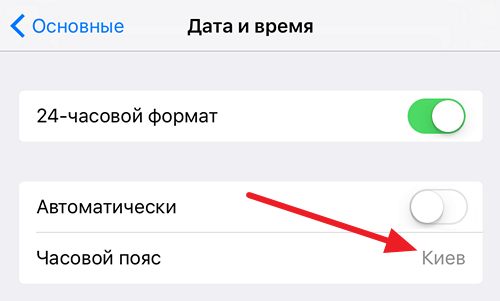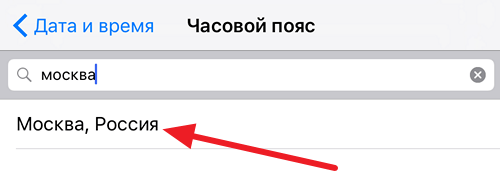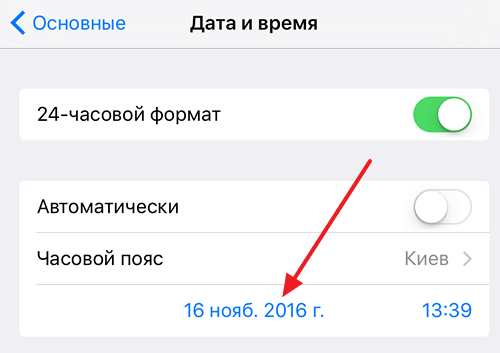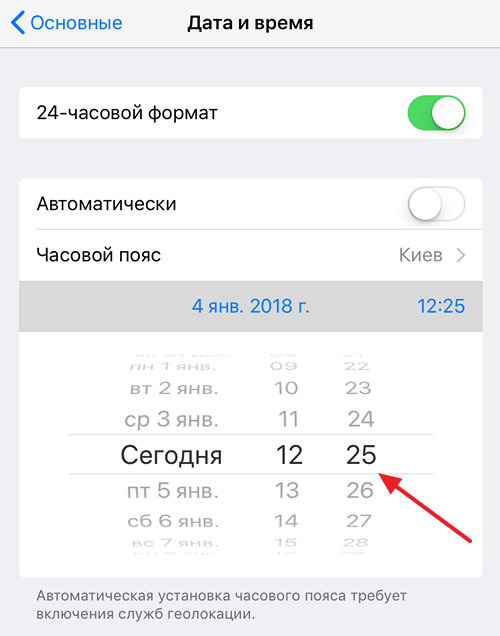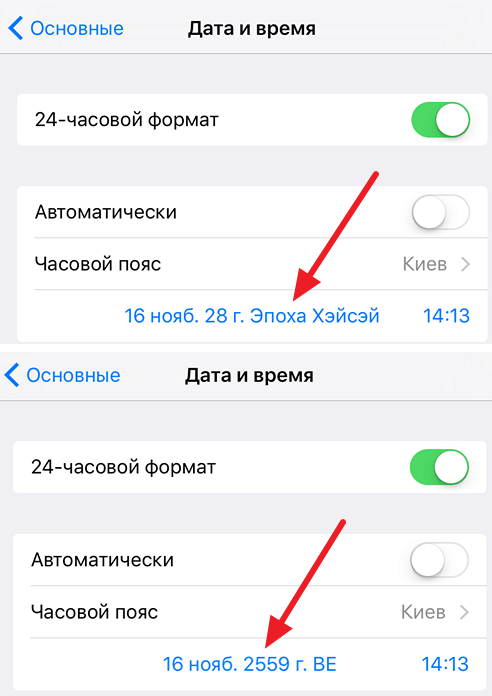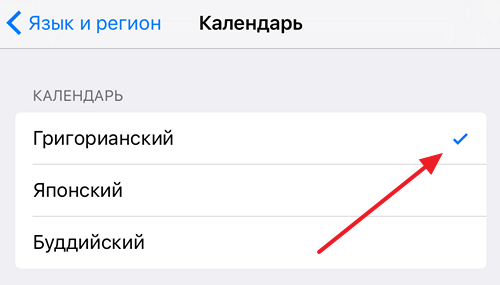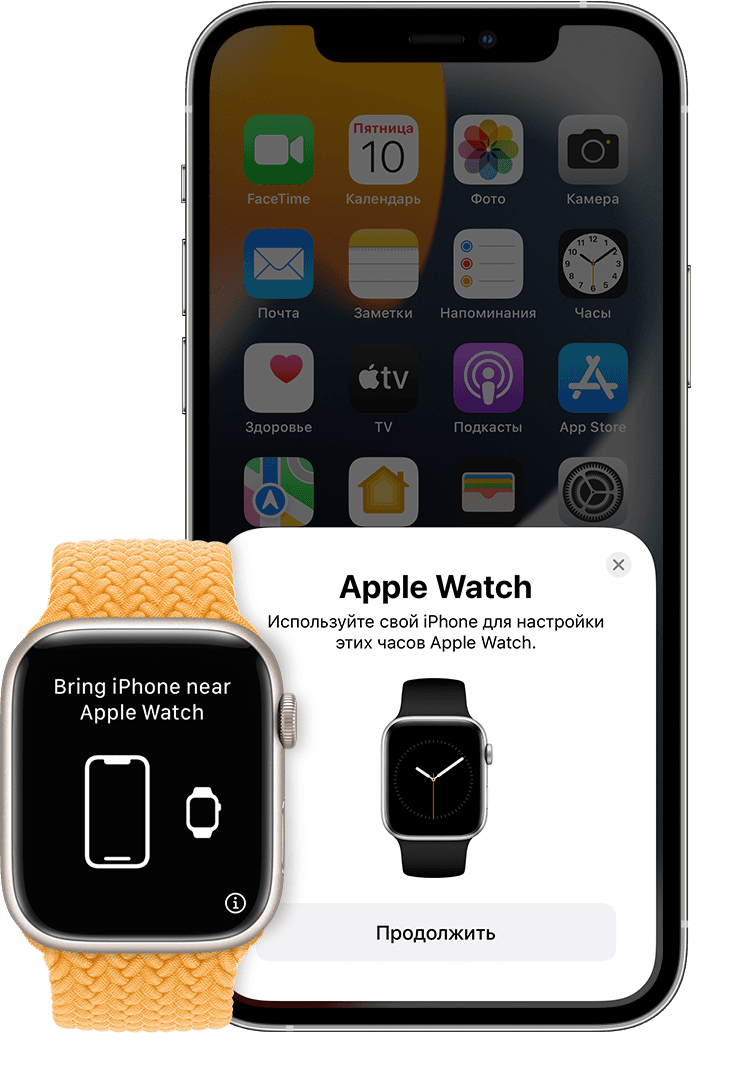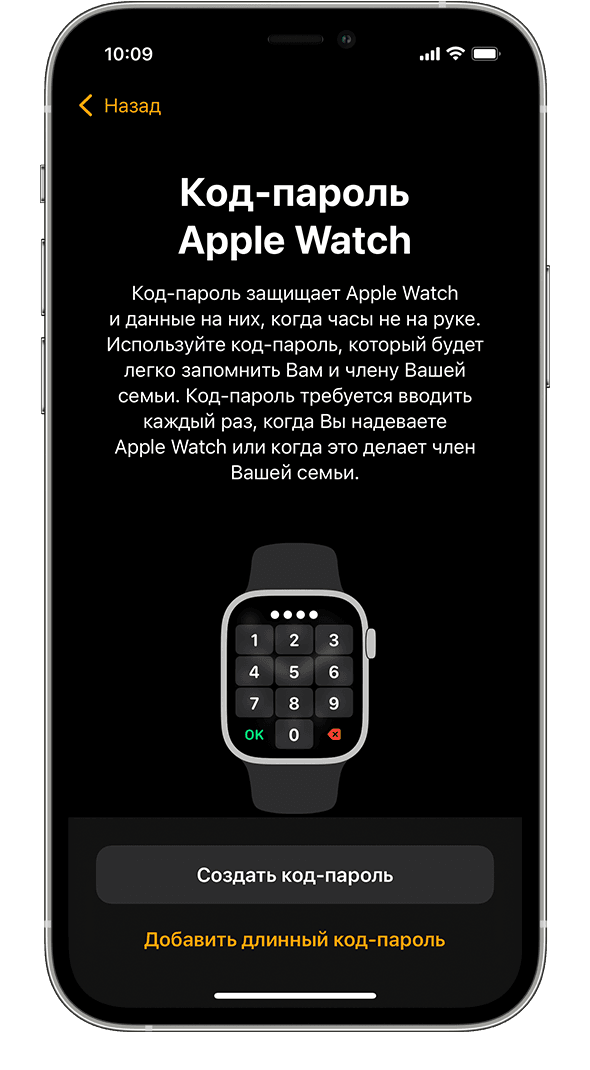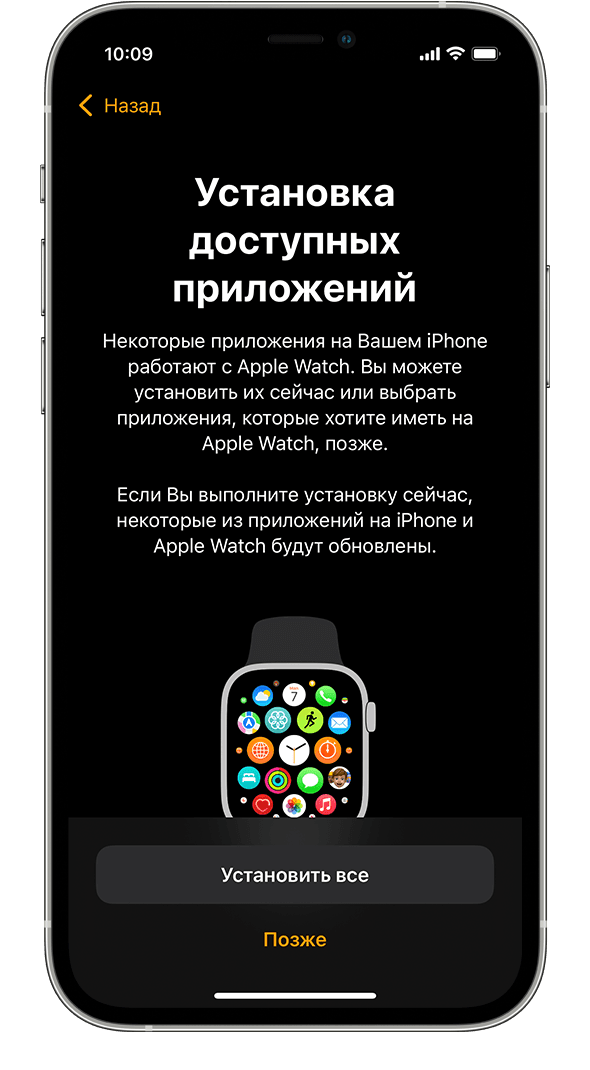- Как поменять время на iPhone
- Изменение времени
- Способ 1: Ручная настройка
- Способ 2: Автоматическая настройка
- Решение проблемы с неверным отображением года
- Как изменить дату и время на iPhone
- Возможные проблемы при изменении времени и даты
- Если не удается изменить время или часовой пояс на устройстве iPhone, iPad или iPod touch
- Проверка настроек
- Если требуется дополнительная помощь
- Настройка Apple Watch
- Что вам понадобится
- Подготовка
- Включите и наденьте Apple Watch
- Поднесите Apple Watch к iPhone
- Расположите iPhone над анимацией
- Настройте часы как новые или восстановите их данные из резервной копии
- Выполнение входа с помощью идентификатора Apple ID
- Выберите настройки
- Создайте пароль
- Выберите функции и приложения
- Подождите, пока завершится синхронизация устройств
Как поменять время на iPhone
Часы на Айфоне играют важную роль: они помогают не опоздать и следить за точным временем и датой. Но что делать, если время не установлено или показывается неправильно?
Изменение времени
В Айфоне предусмотрена функция автоматической смены часового пояса, используя данные из интернета. Но пользователь может и вручную настроить дату и время, зайдя в стандартные настройки устройства.
Способ 1: Ручная настройка
Рекомендуемый способ для установки времени, так как при этом не затрачиваются ресурсы телефона (заряд батареи), а часы будут всегда точны в любой точке мира.
Перейдите в раздел «Основные».
Пролистайте ниже и найдите в списке пункт «Дата и время».
Уберите автоматическую установку времени, передвинув тумблер влево. Это позволит установить дату и время вручную.
Кликните по указанной на скриншоте строчке и поменяйте время согласно вашей стране и городу. Для этого проведите пальцем вниз или вверх по каждой колонке для выбора. Также здесь можно изменить дату.

Способ 2: Автоматическая настройка
Опция опирается на данные о местоположении iPhone, а также использует мобильную или Wi-Fi-сеть. С помощью них она узнаёт о времени в режиме онлайн и автоматически меняет его на устройстве.
Этот способ имеет следующие недостатки по сравнению с ручной настройкой:
- Иногда время будет меняться самопроизвольно из-за того, что в данном часовом поясе переводят стрелки (зимнее и летнее в некоторых странах). Это может грозит опозданием или путаницей;
- Если владелец Айфона путешествует по странам, время может некорректно отображаться. Это происходит из-за того, что сим-карта часто теряет сигнал и поэтому не может обеспечить смартфон и автоматическую функцию времени данными о местоположении;
- Для работы автоматической настройки даты и времени пользователь должен включить геолокацию, которая тратит заряд аккумулятора.
Если вы всё-таки решили активировать опцию автоматической установки времени, сделайте следующее:
- Выполните Шаги 1-4 из Способа 1 этой статьи.
- Сдвиньте ползунок вправо напротив «Автоматически», как показано на скриншоте.
После этого часовой пояс автоматически поменяется в соответствии с данными, которые смартфон получил из интернета и с помощью геолокации.

Решение проблемы с неверным отображением года
Иногда изменяя время на своём телефоне, пользователь может обнаружить, что там установлен 28 год Эпохи Хэйсэй. Это означает, что в настройках выбран японский календарь вместо привычного нам Григорианского. Из-за этого также может неправильно показываться и время. Для решения этой проблемы нужно предпринять такие действия:
- Перейдите в «Настройки» вашего девайса.
Выберите раздел «Основные».
Найдите пункт «Язык и регион».
В меню «Форматы регионов» нажмите на «Календарь».
Переключитесь на «Григорианский». Убедитесь, что напротив него стоит галочка.
Перестановка времени на iPhone происходит в стандартных настройках телефона. Можно воспользоваться опцией автоматической установки, а можно настроить всё вручную.
Помимо этой статьи, на сайте еще 12479 инструкций.
Добавьте сайт Lumpics.ru в закладки (CTRL+D) и мы точно еще пригодимся вам.
Отблагодарите автора, поделитесь статьей в социальных сетях.
Источник
Как изменить дату и время на iPhone
Изменение даты и времени — это простая процедура, которая обычно не вызывает никаких проблем. Но, многие начинающие пользователи iPhone все такие сталкиваются с трудностями. Например, они пытаются изменить эти параметры через приложение «Часы», хотя это нужно делать через «Настройки».
Поэтому в этой статье мы рассмотрим данную задачу максимально детально. Материал будет актуален для всех моделей iPhone, iPhone включая 4, 4s, 5, 5s, se, 6, 6s, 7, 8 и iPhone X.
Для того чтобы изменить дату или время на Айфоне откройте приложение «Настройки» и перейдите в раздел «Основные».
После чего откройте раздел «Дата и время», который находится ближе к концу списка настроек, рядом с настройками клавиатуры, языка и региона.
В результате перед вами появится экран с настройками времени и даты. По умолчанию, здесь включено автоматический выбор часового пояса и времени. Для того чтобы появилась возможность поменять время и дату нужно сначала выключить эту опцию.
После выключения автоматического определения часового пояса и даты, эти параметры можно будет настроить вручную. Для этого нужно нажать на текущее значение часового пояса.
После чего ввести название города в поиск и выбрать предложенный вариант часового пояса.
Аналогичным способом можно изменить и дату с временем, для этого просто нажимаем на дату.
И выбираем нужную дату и время
Настройки времени и даты сохраняются автоматически. Поэтому после изменения этих параметров приложение «Настройки» можно просто закрывать.
Возможные проблемы при изменении времени и даты
Нужно отметить, что на мобильных устройствах Apple с 64 битными процессорами есть уязвимость, связанная с датой. Если на таком устройстве установить дату на 1 января 1970 года, то такое устройство зависнет и превратится в кирпич. При этом данная проблема не решается даже принудительной перезагрузкой устройства и приходится обращаться в сервисный центр. Возможно, эта проблема уже была исправлена, но во избежание лишних проблем это лучше не проверять.
Кроме этого, есть еще одна проблема связаная с календарем. Иногда, пользователи обнаруживают, что в их календаре упоминается «Эпоха Хенсей», 2559 год или что-то другое в подобном стиле.
Обычно это связано с тем, что на устройстве используется Японский или Буддийский календарь. Для решения этой проблемы открыть настройки Айфона, перейти в раздел «Основные – Язык и регион – Календарь» и выбрать «Григорианский календарь».
После смены календаря нужно будет вернуться в раздел «Основные – Дата и время» и изменить там время и дату.
Источник
Если не удается изменить время или часовой пояс на устройстве iPhone, iPad или iPod touch
В настройках даты и времени на устройстве можно задать автоматическую корректировку при смене часового пояса и переходе на летнее время. Узнайте, что делать, если устройство неверно отображает дату, время или часовой пояс либо не выполняет переход на летнее время автоматически.
Проверка настроек
После каждого действия проверяйте, устранена ли проблема.
- Убедитесь, что на устройстве установлена последняя версия ОС iOS или iPadOS.
- Включите функцию «Автоматически» 1 , выбрав «Настройки» > «Основные» > «Дата и время». Эта функция автоматически устанавливает дату и время в соответствии с часовым поясом. Если доступно обновление часового пояса, устройство сообщит об этом.
- Разрешите устройству использовать текущее местоположение для определения часового пояса. Для этого выберите «Настройки» > «Конфиденциальность» > «Службы геолокации» > «Системные службы» и установите флажок «Установка часового пояса».
- Проверьте, правильно ли отображается часовой пояс на устройстве. Для этого выберите «Настройки» > «Основные» > «Дата и время» > «Часовой пояс».
Если требуется дополнительная помощь
Если устройство по-прежнему отображает неверную дату, время или часовой пояс 2 , измените каждый параметр вместо использования функции «Автоматически». Допустим, на устройстве установлена iOS 9 или более ранней версии, а правительство страны или региона приняло решение о смене часового пояса или вводе летнего времени. В таком случае выполните следующие действия.
- Перейдите в меню «Настройки» > «Основные» > «Дата и время».
- Отключите функцию «Автоматически».
- Теперь можно изменить часовой пояс или дату и время 3 .
- Нажмите «Часовой пояс» и укажите город с нужным часовым поясом. (Не знаете, какой город указать? Используйте карту часовых поясов по адресу timeanddate.com, чтобы найти город с часовым поясом, который соответствует вашим потребностям.
- Или же нажмите дату, чтобы изменить дату и время.
1. В сетях некоторых операторов, а также в некоторых странах и регионах функция «Автоматически» может быть недоступна. Если на устройстве установлен пароль для функции «Экранное время», функция «Автоматически» может быть недоступна.
2. Если на устройстве отображается неправильное время после его синхронизации с компьютером, возможно, на компьютере установлено неправильное время. Проверьте настройки времени на компьютере, выбрав «Системные настройки» > «Дата и время». Можно установить флажок «Получать дату и время с сервера».
3. Не рекомендуется вручную корректировать настройки времени для изменения поведения программ (например, таймеров в играх).
Источник
Настройка Apple Watch
Узнайте, как использовать iPhone для настройки новых часов Apple Watch.
Что вам понадобится
Для настройки и использования новых часов Apple Watch требуется iPhone 6s или более поздней модели с iOS 15 или более поздней версии. Узнайте, как определить модель iPhone и как обновить iPhone до последней версии iOS.
Подготовка
- Обновите iPhone до последней версии iOS.
- Убедитесь, что на iPhone включен Bluetooth и установлено подключение к Wi-Fi или сотовой сети.
Если часы Apple Watch уже настроены, но вы хотите использовать их с другим iPhone, можно перенести настройки и содержимое Apple Watch на новый iPhone.
Включите и наденьте Apple Watch
Чтобы включить Apple Watch, нажмите и удерживайте боковую кнопку, пока не появится логотип Apple. Это может занять несколько минут.
Поднесите Apple Watch к iPhone
Дождитесь, пока на экране iPhone появится сообщение «Используйте свой iPhone для настройки этих Apple Watch», а затем нажмите «Продолжить». Если сообщение не отображается, откройте приложение Watch на iPhone, нажмите «Все часы», а затем — «Пара с другими часами».
Если это ваши часы Apple Watch, нажмите «Настроить для себя». Или нажмите «Настроить для члена семьи», затем следуйте инструкциям по настройке часов для одного из членов вашей семьи.
До завершения этих действий часы Apple Watch должны находиться рядом с iPhone.
Расположите iPhone над анимацией
Расположите циферблат часов по центру видоискателя на iPhone. Дождитесь сообщения о том, что пара с Apple Watch создана.
Если использовать камеру невозможно, анимация для создания пары не отображается или iPhone не может ее воспринять, нажмите «Создать пару с Apple Watch вручную», а затем следуйте инструкциям на экране.
Настройте часы как новые или восстановите их данные из резервной копии
Если это ваши первые часы Apple Watch, нажмите «Настроить как новые Apple Watch». В противном случае нажмите «Восстановить из резервной копии». Когда появится соответствующий запрос, обновите watchOS на Apple Watch до последней версии.
Для настройки часов Apple Watch может потребоваться обновление программного обеспечения. Если на iPhone отображается сообщение о доступном обновлении ПО, нажмите «Обновить» и дождитесь завершения процесса обновления.
Ознакомьтесь с документом «Условия и положения» и нажмите «Принять», затем нажмите «Принять» еще раз, чтобы продолжить.
Выполнение входа с помощью идентификатора Apple ID
Когда появится соответствующий запрос, введите пароль к Apple ID. Если этот запрос не отображается, можно выполнить вход позже в приложении Apple Watch: выберите «Основные» > Apple ID, затем войдите в систему. Некоторые функции, для которых требуется номер мобильного телефона, будут работать на Apple Watch с поддержкой сотовой связи только после входа в iCloud.
Если на iPhone не настроено приложение «Локатор», появится запрос на включение функции «Блокировка активации». Отображение экрана «Блокировка активации» означает, что часы Apple Watch уже привязаны к идентификатору Apple ID. Чтобы продолжить настройку, введите адрес электронной почты и пароль для соответствующей учетной записи Apple ID. Если ранее у часов Apple Watch был другой владелец, возможно, потребуется связаться с ним для снятия блокировки активации.
Выберите настройки
Часы Apple Watch показывают, какие настройки используются совместно с iPhone. Если включены такие службы, как «Найти iPhone», «Службы геолокации», «Вызовы по Wi-Fi» и «Диагностика», они автоматически включаются для Apple Watch.
Далее можно выбрать другие настройки, такие как «Отслеживание маршрутов» и Siri. Если функция Siri на iPhone еще не настроена, она включится после выбора этого параметра. Также можно выбрать размер текста для часов.
Создайте пароль
Создание пароля можно пропустить, но он может пригодиться для таких функций, как Apple Pay.
На iPhone нажмите «Создать код-пароль» или «Добавить длинный код-пароль», затем введите новый пароль на Apple Watch. Чтобы пропустить этот шаг, нажмите «Не добавлять код-пароль».
Выберите функции и приложения
Далее будет предложено настроить Apple Pay, добавив любую карту. Затем появятся пошаговые инструкции по настройке таких функций, как автоматические обновления watchOS, SOS и Активность. На моделях Apple Watch с поддержкой сотовой связи можно также настроить сотовую связь.
Наконец, вы можете установить свои приложения, совместимые с Apple Watch, или выбрать индивидуальную установку приложений позже.
Подождите, пока завершится синхронизация устройств
В зависимости от объема имеющихся данных синхронизация может занять некоторое время. Пока вы ожидаете синхронизации часов, ознакомьтесь с документом «Основы Apple Watch», чтобы узнать больше об их возможностях.
Держите устройства близко друг к другу, пока не раздастся звуковой сигнал и вы не почувствуете легкую пульсацию Apple Watch. После этого нажмите колесико Digital Crown.
Источник