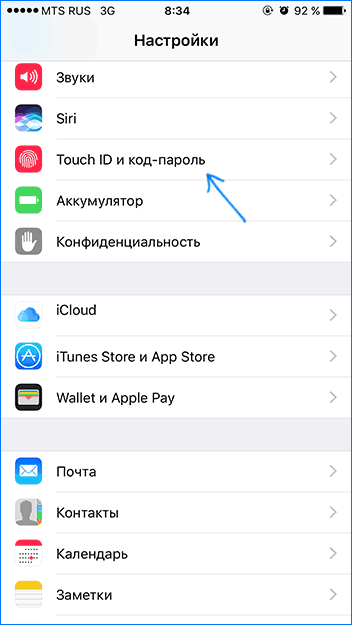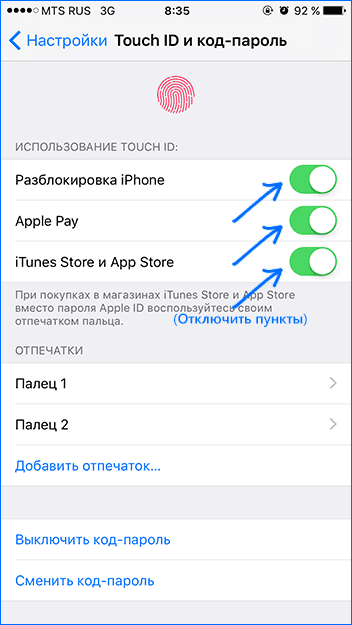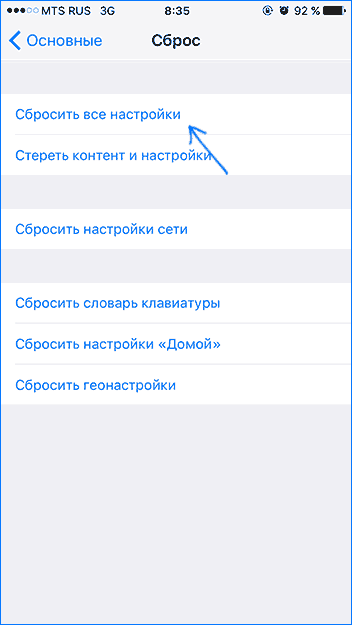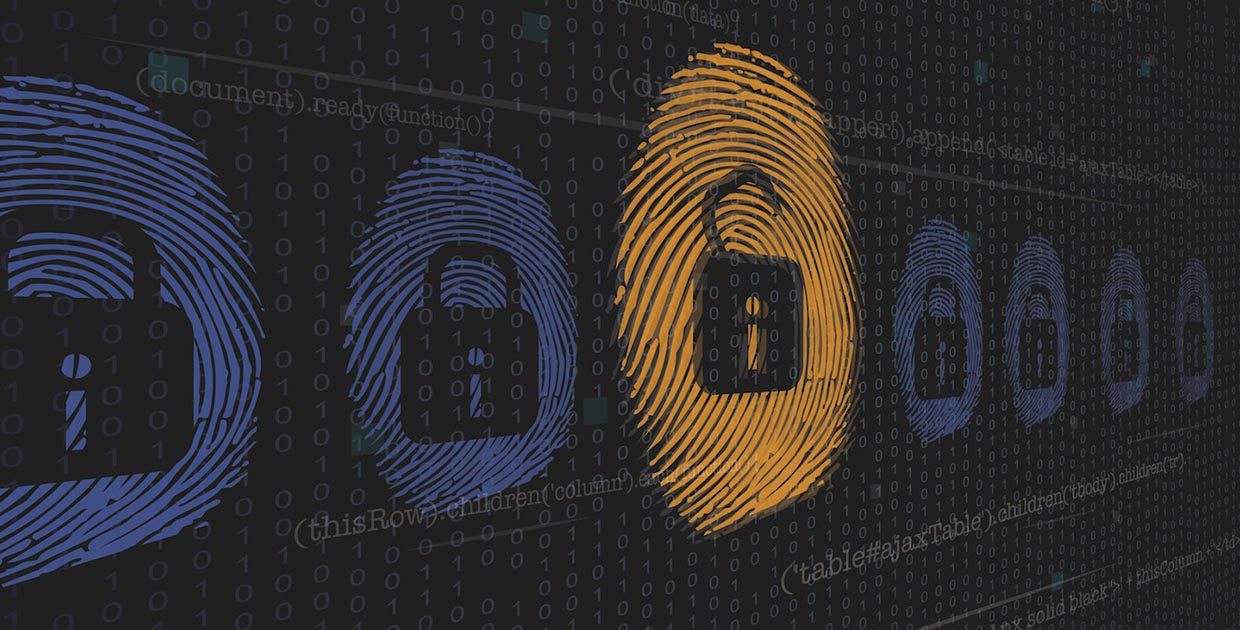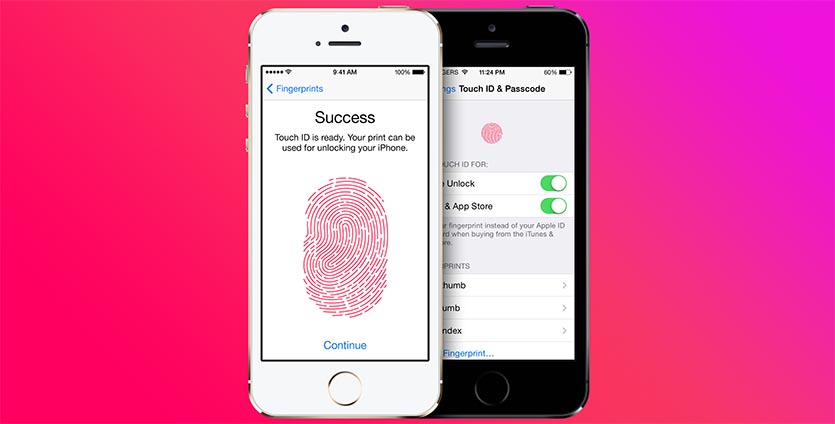- Не удается завершить настройку Touch ID iOS
- Пересоздание отпечатков Touch ID
- Другие способы исправить ошибку «Не удается завершить настройку Touch ID»
- Если Touch ID не работает на iPhone или iPad
- Где расположен датчик Touch ID?
- Не удалось устранить проблему?
- Если необходимо ввести пароль
- Использование Touch ID на iPhone и iPad
- Где расположен датчик Touch ID?
- Настройка Touch ID
- Использование Touch ID для разблокировки устройства iPhone или совершения покупок
- Использование Touch ID для покупок
- Использование Touch ID для Apple Pay
- Управление настройками Touch ID
- Если Touch ID плохо распознает ваш палец, попробуйте это
- Что влияет на работу Touch ID
- Что не влияет на работу Touch ID
- Как же тогда повысить точность Touch ID
Не удается завершить настройку Touch ID iOS
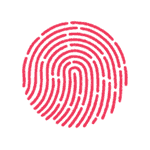
Обычно проблема пропадает сама, после очередного обновления iOS, но как правило ждать никому не хочется, а потому разберемся, что делать, если не удается завершить настройку Touch ID на iPhone или iPad и как исправить проблему.
Пересоздание отпечатков Touch ID
Данный способ срабатывает чаще всего в случае, если TouchID перестал работать после обновления iOS и не срабатывает ни в одном приложении.
Шаги по исправлению проблемы будут следующими:
- Зайдите в Настройки — Touch ID и код-пароль — введите ваш пароль.
- Отключите пункты «Разблокировка iPhone», «iTunes Store и Apple Store» и, если пользуетесь, Apple Pay.
- Перейдите на домашний экран, затем зажмите кнопки домой и включения-выключения одновременно, удерживайте их пока не появится логотип Apple на экране. Подождите, пока iPhone перезагрузится, это может занять минуту-полторы.
- Снова зайдите в настройки Touch ID и пароля.
- Включите пункты, которые были отключены в пункте 2.
- Добавьте новый отпечаток пальца (это обязательно, старые можно удалить).
После этого всё должно заработать, а ошибка с сообщением о том, что не удается завершить настройку Touch ID не должна будет появиться снова.
Другие способы исправить ошибку «Не удается завершить настройку Touch ID»
Если способ, описанный выше, вам не помог, то остается пробовать другие варианты, которые, однако, обычно менее результативны:
- Попробовать удалить все отпечатки в настройках Touch ID и создать заново
- Попробовать перезагрузить iPhone способом, описанным выше в пункте 3, в то время, как он находится на зарядке (по некоторым отзывам, это срабатывает, хотя и звучит странно).
- Попробуйте сбросить все настройки iPhone (не удалять данные, а именно сбросить настройки). Настройки — Основные — Сброс — Сбросить все настройки. И, после сброса, перезагрузите iPhone.
И, наконец, если ничто из этого не помогает, то стоит либо дождаться следующего обновления iOS, либо, если iPhone еще на гарантии, связаться с официальным сервисом Apple.
Примечание: по отзывам, многим владельцам iPhone, столкнувшимся с проблемой «Не удается завершить настройку Touch ID», официальная поддержка отвечает, что это аппаратная проблема и либо меняют кнопку Home (или экран + кнопку Home), либо целиком телефон.
Источник
Если Touch ID не работает на iPhone или iPad
Узнайте, что делать, если не удается разблокировать устройство iOS с помощью Touch ID, не удается зарегистрировать отпечаток пальца или появляется запрос на ввод пароля.
Где расположен датчик Touch ID?
Датчик Touch ID находится в кнопке «Домой», а на iPad mini (6-го поколения) и iPad Air (4 -го поколения) — в верхней кнопке. Выполняя указанные ниже действия, вы увидите на экране информацию о том, какую кнопку использовать. Если вы не уверены, ознакомьтесь с назначением кнопок iPad.
Выполните следующие действия. Попробуйте использовать функцию Touch ID после каждого из действий.
- Убедитесь, что на устройстве установлена самая новая версия iOS или iPadOS.
- Убедитесь, что датчик Touch ID и ваши пальцы сухие и чистые*. Удалите с датчика Touch ID загрязнения и инородные частицы чистой безворсовой тканью.
- Ваш палец должен полностью закрывать датчик Touch ID, касаясь окружающего его металлического ободка. Быстрое касание или перемещение пальца затрудняют сканирование с помощью Touch ID.
- Если используется защитный чехол или защитная пленка для экрана, убедитесь, что они не закрывают датчик Touch ID и его ободок.
- Выберите «Настройки» > «Touch ID и код-пароль» и убедитесь, что включен параметр «Разблокировка iPhone» или «iTunes Store и App Store» и что вы зарегистрировали отпечаток минимум одного пальца.
- Попробуйте зарегистрировать отпечаток другого пальца.
Не удалось устранить проблему?
Если действия выше не помогли устранить проблему, отображается сообщение «Не удается завершить настройку Touch ID» или происходит одно из нижеследующего при переходе в раздел «Настройки» > «Touch ID и код-пароль», отнесите устройство в розничный магазин Apple Store или авторизованный сервисный центр компании Apple либо обратитесь в службу поддержки Apple.
- Не удается включить Touch ID.
- Функция Touch ID затенена или неактивна.
Если необходимо ввести пароль
Вам может понадобиться ввести пароль или идентификатор Apple ID вместо использования функции Touch ID в одной из следующих ситуаций.
- Вы только что перезагрузили устройство.
- Отпечаток пальца не был распознан пять раз подряд.
- Устройство не разблокировалось в течение более 48 часов.
- Вы только что зарегистрировали или удалили отпечатки пальцев.
- Вы пытаетесь перейти в раздел «Touch ID и код-пароль» в меню «Настройки».
- Вы воспользовались функцией Экстренный вызов — SOS.
* Распознавание отпечатков усложняется, если руки мокрые, жирные от крема или масла, влажные от пота, если на пальцах есть порезы или кожа слишком сухая. Некоторые ваши действия также временно могут сказаться на чтении отпечатков, в их числе физические упражнения, прием ванны, плавание, приготовление пищи, а также другие условия или действия, влияющие на состояние кожи пальцев.
Источник
Использование Touch ID на iPhone и iPad
В этой статье описывается, как настроить и использовать датчик идентификации по отпечатку пальца Touch ID, чтобы с легкостью разблокировать устройство.
Настройка Touch ID
Использование Touch ID
Где расположен датчик Touch ID?
Датчик Touch ID интегрирован в кнопку «Домой» или расположен в верхней кнопке на iPad Air (4-го поколения). Выполняя указанные ниже действия, вы увидите на экране информацию о том, какую кнопку использовать.
Настройка Touch ID
Прежде чем настроить датчик Touch ID, потребуется задать код-пароль для устройства*. Затем выполните указанные действия.
- Ваш палец и датчик Touch ID должны быть чистыми и сухими.
- Перейдите в меню «Настройки» > «Touch ID и код-пароль», затем введите код-пароль.
- Нажмите «Добавить отпечаток» и коснитесь датчика Touch ID, удерживая устройство так, как вы его обычно держите.
- Приложите палец к датчику Touch ID, но не нажимайте его. Удерживайте палец на кнопке, пока не почувствуете быструю вибрацию или пока не появится соответствующий запрос.
- Продолжайте медленно прикладывать и поднимать палец, каждый раз слегка изменяя его положение.
- На следующем экране вам будет предложено изменить положение устройства в руке. Держите устройство так, как вы обычно его держите при разблокировке, и прикладывайте к датчику Touch ID края подушечки пальца, а не центральную часть, как при первичном сканировании.
Если зарегистрировать отпечаток не получается, попробуйте просканировать другой палец. Все еще требуется помощь с настройкой Touch ID?
* Технологии Touch ID и Face ID доступны на некоторых моделях iPhone и iPad.
Использование Touch ID для разблокировки устройства iPhone или совершения покупок
После настройки датчика Touch ID можно использовать функцию Touch ID для разблокировки iPhone. Просто коснитесь датчика Touch ID пальцем, зарегистрированным с помощью функции Touch ID.
Использование Touch ID для покупок
Для совершения покупок в магазинах iTunes Store, App Store и Apple Books можно использовать датчик Touch ID вместо пароля к идентификатору Apple ID. Выполните указанные ниже действия.
- Убедитесь, что в меню «Настройки» > «Touch ID и код-пароль» включен параметр «iTunes Store и App Store». Если включить его не удается, войдите в систему с помощью идентификатора Apple ID, выбрав меню «Настройки» > «iTunes Store и App Store».
- Откройте магазин iTunes Store, App Store или Apple Books.
- Нажмите выбранную позицию для покупки. Отобразится запрос Touch ID.
- Чтобы совершить покупку, слегка коснитесь датчика Touch ID.
Использование Touch ID для Apple Pay
На iPhone 6 или iPhone 6 Plus либо более поздних моделей датчик Touch ID помогает совершать покупки в магазинах, приложениях и на веб-сайтах в Safari с помощью службы Apple Pay. Также можно использовать функцию Touch ID на устройстве iPhone для выполнения покупок на веб-сайтах с компьютера Mac. На iPad Pro, iPad Air 2 или iPad mini 3 либо более поздних моделей можно использовать датчик Touch ID, чтобы совершать покупки с помощью Apple Pay в приложениях и на веб-сайтах в Safari.
Управление настройками Touch ID
В меню «Настройки» > «Touch ID и код-пароль» можно сделать следующее.
- Включить или отключить функцию Touch ID для код-пароля, магазинов iTunes Store и App Store или системы Apple Pay.
- Зарегистрировать отпечатки нескольких пальцев (до пяти). Регистрация нескольких отпечатков слегка замедляет процедуру распознавания.
- Переименовать выбранный отпечаток (для этого его необходимо нажать).
- Удалить отпечаток с помощью жеста смахивания.
- Определить отпечаток пальца в списке, коснувшись датчика Touch ID. Соответствующий отпечаток в списке будет ненадолго подсвечен.
Коснитесь датчика Touch ID, чтобы разблокировать устройство с помощью функции Touch ID. Чтобы разблокировать устройство с помощью Touch ID без нажатия датчика Touch ID, перейдите в меню «Настройки» > «Универсальный доступ» > «Кнопка «Домой»» [или верхняя кнопка] и включите параметр «Открывать, приложив палец».
Источник
Если Touch ID плохо распознает ваш палец, попробуйте это
Touch ID начал впервые устанавливать на iPhone 5S в 2013 году. Позже сканером оснащали новые модели iPhone, iPad и MacBook Pro.
На данный момент существует 2 поколения датчиков, которые используются в технике Apple:
Touch ID 1-го поколения применяется в:
- iPhone 5s;
- iPhone 6/6 Plus;
- iPhone SE;
- iPad Air 2;
- iPad mini 3/4;
- iPad Pro 12.9″ (первого поколения 2015 года выпуска);
- iPad Pro 9.7″;
- iPad 2017/2018.
Более быстрый Touch ID 2-го поколения устанавливается в:
- iPhone 6S/6S Plus;
- iPhone 7/7 Plus;
- iPhone 8/8 Plus;
- iPad Pro 10.5″;
- iPad Pro 12.9″ (второго поколения 2017 года выпуска);
- MacBook Pro 2016/2017.
Поколения сенсоров отличаются лишь скоростью срабатывания, но не степенью распознавания отпечатков. Описанные ниже особенности и приемы будут работать с Touch ID обоих поколений.
Что влияет на работу Touch ID
Дактилоскопический датчик в момент появления в iPhone 5s был на головы выше доступных решений у конкурентов. Разработчикам удалось создать устройство, корректно считывающее отпечаток владельца довольно быстро и с высокой точностью.
Через два года датчик доработали, вдвое сократив время срабатывания сенсора.
На работу датчика определенно влияет загрязнения и жидкости. Максимальная точность срабатывания гарантирована при чистой поверхности сенсора и отсутствии жира, грязи и воды на пальце. Несмотря на это, сканер требует ежедневной чистки лишь при очень сложных условиях эксплуатации.
Большинству пользователей не нужно протирать Touch ID или мыть и вытирать руки перед использованием смартфона.
Что не влияет на работу Touch ID
На работу датчика не влияет температура окружающей среды и влажность. Даже если пользоваться устройством на холоде, когда кожа на пальцах немного сжимается, несущественное изменение отпечатков пальцев не окажет серьезного влияния на работу Touch ID.
Не влияет на скорость срабатывания состояние батареи смартфона и уровень её заряда. Некоторые пользователи ошибочно считают, что датчик с заряженным аккумулятором работает лучше.
Нет подтвержденных доказательств наличия системы обучения Touch ID, когда многократное прикосновение к сенсору в меню Настройки – Touch ID и код-пароль повышает точность срабатывания сенсора. В данном меню это предназначено лишь для индикации введенного отпечатка пальца.
Как же тогда повысить точность Touch ID
Суть метода заключается в том, чтобы добавить несколько отпечатков одного пальца, но под разными углами и в разных положениях. Если в смартфоне не введены отпечатки пальцев жены/мужа, детей или родственников, можно забить все пять слотов своими данными.
Используйте либо два отпечатка для нерабочей руки и три для рабочей, либо вовсе четыре для рабочей и один для нерабочей.
1. Перейдите в Настройки – Touch ID и код-пароль и удалите имеющиеся отпечатки пальцев.
2. Теперь добавьте новый отпечаток для той руки, которой чаще всего держите смартфон. При добавлении отпечатка старайтесь прижимать к сенсору верхнюю часть подушечки пальца.
3. Добавьте другой отпечаток и снова вводите тот же палец, но большую часть касаний осуществляйте уже нижней частью подушечки пальца.
4. Добавьте третий отпечаток для этого же пальца, но смартфон при этом держите не в руке обычным хватом, а в наиболее привычном месте, например, вынимая iPhone из кармана.
5. Теперь можете добавить два отпечатка для большого пальца второй руки или лишь один такой отпечаток, а последним закрепить палец главной в еще одном нетипичном положении, например, нажимая на смартфон в автомобильном держателе.
Добавляя два отпечатка на один палец (один для верха подушечки, а второй – для низа) можно внести в память аппарата большую площадь кожного покрова. При добавлении отпечатка в особом положении (вынимая из кармана, в держателе или на столе) мы обучаем сенсор распространенному нажатию под определенным углом.
Такой нехитрый способ позволит свести к минимуму процент ложных срабатываний датчика Touch ID.
Источник