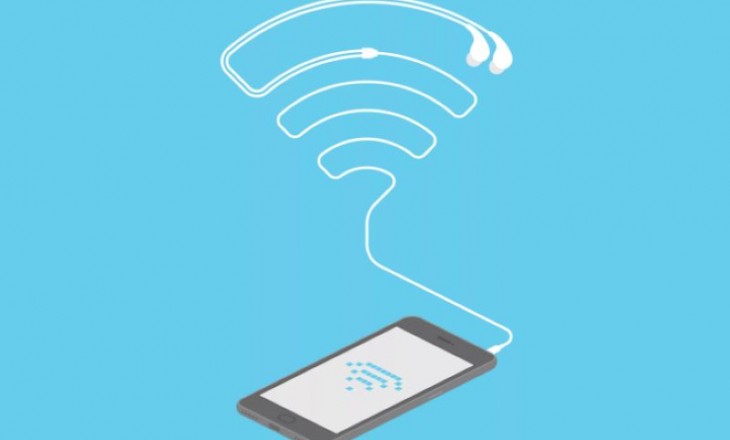- Андроид не подключается к WI-FI, что делать, как исправить
- Возможные проблемы и способы решения
- Настройка роутера
- Настройка WI-FI
- Как настроить точку доступа на телефоне Андроид: выйти в сеть просто!
- Как настроить WiFi на Андроид?
- Как настроить точку доступа на Андроид?
- Как настроить WiFi на iPhone?
- Возможные проблемы и их решение
- Как настроить на телефоне : 3 комментария
- Расширенные настройки Wi-Fi на Android-устройствах
- Автоматическая настройка Wi-Fi сети на Android
- Ручная настройка Wi-Fi на Android
- Настройка Wi-Fi на планшете или смартфоне с Андроид: Видео
- Как сбросить настройки Wi-Fi
Андроид не подключается к WI-FI, что делать, как исправить
вкл. 15 Май 2015 . Опубликовано в Android — Общее
Андроид не подключается к WI-FI, что делать, как исправить? Иногда возникает такая проблема, как не возможность подключиться Android к беспроводной точке доступа WI-FI. Как решить данную проблему? Узнайте в этой статье!
И так вы пришли в гости или находитесь в кафе, а возможно купили новый роутер настроили его чтобы он раздавал интернет по WI-FI, а Android смартфон или планшет ни в какую не хочет подключаться к сети или даже не видит ее! Не переживайте выход есть!
Возможные проблемы и способы решения
1. Если Android видит сеть, но не может к ней подключится — убедитесь что вы вводите правильно пароль!
2. Если Android видит сеть, но не может к ней подключится — возможно Android не поддерживает тип защиты, установленный в роутере, поменять тип защиты (читайте ниже настройка роутера)
3. Если Android не видит сеть — убедитесь, что сеть WI — FI функционирует, перезагрузите роутер (вкл/выкл)
4. Если Android не видит сеть — возможно Android, не поддерживает стандарт WI-FI на котором работает роутер (читайте ниже настройка роутера)
5. Если Android видит сеть, но не может к ней подключится, перезагрузить Android и роутер
6. Если Android видит сеть, но не может к ней подключится, установите на устройству с магазина Google Play специальное приложение — Wi-Fi Fixer . После установки перезагрузить Android и если не запустилось приложение Wi-Fi Fixer, запустить самостоятельно, далее пробуйте подключаться к точке доступа (ни каких настроек вводить не надо в приложение)
7. Если Android видит сеть, но не может к ней подключится, хотя пароль введен правильно — возможно Android, не поддерживает стандарт WI-FI на котором работает роутер (читайте ниже настройка роутера)
8. Если у вас на вашем планшете или смартфоне Android установлена кастомная прошивка, то возможно дело в ней, переустановите на официальную
9. Обратный совет предыдущему, если установлена официальная прошивка, то стоит изменить на кастомную (к примеру CyanogenMod), так как возможно, там уже обновлен драйвер WI-FI
10. Обновите прошивку на вашем Android устройстве
11. Выполните сброс настроек/WIPE на Android
12. Возможно у вас роутер Dlink?
Настройка роутера
Прежде всего нужно попасть в настройки роутера.
Зайти в настройки роутера
Для этого лучше использовать компьютер, а также браузер FireFox или Internet Explorer. Открываем один из них. Далее нужно узнать адрес входа, который можно узнать зная шлюз сети.
Данный адрес нужно ввести в адресную строку и перейти. Далее вас попросят ввести логин и пароль, который как часто бывает находиться на нижней части корпуса роутера.
Настройка WI-FI
1. Прежде всего если не подключается Android, стоит переключить канал WI-FI на авто
2. Смените стандарт режима передачи WI-FI на микс или только G
3. Стоит также проверить кол-во разрешенных подключений устройств к беспроводной сети
4. Попробуйте поменять способ защиты сети, изменить тип шифрование от открытой до WPA
5. Еще один момент на который стоит обратить внимание это включенный DHCP-сервер, который позволяет давать внутренние IP адреса в сети. Если DHCP-сервер отключить, то могут появиться проблемы с подключением к WI-FI и не только с устройствами Android!
6. Убедитесь что в настройках не установлен MAC фильтр!
В Зависимости от роутера, могут быть белые списки с MAC-адресов, так и черные.
В черном списке — устройства, которым запрещено входить в сеть, а другие устройства могут.
Белый список — могут подключиться только те устройства, что находятся в этом списке и больше никакие другие устройства.
Чтобы узнать персональный MAC-адрес Android необходимо перейти в
Попробуйте отключить фильтр по MAC-адресам чтобы устранить проблему подключения.
Если после всех данных настроек Android не подключается к WI-FI, то стоит обновить прошивку либо на смартфоне или планшете, а также роутере, в редких случаях бывает просто напросто несовместимость, тогда ничего не поделаешь!
Источник
Как настроить точку доступа на телефоне Андроид: выйти в сеть просто!
Беспроводной интернет сейчас невероятно доступен, поэтому вопрос, как настроить WiFi на телефоне, становится всё более актуальным. Иногда достаточно сдвинуть ползунок в меню телефона и интернет работает, но бывают случаи, когда требуется более тщательная отладка.
Как настроить WiFi на Андроид?
Надо сразу оговорить, что вопрос, как настроить точку доступа на телефоне Андроид, будет подробно рассмотрен немного ниже. Сейчас речь идет о подключении к действующей беспроводной сети для того, чтобы получить доступ к интернету.
Для подключения к беспроводной сети надо знать её название и пароль. В большинстве случаев от пользователя требуется всего несколько тапов по экрану смартфона:
- В меню «Сеть и интернет» открыть «WiFi».
- Сдвинуть ползунок в положение «Включено», если это не было сделано раньше.
- Выбрать в списке нужное название и тапнуть по нему.
- В открывшемся окне надо ввести пароль. Это делается один раз, потом смартфон запоминает пароль.
В этой ситуации возможны две проблемы — не видно в списке нужной сети и нет подключения из-за настроек DHCP. Обе проблемы можно решить, если вручную настроить Вай Фай на телефоне Андроид. Для этого потребуется:
- Пролистать список с доступными подключениями до конца и найти кнопку «+Добавить».
- Ввести название и нажать «Расширенные».
- Если на роутере настроен DHCP (все устройства автоматически получают IP-адрес), то в разделе «Настройки IP» оставить значение DHCP.
- Если роутер не настроен или не поддерживает такую функцию, то надо выбрать «Пользовательские» и вручную ввести IP-адрес, шлюз, а также адреса обоих серверов DNS.
На этом настройка WiFi на телефоне Андроид заканчивается, данная инструкция подойдёт и для Андроид-планшетов.
Если Вы сделали всё в соответствии с инструкцией, а интернет на телефоне всё равно не работает, не паникуйте! Решение ближе, чем кажется. Просто воспользуйтесь нашей статьей по ссылке выше!
Как настроить точку доступа на Андроид?
Одно дело, подключиться к действующему WiFi с телефона, а другое — самостоятельно раздавать интернет. Надо заметить, что со смартфона можно раздавать только мобильный интернет.
Из-за того, что в телефонах используется только один WiFi-модуль, он может либо только принимать, либо только раздавать трафик.
Перед тем, как включить режим «Точка доступа», надо убедиться, что на телефоне включена «Мобильная передача данных» и отключен «Режим самолёта».
Для этого потребуется:
- Открыть «Настройки» и проверить, чтобы «Режим самолёта» был отключен.
- Прокрутить меню вверх и выбрать «Передача данных».
- Для каждой сим-карты мобильный интернет включается отдельно с помощью ползунков.
После этого можно включить точку доступа:
- В меню «Сеть и интернет» тапнуть «Точка доступа и режим модема».
- Сдвинуть ползунок «Мобильная точка доступа» в положение «Включено», а затем выбрать «Настройки мобильной точки доступа».
- В новом меню снова выбрать «Настройка».
- Задать имя, пароль, а также выбрать уровень безопасности. Нажать «Сохранить».
Так можно настроить WiFi на телефоне Samsung, Xiaomi, HTC, Meizu или любом другом с операционной системой Андроид.
Кстати! После того, как Вам удастся справиться с настройками системы, рекомендуем Вам ознакомиться с одной интересной услугой: WiFi Calling. Она сможет помочь Вам существенно сэкономить на разговорах с родными и близкими.
Как настроить WiFi на iPhone?
Общие принципы подключения для Айфонов и телефонов Андроид почти не отличаются. Чтобы подключиться к беспроводному интернету с помощью «яблочного» смартфона, потребуется:
- Выбрать нужную сеть.
- Ввести пароль.
На Айфонах также бывают два вида проблем — не видно сеть (скрыта) и не работает подключения из-за отсутствия автоматических настроек. Однако решаются эти проблемы в разных разделах меню.
Чтобы подключиться к скрытой сети, потребуется:
- В меню «WiFi» в списке доступных подключений найти и нажать кнопку «Другая».
- Ввести название сети и тот тип безопасности, который настроен в роутере. Если появится окно с паролем, то ввести его (некоторые типы безопасности имеют пароль для подключения, некоторые — нет).
Если интернет не работает из-за отсутствия автоматических настроек (не настроен или отсутствует DHCP), тогда потребуется настраивать вручную:
- В списке WiFi-подключений найти нужное и нажать на «i».
- Выбрать вкладку DHCP.
- Ввести IP телефона и маршрутизатора, маску подсети и адрес DNS-сервера.
С помощью этой инструкции можно отладить конфигурацию как Айфона, так и iPad.
Возможные проблемы и их решение
«Не могу настроить Вай Фай на телефоне», «ошибка при подключении», «ничего не настраивается» — с этими и многими другими вопросами обращаются к нам читатели. Как правило, справиться с этими проблемами нетрудно.
- Ошибки подключения возникают чаще всего при неверно введённом пароле или названии сети. Стоит перепроверить написание, также можно попробовать сменить пароль на WiFi.
- Другая категория сложностей возникает, когда пользователь пытается подключиться к публичной сети в кафе, парках, торговых центрах и т.п. Закон требует обязательной идентификации и с этим бывают проблемы: не приходит смс-подтверждение, не принимается одноразовый пароль и т.д. Решение одно — повторять попытки, пока не получится подключиться.
- Ну и последнее распространенное затруднение — пользователь не знает ручные параметры (DNS, шлюз и т.д) нужны. Можно обратиться в техподдержку провайдера — специалисты подскажут, как настроить телефон. Но это решение только для домашнего интернета, так как в публичных и корпоративных сетях вся информация находится у администратора — к нему и надо обращаться.
Как видно из инструкций, отладить конфигурацию WiFi интернета на телефоне не слишком трудно, иногда может потребоваться ручная отладка, но и эта задача вполне выполнима.
Как настроить на телефоне : 3 комментария
Не подскажите, как настроить вай фай в телефоне престижио муз В7?
Здравствуйте. Это телефон на операционной системе Андроид, воспользуйтесь инструкциями из первой части статьи.
Здравствуйте! Планшет подключается к другим устройствам,а к моему телефону выдает ошибка ауэнтуфикац
Что делать?
Источник
Расширенные настройки Wi-Fi на Android-устройствах
Настройки Wi-Fi на Android устройствах, а на сегодняшний день это самый широкий рынок мобильных устройств – должен знать всякий владелец такого девайса. Существует несколько видов настроек:
- Ручной режим wi-fi.
- Автоматическая настройка wi-fi.
В зависимости от сложившейся ситуации, пользователь может сам выбрать интересующий вариант. Итак, давайте более подробно разберем эти способы.
Автоматическая настройка Wi-Fi сети на Android
Чаще всего пользователи системы Андроид, используют автонастройку доступа к беспроводной сети. Это показывает, что мобильный аппарат изначально настроен и готов к работе. Вам же потребуется только войти в раздел Wi-Fi на вашем аппарате и активировать Wi-Fi модуль.
После включения модуля, система начнет искать возможные подключения и выдаст вам целый список доступных. Выберите интересующее подключение и если для синхронизации потребуется пароль, то введите его в отдельное поле.
Расширенные настройки сети Wi-Fi могут потребоваться, когда:
- Беспроводная сеть, к которой вы собираетесь совершить подключение, скрыта от общего доступа.
- Если в настройках доступа отключен протокол DHCP.
Ручная настройка Wi-Fi на Android
Для начала возьмите смартфон и перейдите в настройки Wi-Fi, после чего включите адаптер. После того как на экране возникнет список возможных подключений, у вас появится два варианта:
- Если требуется поменять конфигурацию уже имеющейся точки в связи со сменой настроек доступа, то найдите в списке, нужное название сети и удерживайте на ней палец, пока на экране не всплывет дополнительное меню. В нем и нужно выбрать функцию «Изменить конфигурацию сети Wi-Fi».
Если пользователь желает подключиться к новой точке, то нужно прогартать список в самый низ и тапнуть на «Добавить новую сеть».
Следующие действия будут идентичны для всех представленных вариантов. Главная особенность заключается в том, что если вы воспользуетесь вторым способом то вам потребуется ввести SSID.
На следующем этапе в разделе «Параметры IP» нужно выбрать «Статический».
Данный параметр означает то, что во время подключения к выбранной сети будут использоваться только введенные вами данные и соответствующие параметры. Теперь нужно набрать значения в соответствующие позиции:
- IP-адрес – это адрес смартфона. Этот адрес должен оказаться в диапазоне, который указан в настройках точки доступа. Например, от 192.168.0.100 до 192.168.0.199. Иначе говоря, у вас имеется сотня вариантов. Изменению подвергается только конечное значение (100-199). Диапазон может быть менее широким. Да и сам адрес также может отличаться. Все эти особенности зависят от конфигураций маршрутизатора.
Шлюз – это главный маршрут, который требуется TCPIP для подключения к другим узлам. В общей сложности, именно от шлюза зависит, сможете ли вы осуществить выход в интернет. Если вы осуществляете настройку соединение к собственной точке доступа, которая подключена к сети, то шлюз можно узнать в прилегающей к ней инструкции или на самом роутере. Если же вы осуществляете подключение к другой точке, то эти данные нужно спрашивать у провайдера.
DNS-сервер – это отдельная служба, которая служит для определения адреса доменных имен и сопоставляет это значение с IP-адресом. Иначе говоря, каждый раз, когда пользователь вводит имя интернет-ресурса в адресной строке браузера, DNS сервер проводит проверку, какой адрес соответствует введенному имени. В этом разделе можно выбрать два DNS – первичный и вторичный. Если вы производите подключение к роутеру, то DNS-сервер такой же, как и шлюз. Если нет, то эту информацию нужно узнать у провайдера. Нужно сказать, что сегодня имеется два публичных сервера от Google:
Настройка Wi-Fi на планшете или смартфоне с Андроид: Видео
Как сбросить настройки Wi-Fi
В самом начале нужно сказать, что вы изменяете конфигурацию только для выбранного подключения. То есть данные настройки не будут распространяться на остальные точки. Иначе говоря, чтобы сбросить конфигурацию Wi-Fi в вашем смартфоне для конкретного соединения, вам потребуется просто активировать модуль Wi-Fi и ту сеть, которую хотите удалить. В новом окне тапните на «Забыть сеть» или же нажмите на «Изменить конфигурацию».
В первом варианте, конфигурации для этого подключения удалятся, и вам придется вводить пароль. Во втором варианте вы можете включить функцию DHCP в настройках IP. Она позволит вашему смартфону получать нужные настройки в автоматическом режиме.
Источник