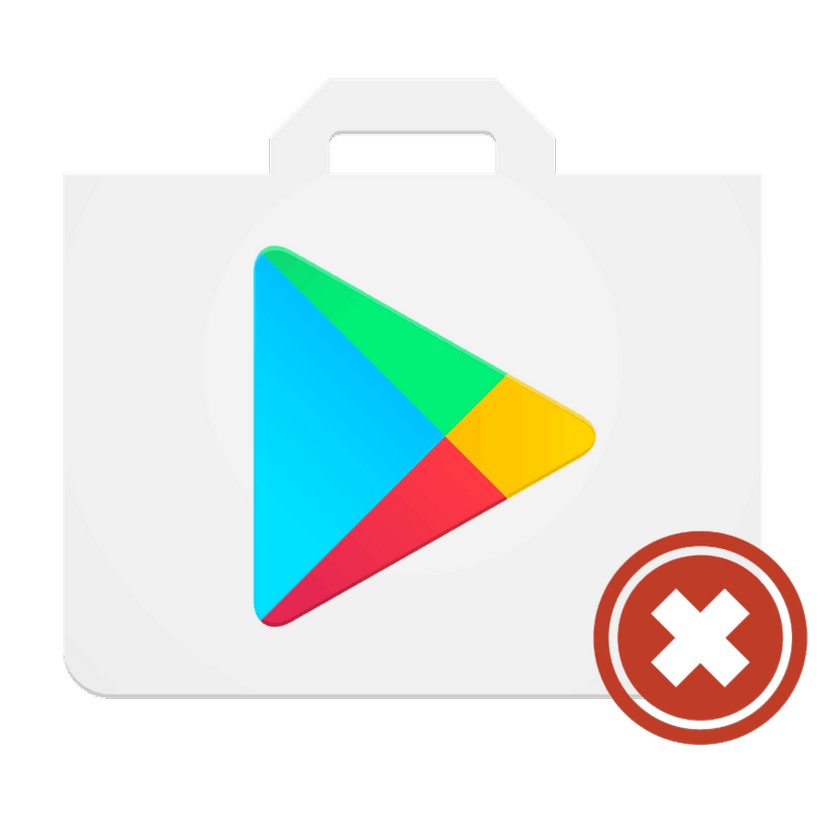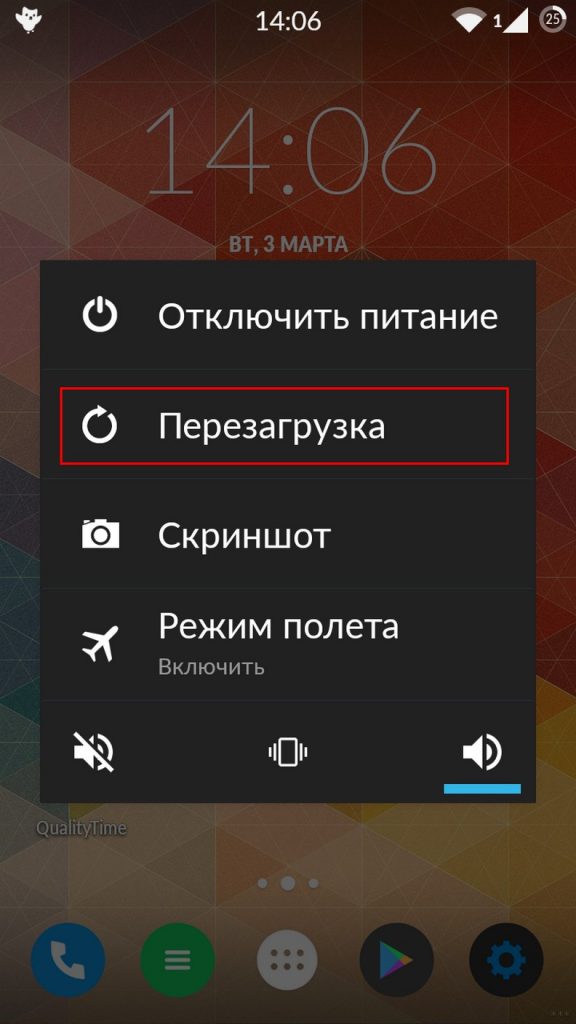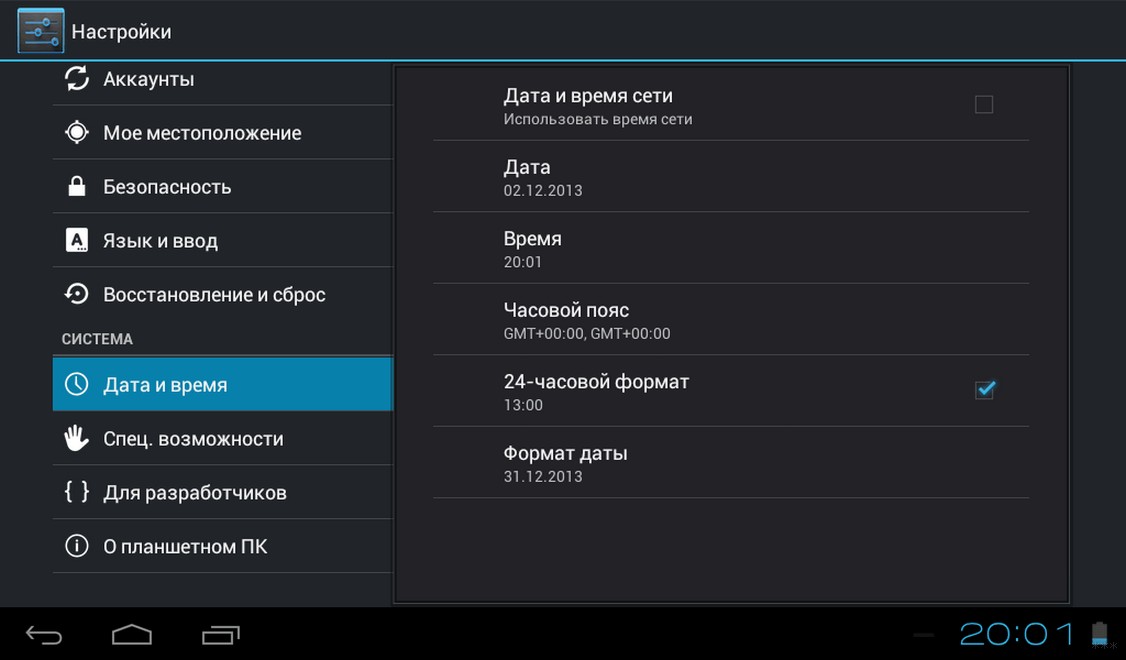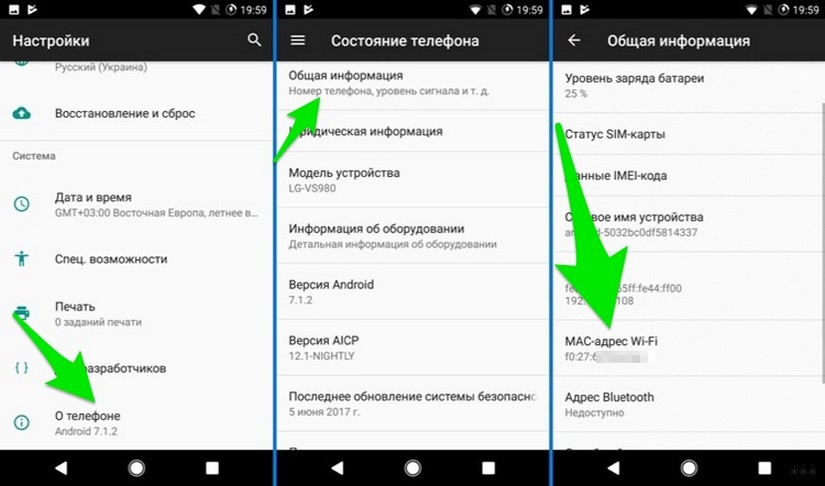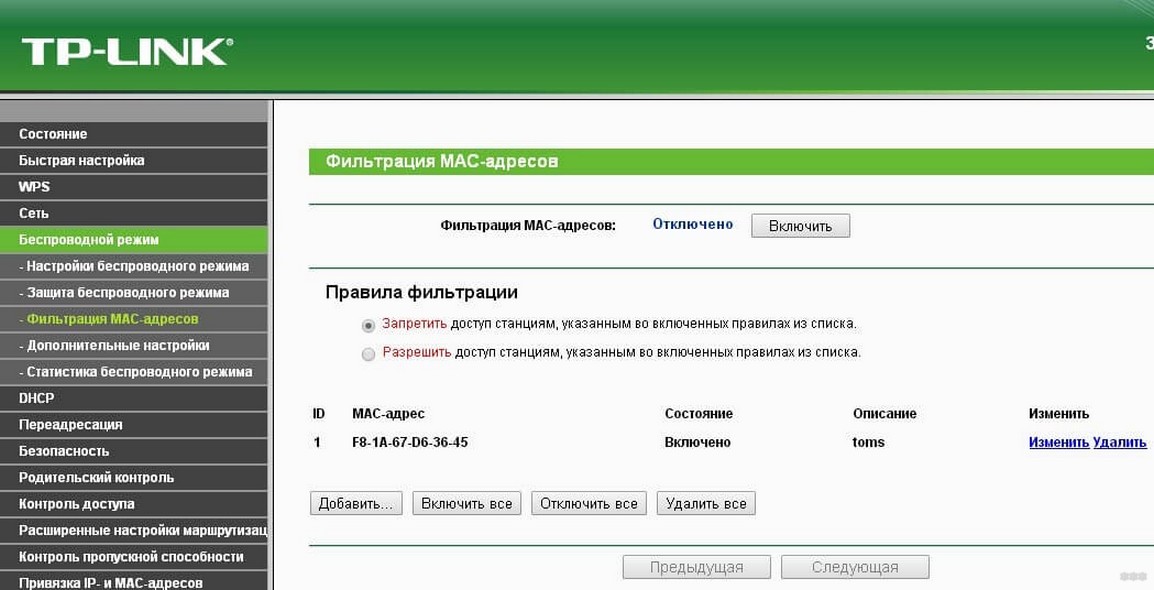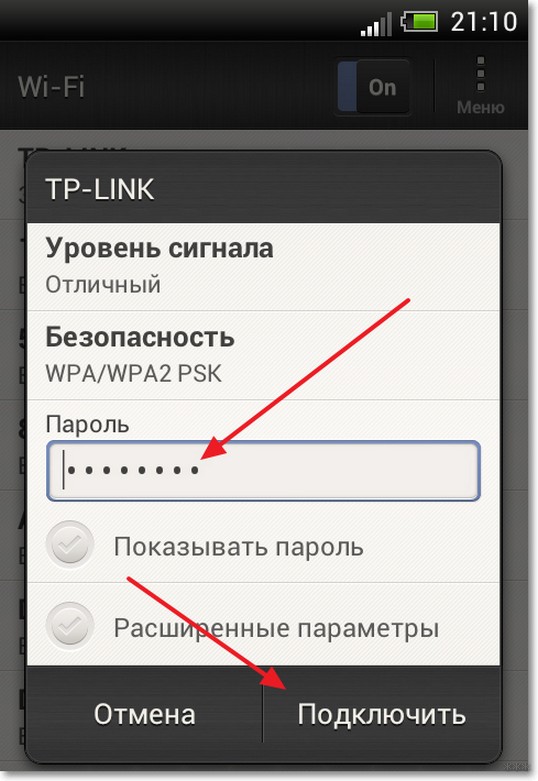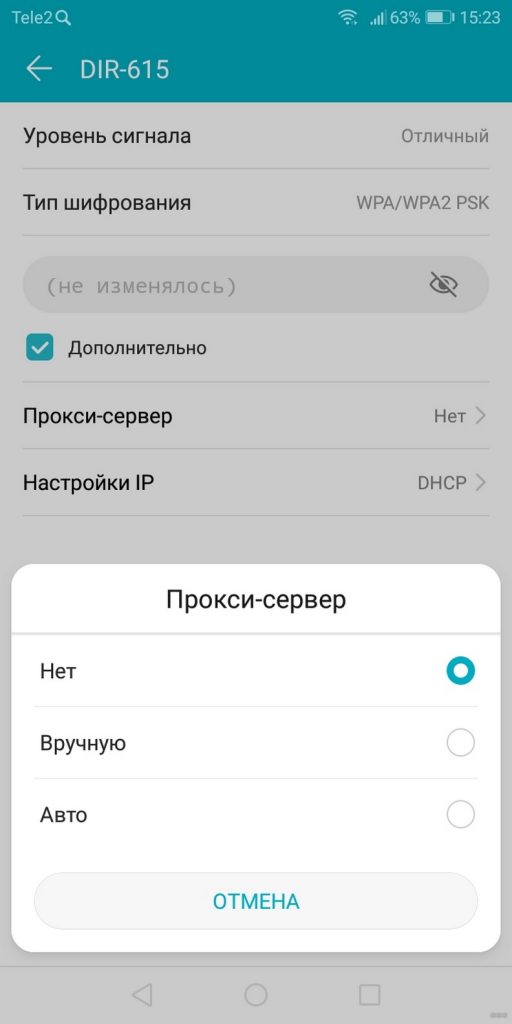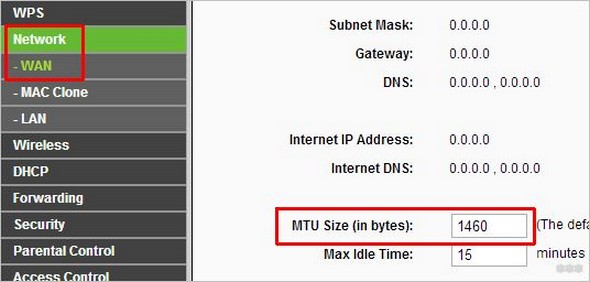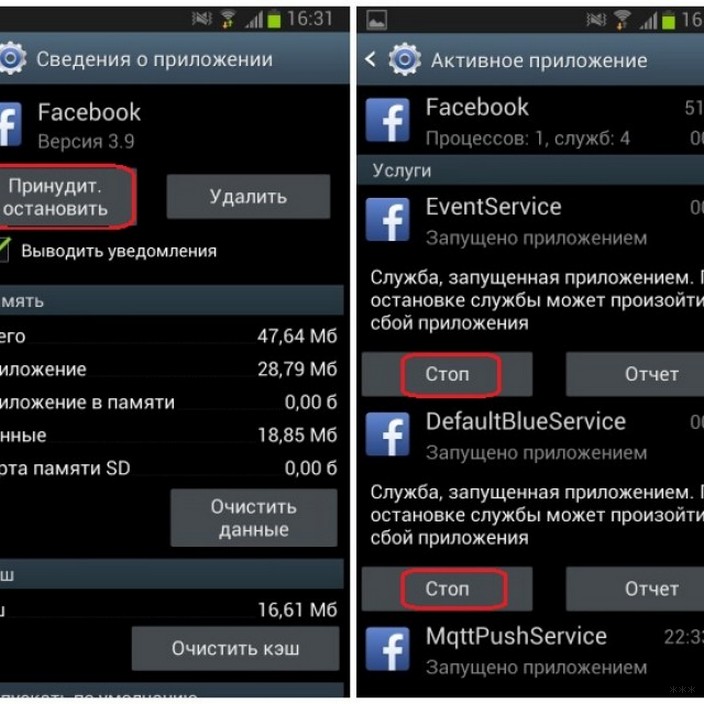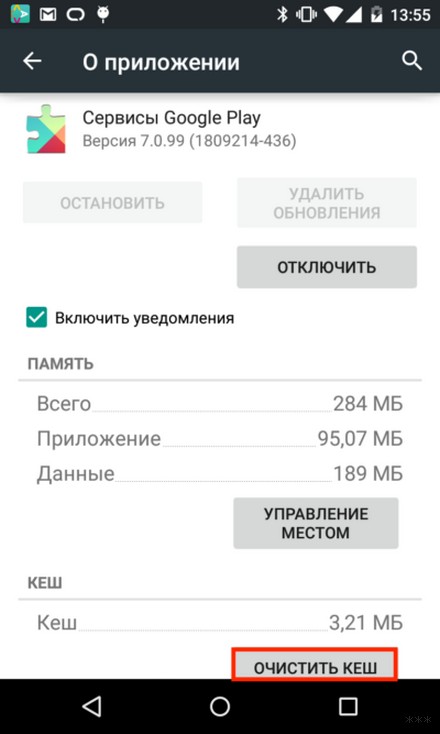- Как обновить Андроид на телефоне и планшете
- Как обновить Андроид телефон или планшет
- Перед обновлением
- Обновление системы Андроид — по вай фай, с телефона
- Обновляем Android — с компьютера, по USB
- Самсунг — Samsung Kies и Smart Switch
- Хуавей и Хонор — HiSuite
- Сяоми — Fastboot Update или Local
- Сони — Xperia Companion
- В заключение
- Почему Play Market не работает через Wi-Fi: причины и решения
- Причины
- Способы восстановления работоспособности
- Сбой ОС
- Дата и время
- Настройки роутера
- Настройки Android
- Нарушения работы магазина
- Настройки беспроводной сети
- Другие приложения
- Ошибки в приложении
Как обновить Андроид на телефоне и планшете
Обновление Андроид системы очень важно, в новых версиях добавляется множество улучшений и функций, стабилизируется работа и производительность, устраняются неполадки и закрываются найденные дыры в безопасности.
Обновив свое устройство, можно быть уверенным, что твой аппарат надежно защищен и работает на максимуме своих возможностей. Поэтому знать, как это сделать достаточно важно.
Предыдущий материал был посвящен основам — тому, что такое андроид, сегодня же мы разберем во всех деталях, как его нужно обновлять, чтобы ваш девайс работал стабильно и без проблем.
Важно! Ни в коем случае не выключайте устройство и не вынимайте батарею пока идет обновление. Ваш телефон, планшет или другое устройство, если вы это сделаете просто не будет работать и скорее всего будет неремонтопригодно.
Как обновить Андроид телефон или планшет
Существует несколько способов обновления Android. Рассмотрим два самых безопасных из них. Первый — скачав файл прошивки сразу на телефон по Wi-Fi и обновив устройство. Второй — скачав прошивку на компьютер и обновив смартфон уже по USB кабелю.
Оба способа одинаково хороши. Но, если включить режим паранойи — то вариант с компьютером кажется предпочтительнее, т.к. там можно сделать резервную копию уже установленного ПО на смартфоне и, если, что-то пойдет не так или просто прошивка не понравится, можно будет откатить все назад.
Интересно! В некоторых случаях, если долго не обновлялись, будет работать только обновление с компьютера.
Независимо от того, кто производитель телефона: Xiaomi, Samsung, Honor, Huawei, Сони или другой, процесс обновления будет практически идентичным. У них лишь разная оболочка и соответственно разные уведомления, пункты меню называются по-другому.
Перед обновлением
Не рекомендую обновлять свое устройство сразу — не глядя. Это довольно важное действие и перед тем, как делать это нужно сделать несколько очень важных вещей.
1. Прочитайте про нововведения и изучите отзывы об обновлении в интернете. Бывает такое, что прошивка выходит сырая или с багами и глюками, поэтому важно убедиться, что это не так. Также, вполне может быть, что на вашем устройстве обновление может работать медленнее, чем нынешняя прошивка.
2. Зарядите телефон минимум на 70%, а лучше полностью. Если при обновлении он выключится — то включить его обратно уже вряд ли получится. Смотрите за этим.
3. Достаточно ли на вашем устройстве места. Некоторые новые версии могут достигать 2 Гб.
4. Убедитесь, что скачали верную прошивку. И если собираетесь устанавливать не официальную, а стороннюю сборку.
5. Сделайте резервную копию если используете ПК. Особенно актуально, если устанавливаете не официальную, а стороннюю прошивку.
6. Убедитесь, что USB кабель исправен при подключении к ПК. Важно, чтобы соединение не терялось. При обновлении по Wi-Fi прошивка вначале полностью скачивается и проверятся системой на ошибки, только после этого устанавливается, там проблем возникнуть не должно.
7. Не отключайте телефон или планшет в процессе. Убедитесь, что батарея заряжена или, если устройство без батареи, что будет поступать постоянное напряжение и кабель работает исправно.
8. Если у вас ROOT. То обновится просто не получится, придется его вначале убрать.
Обновление системы Андроид — по вай фай, с телефона
Начнем с самого простого варианта, если вы обладатель новых устройств на базе этой системы, то именно с помощью него можно быстро обновиться. Обычно при выходе новых прошивок приходит уведомление об этом и можно сразу же начать загрузку и в дальнейшем обновиться.
Просто нажмите — скачать/загрузить, после чего система сама все проверит и можно будет начать.
Если такое уведомление не приходит, то будем смотреть наличие новых версий вручную. Зайдите в настройки, перейдите по вкладке «О телефоне/планшете» и далее по «Обновление системы».
Если такое уведомление не приходит, то будем смотреть наличие новых версий вручную. Зайдите в настройки, перейдите по вкладке «О телефоне/планшете» и далее по «Обновление системы».
Система проверит наличие новых версий, если они есть, предложит скачать их и затем установить — сделайте это.
После того, как все будет установлено и смартфон перезагрузится, все-таки рекомендую еще раз произвести его перезагрузку (на всякий), бывает если ее не сделать, система может работать рывками, но редко.
Обновляем Android — с компьютера, по USB
В первую очередь скачайте софт от самого производителя вашего девайса. С помощью такого ПО можно не только произвести обновление, но и сделать бекап (кроме сяоми, там отдельная программа для этих целей) — резервную копию всего телефона перед этим.
Самсунг — Samsung Kies и Smart Switch
Рассмотрим на примере Смарт Свитч, скачайте и установите ПО. Запустите и подключите свой девайс к компьютеру. На главном экране отобразится информация о вашем устройстве и, если будет найдена новая версия ОС появится кнопка, чтобы установить ее.
Хуавей и Хонор — HiSuite
Адрес: HiSuite
После скачивания и установки программы — запустите ее, не забудьте подсоединить свой смартфон или планшет к компьютеру.
На главном экране ПО можно создать резервную копию и сделать обновление, кликнув на соответствующую кнопку.
Сяоми — Fastboot Update или Local
Зайдите по ссылке выше, перейдите по модели своего телефона и следуйте инструкции, которая указана именно для вашей модели. Там же будет и последняя версия прошивки, которую поддерживает ваше устройство.
Обычно есть два вариант — это Local или Fastboot. В первом случае — просто скачивается прошивка на смартфон по USB и затем устанавливается, во втором, уже надо устанавливать на ПК дополнительный софт, называется MiFlash.
Сони — Xperia Companion
Скачайте и установите ПО, запустите его и подсоедините устройство к ПК. При желании сделайте резервную копию. Нажмите на кнопку «Обновление ПО», начнется проверка, после чего подтвердите действие.
После установки ваш аппарат получит самое свежее программное обеспечение для него.
Интересно! Существуют и другие способы установить новую или альтернативную версию Android, но на каждую модель — может быть свой способ. Они все не официальные и, используя их, можно легко остаться без телефона. Поэтому, если вы будете искать такие методы на тематических форумах, дважды подумайте — стоит ли это того, есть ли смысл? Делайте резервные копии обязательно.
В заключение
Вот вы и узнали, как обновить андроид на телефоне до последней версии самостоятельно, как видите, в этом нет ничего сложного. Главное подходить к этому процессу уже знающим, что делать.
Источник
Почему Play Market не работает через Wi-Fi: причины и решения
Представьте ситуацию: вы решили скачать новую игру, которую посоветовали друзья, но, войдя в магазин, обнаружили ошибку. Из-за этого установить новое приложение невозможно. Так почему Плей Маркет не работает через Вай-Фай и как можно решить эту проблему?
Причины
Перед тем, как начать восстанавливать работоспособность приложения Play Market, нужно разобраться в происхождении ошибки. Бывают несколько причин неполадок:
- сбой настроек/неполадки в операционной системе Android;
- неправильно выставленное время или дата;
- неполадки в настройках, которые отвечают за непрерывный доступ к интернету;
- проблемы с раздачей интернета в самом роутере;
- магазину мешает работать другое приложение;
- нарушения в работе самого магазина;
- неполадки в работе программы, за которые несет ответственность компания Google.
Способы восстановления работоспособности
Понять точно, почему Плей Маркет не работает через Wi-Fi, невозможно, не перепробовав каждый из вариантов восстановления. Мы предлагаем решения по каждой проблеме.
Чтобы магазин приложений заработал, иногда нужно сделать сброс настроек Google Play. Подробности смотрите в следующем видео:
Сбой ОС
Неожиданные неполадки в работе программ – главный девиз ОС Android. Они влияют на функции самой операционной системы и отдельных приложений или модулей. Проблему с мобильным приложением можно решить, попробовав самостоятельно перезагрузить телефон. Это устранит несерьезные и маленькие неполадки в работе операционной системы.
Проблемы могли возникнуть и после перепрошивки смартфона на обновленную версию ОС. Чтобы Гугл Плей Маркет не зависал и начал работать с помощью Wi-Fi, нужно вернуть операционную систему к старой версии. Причиной появления ошибок может быть несовместимость новой прошивки с вашим устройством.
Дата и время
Иногда на Андроиде не работает программа Плей Маркет из-за того, что при подключении Google сверяет время и дату со своими серверами. Если существуют отклонения в несколько минут, то это роли в работе магазина не сыграет. Но измененное время на несколько суток, месяцев или даже лет приводит к неполадкам работы магазина.
Решение этой проблемы самое простое – зайти в «Настройки времени и даты» и выставить нужные параметры.
Настройки роутера
В Play Market не всегда получается зайти через Wi-Fi. Гаджет можно подключить к роутеру, но Сети не будет.
- Для начала изучите зажжённые лампочки на роутере и наличие интернета в целом. Зайдите с гаджета на любые ресурсы через встроенный браузер. Если они не открываются, проконсультируйтесь с провайдером, так как возможны технические неполадки в Сети.
- Но что, если Сеть всё же есть? Ответ простой – недостаточная скорость. Магазин требует стабильного подключения к интернету и хорошую скорость. Поэтому очень часто, при слабом сигнале, в магазине выскакивает ошибка «Время ожидания подключения истекло». Решить проблему поможет провайдер.
- Иногда роутер может запрещать выход в интернет для конкретного подключенного гаджета. Исправить ситуацию можно, найдя инструкцию к маршрутизатору, зайдя в настройки и просмотрев список МАС-адресов. В нем найдутся адреса, которым запрещен доступ в интернет. В настройках мобильного устройства найдите раздел «О телефоне», поищите свой МАС в списке и удалите его в параметрах роутера. После перезагрузите сетевое оборудование.
- Проблема может возникнуть при неправильном вводе пароля при подключении к Wi-Fi. Решить это можно посредством введения корректного кода безопасности в настройках подключения к беспроводной сети на смартфоне.
- Иногда система роутера может быть не обновлена. Поэтому следует скачать новую прошивку с официального сайта производителя сетевого оборудования. Проблему решит и сброс настроек до заводских.
- Дополнительные неприятности могут принести технические повреждения маршрутизатора: сломанная антенна, порванные провода, или устройство просто отключается. Если заметили такие неисправности, обратитесь в сервисный центр для ремонта или диагностики.
Настройки Android
Еще одним вариантом узнать, почему не работает Плей маркет через Wi-Fi, и устранить эту ошибку можно посредством отключения Прокси-сервера.
Для начала в «Настройках» своего гаджета выберите графу Wi-Fi. На экране появится список доступных беспроводных сетей. Просмотрите его, ведь есть вероятность, что Сеть роутера та самая, из-за которой и не включается приложение. Если это так, нажмите на графу «Изменить сеть».
Возле строки «Расширенные параметры» или «Дополнительно» должна появиться галочка, а Прокси-сервер отключится. Если возле последнего не стоит надпись: «Нет», нужно отключить сервер Прокси.
Если проблема не решилась, нужно установить статический DNS в меню беспроводного интернета. Для этого откройте статическую настройку вашего IP. Найдя поля для заполнения (DNS1 и DNS2), введите в них следующие комбинации – 8.8.8.8 и 8.8.4.4. После нажмите «Сохранить», переподключитесь к интернету на гаджете и снова попробуйте войти в приложение.
Нарушения работы магазина
Если не получается воспользоваться Плей Маркетом, так как приложение не работает через Wi-Fi, попробуйте обновить саму программу. Для этого просто найдите нужный магазин среди остальных программ и нажмите на три точки вверху в правом углу. Если там есть пункт «Обновить», нажмите его.
Настройки беспроводной сети
Программа может не открываться или работать некорректно из-за выставленного в настройках роутера стандартного параметра MTU-1500. Найти и исправить эту ошибку можно. Для этого зайдите в настройки интернета на маршрутизаторе.
Снизу страницы будет надпись «MTU Size» (или любая похожая). Графу возле неё можно заполнить 4 цифрами. Это может быть комбинация 1420, 1460. Чтобы точно узнать номер, свяжитесь с провайдером. После установки цифр, сохраните изменения и перезагрузите роутер.
Другие приложения
Иногда разного рода программы, которые дают свободно посещать запрещённые в стране сайты, могут вредить самому магазину Play Market. Восстановить его работоспособность можно, отключив такое приложение. В меню «Настроек» найдите графу «Все приложения», а уже затем – ту программу, которая дает доступ к закрытым ресурсам. В верхнем правом углу приложения будет графа «Стоп», её и нажимаем.
Ошибки в приложении
Стабильная работа магазина зависит от определенных параметров и файлов. Серьезные сбои в операционной системе повреждают их, а уже после этого возникает поломка самого приложения.
Попробуйте загрузить обновление ОС, скачав его из интернета. Если Плей Маркет не функционирует после установки, значит разработчики ещё не исправили неполадки. Есть несколько способов проверить это:
- Создайте новый аккаунт в Google. Если вход в магазин разрешен, значит, ваш предыдущий аккаунт заблокировали.
- Очистите кэш. Входим в «Настройки», затем выбираем «Все приложения» и находим «Play Market». Далее очищаем кэш. После перезагрузите гаджет и повторно войдите в магазин.
Если проблемы с магазином приложений возникли на смартфоне Xiaomi с MIUI 8, следующее видео поможет решить вопрос:
Зная причины, почему не работает Плей Маркет через Wi-Fi, можно легко устранить проблемы и наслаждаться приложением уже через некоторое время. Воспользуйтесь нашими инструкциями для ликвидации неполадок. Если же неприятность сохраняется, или вы знаете другие способы восстановления работы программы, обязательно напишите нам! Спасибо за внимание!
Источник