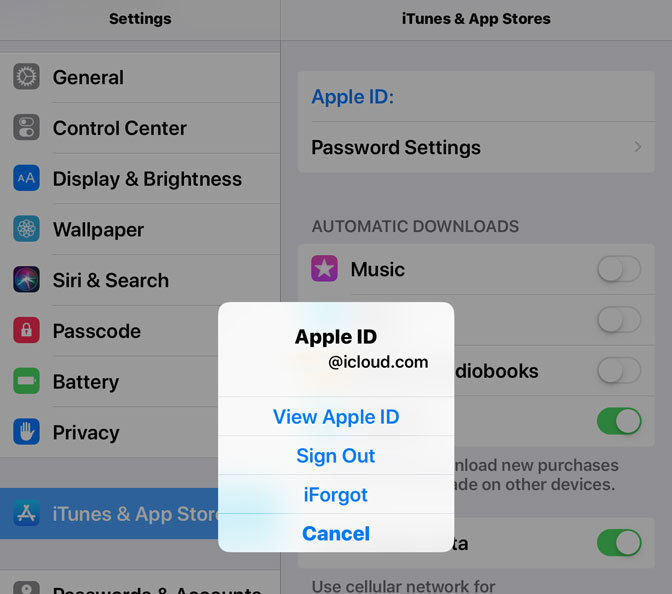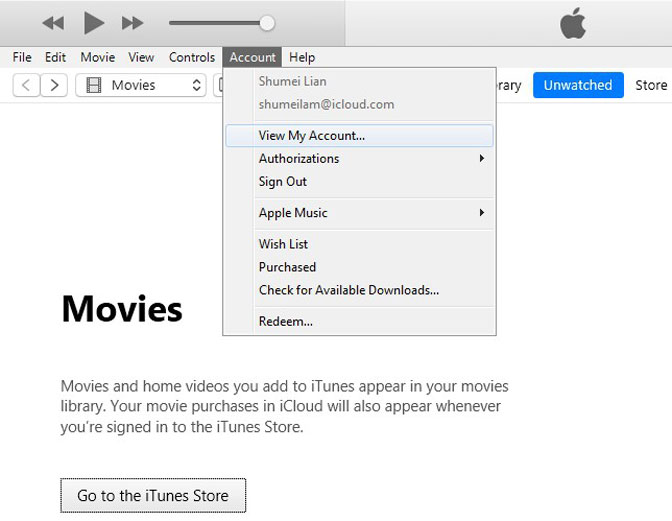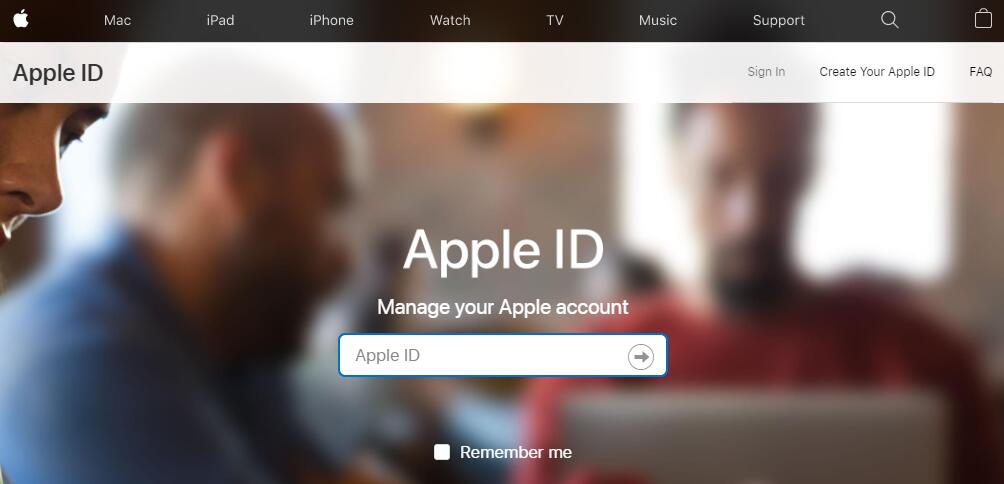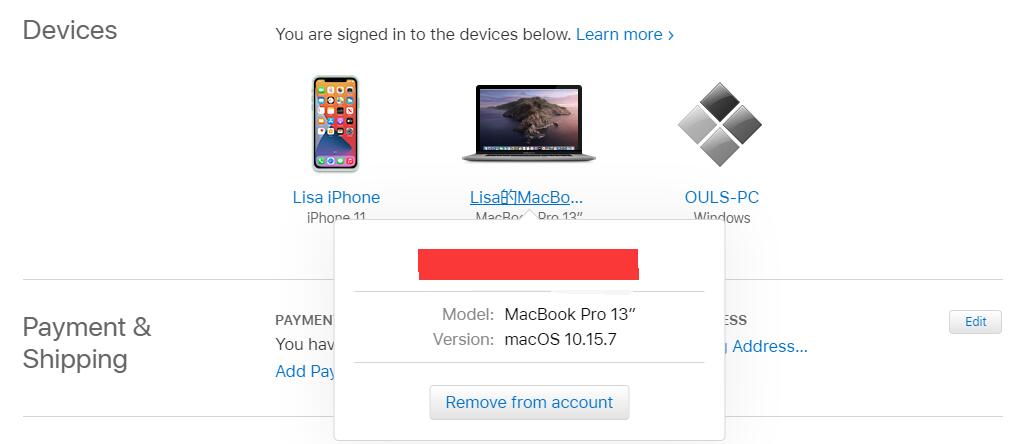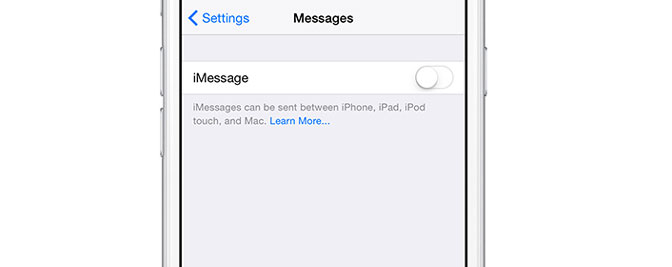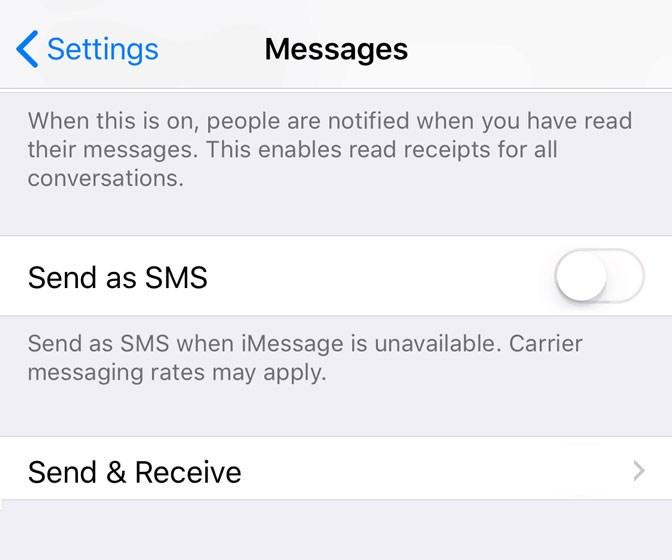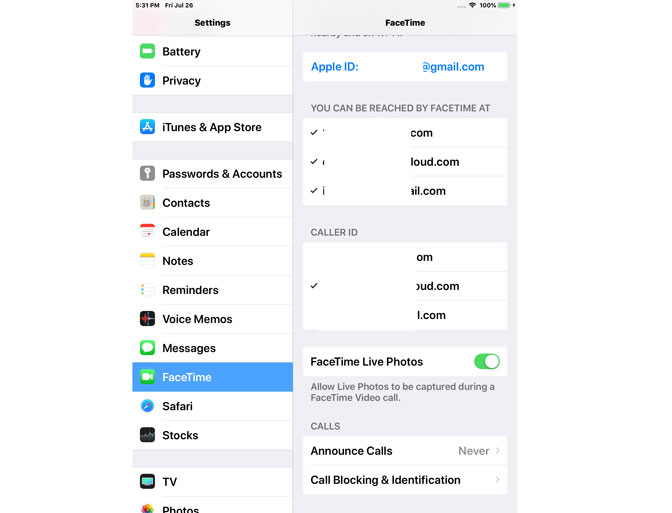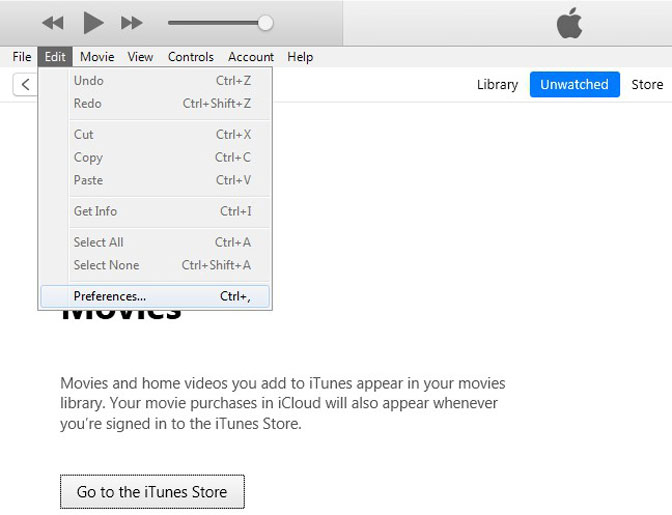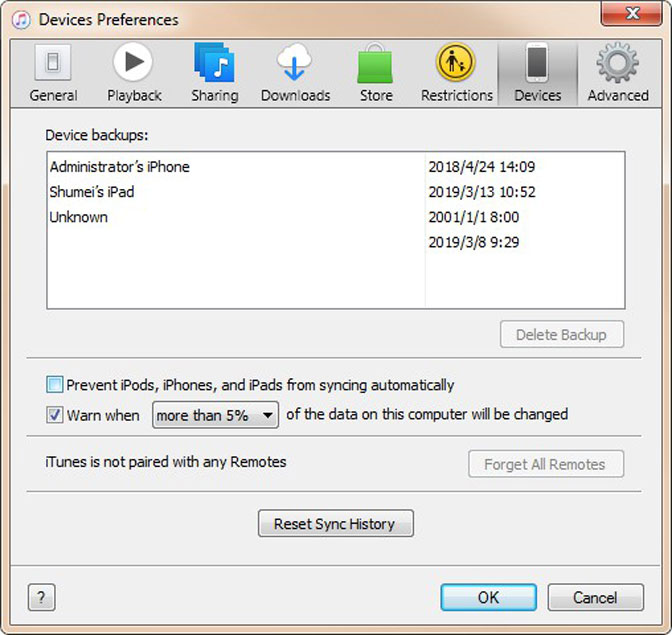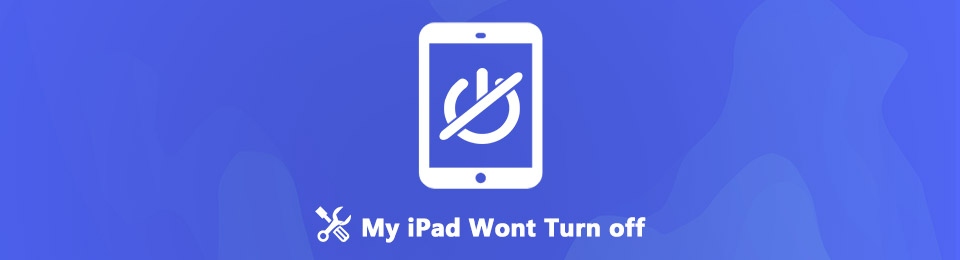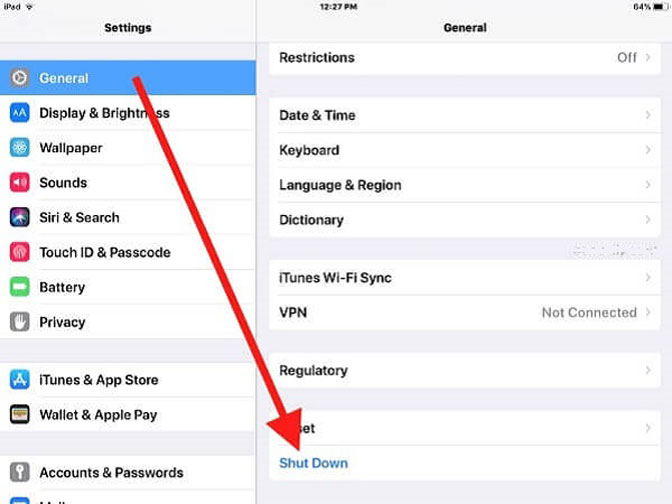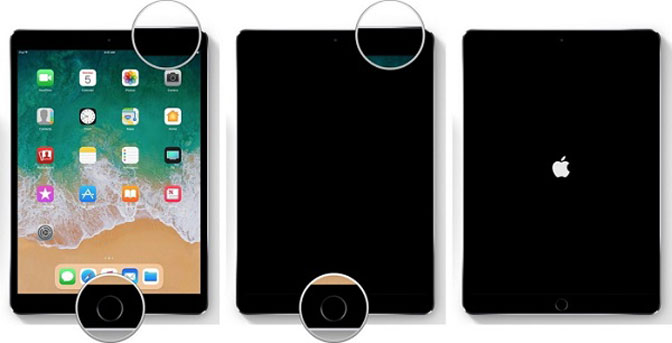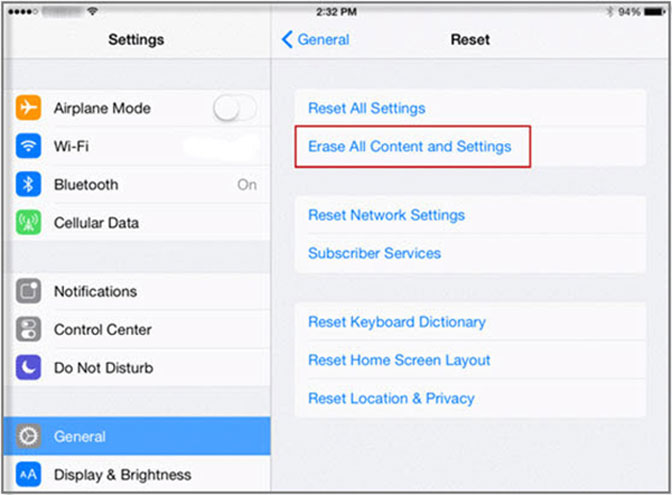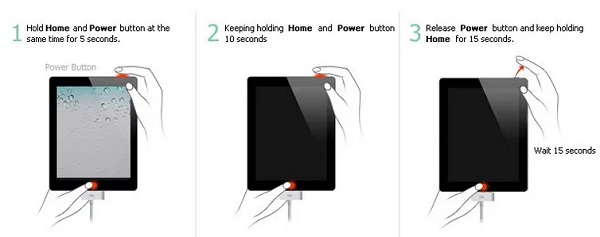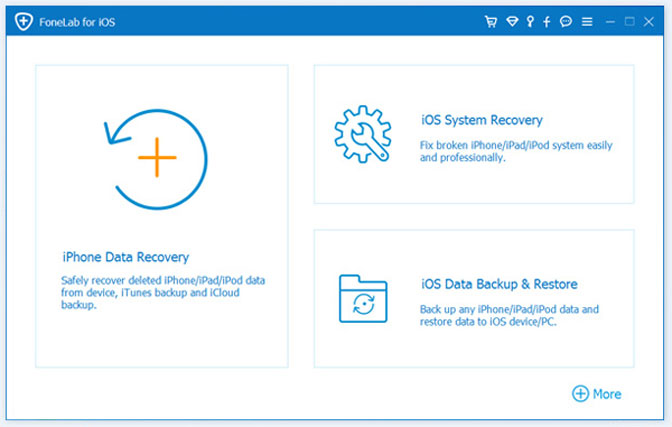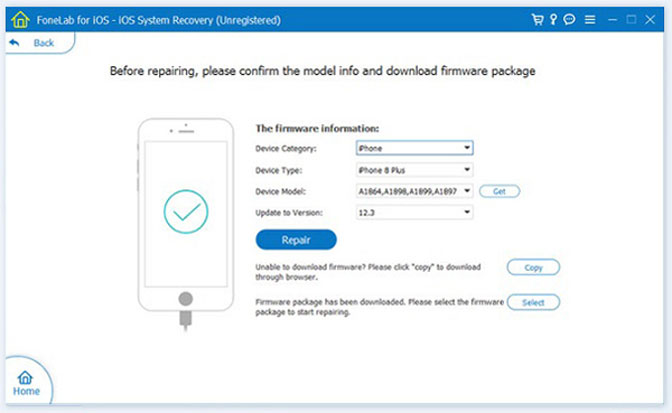- Как отключить iPhone от iPad — отменить синхронизацию iPhone с iPad
- Часть 1. Отключение iPhone от iPad на iPhone
- Вариант 1. Выйдите из iPhone, чтобы отключить iPhone от iPad
- Вариант 2. Отключить iPhone от iPad через Настройки
- Вариант 3. Отключить iPhone от iPad через приложение «Найти мое».
- Часть 2. Отключите iPhone от iPad на компьютере.
- Вариант 1. Отключите iPhone от iPad с помощью iTunes (Windows или Mac).
- Вариант 2. Отключить iPhone от iPad через icloud.com (Windows или Mac)
- Вариант 3. Отключите iPhone от iPad на странице Apple ID (Windows или Mac).
- Вариант 4. Отключить iPhone от iPad на Mac Найти приложение (Mac)
- Prat 3. Отключите iPhone от iPad с помощью FoneLab iOS Unlocker
- Prat 4. Рассинхронизировать iPhone с компьютером, отключив автоматическую синхронизацию iTunes
- Как остановить iMessage от перехода на iPad и другие устройства
- Отключение iMessage
- Настройка отправки и получения
- Как предотвратить вызовы FaceTime на все устройства
- 4. Отключите iPhone от компьютера, отключив автоматическую синхронизацию iTunes
- Что вы можете сделать, когда ваш iPad Pro / Air / Mini / 5 / 4 не выключится
- 1. Почему мой iPad не выключается
- 2. Как исправить мой iPad не выключается
- Решение 1: перезагрузите iPad
- Решение 2: жесткий сброс iPad
- Для iPad с кнопкой «Домой»:
- Для iPad без кнопки «Домой»:
- Решение 3: сброс настроек с iPad
- Решение 4: iPad Recovery Mode
- Решение 5: режим iPad DFU
- Решение 6: восстановление системы FoneLab iOS
- Как исправить iPad не будет быстро выключаться
- Заключение
Как отключить iPhone от iPad — отменить синхронизацию iPhone с iPad
Как отключить iPhone от iPad? У нас есть разные способы решения этой проблемы. Во-первых, мы можем удалить связанные устройства на iPhone или компьютере, чтобы отключить iPhone от iPad. Кроме того, отключение автоматической синхронизации iTunes — хороший способ отключить iPhone от iPad.
Советы: Если вы хотите узнать, как передавать данные с iPhone на iPhone или другие устройства iOS, например передавать изображения с iPhone на iPhone, вы можете обратиться к Как перенести картинки с iPhone на iPhone.
FoneLab Помогает вам разблокировать экран iPhone, удалить Apple ID или его пароль, удалить экранное время или пароль ограничения в секундах.
- Помогает вам разблокировать экран iPhone.
- Удаляет Apple ID или его пароль.
- Удалите экранное время или пароль ограничения в секундах.
Часть 1. Отключение iPhone от iPad на iPhone
Вариант 1. Выйдите из iPhone, чтобы отключить iPhone от iPad
Вы не можете увидеть список связанных с вами устройств на iPhone, iPad или iPod touch. Но вы можете удалить связанное устройство iOS, используя устройство, которое хотите удалить. Ниже описано, как отменить синхронизацию iPhone с iPad.
Шаг 1 Разблокируйте свой iPhone, зайдите в Параметры > iTunes и магазин приложений.
Шаг 2 Нажмите Войти а затем введите свой Идентификатор Apple.
Шаг 3 Нажмите Идентификатор Apple, наведите на Просмотр Apple ID, Вас могут попросить ввести ваш пароль.
Шаг 4 Выделите iTunes в разделе «Облако» и нажмите Удалить это устройство.
Шаг 5 Выделите iTunes в облаке раздел, затем нажмите Управление устройствами, Если ни одно из ваших устройств не связано с вашим Apple ID, вы не увидите этот раздел.
Шаг 6 На странице «Управление устройствами» нажмите «Удалить» справа от устройства, которое вы хотите удалить.
Советы: В зависимости от того, когда вы связали свое устройство с Apple ID, вам может потребоваться подождать до 90 дней, чтобы связать устройство с другим Apple ID.
Вариант 2. Отключить iPhone от iPad через Настройки
Если у вас есть другое устройство iOS с вашим Apple ID, вы также можете использовать его для удаления Apple ID.
Войдите в Параметры > имя устройства. Прокрутите вниз, чтобы получить доступ к устройству, которое вы хотите отключить, нажмите на него.
Затем вам потребуется ввести пароль Apple ID и контрольные вопросы. После этого коснитесь Удалить со счета.
Вариант 3. Отключить iPhone от iPad через приложение «Найти мое».
Find My app — это приложение на iPhone для отслеживания местоположения ваших устройств, и вы можете управлять своими устройствами, как показано ниже.
Откройте Найди мой app на любом устройстве iOS, войдите в свою учетную запись Apple ID.
Выберите свое устройство из списка и коснитесь Стереть это устройство за компьютером.
Часть 2. Отключите iPhone от iPad на компьютере.
Некоторые пользователи могут предпочесть отключить iPhone от iPad на компьютере. Что ж, вы можете отключить iPhone от iPad, удалив связанные устройства.
Вариант 1. Отключите iPhone от iPad с помощью iTunes (Windows или Mac).
Шаг 1 Откройте ITunes, Если вы не вошли в систему, войдите с Идентификатор Apple.
Шаг 2 Из МЕНЮ бар в верхней части экрана вашего компьютера или в верхней части ITunes окно, выберите Аккаунт > Просмотреть мою учетную запись.
Шаг 3 Введите пароль,, затем нажмите Войти, нажмите Посмотреть аккаунт.
Если вы используете macOS Catalina и более поздние версии, вам следует запустить приложение «Музыка» на Mac. И вы можете использовать аналогичные способы, чтобы исправить не синхронизацию iPad и iPhone.
Вариант 2. Отключить iPhone от iPad через icloud.com (Windows или Mac)
Способы Apple по-прежнему популярны для легкого управления данными и учетной записью iOS. Таким образом, вы можете посетить icloud.com как на Windows, так и на Mac.
Шаг 1 Откройте веб-страницу на компьютере и войдите в свою учетную запись Apple.
Шаг 2 Нажмите Найди мой и выберите свое устройство, выберите Стереть это устройство.
Вариант 3. Отключите iPhone от iPad на странице Apple ID (Windows или Mac).
У Apple есть официальная страница, которая поможет вам восстановить учетную запись Apple и управлять всеми устройствами. Таким образом, вы можете перейти на страницу отключения iPhone от iPad.
Шаг 1 Посетите https://appleid.apple.com/, затем войдите в свою учетную запись.
Шаг 2 Прокрутите вниз, чтобы перейти на вкладку «Устройства», выберите свое устройство и нажмите «Удалить из учетной записи».
Вариант 4. Отключить iPhone от iPad на Mac Найти приложение (Mac)
Как и в случае с iPhone, вы можете использовать приложение Find My на Mac для удаления устройства iOS, как показано ниже.
Откройте Finder, нажмите Устройства и выберите свое устройство. Нажмите info значок и нажмите Удалить кнопку.
Prat 3. Отключите iPhone от iPad с помощью FoneLab iOS Unlocker
Если вы забыли Apple ID и хотите удалить iPhone из этой учетной записи, FoneLab iOS Unlocker — хороший выбор для вас.
Это поможет вам удалить Apple ID, разблокировать забытый пароль iPhone, с легкостью отключить экранное время. И он прост в использовании, вы можете делать все, что хотите, с помощью простых щелчков мышью.
FoneLab Помогает вам разблокировать экран iPhone, удалить Apple ID или его пароль, удалить экранное время или пароль ограничения в секундах.
- Помогает вам разблокировать экран iPhone.
- Удаляет Apple ID или его пароль.
- Удалите экранное время или пароль ограничения в секундах.
Шаг 1 Прежде всего, вам необходимо скачать и установить iOS Unlocker на компьютер. Поддерживаются как Windows, так и Mac, поэтому вы можете выбрать один из них на официальном сайте соответственно.
Шаг 2 Затем нажмите Удалить Apple ID в главном интерфейсе вам будет предложено подтвердить информацию об устройстве и нажать Start кнопку.
Шаг 3 Он загрузит прошивку для вашего устройства. По завершении нажмите кнопку «Разблокировать», чтобы начать удаление Apple ID с iPhone.
Prat 4. Рассинхронизировать iPhone с компьютером, отключив автоматическую синхронизацию iTunes
После соединения iPhone и iPad двумя основными функциями, используемыми большинством людей, являются iMessage и FaceTime. Если вы хотите отключить iPhone от iPad, вы можете сначала отключить эти две основные функции.
Как остановить iMessage от перехода на iPad и другие устройства
Когда я использую свой iPad, я буду удивляться, почему мои текстовые сообщения тоже отправляются на мой iPad? IMessage, разработанный Apple, будет идеальным для всех наших устройств. Вот почему мы можем отправлять и получать сообщения iMessages с нашего iPhone, iPad, iPod touch и Mac.
Но что, если вы хотите ограничить iMessages только для iPhone? Что делать, если вы хотите отключить iPhone от iPad для отмены синхронизации iMessage? Это не очень популярный пользовательский случай. потому что бесперебойность и совместимость между устройствами iMessage является важной функцией.
Если вы хотите запретить отправку iMessages на ваш iPad или другие устройства iOS, вы можете выполнить следующие шаги, чтобы закрыть iMessage, чтобы он мог позволить iMessage отключить iPhone от iPad. Затем iMessage отменит синхронизацию iPhone с iPad. Если вы потеряли свои текстовые сообщения, вы можете обратиться к тому, как восстановить удаленные текстовые сообщения чтобы найти его обратно.
Отключение iMessage
Один из самых простых способов предотвратить отправку iMessage на iPad или Mac — отключить переключатель iMessage. Отключение iMessage на устройстве отключает iMessage только на этом устройстве.
Шаг 1 Разблокируйте свой iPhone и iPad.
Шаг 2 Войти в Параметры который выглядит как вращение шестерни. Быстрый способ найти это с Поиск Spotlight, А затем нажмите на Сообщения.
Шаг 3 Выключите переключатель для iMessage.
Примечание: Это общее решение, хотя. Когда вы отключите iMessage, вы также не сможете отправлять iMessage.
Настройка отправки и получения
Есть еще один вариант, который запрещает привязку вашего Apple ID к вашей учетной записи iMessage. Это гарантирует, что iMessages не будет отправлено на устройства, где Apple ID действует как получатель iMessage.
Шаг 1 Разблокируйте свой iPhone.
Шаг 2 Войти в Параметры который выглядит как вращение шестерни. Быстрый способ найти его с помощью Spotlight Search. А потом открой Сообщения.
Шаг 3 Нажать на Отправить и получить.
Шаг 4 Теперь нажмите на Email ID под Вы можете связаться с iMessage на ярлык, чтобы снять выделение.
Советы: Убедитесь, что ваш iPad не имеет номера, связанного с iMessage. Это можно проверить через Параметры > Сообщения > Отправить и получить, После этого ваш iPad должен перестать получать сообщения.
Обратите внимание, что это отключит все уведомления о сообщениях. Предполагая, что ваш iPad получает только iMessages, и это то, что вы пытались остановить или отключить, это поможет вам решить вопрос и отключить iPhone от iPad.
Как предотвратить вызовы FaceTime на все устройства
IPad — отличное устройство для вызовов FaceTime, но это не значит, что вы хотите, чтобы каждый вызов с каждого телефонного номера и адреса электронной почты, связанных с вашей учетной записью, принимался на вашем iPad.
Для семейств с несколькими устройствами, которые связаны с одним и тем же Apple ID, устройства могут смущать звонки при каждом вызове FaceTime, но на самом деле очень просто ограничить, какие устройства звонят по каким учетным записям.
Шаг 1 Войти в Параметры который выглядит как вращение шестерни. Быстрый способ найти его с помощью Spotlight Search.
Шаг 2 In Параметры, прокрутите вниз левое меню и коснитесь FaceTime. Это вызовет настройки FaceTime.
Шаг 3 Как только вы в FaceTime в настройках, просто нажмите, чтобы снять галочку рядом с любым номером телефона или адресом электронной почты, для которого вы не хотите получать вызовы FaceTime, и нажмите, чтобы добавить галочку для любого, который вы хотите быть активным. Вы также можете добавить новый адрес электронной почты в список.
Примечание: Блокировать Кнопка покажет вам список всех адресов электронной почты и телефонных номеров, которые вы заблокировали в FaceTime. Эти абоненты никогда не будут звонить на вашем iPad. Вы можете добавить адрес электронной почты или номер телефона в этот список, и если вы нажмете на Редактировать в правом верхнем углу вы также можете удалить из списка.
если вы хотите записать FaceTime видео с друзьями, вы можете обратиться к как записать FaceTime на iPad / iPhone.
4. Отключите iPhone от компьютера, отключив автоматическую синхронизацию iTunes
Каждый раз, когда вы подключаете iPhone, iPad или iPod к компьютеру, iTunes запускается и сразу начинает автоматически синхронизировать весь контент между устройством iOS и подключенным компьютером.
Если вас раздражает автосинхронизация iTunes, вы хотите знать, как отменить синхронизацию iPhone с компьютером, или вы просто хотите отключить его на вспомогательном компьютере Mac или Windows, или хотите отменить синхронизацию iPhone с iPad, просто следуйте инструкциям. о том, как отключить iPad от iPhone:
Шаг 1 Презентация ITunes на вашем компьютере, но не подключайте iPad с помощью USB-кабеля для передачи данных.
Шаг 2 Нажмите другой +E ключи для запуска iTunes Редактировать меню.
Шаг 3 Нажмите Настройки, А затем нажмите Устройства вкладка, чтобы открыть iTunes Настройки меню.
Шаг 4 Нажмите Невозможно автоматически синхронизировать iPod, iPhones и iPads установите флажок, чтобы снять флажок, затем нажмите OK.
Шаг 5 Закройте iTunes, затем перезапустите приложение. Автоматическая синхронизация отключена для iPad и других зарегистрированных устройств iOS.
Еще вопросы или предложения? Оставьте свои сообщения в области комментариев ниже.
FoneLab Помогает вам разблокировать экран iPhone, удалить Apple ID или его пароль, удалить экранное время или пароль ограничения в секундах.
Источник
Что вы можете сделать, когда ваш iPad Pro / Air / Mini / 5 / 4 не выключится
Вчера я обнаружил, что мой iPad отказывается выключаться, он бесконечно крутит колесо выполнения после того, как я нажму выключатель, как исправить эту проблему? » Если вы столкнулись с той же проблемой, не паникуйте, ваш iPad может быть в порядке, и только что произошел сбой iOS или приложения. В этом посте мы поделимся эффективными решениями, которые помогут вам исправить iPad, который не выключится.
FoneLab позволяет переводить iPhone / iPad / iPod из режима DFU, режима восстановления, логотипа Apple, режима наушников и т. Д. В нормальное состояние без потери данных.
- Исправить отключенные проблемы системы iOS.
- Извлечение данных с отключенных устройств iOS без потери данных.
- Это безопасно и просто в использовании.
1. Почему мой iPad не выключается
Как упоминалось ранее, наиболее распространенная причина, по которой iPad не выключается, — это проблема программного обеспечения. Это не позволяет системе выключаться при обычном выключении устройства.
Еще одна причина, по которой вы не выключаете iPad, — это проблема с оборудованием, например, сломана кнопка питания. Согласно нашим исследованиям, это очень редко.
2. Как исправить мой iPad не выключается
Наиболее вероятная причина, по которой iPad не выключается, — это проблема программного обеспечения. Вы можете решить эту проблему несколькими способами.
Решение 1: перезагрузите iPad
Как мне выключить мой iPad? Кроме Включения кнопку, вы можете получить его в Параметры приложение также.
Шаг 1 Откройте Параметры приложение на главном экране вашего iPad, нажмите на свое имя.
Шаг 2 Нажмите Общие > Завершение работы и вам будет представлен экран отключения питания.
Шаг 3 Переместите ползунок, чтобы выключить устройство.
Решение 2: жесткий сброс iPad
Аппаратная перезагрузка — это эффективный способ устранения неполадок для iPad, который не выключается или не реагирует. Умеет очищать ненужные файлы, закрывать разбившийся приложения и ремонт программного обеспечения автоматически.
Для iPad с кнопкой «Домой»:
Удерживая оба Главная и Включения кнопка в то же время. Экран вашего iPad станет черным. Отпускайте кнопки, пока не увидите логотип Apple на экране.
Для iPad без кнопки «Домой»:
Быстро нажмите и отпустите объем Up кнопку и быстро нажмите и отпустите Volume Down кнопка. Затем удерживайте Включения кнопку, пока логотип Apple не появится на вашем экране.
После того как вы полная перезагрузка вашего iPad, вам следует попробовать выключить его снова.
Решение 3: сброс настроек с iPad
Неисправные приложения, конфликтующие настройки или проблемы с программным обеспечением могут привести к отключению iPad. Эти проблемы могут быть просто решены путем сброса настроек. Самый простой способ выполнить сброс настроек — это Параметры приложение
Шаг 1 Нажмите на свое имя в приложении «Настройки» и перейдите к Общие > Сбросить.
Шаг 2 Нажмите Удалить содержимое и настройкии введите свой пароль, если будет предложено.
Шаг 3 Когда он закончится, ваш iPad снова включится как новое устройство. Теперь его можно отключить в обычном режиме.
Внимание: Сброс настроек очистит все личные файлы и настройки вашего iPad. Если вы выполните это без резервного копирования, это приведет к потере данных. В случае, если ваш экран iPad перестает реагировать, вы можете восстановить iPad до заводского состояния с помощью iTunes.
Решение 4: iPad Recovery Mode
Режим восстановления разработано Apple для пользователей для обновления iOS, восстановления iPad и устранения неполадок, в том числе исправление iPad не отключается.
Шаг 1 Запустите ITunes и обновите его до последней версии. Затем, удерживая Главная и подключите iPad к компьютеру с помощью USB-кабеля.
Шаг 2 Когда вы видите сообщение говорит вам подключить к iTunesПозвольте Главная кнопка идти.
Чаевые: Для iPad Pro 2018 и более поздних версий подключите его к ПК, нажмите и отпустите объем Up кнопка, сделайте то же самое на Volume Down и нажмите кнопку Боковое сравнение кнопку.
Шаг 3 В iTunes появится всплывающее окно iTunes обнаружил iPad в режиме восстановления.
Шаг 4 Нажмите OK кнопка во всплывающем окне, чтобы начать исправление iPad, не выключит проблему. После этого ваша iOS обновится до последней доступной версии.
Внимание: Хотя Режим восстановления может эффективно устранять неполадки, ваши файлы на iPad будут удалены.
Решение 5: режим iPad DFU
Режим DFU является более радикальным решением проблем. Он может получить последнюю версию прошивки для вашего iPad, когда он не выключится.
Шаг 1 Кроме того, подключите ваш iPad к последней версии iTunes с помощью USB-кабеля.
Шаг 2 Нажмите Включения кнопку в течение секунд 3, затем нажмите и удерживайте Главная кнопка. нажмите Volume Down + Включения кнопки для iPad Pro 2018 и 2019.
Шаг 3 Через 10 секунд отпустите Включения но удерживайте другую кнопку еще несколько секунд 5. Тогда ваш iPad будет помещен в Режим DFU.
Шаг 4 Теперь следуйте инструкциям iTunes, чтобы обновить или восстановить iPad.
Внимание: Аналогично Режим восстановления, ваши файлы и настройки на iPad будут перезаписаны после процесса.
Решение 6: восстановление системы FoneLab iOS
Если вы попробовали решения выше, но iPad по-прежнему не выключается, FoneLab iOS Восстановление системы могу помочь тебе.
- Исправьте различные проблемы с программным обеспечением, в том числе iPad не выключается.
- Устранение неполадок в режиме восстановления или режиме DFU в зависимости от ваших потребностей.
- Защитите все свои данные и файлы на iPad во время устранения неполадок.
- Доступно для всех моделей iPad, таких как iPad 5 / Pro / Air / Mini.
FoneLab позволяет переводить iPhone / iPad / iPod из режима DFU, режима восстановления, логотипа Apple, режима наушников и т. Д. В нормальное состояние без потери данных.
- Исправить отключенные проблемы системы iOS.
- Извлечение данных с отключенных устройств iOS без потери данных.
- Это безопасно и просто в использовании.
Как исправить iPad не будет быстро выключаться
Шаг 1 Подключите iPad к инструменту восстановления iOS
Презентация Восстановление системы iOS после того, как вы установили его на свой компьютер.
Затем подключите iPad к компьютеру с помощью кабеля с молнией, прилагаемого к устройству. Затем программа обнаружит ваш iPad.
Шаг 2 Ремонт iPad не выключится в один клик
Выберите Восстановление системы iOS в главном интерфейсе и нажмите Start кнопка. Следуйте инструкциям на экране и нажмите Исправить Кнопка, если информация вашего iPad верна. Если нет, исправьте их. Тогда все, что вам нужно сделать, это дождаться, пока программа завершит поиск и устранение неисправностей.
Заключение
Когда ваш iPad не выключится, независимо от того, как вы нажимаете Включения кнопку, попробуйте FoneLab iOS Восстановление системы, Это не подвергнет вас риску потери данных во время процесса.
Все на вашем iPad будет держать в первоначальном состоянии. Более того, исправление iPad не займет всего несколько минут.
FoneLab позволяет переводить iPhone / iPad / iPod из режима DFU, режима восстановления, логотипа Apple, режима наушников и т. Д. В нормальное состояние без потери данных.
Источник