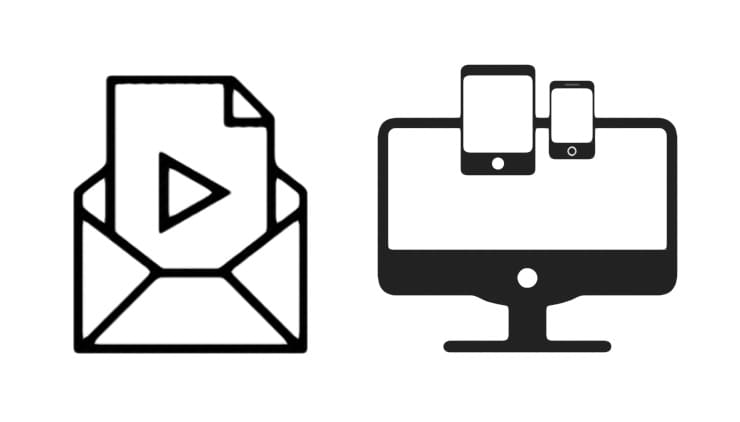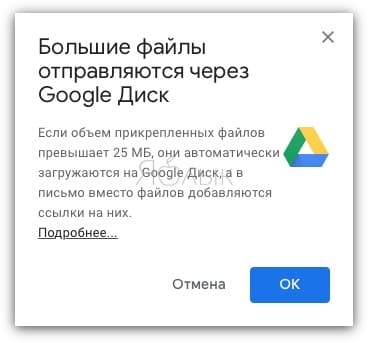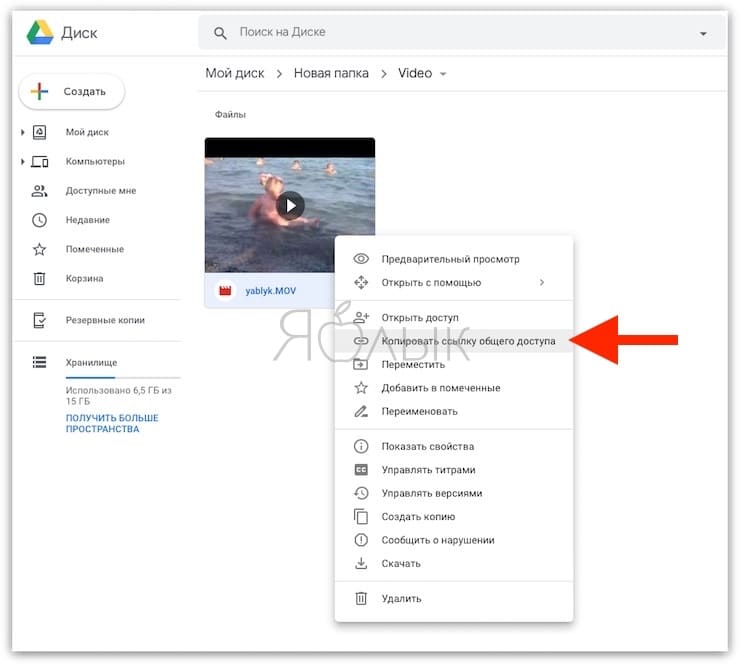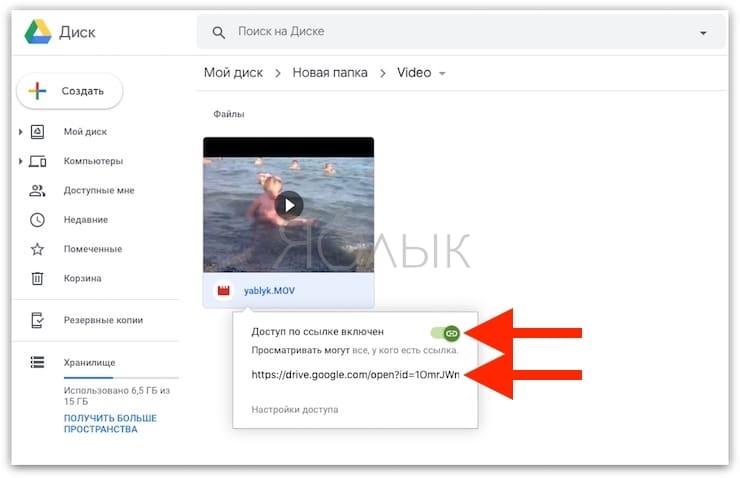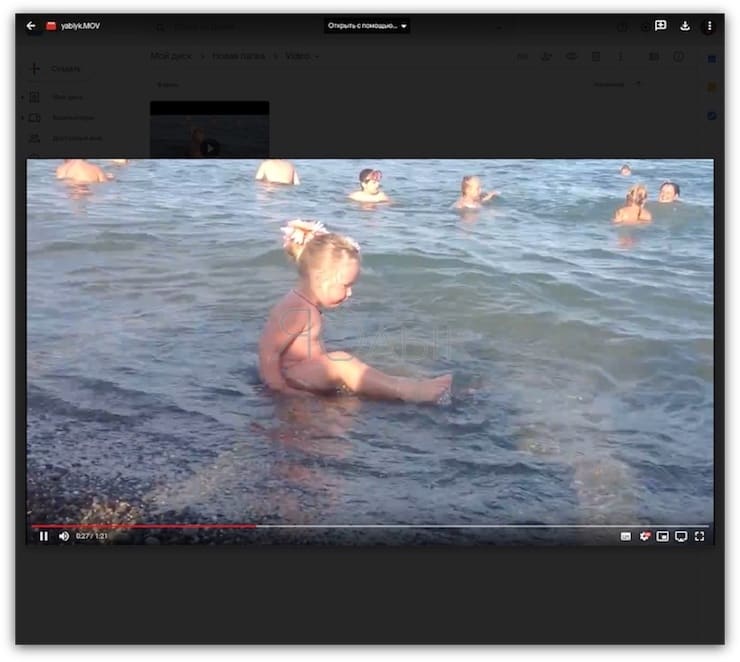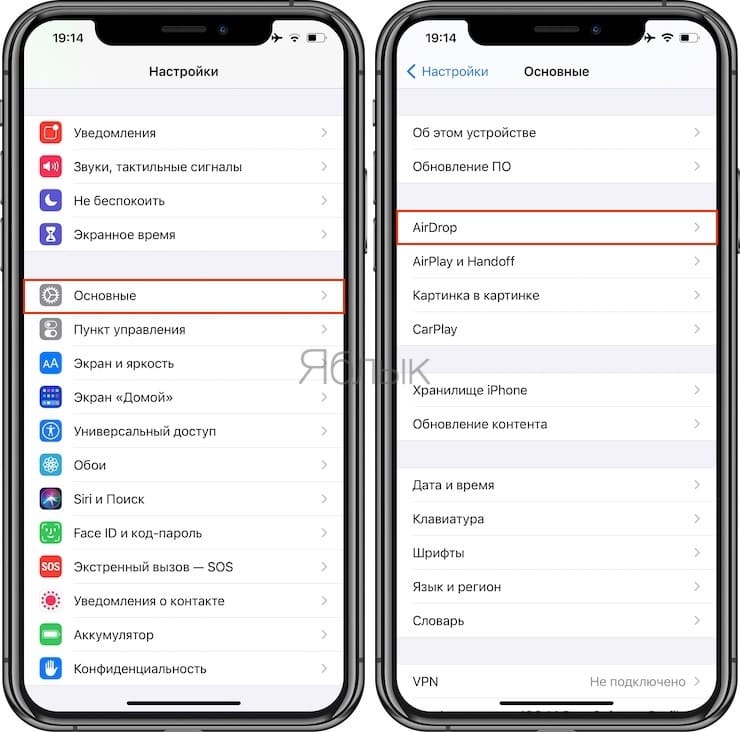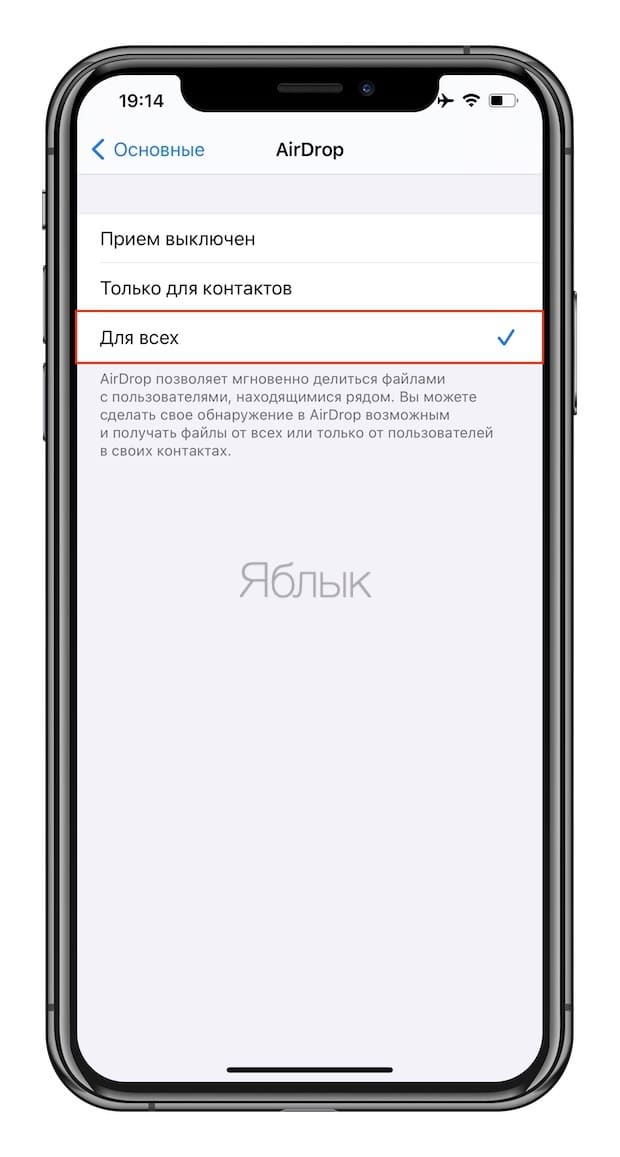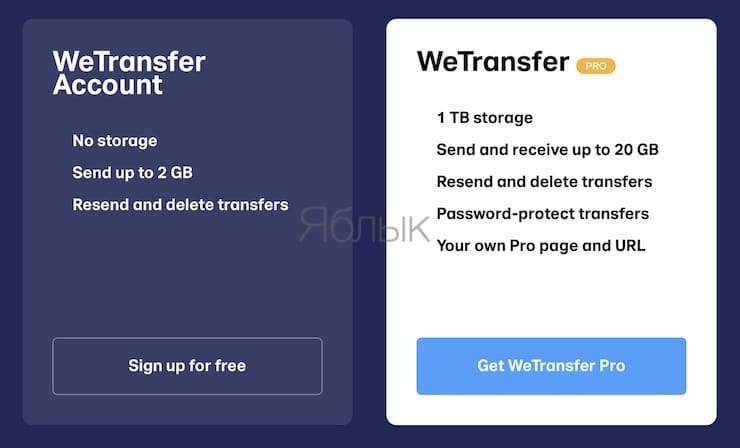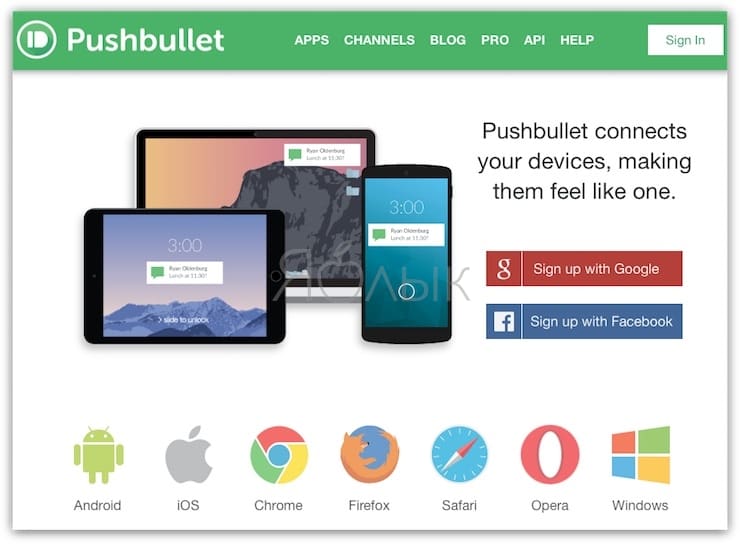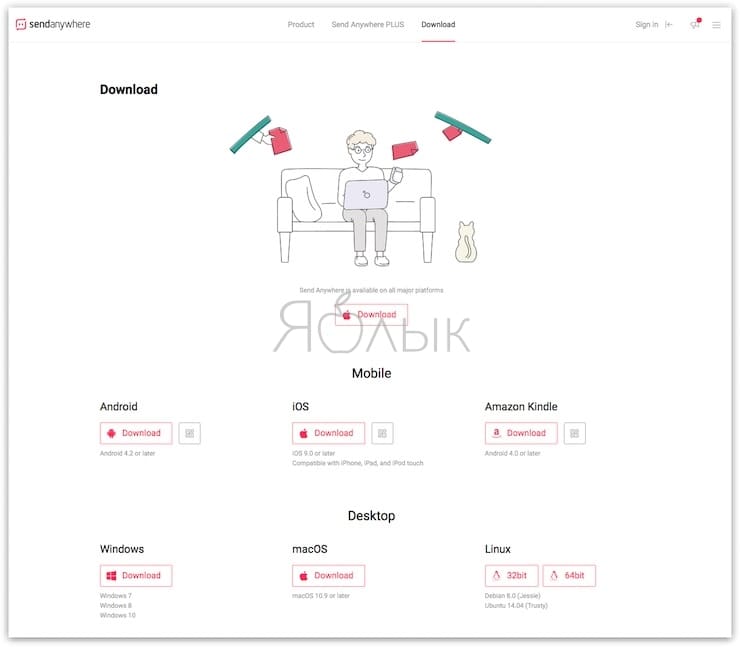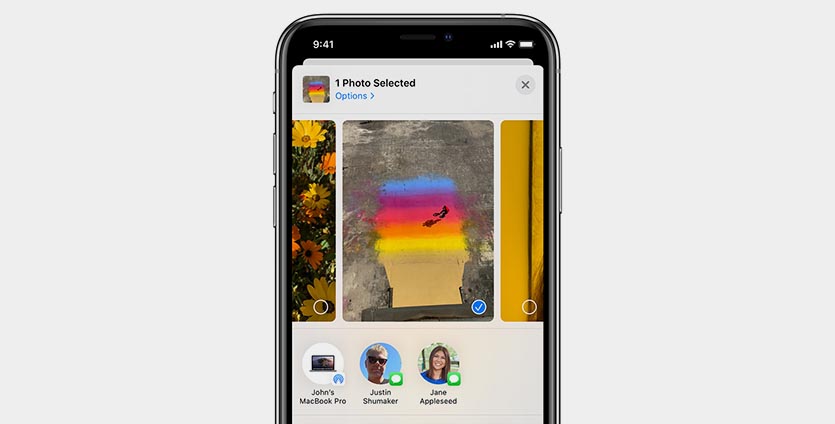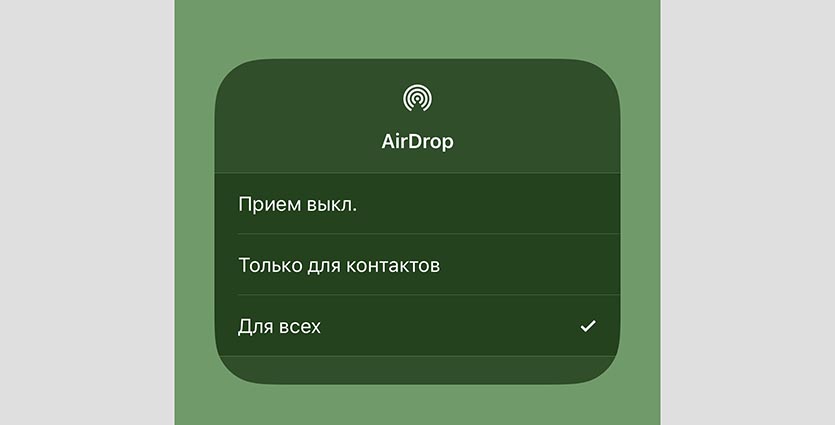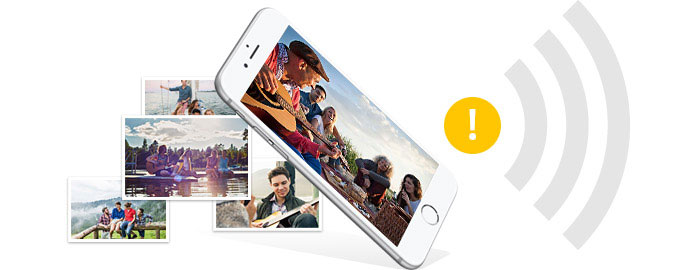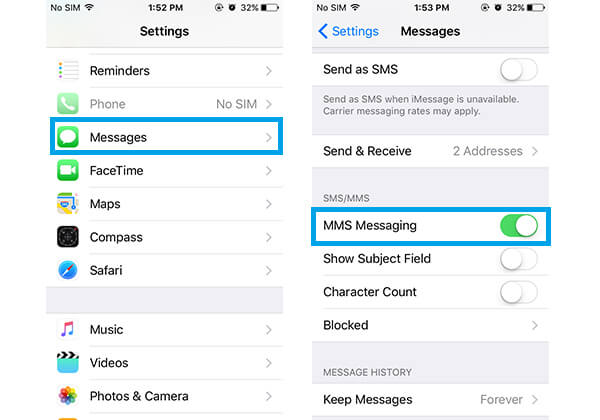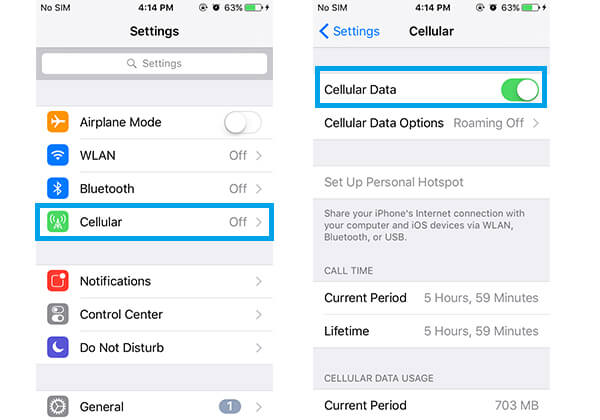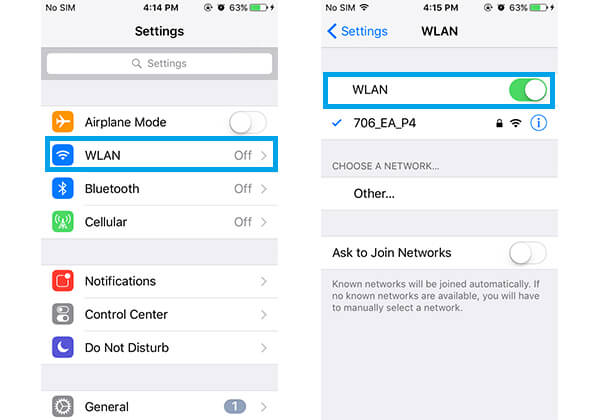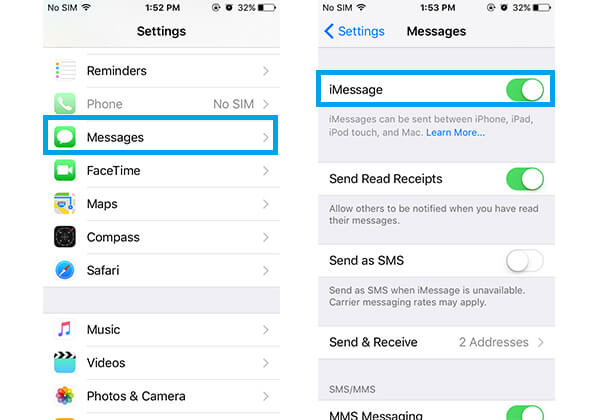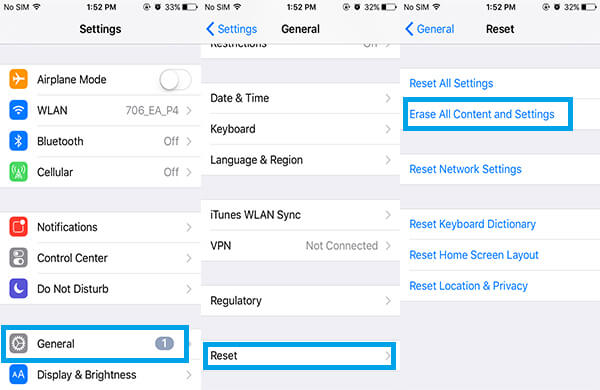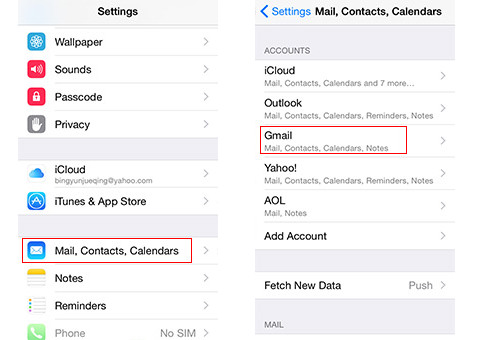- Как отправить видео большого размера с iPhone, iPad, Android или компьютера
- Почему нельзя отправить большое видео по электронной почте
- Как использовать облачные сервисы хранения для отправки большого видеофайла по электронной почте или в мессенджерах
- Как отправить большие видеофайлы с iPhone или iPad
- Облачные сервисы
- Mail Drop
- AirDrop
- Как отправить большие видеофайлы с Android или компьютера
- WeTransfer
- Pushbullet
- Send Anywhere
- Почему iPhone не может передать файлы через AirDrop
- ✏️ Нам пишут:
- Как исправить iPhone, не отправляя фотографии
- Исправить iPhone не отправлять фотографии с iOS восстановления системы
- Часть 1. Исправлена ошибка, из-за которой iPhone не отправлял картинки через текстовые сообщения
- Убедитесь, что MMS включен
- Убедитесь, что Carrier разрешает MMS
- Перезагрузите свой iPhone
- Проверьте сотовую сеть
- Убедитесь, что ваш телефон подключен к Wi-Fi
- Сброс настроек сети
- Часть 2. Исправить iPhone не отправлять фотографии через iMessages
- Убедитесь, что функция IMessage включена
- Проверьте Wi-Fi / сотовую сеть
- Перезагрузите свой iPhone
- Восстановление iPhone
- Проблема с сервисом iMessage
- Часть 3. Исправить iPhone не будет отправлять фотографии из электронной почты
- Ситуация 1. iPhone не отправляет фотографии из почтового приложения
- Ситуация 2. iPhone не отправляет фотографии на учетную запись Gmail через приложение Native Mail
Как отправить видео большого размера с iPhone, iPad, Android или компьютера
Казалось бы, с ростом скоростей Интернета отправка больших файлов тоже должна становиться более простым занятием. На самом деле задача по-прежнему остается сложной. Самое простое решение – отправить файл по электронной почте, упирается в ограничение в размер письма в 25 МБ, установленное большинством поставщиков сервиса.
Но это вовсе не делает задачу неразрешимой. Есть несколько простых способов отправки больших файлов (чаще всего это – видео) по Интернету в любую точку планеты. Ниже мы расскажем о том, как это можно сделать.
Почему нельзя отправить большое видео по электронной почте
Мы уже упомянули об ограничениях почтовых провайдерах на размер письма. Чаще всего оно не может быть больше 25 МБ, а порой лимит составляет вообще всего 10 МБ. Однако современные смартфоны снимают видео в таком разрешении и качестве, что ролик в несколько секунд уже превышает заданные ограничения. А создание качественной длительной записи уж тем более приведет к появлению файла внушительных размеров. Но волноваться не стоит. Даже с условием ограничения на размер письма есть возможность переслать большой файл по почте. Конечно, можно создать архив из нескольких частей и отправить их по одной в каждом сообщении, но есть более быстрый способ – использование облачного хранилища и отправка ссылки на загруженное видео по электронной почте или в мессенджерах.
Как использовать облачные сервисы хранения для отправки большого видеофайла по электронной почте или в мессенджерах
Сегодня большинство крупных почтовых сервисов предоставляет своим пользователям бесплатное облачное хранилище. С его помощью как раз и можно делиться большими файлами и видео, чей размер превышает допустимые нормы.
Зачастую, уже на стадии прикрепления файла большого размера к электронному письму сервис предложит воспользоваться собственным облачным хранилищем. Такой сервис присутствует и у Gmail, Яндекса, Mail.ru и т.д.
Можно и сразу загрузить файл в облачное хранилище (ссылки на самые популярные ниже), получить ссылку на файл и отправить ее минуя электронную почту посредством Viber, WhatsApp, Вконтакте, Facebook и т.д. Получателю предложат загрузить вложение не с сервера электронной почты или мессенджера, а из облака.
При желании можно даже просмотреть видео из облака без загрузки на свое устройство.
К сожалению, пользователь имеет ограничения в бесплатном свободном пространстве, доступном на его облачном диске. Например, Google Диск выдает бесплатных 15 ГБ, Яндекс.Диск – 10 ГБ, Облако Mail.ru – 8 ГБ, Microsoft OneDrive и Apple iCloud предлагают только 5 ГБ места. Если пользователю понадобится больший объем, то придется оформить подписку стоимостью в несколько десятков рублей в месяц.
Как отправить большие видеофайлы с iPhone или iPad
Если вы хотите передать большое видео с вашего iPhone, то не получится использовать привычный и удобный WhatsApp. Вложения в этом мессенджере ограничены размером в 16 МБ. Чуть предпочтительнее будет сервис iMessage, допустимый размер файлов в котором достигает 100 МБ.
Какие же еще есть варианты у владельцев iOS-устройств?
Облачные сервисы
О них мы рассказали выше.
Mail Drop
Функция Mail Drop (подробно) позволяет делиться файлами (в том числе видео) размером до 5 ГБ посредством электронной почты, используя хранилище iCloud. Если размер отправляемого файла в приложении Почта на iPhone или iPad превышает 25 МБ, программа предложит использовать Mail Drop для его доставки. В этом случае вложение будет загружено в iCloud (главное, чтобы в хранилище было свободное место), а пользователю станет доступна ссылка, которая и будет отправлена в письме.
Для отправки видео при помощи Mail Drop служба iCloud должна быть активирована по пути Настройки → ‹Ваше имя› → iCloud. Кроме того, удостоверьтесь в наличии свободного места в хранилище по пути: Настройки → ‹Ваше имя› → iCloud → Управление хранилищем.
Как отправить большое видео при помощи Mail Drop на iPhone или iPad
1. Откройте приложение «Фото» и выберите фото или видео, отправка которых требуется.
2. Нажмите значок «Поделиться» и выберите Почта.
3. Откроется приложение Почта с черновиком письма, содержащим вложение.
4. Нажмите Отправить.
5. Нажмите Использовать Mail Drop во всплывающем окне.
AirDrop
При необходимости отправить файл на другое устройство от Apple, расположенное поблизости, есть простой способ – использовать AirDrop (подробная инструкция). Эта технология не предусматривает ограничений на размер файла, да и никаких дополнительных приложений устанавливать не придется. AirDrop является частью операционной системы от Apple. И такой способ передачи файлов между устройствами является простым и удобным.
Как включить AirDrop и отправить файл
Для включения функции AirDrop в iOS перейдите по пути Настройки → Основные → AirDrop и выберите пункт «Только контактам» или «Для всех».
Затем откройте приложение «Фото» и выберите фото или видео, отправка которых требуется. Остается просто нажать значок «Поделиться» и выбрать AirDrop в качестве способа передачи (подробная инструкция).
При необходимости отправить большой видеофайл на устройство, не принадлежащее к экосистеме Apple или расположенное вдали, стоит обратиться к решениям в виде уже упомянутых облачных хранилищ других брендов. Все они имеют приложения в App Store.
Как отправить большие видеофайлы с Android или компьютера
При возникновении потребности отправить большой видеофайл с Android-устройства, можно задействовать услуги популярных поставщиков облачных хранилищ: Google Диск (15 ГБ бесплатно), Яндекс.Диск (10 ГБ бесплатно), Облако Mail.ru (8 ГБ бесплатно), Microsoft OneDrive и Apple iCloud (по 5 ГБ бесплатно) или же воспользоваться сервисами (приложениями) для передачи больших файлов. Вот наиболее удобные из них:
WeTransfer
Есть возможность использовать WeTransfer для бесплатной отправки больших видеофайлов при их размере до 2 ГБ. Подписка на план Plus обойдется в 12 долларов в месяц, но это даст возможность отправлять файлы размером до 20 ГБ.
Pushbullet
Бесплатная версия этого приложения позволяет отправлять файлы размером до 25 МБ, а вот годовая подписка на план Pro ценой в 40 долларов позволит увеличить лимит до 1 ГБ.
Send Anywhere
Это приложение может считаться максимально близким к AirDrop из всего, что доступно для Android. Оно позволяет отправлять большие видеофайлы любому пользователю в Интернете. При этом посланная через приложение информация будет шифроваться. Максимальный размер файла, поддерживаемый приложением, составляет 50 ГБ.
Источник
Почему iPhone не может передать файлы через AirDrop
✏️ Нам пишут:
Новый iPhone 11 отлично принимает файлы по AirDrop, но не может передавать их на те же устройства, с которых принимает. Как это исправить?
Если смартфон принимает файлы, но не видит устройство при попытке передать, скорее всего, проблема именно во втором iPhone.
Вот, что следует сделать в первую очередь:
1. Перезагрузите оба iPhone. Для перезагрузки можете использовать следующие способы.
2. Проверьте, чтобы на обоих устройствах был включен Wi-Fi и Bluetooth.
3. Во время передачи на обоих аппаратах лучше выключить режим модема. Беспроводные модули могут быть загружены подключенными устройствами и не реагируют на передачу/прием файла.
4. На принимающем iPhone разрешите прием файлов от всех устройств. Для этого откройте панель управления, задержите палец на блоке с переключателями, зажмите кнопку AirDrop и выберите нужный пункт.
5. Убедитесь, что AirDrop не запрещен в разделе Экранное время. Перейдите по пути Настройки – Экранное время – Контент и конфиденциальность – Разрешенные приложения.
Нужно либо вовсе отключить ограничения, либо включить переключатель AirDrop.
Источник
Как исправить iPhone, не отправляя фотографии
«Вчера я заметил, что не могу отправлять изображения с помощью iMessage. У моего iPhone 11 хорошее сетевое соединение. Почему мой iPhone не отправляет изображения? Есть ли способ решить проблему, когда iPhone не отправляет изображения?»
Возникли проблемы при отправке фотографий через iPhone или текстовые сообщения iMessages друзьям или семье? Экосистема iOS создана для простой отправки графических сообщений. Тем не менее, сообщения с изображениями не могут быть отправлены по некоторым причинам иногда. Как исправить проблему, которая iPhone не будет отправлять фотографии? Давайте найдем эффективные решения для решения проблемы на этой странице.
Исправить iPhone не отправлять фотографии с iOS восстановления системы
Часть 1. Исправлена ошибка, из-за которой iPhone не отправлял картинки через текстовые сообщения
Если вашему iPhone не разрешено отправлять снимки / фотографии с помощью текстовых сообщений, вам следует уделить больше внимания этой части. Мы дадим вам несколько советов, которые помогут вам выйти из ситуации, когда iPhone не отправляет фотографии.
Убедитесь, что MMS включен
Возможно, на вашем iPhone не включена служба MMS, это одна из причин, по которой iPhone не будет отправлять графические сообщения. Зайдите в свой iPhone и убедитесь, что функция MMS активирована: перейдите в приложение «Настройки»> «Сообщения»> Проверить MMS-сообщения включается.
Убедитесь, что Carrier разрешает MMS
По-прежнему не удается отправить графические сообщения iPhone, даже если включена функция MMS? Затем вы должны выяснить, позволяет ли ваш оператор использовать MMS на вашем телефоне. Просто позвоните своему оператору связи, чтобы подтвердить ответ.
Перезагрузите свой iPhone
Перезагрузка всегда может исправить все виды проблем. Когда iPhone не отправляет изображения, вы можете попробовать использовать это решение, чтобы исправить это. iPhone может работать слишком долго. Вы можете попробовать перезагрузите свой iPhone и проверьте, можете ли вы отправить графическое сообщение или нет.
Проверьте сотовую сеть
Плохая сотовая сеть приведет к проблеме с отправкой графических сообщений. Это общая причина, когда вы едете в метро и находитесь в подземном помещении или в помещении с кондиционером. Сначала зайдите в «Настройки» приложения> проверьте Сотовые данные включен.
Убедитесь, что ваш телефон подключен к Wi-Fi
Слабое соединение Wi-Fi также может быть еще одной причиной того, что iPhone не отправляет изображение через MMS. Так что зайдите в «Настройки»> Убедитесь, что ваш iPhone в хорошем состоянии WLAN подключение.
Сброс настроек сети
Если нет никакой связи с сотовой или беспроводной сетью, вам лучше сбросить настройки сети на вашем iPhone, выполнив следующие действия: перейдите в «Настройки»> «Основные»> «Сброс»> Сброс настроек сети .
Чтобы узнать больше о Wi-Fi, вы можете проверить iPhone не подключится к Wi-Fi.
Часть 2. Исправить iPhone не отправлять фотографии через iMessages
Вы можете часто отправлять фотографии другим пользователям с помощью iMessage. Таким образом, вы можете бесплатно поделиться всеми типами фотографий. Что если ваш iPhone потеряет эту функцию и вам не разрешено отправлять изображения через iMessage? Эта часть покажет вам некоторые методы, чтобы решить iPhone не отправлять фотографии.
Убедитесь, что функция IMessage включена
iPhone не будет снимать картинки? Вы не можете включить функцию iMessage. Перейдите в «Настройки»> «Сообщения»> Слайд Шеззаде вкл.
Проверьте Wi-Fi / сотовую сеть
Слабая сеть Wi-Fi или подвал приведет к отправке изображения с iPhone через iMessage. Откройте приложение «Настройки» и проверьте WLAN or Сотовые данные активирован или нет. Когда Wi-Fi или сотовая сеть не имеют ничего общего, вы можете перезапустить настройки сети: перейдите в приложение «Настройки» и нажмите «Общие». Найдите и нажмите «Сброс», а затем выберите «Сброс настроек сети».
Перезагрузите свой iPhone
Перезагрузите iPhone, чтобы увидеть, можете ли вы отправить изображение iMessage или нет.
Восстановление iPhone
Это может быть последний выбор для вас, если вы все еще не можете отправить изображение iMessage. Но перед этим тебе лучше резервное копирование вашего iPhone на компьютер во избежание потери данных. Затем перейдите в «Настройки»> «Общие»> «Сброс»> Удалить содержимое и настройки .
Проблема с сервисом iMessage
Иногда серверы Apple, управляющие iMessage, могут работать некорректно, вызывая проблему с отправкой iMessage, которая находится вне вашего контроля.
Часть 3. Исправить iPhone не будет отправлять фотографии из электронной почты
Помимо двух ситуаций, которые мы обсуждали выше, вы также можете столкнуться с моментом, когда iPhone не будет отправлять фотографии или изображения из электронной почты.
Ситуация 1. iPhone не отправляет фотографии из почтового приложения
Дело в том, что вы можете легко отправлять фотографии прямо из почтового приложения, не снимая камеру или не копируя изображение, но что iPhone не будет отправлять фотографии или фотографии в почтовом приложении?
Эта проблема, скорее всего, связана с сетевым подключением на вашем iPhone. Лучший способ решить эту проблему — через «Сбросить настройки сети». Перейдите в «Настройки»> «Общие»> «Сброс». Нажмите на «Сбросить настройки сети». Подключитесь через Wi-Fi или сотовую связь и попробуйте отправить фотографии из электронной почты еще раз, теперь все должно работать.
Ситуация 2. iPhone не отправляет фотографии на учетную запись Gmail через приложение Native Mail
Некоторые пользователи сообщают, что iPhone не будет отправлять фотографии напрямую, используя учетную запись Gmail в родном почтовом приложении. Вот как вы можете решить эту проблему.
Зайдите в настройки, прокрутите вниз и нажмите «Почта, контакты и календари». Выберите учетную запись Gmail. Нажмите на «Удалить учетную запись». После удаления учетной записи перезагрузите iPhone и снова добавьте учетную запись Gmail. Это, безусловно, поможет вам.
Примечание. Если после удаления учетной записи Gmail вы потеряли что-то важное, не забудьте восстановить электронную почту.
В этой статье мы в основном покажем вам способы решения проблемы, iPhone не будет отправлять фотографии через MMS, iMessages или по электронной почте. Еще есть вопросы по поводу айфона не будут отправлять картинки? Не стесняйтесь оставлять свои комментарии внизу.
Что вы думаете об этом посте.
Рейтинг: 4.8 / 5 (на основе голосов 162)
09 мая 2018 г. 09:45 / Обновлено Луиза Уайт в iOS Recovery, Сообщение
Как восстановить удаленные фотографии с iPhone, телефона Android / SD-карты или компьютера? Научитесь получать фотографии здесь.
Как удалить все картинки с iPhone? Вы можете узнать, как удалить фотографии на iPhone с этой страницы.
Хотите совместить две картинки вместе? В этом посте вы можете узнать, как объединять фотографии iPhone и комбинировать фотографии Android.
После синхронизации iPhone с iTunes вы можете переместить библиотеку iTunes на новый компьютер в этой статье.
Как удалить программу на Mac? Узнайте, как удалить программу с Mac с этой страницы.
Здесь представлены возможные решения наиболее распространенных проблем с обновлением iOS на iPhone, iPad и iPod touch.
Авторские права © 2021 Aiseesoft Studio. Все права защищены.
Источник