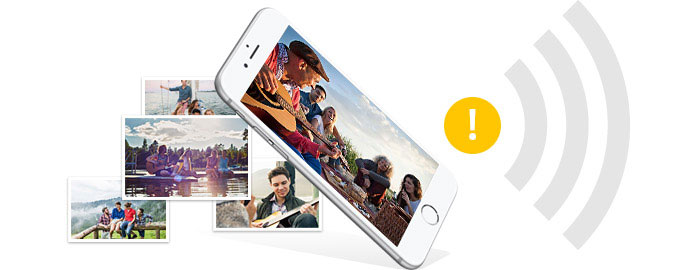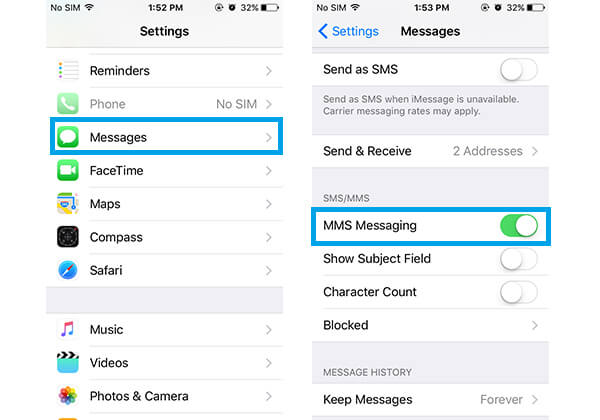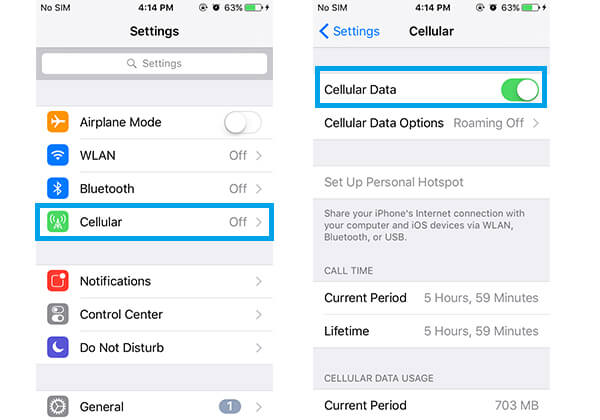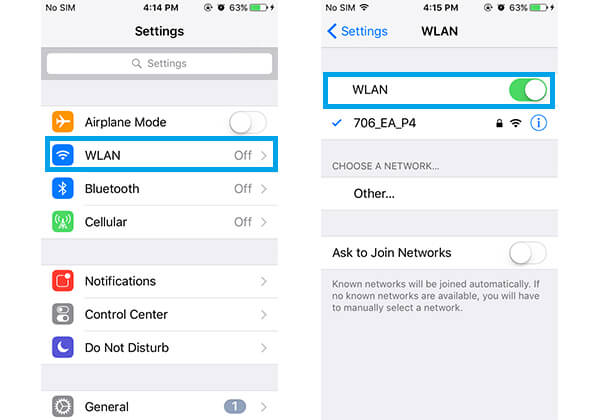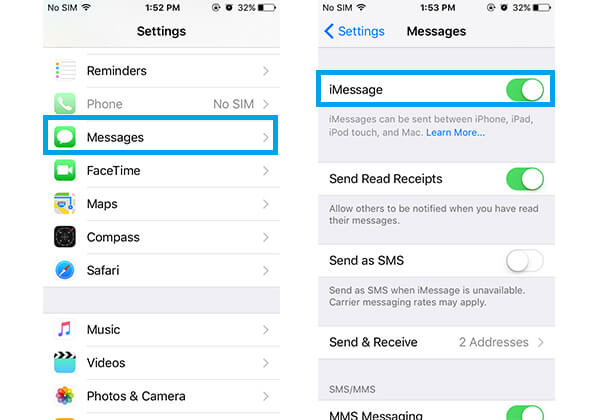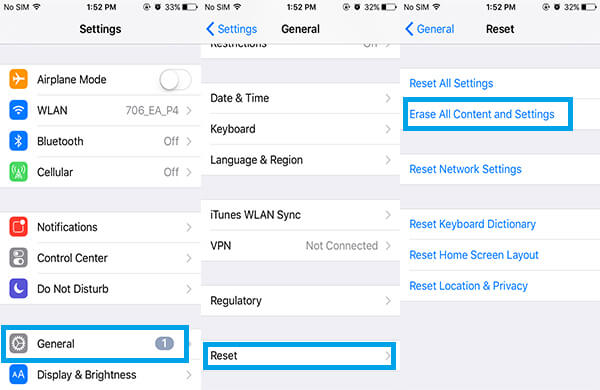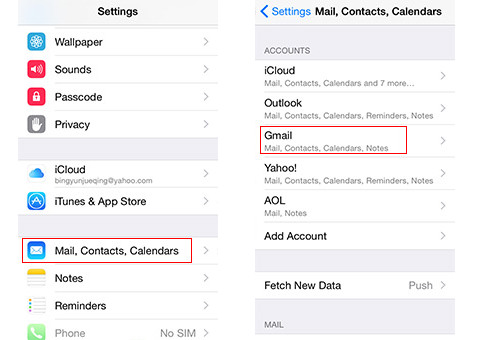- Не могу отправлять фотографии на WhatsApp с iPhone X (решение)
- Проблемы с отправкой фотографий с iPhone X на WhatsApp
- Перезагрузите iPhone X
- Сброс настроек сети на iPhone X
- Способы копирования фотографий с iPhone на компьютер Windows и Mac
- Передача фотографий на компьютер с Windows
- Передача фотографий на Mac OS
- С помощью iTunes через USB-кабель
- С помощью iTunes через Wi-Fi
- По Wi-Fi через специальную программу
- Через социальные сети
- Через облачные сервисы
- Копирование через AirDrop
- Возможные проблемы и способы их решения
- Как исправить iPhone, не отправляя фотографии
- Исправить iPhone не отправлять фотографии с iOS восстановления системы
- Часть 1. Исправлена ошибка, из-за которой iPhone не отправлял картинки через текстовые сообщения
- Убедитесь, что MMS включен
- Убедитесь, что Carrier разрешает MMS
- Перезагрузите свой iPhone
- Проверьте сотовую сеть
- Убедитесь, что ваш телефон подключен к Wi-Fi
- Сброс настроек сети
- Часть 2. Исправить iPhone не отправлять фотографии через iMessages
- Убедитесь, что функция IMessage включена
- Проверьте Wi-Fi / сотовую сеть
- Перезагрузите свой iPhone
- Восстановление iPhone
- Проблема с сервисом iMessage
- Часть 3. Исправить iPhone не будет отправлять фотографии из электронной почты
- Ситуация 1. iPhone не отправляет фотографии из почтового приложения
- Ситуация 2. iPhone не отправляет фотографии на учетную запись Gmail через приложение Native Mail
Не могу отправлять фотографии на WhatsApp с iPhone X (решение)
В iPhone X есть замечательное приложение под названием «WhatsApp». Это приложение очень популярно среди более 1 миллиарда пользователей в более чем 180 странах. Все эти люди могут поддерживать связь со своими друзьями и семьей в любое время и в любом месте бесплатно. Великолепно, но иногда возникают проблемы. Иногда отправка изображений через приложение не работает. Это очень раздражает, и это в основном из-за плохого соединения, но это также может быть из-за зависания приложения или сбоя при отправке фотографий получателю с помощью этого приложения. Вот несколько способов, как вы можете снова отправлять фотографии, используя WhatsApp на вашем iPhone X.
Проблемы с отправкой фотографий с iPhone X на WhatsApp
Первое, что вам нужно сделать для устранения неполадок, это отключить мобильные данные или WiFi и снова включить его. Этот процесс будет сбрасывать соединение, и с этого момента, проблема с не отправкой фотографий из WhatsApp должна быть исправлена. Для этого перейдите в приложение «Настройки» на главном экране и нажмите на тумблер «Режим полета», чтобы включить его, и снова нажмите, чтобы выключить его. Это должно затем перезагрузить вашу сеть.
Перезагрузите iPhone X
Другой способ исправить проблему iPhone X WhatsApp, когда он не отправляет фотографии, — перезагрузить его. Чтобы перезагрузить устройство, нажмите удерживайте кнопки питания и домой одновременно в течение 10-15 секунд. Просто дождитесь перезагрузки. Это должно сбросить настройки WhatsApp, и теперь вы сможете отправлять фотографии с помощью WhatsApp.
Сброс настроек сети на iPhone X
Основная причина, по которой вы не можете отправлять фотографии в WhatsApp, заключается в плохом интернет-соединении. Сброс настроек сети может решить проблему. Выполните пошаговое руководство ниже, чтобы сбросить настройки сети iPhone X.
- Включить iPhone X
- Зайдите в приложение «Настройки» с экрана меню
- Нажмите на Общие из вариантов
- Найдите и нажмите «Сброс»
- Выберите Сброс настроек сети
После нажатия кнопки «Сбросить настройки сети» подождите, пока он не завершит процесс, и попробуйте снова отправить свою фотографию с помощью WhatsApp, чтобы проверить, была ли проблема устранена на iPhone X.
Источник
Способы копирования фотографий с iPhone на компьютер Windows и Mac
В этой статье мы описали для вас всевозможные способы передачи фотографий с вашего iPhone на компьютер, причем выбрали для этого не только Windows, но и Mac OS.
Из статьи вы узнаете
Передача фотографий на компьютер с Windows
Если вы до сих пор думаете, что для передачи требуется наличие iTunes, то сильно ошибаетесь! Скопировать фотографии можно и простым подключением устройства к компьютеру. Описанный метод подходит практически для всех версий Windows. Подключаете свой iPhone к ПК и ждете, когда на экране мобильного телефона появится уведомление «Доверять ли этому компьютеру» . Нажимаете «Доверять» и ждете, пока система автоматически не определит устройство и покажет на экране систему автозапуска с выбором действий.
Здесь нас интересует первый пункт «Импорт изображений, видео» . Теперь выбираем папку для импорта и переносим все файлы на свой компьютер. Учтите, что копироваться будут только видео и фото с вашей камеры. Как только процесс будет завершен, система автоматически откроет окно с сохраненными данными на вашем компьютере.
Важно! Если вы уже ранее делали импорт изображений с данного устройства и сохраняете фото и видео в ту же папку или директорию, то будут скопированы только новые данные.
Иногда автозапуск не появляется, и импорт в таком случае не получится выполнить. Но вы можете зайти в «Мой компьютер» , найти там портативное устройство iPhone и открыть его. Найдите папку DCIM и скопируйте оттуда все данные.
Передача фотографий на Mac OS
Если вы обладатель Mac Pro или других устройств на базе Mac OS, то обязательно должны знать, как правильно передавать фотографии со своего смартфона, потому как процесс немного отличается от Windows.
Подключите свой iPhone к компьютеру через USB. Система запросит подтверждение на доверие к данному устройству, нажмите «Доверять» . Как только ваш телефон будет распознан, на экране автоматически появится окно программы «Фото» . Если оно не открылось, то найдите эту программу через поиск и запустите.
Mac OS автоматически откроет вам окно «Импорта» , где можно будет выбрать фотографии и видео для передачи на компьютер. Если вы хотите импортировать все фотографии, то просто нажмите «Импортировать все новые фото» . Если же вам нужно будет передать только определенные изображения, то отметьте их, а потом нажмите «Импортировать выбранные» .
С помощью iTunes через USB-кабель
Программа iTunes — это универсальный продукт, с помощью которого вы можете управлять своим iPhone, создавать копии, быстро настраивать рабочие столы и иконки, делать новые плейлисты и многие другие действия. Но с помощью него можно и скидывать фотографии. Для этого открываете на компьютере программу iTunes. Если у вас ее нет — загрузите с официального сайта Apple.
Далее подключаете свой iPhone к компьютеру при помощи USB-кабеля. Если система требует разрешения на доверие к этому ПК, разрешаете. Программа автоматически определит ваше устройство и отобразит его в виде иконки телефона в левом верхнем углу iTunes. Здесь же будет представлена и полная информация о вашей модели, уровне зарядки.
Чтобы скопировать фото с Айфона на компьютер, вам нужно нажать на иконку своего телефона, выбрать сбоку вкладку «Фото» и внизу поставить галочку напротив вкладки «Синхронизировать» .
Далее выбираете директорию, в которую будут синхронизированы фотографии и нажимаете кнопку «Применить» . Система автоматически скопирует данные в указанную папку и откроет ее. Все, на этом процедура передачи закончена!
С помощью iTunes через Wi-Fi
Процесс первого подключения будет такой же, как и описанные выше. Вы должны изначально подсоединить свой телефон к компьютеру через USB и открыть программу iTunes. Теперь здесь нужно настроить возможность синхронизации по беспроводной связи. Для этого в списке устройств находим свой аппарат, кликаем по нему в левой боковой вкладке. Далее переходим к пункту «Параметры» и ставим галочку напротив «Синхронизации по Wi-Fi» .
Выбранный аппарат будет автоматически синхронизироваться с вашим компьютером. Заходим в настройки нашего iPhone, и находим там пункт «Основные» .
Далее переходим во вкладку «Синхронизация iTunes» .
Осталось только нажать подтверждение, после чего вы сможете по беспроводной связи управлять своим устройством через iTunes и скидывать любые данные. Кабель для этого уже не потребуется. Однако учтите, что данный способ подходит для вас только в том случае, если на вашем компьютере имеется встроенный или внешний Wi-Fi модуль.
По Wi-Fi через специальную программу
Есть еще один интересный способ передачи фотографий без использования кабелей. Для этого заходите со своего iPhone в Apple Store и вводите в поиске запрос Wi Fi Photo Transfer. Вам будет показан список приложений, соответствующих данному запросу.
Выбираем любое из них, оценивая по отзывам. Но принцип работы у всех одинаковый.
Загрузили приложение? Заходите в него. Мы в качестве примера использовали Wi-Fi Photo. Вам будут отображены настройки с IP адресом, который необходимо будет указать в браузере на компьютере, чтобы получить доступ к фотографиям удаленно. При этом у вас должен быть включен Wi-Fi на телефоне и компьютере.
Вводим IP адрес в браузере, и не закрываем программу на смартфоне.
В браузере видим список фотографий и отмечаем все те, которые вы хотите перенести на свой компьютер. Здесь даже можно указывать диапазон от и до, чтобы не отмечать каждую. Выбрали? Нажимаем Download .
Система автоматически их закинет в архив и загрузит на ваш компьютер. Как только процесс завершен, закрываем приложение на iPhone и отключаем беспроводную сеть.
Через социальные сети

Но и здесь есть 2 способа:
- Во-первых, вы можете загрузить фото и видео в альбомы, а потом скачать их с ПК. Но, как правило, их будут видеть и ваши друзья, в том числе и в ленте событий.
- Во-вторых, можно отправить фотографии самому себе, просто прикрепив их как отдельные документы или фото. А потом скачать через ПК. Но учтите, что в одном сообщении можно отправлять за раз не более 10 фотографий, и это создает небольшие трудности, если материалов много.
И еще важный момент! Если вы скидываете фотографии через социальные сети, качество их существенно ухудшается, потому что соц.сети автоматически сжимают их! В итоге от Retina качества останется лишь малая часть.
Через облачные сервисы

Чтобы отправить фотографии с Айфона, вам нужно авторизоваться на сайте сервиса или скачать его официальное приложение, войти под своей учетной записью и загрузить все фотографии в облако.
Далее вы заходите в эту же учетную запись, но только уже с компьютера и загружаете информацию на локальные диски. Если вам не нужны копии файлов в облаке, то удалите их! Например, сейчас у Яндекса проходит акция, согласно которой всем пользователям, которые через официальное приложение загрузят в облако фотографии, дается бесплатно 32 Гб на постоянной основе. Сервис же iCloud имеет квоту в 5 Гб, и их лучше использовать для бекапов!
Копирование через AirDrop

Теперь на своем iPhone заходите в «Настройки» выбираете «Пункт управления» и находите там AirDrop. Выбираете, кто вам может отправлять фотографии, и заходите в фотогалерею устройства. Отмечаете необходимые файлы, выбираете пункт «Поделиться» и из всего списка кликаете по AirDrop. Как только система найдет ваш компьютер, подтверждаете операцию и отправляете данные. На компьютере же появится уведомление об отправке. Подтверждаете операцию и сохраняете файлы в выбранной папке.
Возможные проблемы и способы их решения
- Windows не видит мой iPhone. Проверьте, что у вас при подключении система корректно определяет устройство. В трее будет видно, когда подключается ваш iPhone и можно нажать на эту вкладку. В ней вы увидите список драйверов, которые устанавливаются. Если установка не происходит, проверьте, есть ли подключение к интернету и попробуйте установить их в ручном режиме. Для этого зайдите в «Мой компьютер» , кликните ПКМ, выберите «Свойства» и кликните в появившемся окошке на «Диспетчер устройств» . Здесь найдите устройство со значком вопроса и обновите его драйвера через интернет.
- Не копируются фотографии. Иногда проблема возникает из-за отсутствия свободного места на локальном диске компьютера. В этом случае удалите лишние файлы на диске или укажите другую папку, где имеется свободное место.
- iTunes не видит телефон. Убедитесь, что у вас установлена последняя версия программы, которая поддерживает работу с iPhone. Очень часто пользователи игнорируют обновления приложения, из-за чего и сталкиваются с подобными проблемами.
- Компьютер не видит iPhone. Скорее всего, вы забыли подтвердить «Доверие» к этому ПК. В этом случае еще раз извлеките USB-кабель и вставьте его. На вашем телефоне появится оповещение, где нужно нажать вкладку «Доверять» .
В общем, если вам необходимо перенести фото с Айфона на компьютер, один из представленных способов вам точно подойдет, не зависимо от вашей версии iOS и модели аппарата!
Источник
Как исправить iPhone, не отправляя фотографии
«Вчера я заметил, что не могу отправлять изображения с помощью iMessage. У моего iPhone 11 хорошее сетевое соединение. Почему мой iPhone не отправляет изображения? Есть ли способ решить проблему, когда iPhone не отправляет изображения?»
Возникли проблемы при отправке фотографий через iPhone или текстовые сообщения iMessages друзьям или семье? Экосистема iOS создана для простой отправки графических сообщений. Тем не менее, сообщения с изображениями не могут быть отправлены по некоторым причинам иногда. Как исправить проблему, которая iPhone не будет отправлять фотографии? Давайте найдем эффективные решения для решения проблемы на этой странице.
Исправить iPhone не отправлять фотографии с iOS восстановления системы
Часть 1. Исправлена ошибка, из-за которой iPhone не отправлял картинки через текстовые сообщения
Если вашему iPhone не разрешено отправлять снимки / фотографии с помощью текстовых сообщений, вам следует уделить больше внимания этой части. Мы дадим вам несколько советов, которые помогут вам выйти из ситуации, когда iPhone не отправляет фотографии.
Убедитесь, что MMS включен
Возможно, на вашем iPhone не включена служба MMS, это одна из причин, по которой iPhone не будет отправлять графические сообщения. Зайдите в свой iPhone и убедитесь, что функция MMS активирована: перейдите в приложение «Настройки»> «Сообщения»> Проверить MMS-сообщения включается.
Убедитесь, что Carrier разрешает MMS
По-прежнему не удается отправить графические сообщения iPhone, даже если включена функция MMS? Затем вы должны выяснить, позволяет ли ваш оператор использовать MMS на вашем телефоне. Просто позвоните своему оператору связи, чтобы подтвердить ответ.
Перезагрузите свой iPhone
Перезагрузка всегда может исправить все виды проблем. Когда iPhone не отправляет изображения, вы можете попробовать использовать это решение, чтобы исправить это. iPhone может работать слишком долго. Вы можете попробовать перезагрузите свой iPhone и проверьте, можете ли вы отправить графическое сообщение или нет.
Проверьте сотовую сеть
Плохая сотовая сеть приведет к проблеме с отправкой графических сообщений. Это общая причина, когда вы едете в метро и находитесь в подземном помещении или в помещении с кондиционером. Сначала зайдите в «Настройки» приложения> проверьте Сотовые данные включен.
Убедитесь, что ваш телефон подключен к Wi-Fi
Слабое соединение Wi-Fi также может быть еще одной причиной того, что iPhone не отправляет изображение через MMS. Так что зайдите в «Настройки»> Убедитесь, что ваш iPhone в хорошем состоянии WLAN подключение.
Сброс настроек сети
Если нет никакой связи с сотовой или беспроводной сетью, вам лучше сбросить настройки сети на вашем iPhone, выполнив следующие действия: перейдите в «Настройки»> «Основные»> «Сброс»> Сброс настроек сети .
Чтобы узнать больше о Wi-Fi, вы можете проверить iPhone не подключится к Wi-Fi.
Часть 2. Исправить iPhone не отправлять фотографии через iMessages
Вы можете часто отправлять фотографии другим пользователям с помощью iMessage. Таким образом, вы можете бесплатно поделиться всеми типами фотографий. Что если ваш iPhone потеряет эту функцию и вам не разрешено отправлять изображения через iMessage? Эта часть покажет вам некоторые методы, чтобы решить iPhone не отправлять фотографии.
Убедитесь, что функция IMessage включена
iPhone не будет снимать картинки? Вы не можете включить функцию iMessage. Перейдите в «Настройки»> «Сообщения»> Слайд Шеззаде вкл.
Проверьте Wi-Fi / сотовую сеть
Слабая сеть Wi-Fi или подвал приведет к отправке изображения с iPhone через iMessage. Откройте приложение «Настройки» и проверьте WLAN or Сотовые данные активирован или нет. Когда Wi-Fi или сотовая сеть не имеют ничего общего, вы можете перезапустить настройки сети: перейдите в приложение «Настройки» и нажмите «Общие». Найдите и нажмите «Сброс», а затем выберите «Сброс настроек сети».
Перезагрузите свой iPhone
Перезагрузите iPhone, чтобы увидеть, можете ли вы отправить изображение iMessage или нет.
Восстановление iPhone
Это может быть последний выбор для вас, если вы все еще не можете отправить изображение iMessage. Но перед этим тебе лучше резервное копирование вашего iPhone на компьютер во избежание потери данных. Затем перейдите в «Настройки»> «Общие»> «Сброс»> Удалить содержимое и настройки .
Проблема с сервисом iMessage
Иногда серверы Apple, управляющие iMessage, могут работать некорректно, вызывая проблему с отправкой iMessage, которая находится вне вашего контроля.
Часть 3. Исправить iPhone не будет отправлять фотографии из электронной почты
Помимо двух ситуаций, которые мы обсуждали выше, вы также можете столкнуться с моментом, когда iPhone не будет отправлять фотографии или изображения из электронной почты.
Ситуация 1. iPhone не отправляет фотографии из почтового приложения
Дело в том, что вы можете легко отправлять фотографии прямо из почтового приложения, не снимая камеру или не копируя изображение, но что iPhone не будет отправлять фотографии или фотографии в почтовом приложении?
Эта проблема, скорее всего, связана с сетевым подключением на вашем iPhone. Лучший способ решить эту проблему — через «Сбросить настройки сети». Перейдите в «Настройки»> «Общие»> «Сброс». Нажмите на «Сбросить настройки сети». Подключитесь через Wi-Fi или сотовую связь и попробуйте отправить фотографии из электронной почты еще раз, теперь все должно работать.
Ситуация 2. iPhone не отправляет фотографии на учетную запись Gmail через приложение Native Mail
Некоторые пользователи сообщают, что iPhone не будет отправлять фотографии напрямую, используя учетную запись Gmail в родном почтовом приложении. Вот как вы можете решить эту проблему.
Зайдите в настройки, прокрутите вниз и нажмите «Почта, контакты и календари». Выберите учетную запись Gmail. Нажмите на «Удалить учетную запись». После удаления учетной записи перезагрузите iPhone и снова добавьте учетную запись Gmail. Это, безусловно, поможет вам.
Примечание. Если после удаления учетной записи Gmail вы потеряли что-то важное, не забудьте восстановить электронную почту.
В этой статье мы в основном покажем вам способы решения проблемы, iPhone не будет отправлять фотографии через MMS, iMessages или по электронной почте. Еще есть вопросы по поводу айфона не будут отправлять картинки? Не стесняйтесь оставлять свои комментарии внизу.
Что вы думаете об этом посте.
Рейтинг: 4.8 / 5 (на основе голосов 162)
09 мая 2018 г. 09:45 / Обновлено Луиза Уайт в iOS Recovery, Сообщение
Как восстановить удаленные фотографии с iPhone, телефона Android / SD-карты или компьютера? Научитесь получать фотографии здесь.
Как удалить все картинки с iPhone? Вы можете узнать, как удалить фотографии на iPhone с этой страницы.
Хотите совместить две картинки вместе? В этом посте вы можете узнать, как объединять фотографии iPhone и комбинировать фотографии Android.
После синхронизации iPhone с iTunes вы можете переместить библиотеку iTunes на новый компьютер в этой статье.
Как удалить программу на Mac? Узнайте, как удалить программу с Mac с этой страницы.
Здесь представлены возможные решения наиболее распространенных проблем с обновлением iOS на iPhone, iPad и iPod touch.
Авторские права © 2021 Aiseesoft Studio. Все права защищены.
Источник