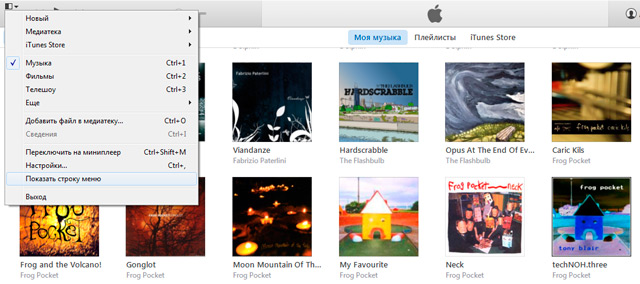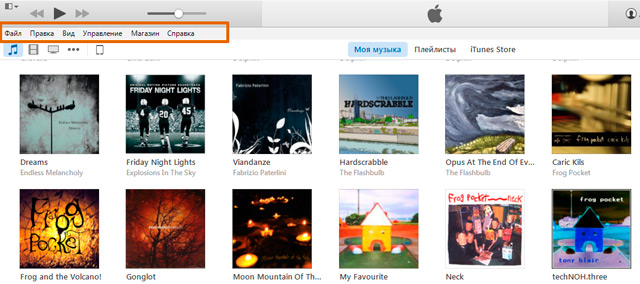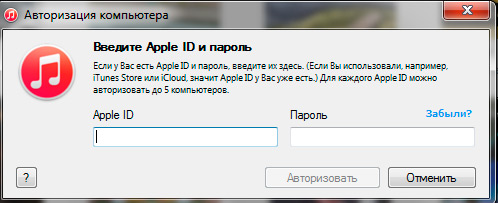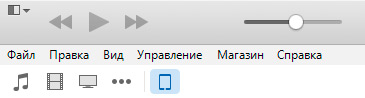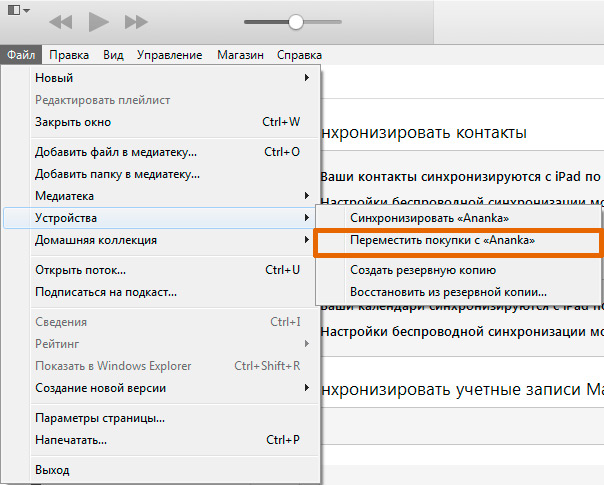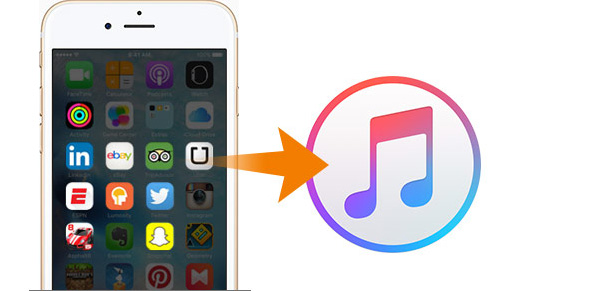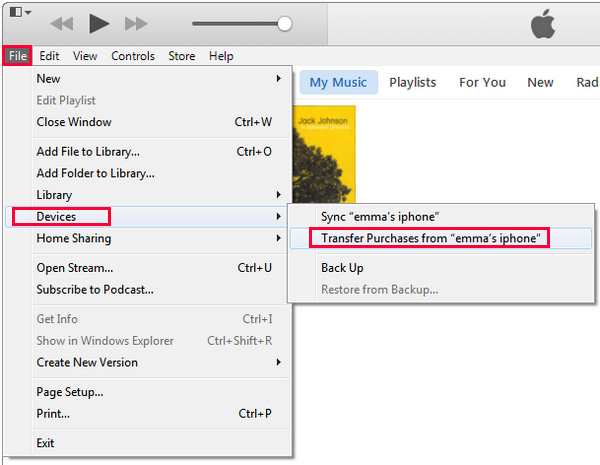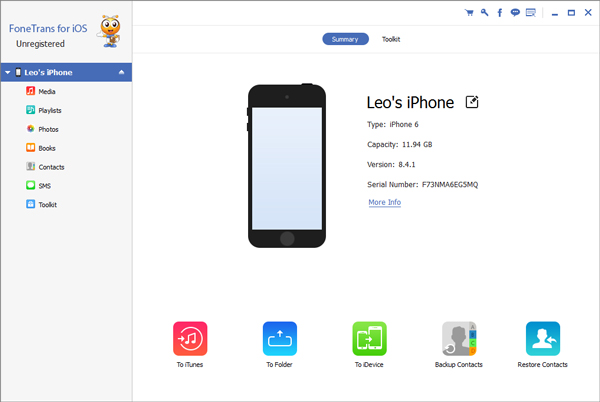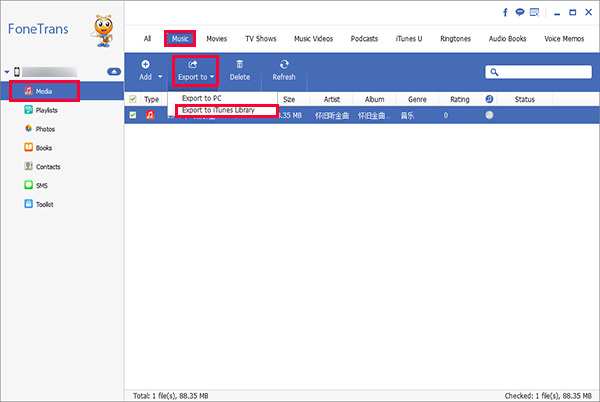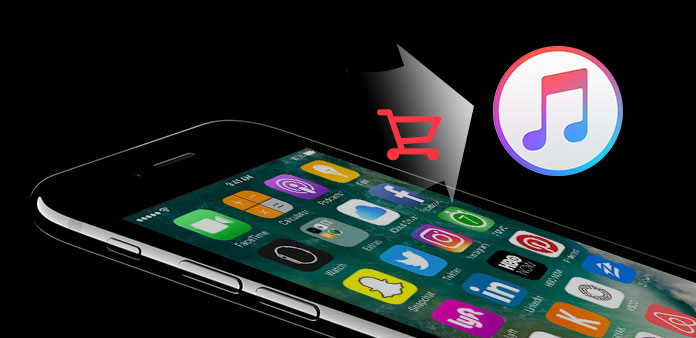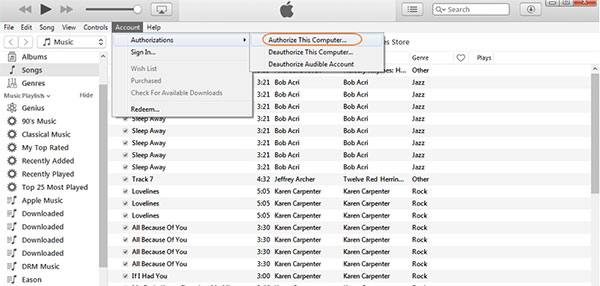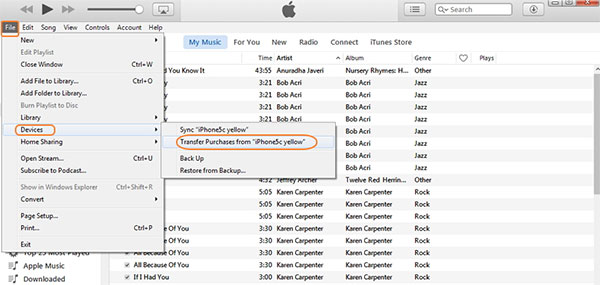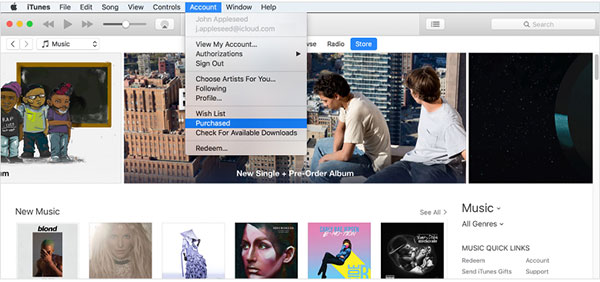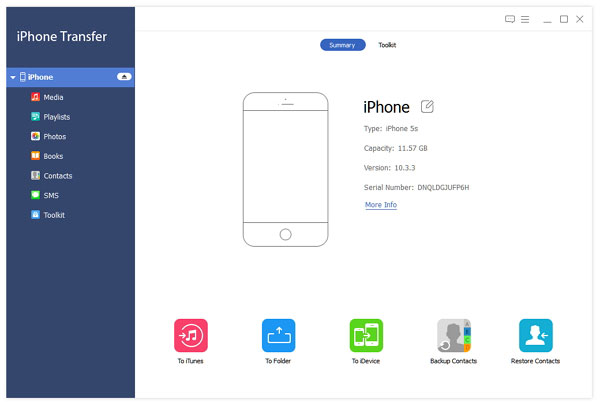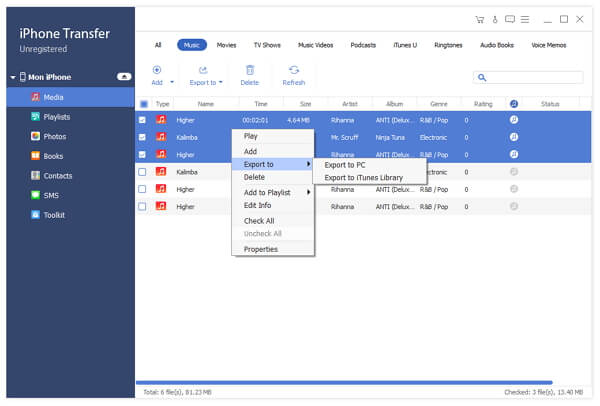- Как перенести покупки в iTunes 12
- Как перенести покупки с iPhone и iPad на компьютер
- Как перенести покупки с iPhone и iPad на компьютер
- Как автоматически переносить новые покупки на компьютер
- 4 способа решить проблемы с покупками iTunes
- 1. Что делать, если покупка iTunes не произошла
- 2. Проверьте наличие доступных загрузок в iTunes
- 3. Повторно загрузите покупки iTunes с помощью iCloud.
- 4. Как получить поддержку iTunes от Apple
- Как перенести купленные товары с iPhone в iTunes
- Way 1: как перенести покупки с iPhone на iTunes
- Way 2: как перенести покупки в iTunes через FoneLab
- Перенос и перенос покупок с iPhone на iTunes
- Часть 1: передача покупок с iPhone на iTunes (iTunes Store)
- Часть 2: перезагрузка песен / альбомов / музыкальных видео на iPhone
- 1. Закупка покупок на iPhone
- 2. Перезагрузка iTunes на iPad
- 3. Загрузка загруженной музыки из iTunes на Mac / ПК
- Часть 3: синхронизация покупок с iPhone на iTunes (не iTunes Store)
- Как перенести покупки с iPhone на iTunes (из других источников)
- Заключение
Как перенести покупки в iTunes 12
В прошлом месяце компания Apple выпустила новую версию своего медиапреера. Программа потерпела существенные изменения, но не функциональные, а визуальные, что, конечно же, не могло не дезориентировать пользователей яблочного мультимедийного комбайна, успевших привыкнуть к определенному порядку. Например, не так просто стало сразу догадаться, каким образом в iTunes 12 осуществляется перенос покупок с iPhone или iPad на компьютер.
Для переноса покупок с iPhone или iPad на компьютер необходимо в первую очередь удостовериться, что ваш компьютер был авторизован. Для этого запускаем программу iTunes 12 и ищем в верхнем левом углу значок.
Кликаем по значку и в появившемся списке выбираем «Показать строку меню».
В появившейся навигационной панели выбираем «Магазин» > «Авторизовать этот компьютер», после чего вам предложат ввести идентификатор Apple ID и пароль к нему.
Если компьютер уже вами авторизован, появится диалоговое окно, сообщающее вам об этом. Далее можно перейти к самому процессу переноса покупок. Для этого подключаем ваш iPhone или iPad к компьютеру, ждем пока iTunes не распознает его и выбираем его, кликнув по соответствующему значку на панели навигации.
В появившемся строчном меню идем в «Файл» > «Устройства», где выбираем пункт «Переместить покупки с [имя устройства]».
Напоминаем, данная функция работает только с покупками, совершенными в магазине iTunes Store. Другое содержимое вашего устройства таким образом не может быть перенесено на компьютер.
Если вы не нашли ответа на свой вопрос или у вас что-то не получилось, а в комментаряих ниже нет подходящего решения, задайте вопрос через нашу форму помощи. Это быстро, просто, удобно и не требует регистрации. Ответы на свой и другие вопросы вы найдете в данном разделе.
Источник
Как перенести покупки с iPhone и iPad на компьютер
Насколько бы ни было безопасно хранить медиаконтент на iPhone, iPad или iPod touch, создание резервной копии на компьютере является процессом более чем полезным. Без особых трудностей вы можете синхронизировать свои покупки из iTunes Store на своем PC или Mac, получив возможность в будущем иметь к ним беспрепятственный доступ. Вот как это делается.
Прежде чем переносить покупки (музыку, фильмы, телешоу, рингтоны, подкасты и книги) с мобильного устройства Apple на PC или Mac, вам необходимо убедиться в том, что ваш компьютер авторизован с Apple ID, который вы использовали при совершении покупок. Проверить это и при необходимости тут же авторизоваться под нужным Apple ID можно в iTunes в меню Магазин -> Авторизовать этот компьютер.
Важно: с выходом iOS перенос приложений на компьютер стал невозможен.
Еще одно примечание — если вы приобретали контент из iTunes Store с помощью нескольких Apple ID, вам потребуется повторить процесс, описанный в инструкции, предварительно авторизовавшись под нужным Apple ID. Отмечаем, что авторизовать один компьютер вы можете только с пятью различными Apple ID.
Как перенести покупки с iPhone и iPad на компьютер
Шаг 1. Запустите iTunes на PC или Mac
Шаг 2. Подключите ваше iOS-устройство к компьютеру при помощи USB-кабеля

Как автоматически переносить новые покупки на компьютер
Если постоянно подключать свое iOS-устройство к компьютеру для переноса покупок вам не особо приходится по душе, вы можете включить автоматическую загрузку сделанных покупок в iTunes. Сделать это можно в iTunes из меню Правка -> Настройки -> Магазин. На этой вкладке необходимо отметить галочками тот контент, который вы хотите автоматически переносить в iTunes при совершении покупок с мобильного устройства.
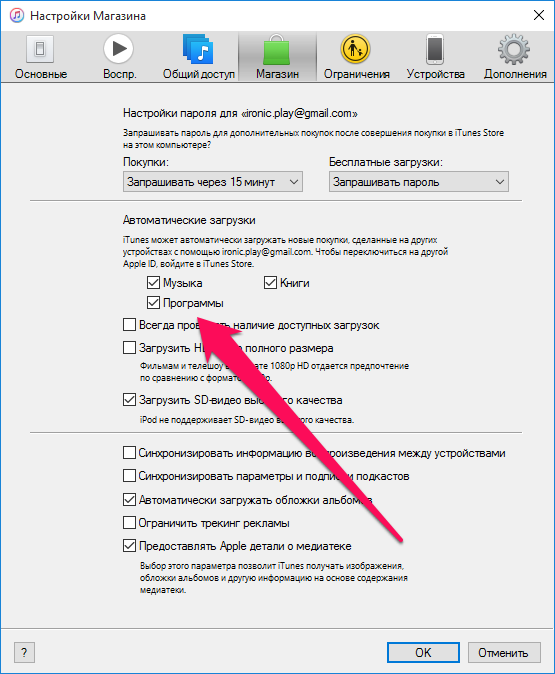
Источник
4 способа решить проблемы с покупками iTunes
Покупка песни, книги или фильма в iTunes Store, как правило, проста и не беспокоится, но иногда возникают проблемы с покупками в iTunes.
Если вы потеряете подключение к Интернету во время покупки или загрузки или у Apple возникнет ошибка, вы можете заплатить за что-то, но не сможете наслаждаться новым контентом. Некоторые из общих проблем, которые возникают в этих ситуациях, включают:
- Частично загруженный файл, который невозможно воспроизвести или использовать.
- Платеж на вашу кредитную карту, но не скачать.
- Файл, который, кажется, полностью загружен, но не воспроизводится.
- Неудачная покупка.
Если вы столкнулись с одной из этих проблем, вот 4 шага, которые вы можете предпринять, чтобы получить нужный контент из iTunes.
1. Что делать, если покупка iTunes не произошла
Самый простой тип проблемы с покупкой iTunes – это если покупка просто не состоялась. В этом случае вам просто нужно купить товар еще раз. Вы можете убедиться, что покупка не произошла с помощью iTunes, выполнив следующие действия:
Откройте меню Аккаунт .
Нажмите Просмотреть мою учетную запись.
Если вас попросят войти в свою учетную запись Apple ID, сделайте это и нажмите Войти.
Прокрутите вниз до раздела История покупок .
Нажмите Просмотреть все.
Здесь вы сможете увидеть, когда ваша последняя покупка была и какой она была. Если предмет, который вы только что пытались купить, отсутствует в списке, ваша покупка не удалась, и вам нужно попробовать еще раз.
Вы можете выполнить ту же проверку с помощью приложений iTunes Store или App Store на устройстве iOS:
Нажмите на приложение, чтобы выбрать тип покупки, которую вы проверяете: iTunes Store или App Store.
В App Store нажмите значок профиля в правом верхнем углу, затем Куплено .
Затем нажмите Мои покупки . Если у вас настроен Family Sharing, нажмите на отдельного члена семьи, чьи покупки вы хотите проверить.
Вы можете нажать Не на этом iPhone в верхней части приложения. Здесь отображаются покупки, не установленные на вашем устройстве.
В приложении iTunes Store нажмите вкладку Еще внизу, а затем Куплено . Нажмите Музыка , Фильмы или Телепередачи , чтобы просмотреть конкретные приобретенные медиафайлы. Если у вас есть Семейный обмен, вы можете нажать на людей в вашей семейной группе ниже.
В обоих случаях, если предмет, который вы пытались купить, не указан в списке, с вас не взяли плату и покупка не состоялась. Просто вернитесь в iTunes или App Store и купите его, как обычно.
2. Проверьте наличие доступных загрузок в iTunes
В некоторых случаях вы можете столкнуться с загрузкой, которая начинается, а затем останавливается до ее завершения или никогда не завершается вообще. Если это проблема, с которой вы столкнулись, вы можете легко перезапустить загрузку, выполнив следующие действия:
Откройте меню Аккаунт .
Нажмите Проверить наличие доступных загрузок.
Если вас попросят ввести свой Apple ID, сделайте это.
Нажмите Проверить.
Если у вас есть покупка, которая вообще не загружалась или была прервана, загрузка должна начаться автоматически.
3. Повторно загрузите покупки iTunes с помощью iCloud.
Если ваша покупка прошла успешно, и искомый элемент не появляется, когда вы выполните действия, описанные в последнем разделе, чтобы проверить наличие загрузок, существует простое решение для получения недостающего контента: iCloud. Apple хранит все ваши покупки в iTunes и App Store в вашей учетной записи iCloud, где вы можете легко загрузить их заново.
Прочтите эту статью для получения пошаговых инструкций о том, как использовать iCloud для повторной загрузки покупок iTunes Store.
4. Как получить поддержку iTunes от Apple
Первые три варианта в этой статье должны решить большинство проблем с покупкой iTunes. Однако, если вы один из немногих, кому не повезло, у вас все еще есть проблемы, даже после того, как вы их попробовали, у вас есть два варианта:
Получите поддержку от службы поддержки Apple iTunes. Пошаговые инструкции о том, как это сделать, читайте в этой статье о запросе поддержки в iTunes Store.
Воспользуйтесь онлайн-справочным сайтом Apple, чтобы определить наилучший вид поддержки для вас. Этот сайт задаст вам несколько вопросов о вашей проблеме и, основываясь на ваших ответах, предоставит статью для чтения, человека, с которым можно пообщаться, или номер телефона, по которому можно позвонить.
Источник
Как перенести купленные товары с iPhone в iTunes
У меня есть iPhone 6 и я использую его, чтобы наслаждаться музыкой в течение длительного времени. Итак, на iPhone есть купленные вещи, которые я хочу перенести в iTunes. Мне не пришлось бы задавать этот простой вопрос, если бы страницы поддержки iTunes не обновлялись. Но сейчас я не знаю, как перенести приобретенные предметы в медиатеку iTunes в более новой версии iTunes. пожалуйста, кто-нибудь может сказать мне, как это сделать? Спасибо!
iTunes — это отличное приложение для загрузки и покупки таких вещей, как песни, фильмы, подкасты, аудиокниги и т. д., которые приносят много удовольствия в повседневную жизнь пользователей. Пользователи могут загружать и покупать контент прямо из iTunes Store на своих устройствах Apple. Но это содержимое не может быть автоматически перенесено в медиатеку iTunes на вашем компьютере. Чтобы сохранить приобретенные предметы в безопасности, вы, вероятно, захотите сохранить их в iTunes. В связи с этим я хотел бы предложить два способа переноса покупок с iPhone на iTunes с целью резервного копирования. Теперь давайте начнем.
Way 1: как перенести покупки с iPhone на iTunes
Перенос покупок с iPhone на iTunes довольно прост. Вы можете использовать iTunes, чтобы перенести их на свой компьютер. Этот метод работает только для контента, приобретенного в iTunes Store. Любые другие элементы, которые вы импортируете с компакт-диска или получаете из других источников, не могут быть перенесены с вашего устройства в медиатеку iTunes. Если у вас есть предметы из других ресурсов, перейдите к следующему способу.
Шаг 1 Подключите ваш iPhone к компьютеру и откройте iTunes, если он не открывается автоматически. Убедитесь, что на вашем iTunes установлена последняя версия и вы вошли в свою учетную запись.
Шаг 2 Значок iPhone появится в верхнем левом углу iTunes после того, как iTunes распознает ваше устройство.
Шаг 3 В строке меню в верхней части экрана компьютера или в верхней части окна iTunes выберите Файл – Устройства – Передача покупок от «имени устройства».
Way 2: как перенести покупки в iTunes через FoneLab
. FoneTrans для iOSвы можете передавать не только предметы, приобретенные в iTunes Store, но и непокупаемые материалы, такие как музыка, книги, фильмы, мелодии звонка и т. д.
С FoneTrans для iOS вы сможете свободно передавать свои данные с iPhone на компьютер. Вы можете не только передавать текстовые сообщения iPhone на компьютер, но также легко переносить фотографии, видео и контакты на ПК.
- Передача фотографий, видео, контактов, WhatsApp и других данных с легкостью.
- Предварительный просмотр данных перед передачей.
- Доступны iPhone, iPad и iPod touch.
Шаг 1 Прежде всего, загрузите и установите программное обеспечение на свой компьютер. Когда установка будет завершена, она автоматически откроется. Подключите ваш iPhone к компьютеру через USB-кабель, тогда вы получите:
Шаг 2 Вы увидите содержимое как Медиа, Плейлисты, Фото, Книги, Контакты и SMS отображается в левой колонке интерфейса. Нажмите Медиа из списка и выберите Музыка на верхней панели инструментов. Затем вы можете перенести всю музыку, независимо от того, куплена она или нет у вашего iPhone, в медиатеку iTunes, нажав Экспорт в – Экспортировать в библиотеку iTunes.
Кроме того, FoneTrans для iOS может работать и наоборот, перенос музыки с компьютера на iPhone всего за несколько кликов. Кроме того, программное обеспечение может передавать другие данные, такие как фотографии, книги, контакты, iTunes U, подкасты. Это действительно стоит иметь эту программу для ее полной совместимости и отличных функций.
С FoneTrans для iOS вы сможете свободно передавать свои данные с iPhone на компьютер. Вы можете не только передавать текстовые сообщения iPhone на компьютер, но также легко переносить фотографии, видео и контакты на ПК.
Источник
Перенос и перенос покупок с iPhone на iTunes
iTunes — это цифровой супермаркет, в котором люди могут приобретать музыку, музыку, видео, фильмы, телешоу, приложения, книги, аудиокниги и многие другие файлы iOS с разумными ценами и большими коллекциями. Иногда вам не удается найти правильный способ передачи покупок с iPhone в библиотеку iTunes, чтобы открыть на компьютере для дальнейшего развлечения. Более того, повторная загрузка покупок для доступа к предыдущим песням, видеороликам и другим файлам также является полезным навыком для переноса покупок на другой iDevice. Конечно, iTunes — это большой, но не единственный музыкальный рынок для людей, которые покупают и скачивают музыку. В результате передача некоторых версий iTunes с iPhone в iTunes для дальнейшего управления важна в некоторой степени.
Часть 1: передача покупок с iPhone на iTunes (iTunes Store)
Для покупок iTunes iTunes всегда будет нежным и теплым, позволяет людям легко перемещать покупки iTunes Store с iPhone на iTunes. Похоже, что это способ продвижения, чтобы защитить свои продукты, чем другие интернет-магазины. Таким образом, как автоматически переводить покупки с iPhone на iTunes, или просто на время покупки.
Шаг 1: используйте тот же Apple ID для авторизации вашего компьютера.
Для людей, которым требуется синхронизация предыдущих и последующих покупок в iTunes Store, это ключевой шаг, чтобы определить, быть успешным или нет. Откройте «iTunes» на компьютере, чтобы выбрать «Учетная запись» на панели инструментов. Нажмите «Авторизация» и «Авторизовать» этот компьютер. Когда вы увидите диалоговое окно, требующее идентификатор Apple, введите, а затем нажмите «Авторизовать», чтобы завершить.
Шаг 2: передача приобретенных песен, приложений и других выбранных файлов в iTunes.
Теперь используйте USB-кабель для подключения вашего iPhone к компьютеру. После обнаружения откройте раскрывающееся меню «Файл», нажмите «Устройства», чтобы найти «Перенос покупок с» . для синхронизации покупок с iPhone в библиотеку iTunes.
Примечание: Доступно только в товарах, приобретенных в iTunes Store. И если у вас есть несколько учетных записей iTunes, вам нужно повторить выше операции отдельно, чтобы все ваши покупки могли быть перенесены с iPhone на iTunes.
Часть 2: перезагрузка песен / альбомов / музыкальных видео на iPhone
Поскольку есть много предметов, которые вы можете купить в iTunes Store, и каждый продукт требует различных операций с соответствующими устройствами Apple. Я покажу вам пример, чтобы загрузить музыку из iTunes Store на iPhone и на компьютер. Другие покупки iTunes могут быть переданы с помощью аналогичных методов. Единственная предпосылка — обновить iTunes до последней версии, на всех ваших передачах цифровых устройств.
1. Закупка покупок на iPhone
Шаг 1: Откройте iTunes> Хит Подробнее> нажмите «Приобретенные»> «Нажмите музыку».
Шаг 2: Выберите «Не на этом» [Устройство]> выберите покупки, которые вы хотите загрузить.
Шаг 3: Щелкните значок облачного хранилища справа, чтобы загрузить покупки на iPhone.
2. Перезагрузка iTunes на iPad
Шаг 1: Откройте iTunes> нажмите «Купив»> коснитесь «Музыка».
Шаг 2: Выберите «Не на этом iPad»> «Выберите покупки».
Шаг 3: Хит опцию облачного хранилища, чтобы сохранить покупки iTunes на iPad.
3. Загрузка загруженной музыки из iTunes на Mac / ПК
Шаг 1: Войдите в Apple ID в iTunes.
Шаг 2: Учетная запись «Хит» в верхней части> «Приобретенный»> выберите «Не в моей библиотеке».
Шаг 3: Доступ ко всем вашим покупкам из библиотеки iTunes и щелкните значок облачного хранилища для повторной загрузки.
Никакие дополнительные инструменты не нужно устанавливать, всего несколько кликов, а затем вы можете приобрести покупки iTunes на iPhone и других устройствах Apple.
Часть 3: синхронизация покупок с iPhone на iTunes (не iTunes Store)
Что делать, если у вас есть покупки на рынках, отличных от iTunes, и вам нужно перевести их в медиатеку iTunes, чтобы собрать их вместе? iTunes в настоящее время не поддерживает покупки, не связанные с iTunes, в настоящее время в библиотеку. Поэтому вам нужно обратиться к Tipard Передача iPhone для помощи, которая может синхронизировать файлы iPhone с iTunes без существующих файлов, которые нужно удалить. Другими словами, это программа, нацеленная на то, что покупки iTunes не работают, или для синхронизации покупок в другом интернет-магазине.
Программное обеспечение для передачи смарт-iPhone может передавать не только файлы iOS в iTunes без удаления данных, но и синхронизацию содержимого мультимедиа, на компьютер и другое устройство iOS в режиме без потерь и в безопасном режиме. Существуют также встроенные инструменты для редактирования файлов iPhone, позволяющие пользователям редактировать и управлять содержимым с использованием основных требований. Кроме того, все файлы iPhone передаются и поддерживается последняя версия iOS. В целом, iPhone Transfer Ultimate может позволить себе покупки iTunes для процесса передачи iPhone.
Как перенести покупки с iPhone на iTunes (из других источников)
Подключите iPhone к компьютеру. (USB-кабель)
Выберите покупки для передачи.
Все ваши файлы iPhone будут отображаться на левой панели, выберите определенную категорию и выберите из нее покупки iPhone или закачки для передачи.
Переносите покупки с iPhone на iTunes на компьютер.
Нажмите кнопку «Экспортировать в iTunes» в разделе «Экспорт» в список вверх, чтобы сохранить экспортированные покупки в iTunes.
Если вы уже синхронизировали некоторые покупки и другие файлы в iTunes Library, iPhone Transfer Ultimate не удалит существующие файлы iPhone. Все эти файлы безопасны. В результате программное обеспечение для передачи iPhone достаточно универсально, чтобы заменить iTunes из-за более безопасной передачи файлов.
Заключение
Из вышеприведенных описаний и руководства пользователя для переноса и повторной загрузки покупок iTunes есть еще одна вещь, которую вы можете получить, что является бесплатными покупками для переноса iPhone для iTunes, которые не работают. Несмотря на то, что у iTunes есть ограничения для элементов, не относящихся к iTunes, все еще существуют расщепленные решения, также доступ к библиотеке iTunes, без фактических стираний файлов iPhone. Это все для переноса покупок с iPhone на iTunes, если у вас есть какие-либо хорошие советы, не стесняйтесь обращаться к нам или оставляйте свои комментарии ниже.
Если вы хотите перенести музыку с iPhone на iTunes, вы можете изучить некоторые простые методы и руководство.
Когда вы теряете трек iTunes или очищаете библиотеку iTunes, вам необходимо перестроить библиотеку iTunes для вашего iPhone / iPad / iPod.
Если вы не знаете, как использовать обмен файлами iTunes на iPhone, вы можете узнать больше о знаниях из статьи.
Неизбежно иметь дубликат в iTunes и как с этим бороться? В этом руководстве показано, как удалять дубликаты в iTunes напрямую.
Copyright © 2021 Типард Студия. Все права защищены.
Перенос и перенос покупок с iPhone на iTunes
Источник