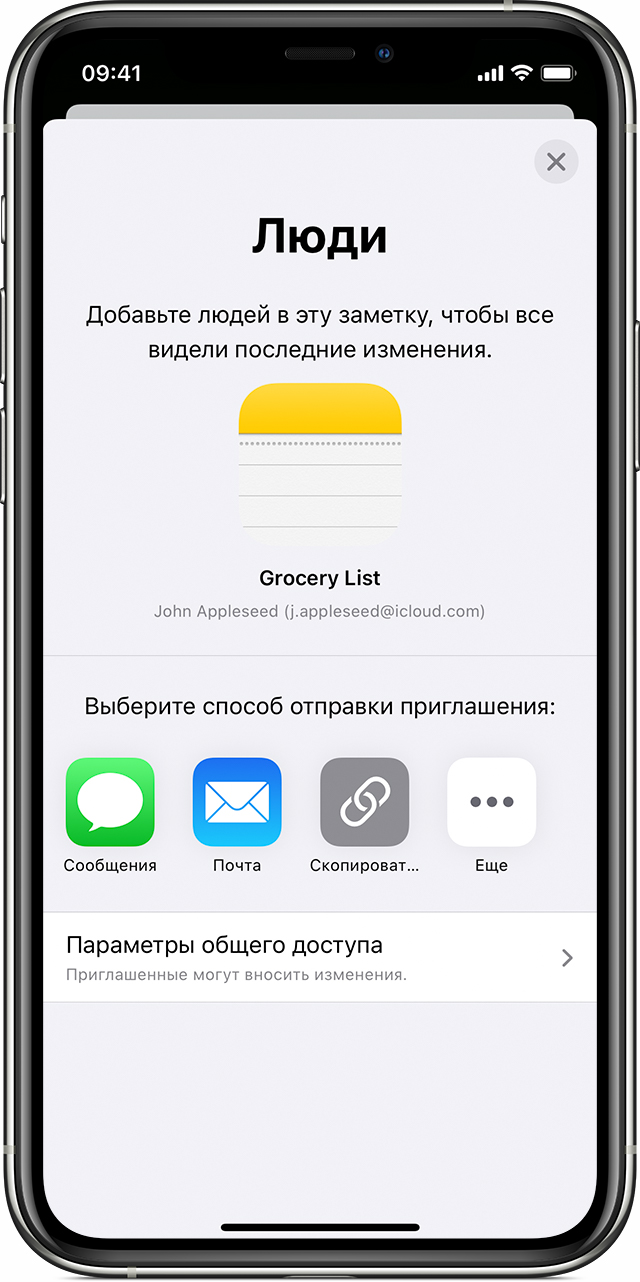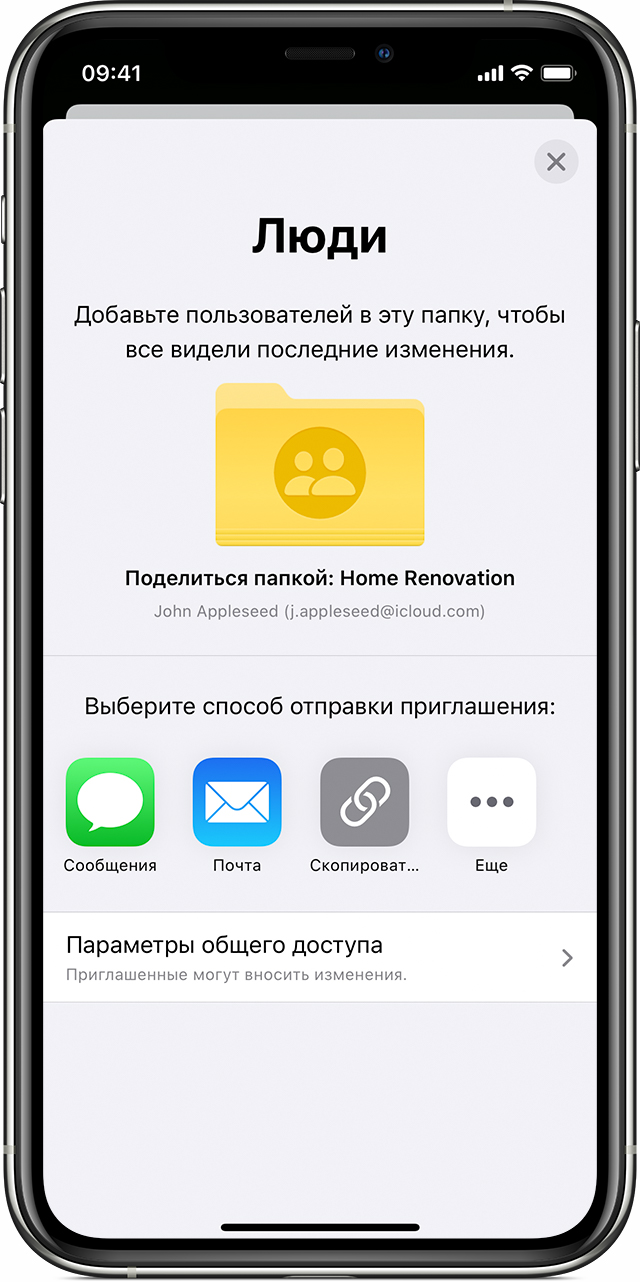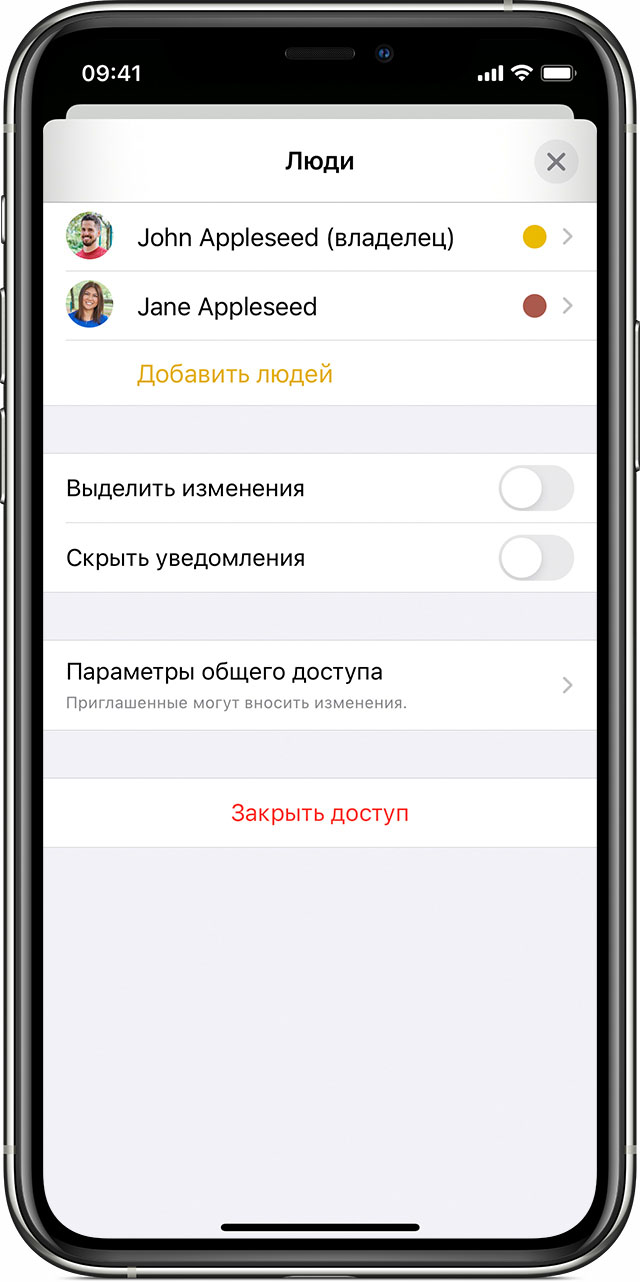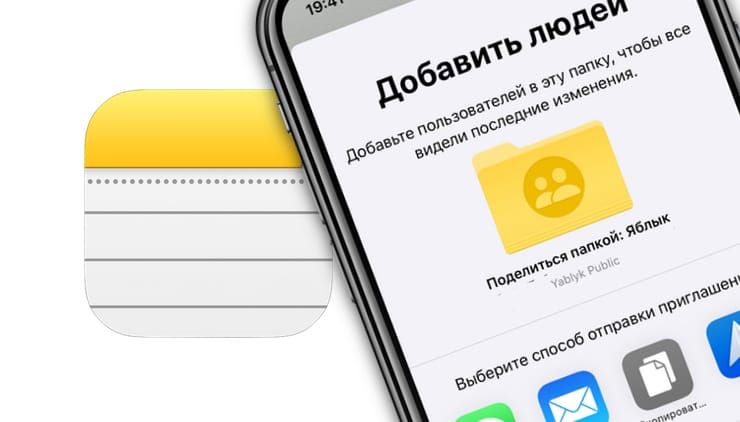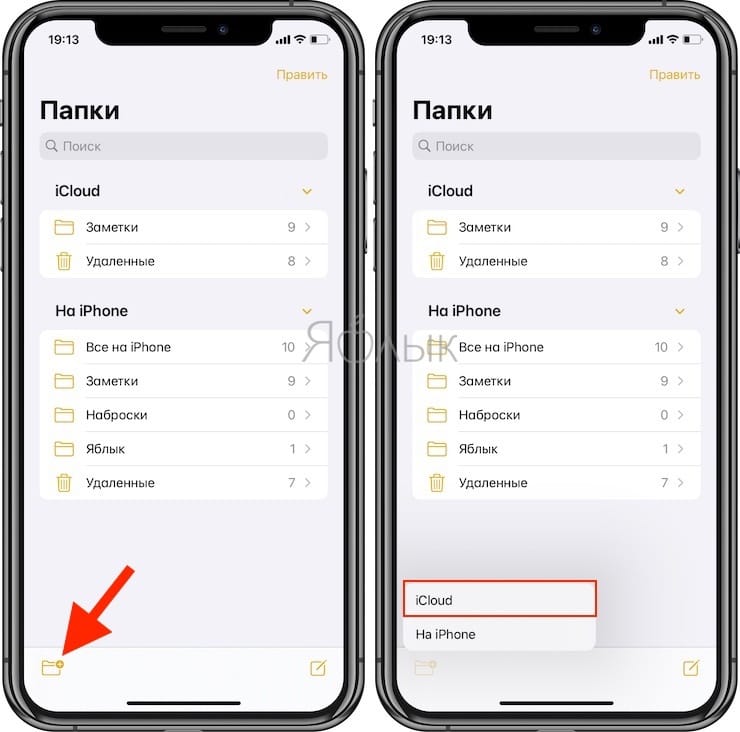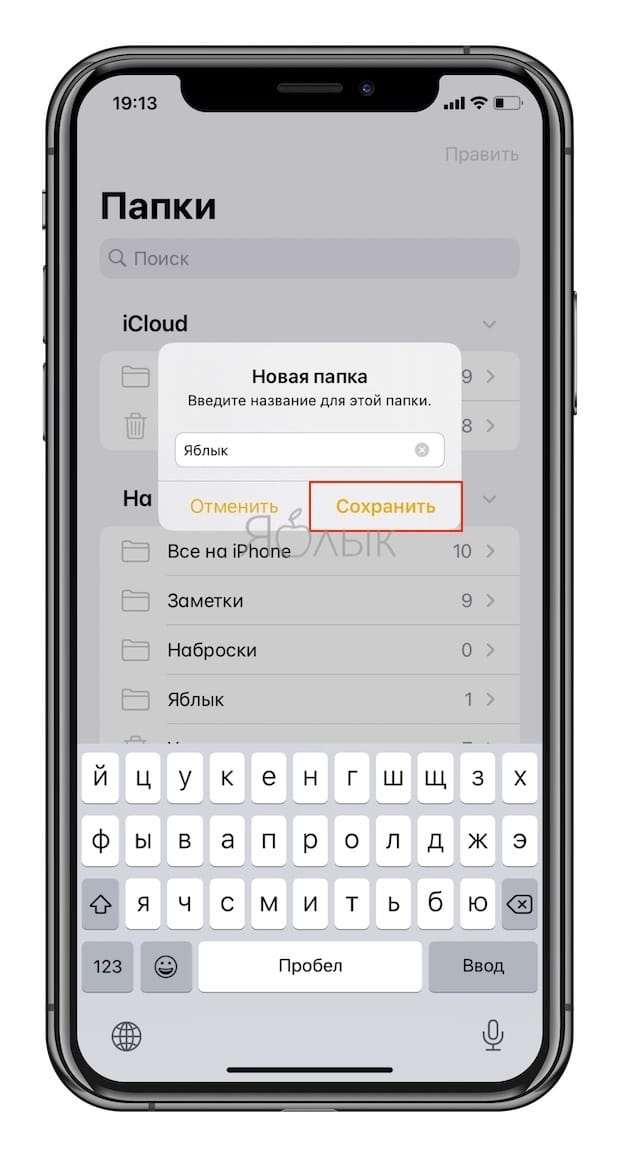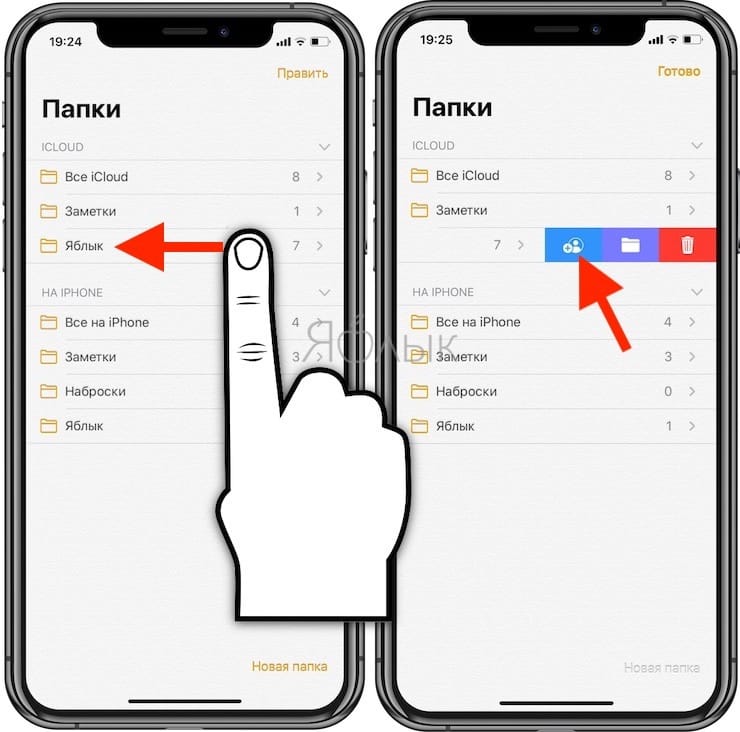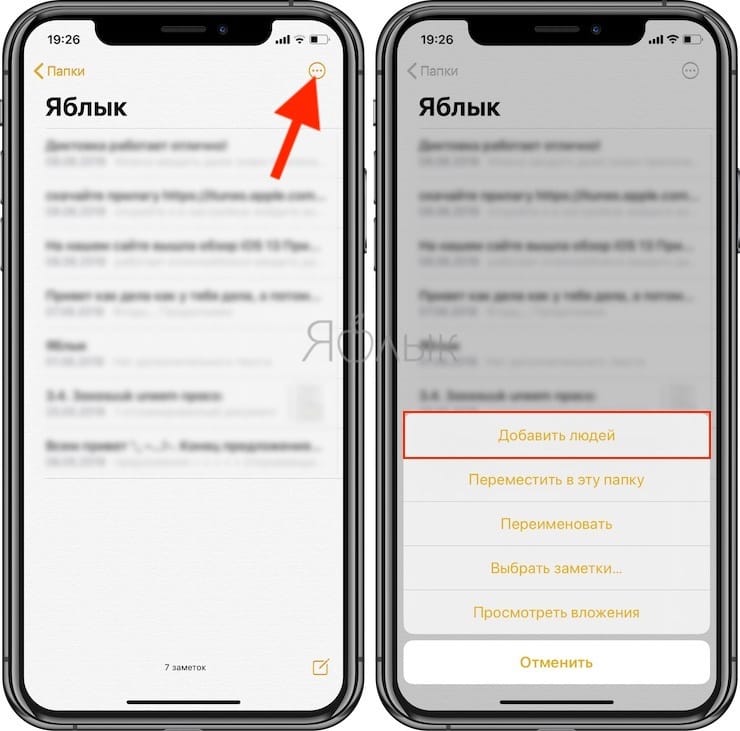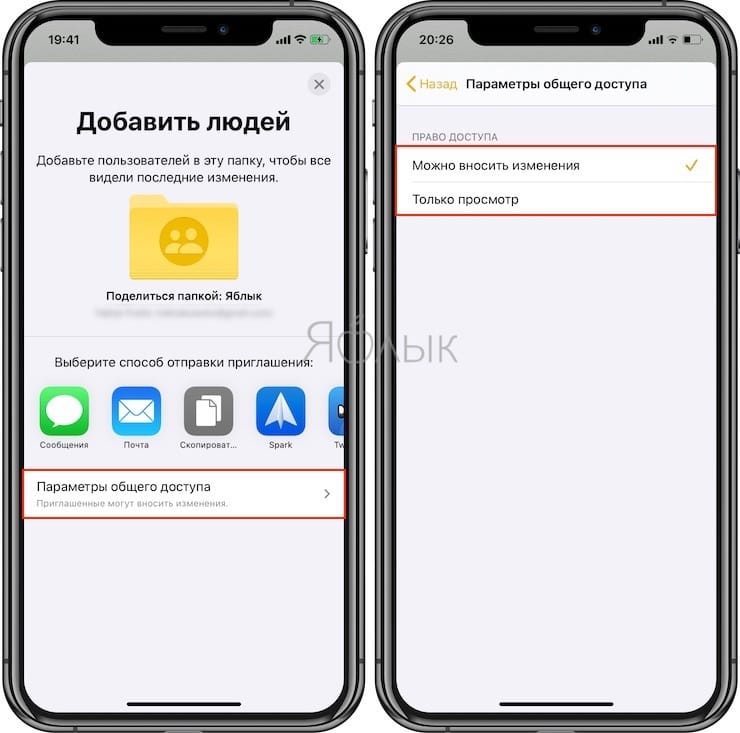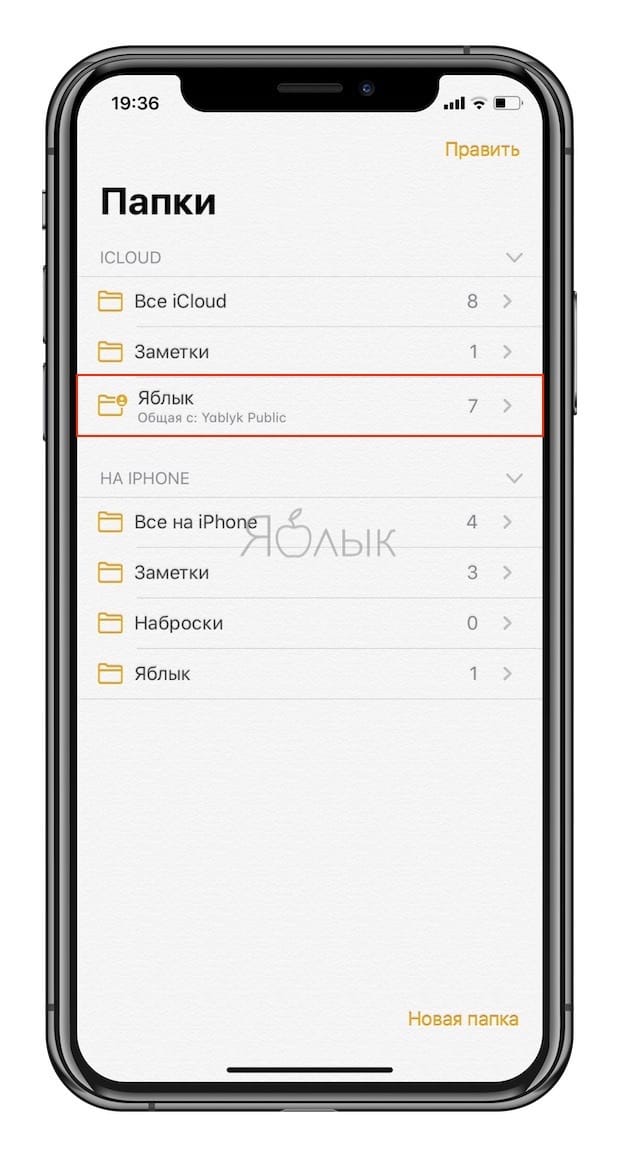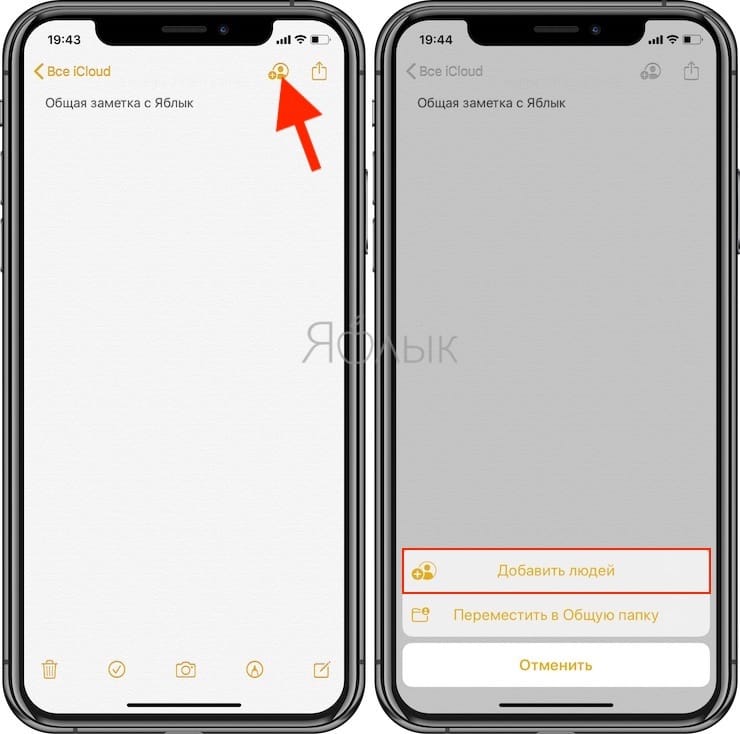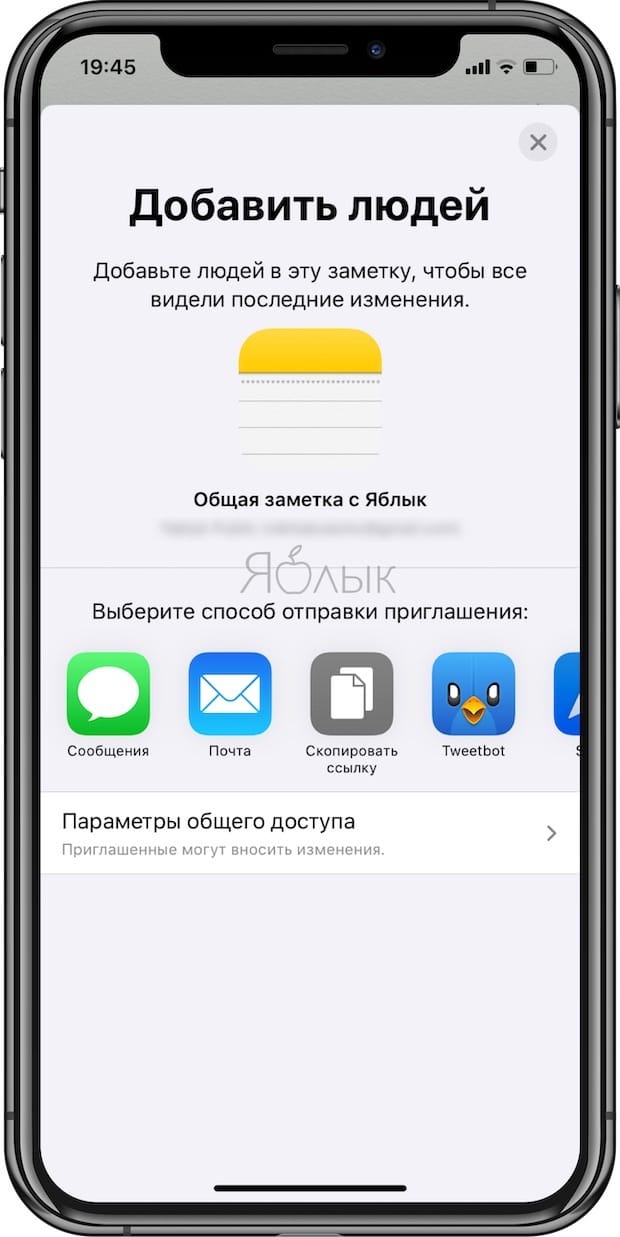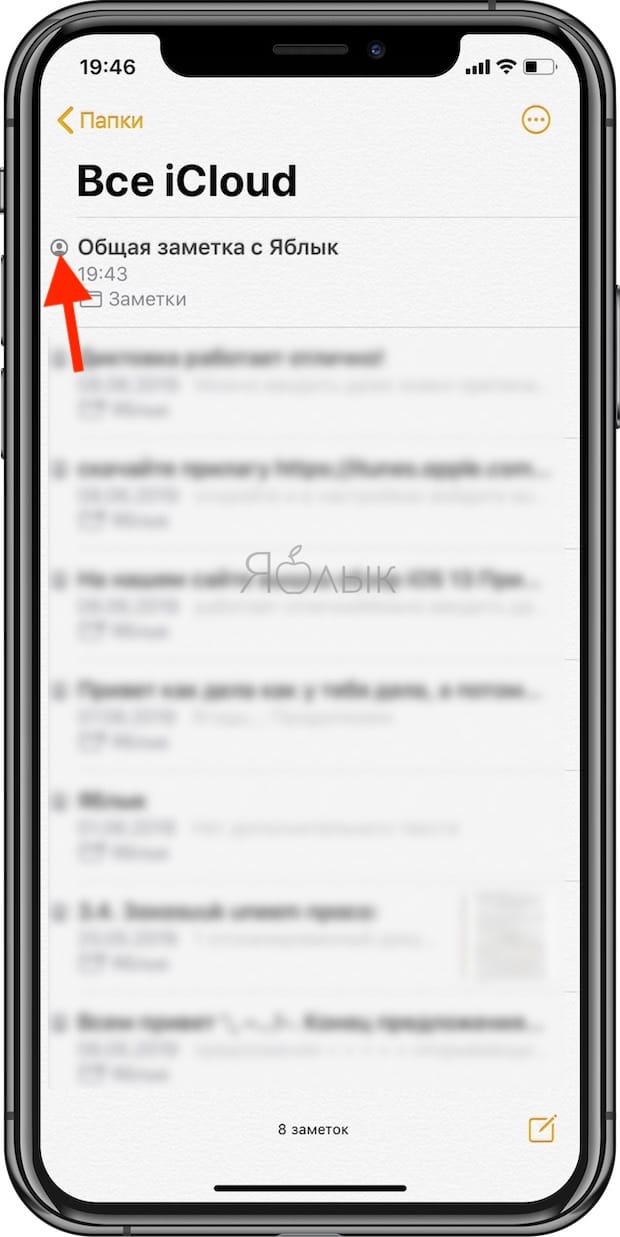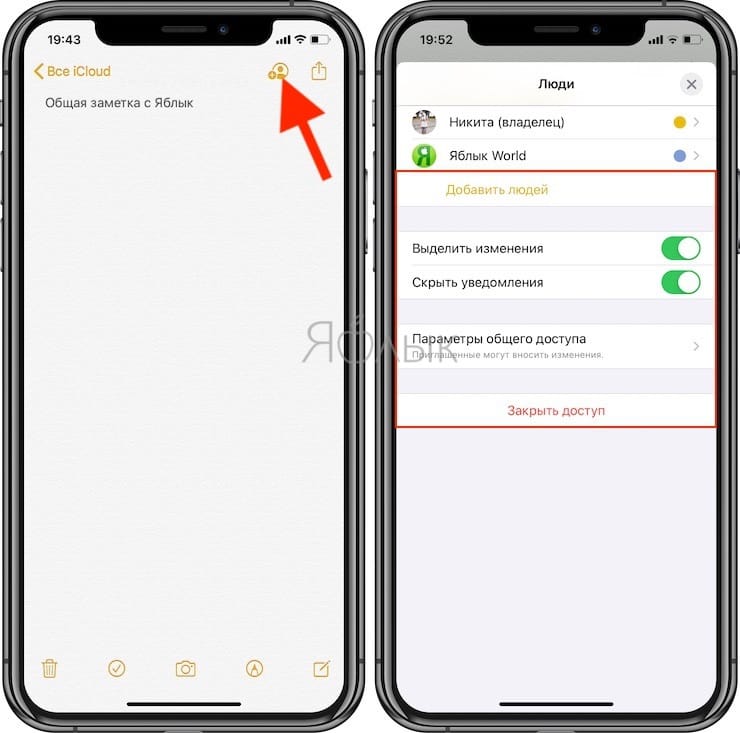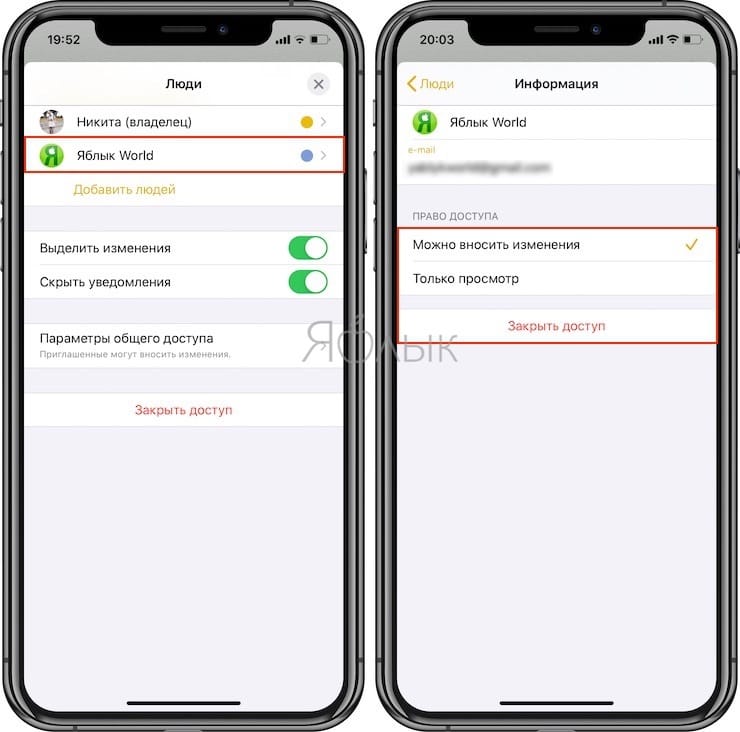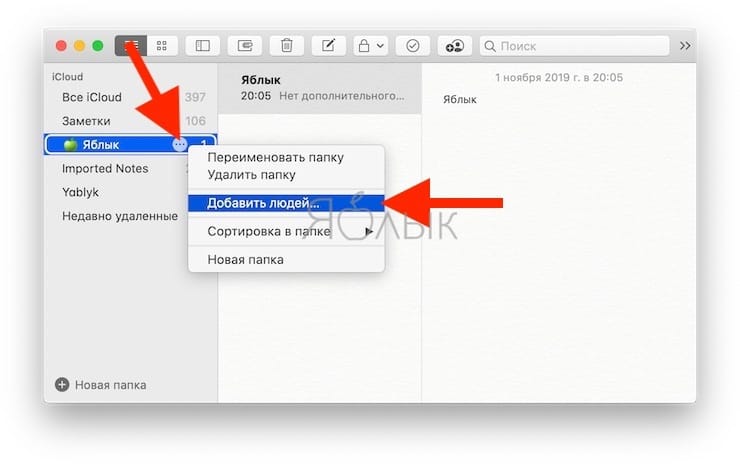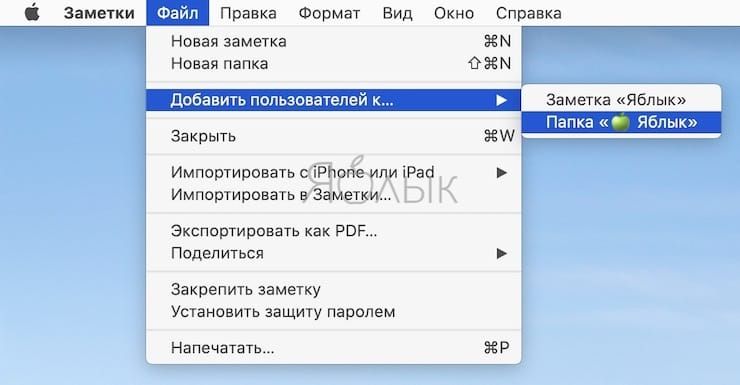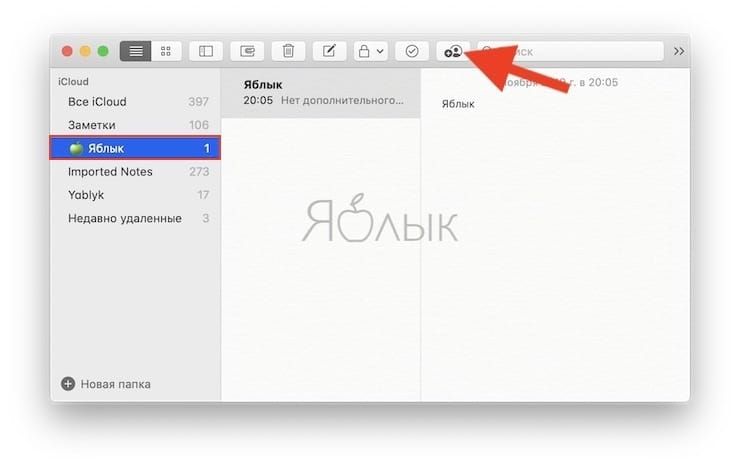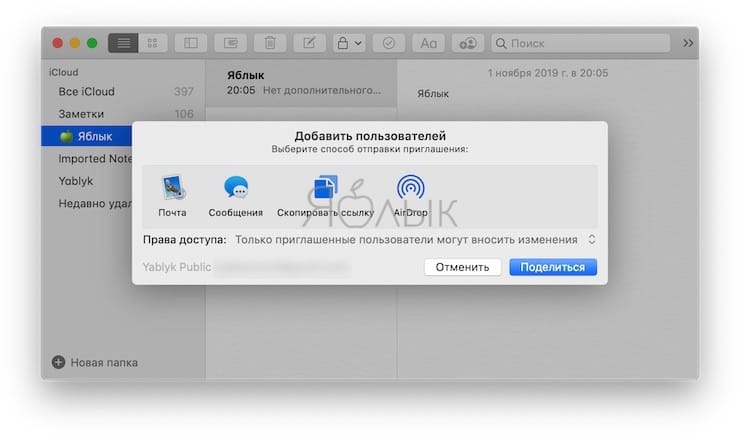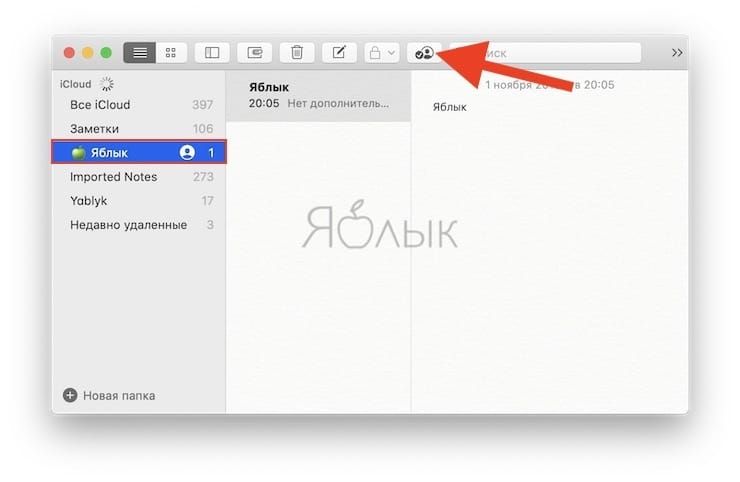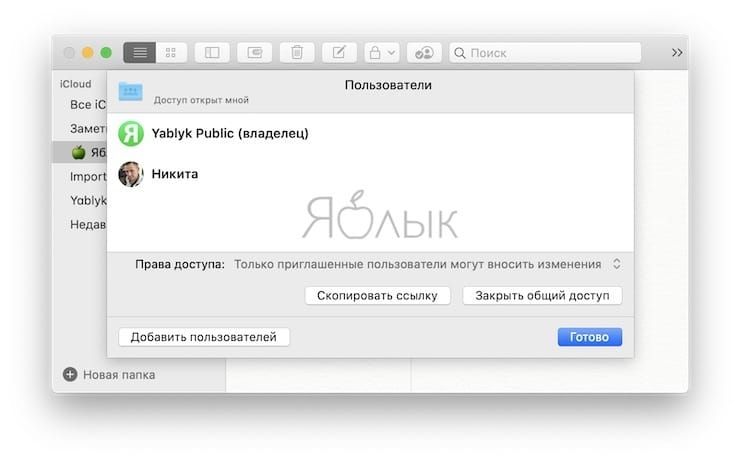- Делитесь заметками на iPhone, iPad или iPod touch
- Предоставление доступа к заметкам
- Подготовка
- Предоставление доступа к заметке
- Добавление пользователей в папку
- Управление способом предоставления доступа
- Удаление пользователей из общих заметок
- Удаление общей заметки
- Как совместно редактировать Заметки на iPhone и iPad с другими пользователями или предоставлять доступ только для чтения
- Как создать общую папку Заметок на iPhone и iPad
- Как создать общую заметку на iPhone и iPad
- Как изменить параметры доступа папки или заметки
- Как поделиться папкой или заметкой только для просмотра или с возможностью редактирования на Mac
- Как изменить параметры доступа папки или заметки
Делитесь заметками на iPhone, iPad или iPod touch
С помощью приложения «Заметки» можно приглашать людей к совместной работе над заметками и папками в iCloud. Таким образом можно вместе работать над проектами, планировать поездки, составлять список покупок и решать множество других задач.
Предоставление доступа к заметкам
К любой из заметок iCloud или целой папке заметок на вашем устройстве можно добавить других пользователей. После этого они смогут вносить свои изменения и просматривать ваши. Владелец заметки может в любой момент закрыть доступ других пользователей к своим заметкам и папкам.
Если устройство подключено к Интернету, iCloud поддерживает актуальное состояние всех заметок и папок, поэтому заметка в iCloud, созданная на iPhone, будет также отображаться и на iPad. Следовательно, когда вы отмечаете готовый пункт в списке дел, редактируете зарисовку или добавляете вложение, все, у кого есть доступ к заметке или папке, будут видеть последнюю версию.
Общий доступ к заметкам, защищенным паролем, невозможен. Если необходимо предоставить доступ к заметке, защищенной паролем, нажмите заметку, кнопку «Еще» , затем нажмите «Удалить» и поделитесь заметкой.
Подготовка
- Обновите iPhone, iPad или iPod touch до последней версии iOS или iPadOS.
- Настройте iCloud на всех своих устройствах.
- Убедитесь, что вход в iCloud выполнен с тем же идентификатором Apple ID, который используется для входа в систему на всех ваших устройствах.
- Обновите приложение «Заметки», чтобы пользоваться самыми новыми функциями. Все, кого вы пригласили для общего доступа, также должны обновить свои устройства и приложение «Заметки». Если в ваших заметках есть рисунки, убедитесь, что они обновлены, чтобы можно было пользоваться последними функциями.
Предоставление доступа к заметке
- Откройте заметку iCloud, которой вы хотите поделиться.
- Нажмите кнопку «Еще» , затем нажмите «Поделиться заметкой» .
- Выберите способ отправки приглашения. Затем выберите, кому хотите предоставить доступ.
- В зависимости от того, как вы предоставляете доступ, может потребоваться нажать кнопку «Отправить».
Чтобы расширить круг пользователей, которым предоставлен доступ к заметке, откройте заметку iCloud, нажмите кнопку добавления соавторов , затем нажмите «Добавить людей» и выполните действия 3–4. Если к этой заметке уже предоставлен доступ другим пользователям, в верхней части заметки будет отображаться кнопка «Добавить людей» , а в списке заметок будет отображаться значок соавтора .

Добавление пользователей в папку
- Откройте список папок.
- Проведите пальцем влево по папке, доступ к которой необходимо предоставить, затем нажмите кнопку «Добавить людей» .
- Выберите способ отправки приглашения, затем выберите, кому хотите предоставить доступ.
- В зависимости от того, как вы предоставляете доступ, может потребоваться нажать кнопку «Отправить».
Чтобы поделиться папкой или принять приглашение к совместной работе с общей папкой, требуется iOS 13 или более поздних версий либо iPadOS. Невозможно предоставить доступ к папке, в которой есть заметка с установленной защитой либо заметка, которой поделился другой пользователь.

Управление способом предоставления доступа
Как создатель общей заметки, вы решаете, кто может вносить изменения. Чтобы просмотреть список пользователей, которым предоставлен доступ к общей заметке, нажмите кнопку «Добавить людей» . Затем нажмите «Параметры доступа» и выберите нужный вариант: «Можно вносить изменения» или «Только просмотр».
Пометка «Приглашен(а)» под именем пользователя означает, что приглашение еще не принято. Все пользователи общей заметки могут добавлять вложения, формировать контрольные списки, создавать зарисовки и редактировать текст. Если пользователю предоставлен доступ с правами «Только просмотр», он не сможет вносить изменения в общую заметку.
При обновлении заметки все ее пользователи получают соответствующее уведомление. Чтобы скрыть эти уведомления, нажмите кнопку «Добавить людей» на экране заметки и включите параметр «Скрыть уведомления».
Чтобы включить параметр «Выделить изменения», перейдите к заметке, нажмите кнопку «Добавить людей» и включите нужный параметр. Это действие выделит все изменения, внесенные в заметку вами или соавторами.
Чтобы использовать некоторые из новейших функций приложения «Заметки», такие как «Только просмотр» или «Выделить изменения», требуется iOS 13 или более поздних версий либо iPadOS.
Удаление пользователей из общих заметок
Удаление одного пользователя из общей заметки
- Откройте заметку и нажмите кнопку «Добавить людей» .
- Нажмите имя человека.
- Нажмите «Закрыть доступ».
Удаление всех пользователей из общей заметки
- Откройте заметку и нажмите кнопку «Добавить людей» .
- Нажмите «Закрыть доступ».
- Для подтверждения еще раз нажмите «Закрыть доступ».
При закрытии доступа других пользователей к заметке она автоматически удаляется с их устройств.
Удаление общей заметки
Автор общей заметки может в любой момент удалить ее. Чтобы удалить общую заметку, нажмите кнопку «Еще» , затем нажмите «Удалить» . При работе со списком заметок можно также провести пальцем влево по заметке, нажать кнопку «Удалить» и выбрать «Удалить общую заметку».
При удалении заметки она перемещается в папку «Недавно удаленные» на всех ваших устройствах и остается в папке «Недавно удаленные» в течение 30 дней. С устройств пользователей, которым был предоставлен доступ к заметке, она удаляется сразу же.
Если вы случайно удалили заметку, которой с вами поделился другой пользователь, к ней можно повторно получить доступ с помощью первоначального приглашения. При повторном получении доступа в заметке будут содержаться все обновления на данный момент. Если создатель отключил общий доступ к заметке, получить к ней доступ будет нельзя. Если у вас нет первоначального приглашения, попросите создателя предоставить его снова или проверьте папку «Недавно удаленные».
Источник
Как совместно редактировать Заметки на iPhone и iPad с другими пользователями или предоставлять доступ только для чтения
С выходом iOS 13, iPadOS и macOS Catalina в приложении Заметки появилось несколько полезных и новых функций. Пользователи получили режим галереи для улучшенного просмотра заметок, более мощный поиск при прикреплении изображений и лучший способ использования контрольных списков.
В дополнение ко всему этому приложение «Заметки» еще и расширило возможности совместного использования. Теперь вы можете при желании использовать целые папки для совместной работы и ограничить доступ к элементам только для их просмотра. Это удобно для показа другим пользователям ваших заметок без возможности внесения ими изменений.
Как создать общую папку Заметок на iPhone и iPad
Для создания папки заметок откройте главную страницу приложения и нажмите кнопку Новая папка. Во всплывающем контекстном меню выберите пункт iCloud.
Введите название для папки и нажмите Сохранить.
Проведите справа налево по созданной папке и нажмите синюю кнопку «Добавить людей».
Тоже самое можно сделать открыв папку, нажав кнопку «Дополнительно» в правом верхнем углу и выбрав в появившемся меню «Добавить людей».
Выберите способ отправки приглашения (вы также можете получить ссылку на папку, нажав «Скопировать ссылку»).
Установите параметры общего доступа. Для этого нажмите «Параметры общего доступа» и выберите «Могут вносить изменения» или «Только просмотр».
После того, как пользователь получит приглашение и подтвердит его, на папке появится соответствующий значок и надпись.
После выполнения этих действий приглашенный пользователь сможет просматривать или редактировать (при наличии таких прав) заметки в папке.
Как создать общую заметку на iPhone и iPad
Откройте заметку, которой вы хотели бы поделиться, и коснитесь значка «Добавить людей» в правом верхнем углу и выбрав в появившемся меню «Добавить людей».
Выберите способ отправки приглашения (вы также можете получить ссылку на папку, нажав «Скопировать ссылку»).
Установите параметры общего доступа. Для этого нажмите «Параметры общего доступа» и выберите «Могут вносить изменения» или «Только просмотр».
После того, как пользователь получит приглашение и подтвердит его, на заметке появится соответствующий значок.
После выполнения этих действий приглашенный пользователь сможет просматривать или редактировать (при наличии таких прав) общую заметку.
Для получения большего контроля над произведенными изменениями в общей заметке, настройте еще несколько дополнительных опций.
Откройте общую заметки и коснитесь значка «Добавить людей» в правом верхнем углу. Если вы хотите выделить все изменения и/или скрыть оповещения, просто активируйте соответствующие переключатели. Эти параметры будут применены, в случае если ваши участники имеют права на внесение изменений. Настройки будут подсвечивать созданные изменения в тексте и отправлять вам оповещения о внесенных корректировках.
Как изменить параметры доступа папки или заметки
После того, как вы поделились заметкой или папкой в приложении «Заметки» на iOS, вы по-прежнему можете вносить изменения в них или прекратить к ним доступ.
Чтобы изменить права вообще для всех пользователей, которым был предоставлен доступ к папке или заметке, откройте папку или заметку и коснитесь значка «Добавить людей» в правом верхнем углу.
Выберите вариант «Закрыть доступ», если необходимо прекратить делиться папкой или заметкой или перейдите в раздел «Параметры общего доступа» и укажите право доступа.
Кроме этого, можно изменить право доступа только для выборочных пользователей. Для этого после перехода на экран «Добавить людей» вы увидите список пользователей, которым вы предоставили доступ к папке или заметке, и выданные им права («Только просмотр» или «Можно вносить изменения»). Нажмите на нужное имя, чтобы изменить права доступа при необходимости или чтобы прекратить доступ к папке (заметке) вообще.
Как поделиться папкой или заметкой только для просмотра или с возможностью редактирования на Mac
Откройте приложение «Заметки» на вашем Mac и используйте один из следующих способов для обмена заметкой или папкой.
Нажмите кнопку «Дополнительно» рядом с папкой на боковой панели и выберите «Добавить людей». Этот способ подходит только для общего доступа к папкам.
Нажмите Файл → Добавить людей в… и выберите заметку или папку во всплывающем меню.
Нажмите кнопку на панели инструментов «Заметок», чтобы «Добавить людей к этой заметке или папке», и выберите заметку или папку.
В появившемся окне выберите способ отправки приглашения, а также настройте права доступа: «Только приглашенные пользователи могут вносить изменения» или «Только приглашенные пользователи могут просматривать».
Нажмите «Поделиться» и продолжите процесс согласно выбранному вами варианту.
После выполнения этих действий приглашенный пользователь сможет просматривать или редактировать (при наличии таких прав) заметки в папке.
Как изменить параметры доступа папки или заметки
После того, как вы поделитесь заметкой или папкой в приложении «Заметки», вы сможете впоследствии вносить изменения в список приглашенных людей.
Откройте общую папку или заметку и нажмите кнопку на панели инструментов «Заметок», чтобы «Добавить людей к этой заметке или папке». Вы можете заметить, что кнопка имеет галочку, а не знак плюс, как при создании обмена заметкой или папкой.
Откроется небольшое окно, показывающее людей, с которыми вы поделились, и используемые вами доступы. При необходимости вы можете внести несколько изменений.
- Права доступа. Измените здесь режим c «только для просмотра» на «разрешить изменения» или наоборот.
- Скопировать ссылку. Нажмите, чтобы скопировать ссылку на заметку для дальнейшего обмена ею.
- Закрыть общий доступ. Нажмите для прекращения совместного использования заметки или папки, а затем подтвердите свое действие, нажав «Продолжить».
- Добавить пользователей. Нажмите сюда для добавления людей к заметке или общему каталогу. Если вы выберете эту опцию, появится окно обмена. Обязательно настройте «Права доступа» перед нажатием кнопки «Поделиться».
Независимо от того, используете ли вы приложение «Заметки» для совместной работы в офисе или для обмена со своими домашними, приятно видеть улучшение за счет общих папок и опций «только для просмотра».
Расскажите, что вы думаете об этих обновлениях для приложения «Заметки». Не эти ли функции вы так долго ждали?
Источник