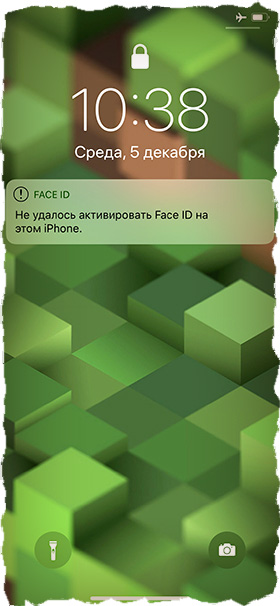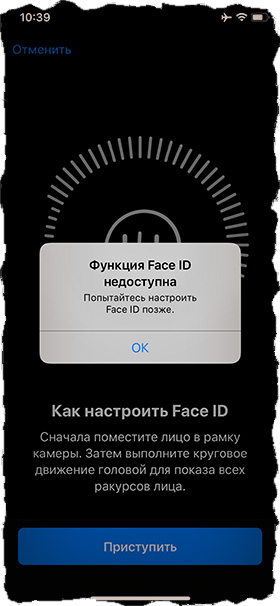- Не поднимается трубка в iPhone или почему невозможно ответить на звонок?
- Жесты iPhone: управление смартфоном Apple без кнопки Домой. 16 примеров
- Как открыть домашний экран на iPhone с Face ID
- Как переключаться между приложениями
- Как открыть экран многозадачности
- Как быстро закрыть приложение
- Как включить режим Удобный доступ (опускать экран iPhone, чтобы дотягиваться пальцем одной руки до верхней части дисплея)
- Как открыть «Пункт управления»
- Как активировать (разбудить) дисплей
- Как включить iPhone
- Как заблокировать экран
- Как вызвать Siri
- Как сделать Экстренный вызов (SOS)
- Как выключить iPhone
- Как привязать действия к касанию задней части корпуса iPhone (постучать по крышке → действие)
- Как сделать скриншот
- Как вызвать Apple Pay (оплачивать покупки)
- Уронил iPhone X — теперь функция Face ID недоступна [Решение]
- Почему вышел из строя Face ID
- Программные проблемы с Face ID
- Физическая неисправность Face ID
- Что делать когда функция Face ID недоступна
- Функция Face ID недоступна… все еще!
Не поднимается трубка в iPhone или почему невозможно ответить на звонок?
Доброго времени! Несмотря на то, что любая модель iPhone оснащена великолепным и отзывчивым дисплеем, всевозможные проблемы с ним все-таки случаются и никуда от них не деться. Невозможность ответить на звонок из-за того, что экран просто не реагирует на нажатие — одна из самых распространенных ошибок. Самое интересное, что происходит это эпизодически и предугадать подобное поведение практически невозможно! Следовательно, есть большая вероятность пропустить очень важный входящий вызов тогда, когда вы этого не ожидаете.
Собственно о том, что делать когда не срабатывает «провести по экрану» для ответа на звонок в iPhone мы и поговорим сегодня. А также выясним, почему вообще с таким сталкивается абсолютно любой пользователь мобильного телефона от Apple? Поехали же!
Итак, самая обычная и распространенная ситуация: вам поступает входящий звонок, вы достаете телефон из кармана и для ответа необходимо провести по экрану. Вы привычным жестом совершаете это действие и… ничего не происходит. Ползунок не двигается, телефон продолжает звонить, и как итог — вызов пропущен. А самое интересное и необычное, что при повседневном использовании (в игры поиграть, музыку послушать и т.д.) все «ок» — дисплей работает как надо!

Почему так происходит? Причин может быть масса, и выяснить какая из них на 100% верная тяжело, выбирайте:
- Проблема может быть в статическом электричестве. Вы обращали внимание на то, что чаще всего слайдер ответа на звонок не двигается в тот момент, когда телефон достается из кармана? Вот-вот.
- Конфликт в прошивке и Apple в свое время признавала это. «Глюк» происходит в тот момент, когда во время входящего звонка устройство сверяет номер звонящего с записной книгой.
- Некоторые твики (программы установленные при помощи джейлбрейка), особенно связанные с телефонной книгой, добавлением различных определителей, не «родных» черных списков и т.д. очень даже могут вызывать подобную проблему.
- Возможно проблема в сенсоре, который отвечает за отключение экрана в тот момент, когда вы его подносите к уху.
- Сам тачскрин также может работать некорректно, например не обрабатывать нажатия именно в той области, где нужно принять входящий вызов.
Как исправить проблему невозможности ответа на звонок по причине того, что сенсор просто не срабатывает?
Естественно решение зависит от причины подобного поведения.
Перечислим все варианты:
- Во время звонка провести по всей поверхности дисплея ладонью несколько раз. Обратите внимание, что проводить нужно не только по экрану, но и по всей лицевой части (в частности по датчикам приближения и света). В большинстве случаев, это снимет статическое электричество и вы сможете «поднять трубку».
- Нажать на кнопку включения один раз и после этого попробовать снять трубку. Кстати, именно этот способ очень часто помогает автору этих строк.
- Использовать чехлы и пленки (стекла) на экран — защитят от статики.
- Как это не странно звучит после предыдущего пункта — НЕ использовать стекла и пленки на экран. Был у меня один человек у которого тоже периодически не срабатывал сенсор на iPhone. Решили с ним отклеить пленку и еле отодрали ее от дисплея — больше этот материал был похож не на пленку, а на кусок скотча (причем строительного). Удивительно как в данной ситуации экран вообще хоть как то реагировал. Под такой-то защитой!
- Удалить джейлбрейк. Как? Вот подробная инструкция.
- Если проблема в прошивке, то восстановить программное обеспечение через iTunes и не использовать резервную копию телефонной книжки. Номера забивать вручную.
- В случае «железных» проблем — нести по гарантии, если конечно она у Вас есть.
Хотя, я очень надеюсь, что до последнего пункта (посещения сервисного центра) дело не дойдет.
Ведь всё-таки, в большинстве случаев, невозможность поднять трубку в iPhone — это проблема, которая объясняется простыми причинами: статикой, чрезмерной защитой гаджета или очередными «багами» в прошивке. А значит и решить её достаточно просто.
Пара движений рукой и всё, уже можно говорить «алло».
Источник
Жесты iPhone: управление смартфоном Apple без кнопки Домой. 16 примеров
В течение первых десяти лет центром управления iPhone была кнопка Домой. В зависимости от того, сколько раз нажать и как долго удерживать эту кнопку, она выполняет самые разные функции, начиная от вызова Siri и запуска Apple Pay и заканчивая открытием переключателя приложений и меню универсального доступа.
Но начиная с iPhone X компания Apple избавилась от кнопки Домой с целью убрать рамку и освободить больше места для дисплея. На смену навигации с помощью этой кнопки пришло управление жестами. Если вы только сейчас перешли с «кнопочного» iPhone на более современную модель, оснащенную сканером Face ID, ниже мы расскажем, как им управлять без использования кнопки Домой.
Как открыть домашний экран на iPhone с Face ID
Кнопки Домой больше нет, однако на главный домашний экран все равно нужно как-то попасть (например, с экрана блокировки, с других домашних экранов, с экранов виджетов, из приложений и пр.). В iPhone 13, 13 mini, 13 Pro / 13 Pro Max, 12, 12 mini, 12 Pro / 12 Pro Max, 11, 11 Pro / 11 Pro Max, iPhone XS, iPhone XS Max, iPhone XR и iPhone X вместо кнопки для этого используется специальный жест.
1. Коснитесь пальцем панели жестов в нижней части дисплея;
2. Быстрым коротким движением смахните вверх и сразу же отпустите палец.
Жест практически такой же, как для вызова Пункта управления в других моделях iPhone. Он очень прост и быстро становится привычным.
Как переключаться между приложениями
В старых моделях iPhone для переключения с одного приложения на другое нужно было вызывать экран многозадачности. В последних моделях iPhone переключаться с одной программы на другую стало еще быстрее. Теперь вы можете перелистывать приложения.
1. Коснитесь пальцем панели жестов в нижней части дисплея;
2. Проведите пальцем слева направо, чтобы вернуться к предыдущему приложению;
3. Проведите пальцем справа налево, чтобы перейти к следующему открытому приложению.
Обратите внимание, если вы остановились или вас прервали, последнее приложение, в котором вы находились, будет считаться самым последним открытым приложением. То есть, вы сможете листать только назад, но не вперед.
Как открыть экран многозадачности
В последних моделях iPhone вы также можете легко и быстро переключаться между множеством приложений. Конечно, для этого вы больше не сможете дважды нажать кнопку Домой. К счастью, теперь предусмотрен специальный жест для вызова экрана многозадачности.
1. Коснитесь пальцем панели жестов в нижней части дисплея;
2. Смахните вверх и немного задержите палец у экрана.
На первых порах вам может понадобиться повторить жест несколько раз, чтобы открыть многозадачность, однако со временем вы достаточно попрактикуетесь, чтобы все получалось с первого раза.
Как быстро закрыть приложение
Процедура закрытия приложений в смартфонах без кнопки Домой была упрощена.
1. Коснитесь пальцем панели жестов в нижней части дисплея;
2. Смахните вверх и немного задержите палец у экрана – откроется панель многозадачности.
3. Смахните свайпами (жестами) вверх необходимые карточки приложений для их закрытия.
Как включить режим Удобный доступ (опускать экран iPhone, чтобы дотягиваться пальцем одной руки до верхней части дисплея)
Современные iPhone оснащены большими дисплеями и далеко не все пользователи обладают достаточно длинными большими пальцами, чтобы доставать до любого места на экране при пользовании смартфоном одной рукой. К счастью, теперь вы можете опустить вниз экран, чтобы расположить его ближе к нижнему краю для более комфортного использования одним пальцем.
Для начала проверьте, включена ли функция Удобный доступ на iPhone.
1. На домашнем экране откройте «Настройки» → «Универсальный доступ» → Касание;
2. Передвиньте бегунок напротив Удобный доступ в позицию «вкл»;
3. Включив функцию, вы можете пользоваться ею в любое время.
4. Коснитесь пальцем панели жестов в нижней части дисплея;
5. Сделайте быстрый и короткий свайп вниз.
В режиме Удобный доступ вы даже можете делать свайп одним пальцем с правого верхнего угла для доступа к «Пункту управления».
Как открыть «Пункт управления»
Свайп снизу вверх на современных iPhone открывает не «Пункт управления», как в старых смартфонах Apple, а сворачивает приложение, либо открывает режим многозадачности. Кроме того, в новых смартфонах «Пункт управления» переехал наверх, потеснив «Центр уведомлений», который теперь вызывается свайпом вниз от верхнего левого «ушка» или от модуля камеры TrueDepth в центре. Правое же «ушко» занимает «Пункт управления».
1. Прикоснитесь к правому «ушку» вверху экрана, где расположен индикатор заряда батареи.
2. Сделайте свайп вниз.
3. Как уже было сказано выше, в режиме Удобный доступ (Reachability) вы можете делать свайп одной рукой даже с правого верхнего угла экрана.
Как активировать (разбудить) дисплей
Раньше для этого нужно было нажимать на кнопку Домой или боковую кнопку, теперь же достаточно просто коснуться экрана.
Как включить iPhone
Нажмите и удерживайте боковую кнопку.
Как заблокировать экран
Нажмите на боковую кнопку.
Как вызвать Siri
Нажмите и удерживайте боковую кнопку (или настройте функцию «Привет, Siri»).
Как сделать Экстренный вызов (SOS)
1. Одновременно нажмите и удерживайте боковую кнопку и одну из кнопок громкости (то есть, сожмите устройство по бокам).
2. Передвиньте ползунок отвечающий за нужную функцию, чтобы послать сигнал о помощи (SOS).
Как выключить iPhone
1. Одновременно нажмите и удерживайте боковую кнопку и одну из кнопок громкости (то есть, сожмите устройство по бокам);
2. Передвиньте ползунок отвечающий за нужную функцию, чтобы выключить устройство.
Как привязать действия к касанию задней части корпуса iPhone (постучать по крышке → действие)
Не многие знают, что в Айфоне есть функция, которая позволяет смартфону выполнять быстрые действия, реагируя на постукивания по задней его части. Она может использоваться для создания скриншотов, мгновенного запуска Пункта управления, вызова Siri для запуска быстрых команд и т.д.
Для того чтобы включить ее и привязать необходимые действия, перейдите по пути: Настройки → Универсальный доступ → Касание → Касание задней панели (подробно).

Как сделать скриншот
Одновременно нажмите на боковую кнопку и кнопку увеличения громкости.
Как вызвать Apple Pay (оплачивать покупки)
Для вызова функции Apple Pay также отдельных жестов не предусмотрели. Активируется опция двойным нажатием на боковую кнопку гаджета (Вкл).
Источник
Уронил iPhone X — теперь функция Face ID недоступна [Решение]
Давно порывался написать статью где описал бы возможные проблемы с Face ID на iPhone X, XS, XR и их возможные решения. Но как-то все не хватало опыта и желания искать информацию. И вот сегодня, сам того не ожидая, я столкнулся с этой проблемой “лицом к лицу”. На удивление, этот словесный оборот здесь имеет двоякое значение.
Сегодня впервые увидел на экране своего iPhone следующее сообщение «Не удалось активировать Face ID на этом iPhone”, а при попытке заново все настроить — «Функция Face ID недоступна«. Обидно, блин! Но давайте обо всем по порядку…
Почему вышел из строя Face ID
Итак, как же мой iPhone докатился до такой жизни, что и «видеть меня теперь не хочет«? Все до банального просто — сегодня утром я нае*нулся с приставной лестницы. Простите, но другое слово здесь вряд ли подойдет. При этом телефон лежал в правом кармане штанов.
Приземлился я удачно… на лестницу… но без переломов. Отделался парочкой солидных синяков ниже локтя и выше коленки… ну и Face ID приказал долго жить.
Видимо, во время 2-ух секундного полета iPhone ударился о лестницу, которая из под меня выскользнула. Хотя повреждений на нем никаких нет, да и в чехле он у меня постоянно был.
Но результат все же печальный — теперь каждый раз когда я хочу настроить Face ID, на экране iPhone появляется сообщение «Функция Face ID недоступна… Попытайтесь настроить Face ID позже”.
Какой мы сделаем вывод? Если неудачно уронить или ударить iPhone X, есть большая вероятность того, что Face ID просто перестанет работать. Почему так происходит — обсудим ниже.
Программные проблемы с Face ID
Если вы не роняли и не кололи орехи своим iPhone, то проблема может быть связана с софтом (ПО). Все мы знаем что софт на то и создан, чтобы зависать и глючить. Если это ваш случай (а даже если и не ваш) попробуйте выполнить следующие шаги:
- ШАГ 1 — Зайдите в Настройки — Face ID и код-пароль — Сброс Face ID
- ШАГ 2 — Жестко перезагрузите iPhone, поочередно нажав Громкость + , Громкость — затем нажмите и удерживайте Боковую кнопку пока не погаснет экран.
После того как устройство перезагрузится, попробуйте настроить Face ID.
Если функция Face ID стала недоступна после установки обновления iOS, скорее всего прошивка “встала криво”. Самым правильным решением будет подключение телефона к компьютеру и восстановление его через iTunes с установкой последней версии iOS. Если нужна инструкция — смотрите здесь.
К сожалению, в моем случае эти манипуляции не помогли, так же как и Сброс Всех Настроек и Мягкая перезагрузка. Но это и ежу должно быть понятно, что после падения/удара, внутри iPhone что-то вышло из строя.
Физическая неисправность Face ID
Что именно могло испортиться в Face ID? А вот тут уже ХЗ. Для создания трехмерной модели вашего лица используется TrueDepth система, состоящая из датчиков и излучателей (проектор точек, ИК-камера, ИК-излучатель). Что именно вышло из строя при ударе сказать сложно.
Я перелопатил множество форумов и статей по поводу неработающего Face ID на iPhone X, но конкретного ответа пока не нашел.
Удалось найти только обрывки информации, которые намекают в какую сторону вообще копать. Оказывается TrueDepth камера каким-то образом связана с телефото объективом (тот что снизу) задней камеры.
Apple даже обновила процедуру поиска неисправностей Face ID, для сотрудников Genius Бара, где четко написала “Первым делом при траблшутинге Face ID, попробовать заменить модуль задней камеры”. Если это не помогает — iPhone меняют на новый. Тут даже Apple руки опускает.
Из моих личных наблюдений за своим iPhone X с неисправным Face ID могу отметить следующее:
- Приложения Камера стало загружаться в 3-4 раза дольше чем обычно
- Задняя камера работает без проблем. Причем оба объектива. Все функции (портрет, slow-mo и т.д.) работают.
- Передняя камера работает, но режим “Портрет» больше не размывает фон. Видимо датчики Face ID участвуют в определении контура вашего тела.
- Во время звонка FaceTime передняя камера не включается, а на экране отображается сообщение “Камера используется другой программой».
- Фонарик (тот что встроен в модуль задней камеры) теперь живет своей жизнью. В большинстве случаев он не включается, когда его “просят». Но может сделать исключение и засветить…
Перечисленное выше, наталкивает меня на мысль что, возможно, проблема действительно кроется в модуле задней камеры. Может быть шлейф слега отошел, или же что-то оборвалось внутри самой камеры.
Все остальные функции телефона работают исправно.
Что делать когда функция Face ID недоступна
Обратиться по гарантии в Apple Store. И это, по моему мнению, лучший выход из сложившейся ситуации. К сожалению подойдет он лишь для iPhone, которые все еще находятся на гарантии (обычно 1 год). Проверить срок действия гарантии можно по серийному номеру iPhone вот на этой странице.
Если в вашем городе нет официального Apple Store или авторизованного сервисного представителя компании Apple, iPhone всегда можно отправить почтой. Для этого необходимо связаться со службой поддержки (по телефону или через чат) и договориться об отправке устройства.
Более того, Apple предоставит вам упаковочные материалы и оплатит доставку в обе стороны (это должно работать в большинстве цивилизованных стран).
Именно так я и поступил со своим iPhone X, у которого перестал работать Face ID. Мой друг помог мне связаться с людьми, которые предоставляют услуги по доставке неисправных iPhone из Украины в Варшаву. Т.к. телефон еще в пути, я не знаю чем это все закончится. Как только что-то прояснится — я обязательно обновлю информацию в этой статье.
Обратиться в местную мастерскую. А вот это лотерея. Проблема с недоступным Face ID изучена еще не так сильно. Все что могут сделать умельцы широкого профиля это проверить шлейфы и все внутренние разъемы. Если они начнут менять модули или отдельные сенсоры Face ID, может стать еще хуже. Обычно так и бывает.
Китайские умельцы выявили, что основные компоненты Face ID (ИК-камера, проектор точек и ИК-излучатель) являются уникальными для каждого из iPhone, т.к. привязаны к конкретной материнской плате.
Из этого следует что обычный ремонт на коленке здесь вряд ли прокатит.
Функция Face ID недоступна… все еще!
Конечно же, без Face ID iPhone X не «превращается в тыкву”, но пользоваться им уже не так удобно. Каждый раз, поднимая iPhone, приходится вводить числовой пароль. А в приложение онлайн банкинга, приходится еще и пароли вспоминать. Но помните — ЭТО НЕ САМАЯ БОЛЬШАЯ ПРОБЛЕМА В ЖИЗНИ!
Пользоваться таким устройством все еще можно. Как вариант, можно продать этот iPhone по “сладкой цене”, а себе приобрести новый XS.
Я же в свою очередь благодарю Бога что взял деньгами, а не здоровьем. Главное что руки и ноги целые.
Пишите в комментариях что привело к поломке Face ID в вашей ситуации. Делитесь своим опытом ремонта, даже если он был неудачным. Надеюсь, что скоро к статье добавится UPDATE с результатом ремонта моего iPhone X.
UPDATE #1 Мой телефон доставлен в Варшавский Apple Store. Занимаются этим люди, которые на этом зарабатывают. Цена вопроса около 30-40$. Самое главное, на данный момент, это то, что iPhone был успешно принят работником тех. поддержки Apple. Это означает, что назад я должен получить полностью рабочий iPhone.
При этом хочу напомнить, что ни чека, ни коробки вместе с телефоном я НЕ отправлял. Чека у меня вообще-то и не было никогда. С момента отправки прошло чуть больше месяца.
UPDATE #2 По последним данным телефон был заменен на новый. Значит в Apple не смогли отремонтировать неисправность с Face ID.
UPDATE #3 По истечении 2 месяцев я получил совершенно новый iPhone X с абсолютно такими же параметрами как и прежнее устройство (серийный номер iPhone естественно поменялся). Телефон пришел в пленке, завернуты в мягкий конверт, без каких-либо аксессуаров. С телефоном была бумага от iSpot (официальный дистрибьютор Apple в Польше).
Наконец-то я снова с iPhone. Не скажу что 2 месяца с Galaxy Note 8 были мучением, но iPhone все же как-то приятнее в использовании.
Полученный выше опыт говорит о том, что починить неисправность с Face ID, а именно состояние телефона когда «Функция Face ID недоступна…», порой не под силу даже Apple. Именно поэтому они просто меняют ваш испорченный телефон на новое устройство.
Если вы попали в подобную ситуацию, обратитесь к авторизованному представителю Apple и, если все ОК, ваше устройство тоже заменят.
Источник