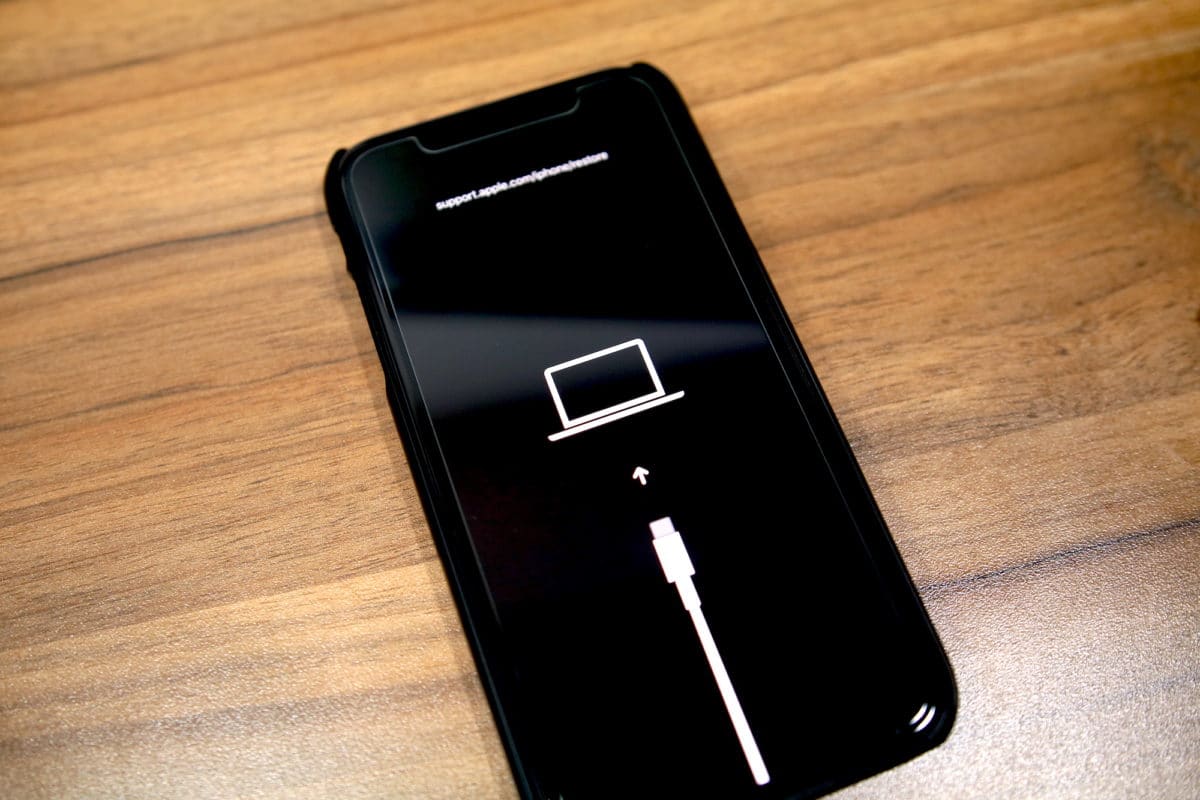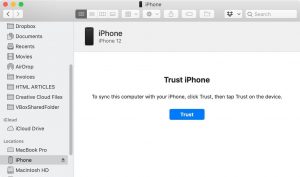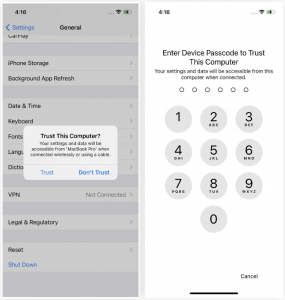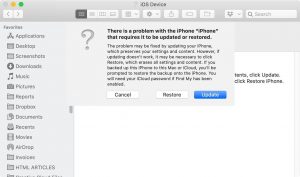- Как ввести iPhone 12 и iPhone 12 Pro Max в режим восстановления или режим DFU
- Режим DFU
- Режим восстановления
- Как перевести iPhone 12 или iPhone 12 Pro Max в режим восстановления
- Как ввести iPhone 12 или iPhone 12 Pro в режим DFU
- Как использовать режим восстановления на iPhone 12, 12 Mini, 12 Pro, 12 Pro Max для обновления или восстановления iOS 14
- Шаг 1. Подключите iPhone к компьютеру на Windows или Mac
- Шаг 2. Разблокируйте iPhone
- Шаг 3. Откройте Finder или iTunes
- Шаг 4. Доверять компьютеру
- Шаг 5. Загрузка в режиме восстановления
- Шаг 6. Обновление или восстановление iPhone
- Не могу прошить iphone 12 pro
Как ввести iPhone 12 и iPhone 12 Pro Max в режим восстановления или режим DFU
Нужно ввести новый iPhone 12, iPhone 12 Pro или iPhone 12 Pro Max в режим восстановления? А может не знаете, что вообще это значит? Ниже мы расскажем всё о режиме восстановления iPhone 12.
Режим восстановления и режим DFU помогают, когда ваш iPhone по какой-то причине перестаёт включаться. Процесс активации режимов восстановления отличается от процесса на старых моделях с кнопкой Home.
Сначала стоит рассказать о том, что вообще такое режим восстановления и режим DFU. Важно знать разницу между ними.
Режим DFU
DFU – сокращение от Device Firmware Update (обновление прошивки устройства). Это специальный режим, который позволяет подключить iPhone к программе iTunes на Mac или ПК, не вызывая процесса iBoot. Поскольку способ обходит iBoot, режим DFU можно использовать для обновления iOS, отката и даже перезагрузки устройств с привязанным джейлбрейком. Когда iPhone находится в режиме DFU, его экран полностью чёрный.
Режим восстановления
В отличие от режима DFU, режим восстановления вызывает процесс iBoot. Процесс проверяет, чтобы пользователь устанавливал прошивку, которая либо соответствует, либо новее нынешней. Когда iPhone в режиме восстановления, на экране будет значок подключения к iTunes. Это единственный способ отличить режим восстановления от DFU.
Как перевести iPhone 12 или iPhone 12 Pro Max в режим восстановления
Шаг 1: Для начала обновите iTunes до последней доступной версии. Если программа сейчас открыта, закройте её. Если у вас macOS Catalina или Big Sur, не беспокойтесь насчёт iTunes.
Шаг 2: Подключите свой iPhone 12 или iPhone 12 Pro к Mac или ПК. Начните доверять компьютеру, если подключаетесь впервые. Accept the
Шаг 3: Сделайте жёсткий перезапуск своего iPhone 12, пока он подключен к компьютеру.
Шаг 4: В iTunes будет предложено Восстановить или Обновить iPhone 12 или iPhone 12 Pro. В macOS Catalina или Big Sur откроется новое окно Finder с таким же предложением.
Если вы выберите «Обновить», смартфон будет обновлён до последней доступной версии iOS без потери данных. Если вы выберите «Восстановить», все данные с вашего iPhone будут удалены.
Чтобы выйти из режима восстановления, отключите свой iPhone 12 или iPhone 12 Pro от компьютера и включите его как обычно.
Как ввести iPhone 12 или iPhone 12 Pro в режим DFU
Чаще всего этот режим используется на iPhone для отката до более низкой версии iOS.
Шаг 1: Подключите свой iPhone к компьютеру и откройте iTunes. В macOS Catalina этого делать не надо.
Шаг 2: На устройстве нажмите кнопку Увеличения громкости, затем сразу кнопку Уменьшения громкости, после чего зажмите Боковую кнопку, пока экран вашего iPhone 12 не станет чёрным.
Шаг 3: Одновременно зажмите Боковую кнопку и кнопку Уменьшения громкости на 5 секунд.
Шаг 4: Отпустите Боковую кнопку, но продолжайте держать кнопку Уменьшения громкости.
Шаг 5: Через несколько секунд ваш компьютер обнаружит iPhone 12 в режиме DFU.
Вы увидите сообщение с предложением обновить смартфон. Если оно не появилось, то вы сделали что-то не так.
Вот как выйти из режима DFU:
Шаг 1: Нажмите кнопку Увеличения громкости.
Шаг 2: Нажмите кнопку Уменьшения громкости.
Шаг 3: Зажмите Боковую кнопку, пока на экране не появится логотип Apple.
Источник
Как использовать режим восстановления на iPhone 12, 12 Mini, 12 Pro, 12 Pro Max для обновления или восстановления iOS 14
Хотя редко, бывают случаи, когда новые смартфоны iPhone 12, 12 mini, 12 Pro и 12 Pro Max не реагируют на действия пользователей. При этом боковая кнопка не позволяет выполнить принудительную перезагрузку. Источником проблемы может быть что угодно, от повреждённых файлов и бета-версии программного обеспечения до аппаратных неполадок. Можно уверенно утверждать, что режим восстановления поможет оживить устройство.
Использование режима восстановления не решает все программные проблемы, но даёт шанс включить iPhone 12. После этого можно восстановить аппарат до оригинального состояния и снова получить возможность работать с ним.
Что такое режим восстановления?
Режим восстановления представляет собой способ починить операционную систему аппарата, когда что-то пошло не так. Для работы с ним нужен компьютер с Finder или iTunes. Также есть режим под названием DFU, который используется в качестве последнего средства. В чём разница между двумя этими режимами?
Когда используется режим восстановления, компьютер взаимодействует с загрузчиком iPhone (iBoot), который является частью системы iOS 14. Компьютер берёт ядро и ramdisk из файла IPSW операционной системы, затем файловая система и другие зависимости устанавливаются на iPhone и в итоге он снова начинает работать. Вы можете обновиться до новой версии OS в режиме восстановления. Данные при этом останутся нетронутыми. Или можно восстановить аппарат до фабричных настроек при помощи новой версии iOS.
Режим DFU очень похож, но компьютер взаимодействует с загрузочной памятью SecureROM на iPhone. По существу, выполняется установка полноценной новой версии iOS 14, перезаписывается операционная система и загрузчик. DFU наиболее актуален, когда загрузчик повреждён и не позволяет работать режиму восстановления. В отличие от режима восстановления, режим DFU даёт возможность восстановить только iOS 14, все данные при этом будут потеряны.
С обоими этими режимами, если у вас есть резервная копия системы на iPhone, вы сможете восстановить её при помощи iCloud, Finder или iTunes. Поэтому нужно периодически производить резервное копирование iPhone. Когда вам потребуется использовать режим восстановления или DFU, выполнять резервное копирование будет уже поздно.
Мы опишем использование режима восстановления. К нему нужно обращаться в первую очередь, если перезагрузка или принудительная перезагрузка аппарата не работают. Если проблема не будет решена, можно перейти к режиму DFU.
Что потребуется
- Mac или Windows-компьютер
- Кабель Lightning > USB или Lightning > USB-C
- Finder (на macOS Catalina или новее) или
- iTunes (на macOS Mojave и ниже и на Windows)
Шаг 1. Подключите iPhone к компьютеру на Windows или Mac
Сначала нужно подключить iPhone 12, 12 mini, 12 Pro или 12 Pro Max к компьютеру при помощи кабелей Lightning > USB или Lightning > USB-C. Выбор кабеля зависит от доступных на компьютере разъёмов.
Шаг 2. Разблокируйте iPhone
Если ваш iPhone 12 не реагирует на нажатия или если вы не пользуетесь пин-кодом, переходите к шагу 3.
Если же аппарат как-то реагирует и у вас задан пин-код, вы можете разблокировать iPhone, прежде чем продолжать. Если вы видите уведомление «Разблокировать iPhone для использования аксессуаров», нужно разблокировать его. Введите пин-код или используйте Face ID для разблокировки.
Шаг 3. Откройте Finder или iTunes
Реагирует смартфон или нет, нужно открыть на компьютере Finder или iTunes. Если у вас компьютер на macOS Catalina (10.15 и новее) или macOS Big Sur (11.0 и новее), откройте приложение Finder. Если вы видите название iPhone в боковой панели в разделе Locations, нажмите на него. Если нет, перейдите к шагу 5.
Если у вас macOS Mojave (10.14) и новее, откройте iTunes. Это же приложение используется на Windows. Если iTunes у вас не установлен, нужно сначала установить его. Если iTunes уже открыт, закройте приложение и откройте снова, чтобы оно взаимодействовало с iPhone. Когда вы видите окно iTunes, нажмите на иконку iPhone вверху окна или на имя iPhone в разделе «Устройства» в боковой панели. Если вы не видите здесь имени, перейдите к шагу 5.
Шаг 4. Доверять компьютеру
Если iPhone 12 отображается в Finder или iTunes, нужно доверять компьютеру на Windows или Mac. Если вы уже давали доверенность, но недавно сбрасывали местоположение, настройки конфиденциальности или сетевые настройки iPhone, нужно нажать «Доверять» снова. Если доверие уже есть, переходите к шагу 5.
В Finder, после выбора названия iPhone, должна появиться кнопка «Доверять», нажмите на неё. В iTunes нажмите «Продолжить» вместо «Доверять».
На экране iPhone появится всплывающее окно с вопросом «Доверять этому компьютеру?» Нажмите кнопку «Доверять», введите пин-код iPhone. После этого компьютеру позволяется получать доступ к данным iPhone.
Если вы делаете это на чужом компьютере, после восстановления iPhone доверие можно убрать. В результате никто не сможет подключиться к вашему iPhone для доступа к данным.
Шаг 5. Загрузка в режиме восстановления
После подключения iPhone 12 к компьютеру, вне зависимости от его видимости в Finder/iTunes, нужно нажать сочетание клавиш для перехода в режим восстановления.
- Нажмите кнопку громкости вверх.
- Нажмите и быстро отпустите кнопку громкости вниз.
- Быстро нажмите и удерживайте боковую кнопку на протяжении около 15 секунд.
- Дождитесь появления логотипа Apple, не отпускайте кнопку.
- Отпустите боковую кнопку примерно через 8 секунд после появления на экране режима восстановления. Должна появиться картинка подсоединения кабеля Lightning к компьютеру.
Процесс примерно такой же, как принудительная перезагрузка iPhone, только боковую кнопку нужно держать дольше.
Выход из режима восстановления
Если вы передумали использовать режим восстановления, можно выйти из него и перезагрузить iPhone 12. Для этого можно просто не трогать аппарат, пока он не перезагрузится сам. Также можно осуществить принудительную перезагрузку.
- Нажмите на кнопку громкости вверх.
- Быстро нажмите на кнопку громкости вниз.
- Быстро нажмите и удерживайте боковую кнопку в течение 5-10 секунд.
- Отпустите боковую кнопку, когда на экране появится логотип Apple.
Если iPhone реагировал на действия пользователя перед входом в режим восстановления, вы сможете работать после загрузки и ввода пин-кода.
Шаг 6. Обновление или восстановление iPhone
Когда iPhone 12 в режиме восстановления, в Finder или iTunes вы увидите всплывающее окно, где говорится, что есть проблемы в работе iPhone:
Возникла проблема в работе iPhone [название iPhone], которая требует обновления или восстановления.
Если проблему можно решить обновлением iPhone, настройки и содержимое будут сохранены. Если обновление не срабатывает, нажмите «Восстановить», тогда все настройки и данные будут удалены. Если вы произвели резервное копирование iPhone на компьютере или в iCloud, появится предложение восстановить резервную копию на iPhone. Нужен пароль от iCloud, если была включена функция «Найти мой».
Теперь можно нажать «Обновить», после чего будет предпринята попытка починить iPhone и при этом сохранить информацию, такую как настройки, файлы и прочие данные. Это первое, что вы должны сделать, чтобы спасти данные на аппарате.
Для сброса настроек до заводских или когда обновление не срабатывает, нажмите «Восстановить». Данные будут стёрты и будет установлена свежая копия iOS 14. Позже можно выполнить восстановление из резервной копии в Finder, iTunes, iCloud.
Какой бы вариант вы ни выбрали, выполняйте указания на экране и затем ждите загрузки iPhone. Компьютер скачает программное обеспечение и отправит его на iPhone, на что может потребоваться время. В любом случае придётся подождать несколько минут, пока компьютер пытается обновить или восстановить iPhone. После завершения аппарат должен начать загружаться и вы сможете работать с ним.
Источник
Не могу прошить iphone 12 pro
Тема создана для обсуждения работы девайса — рассказываем впечатления от использования и делимся опытом владения данным смартфоном. Дискуссии по поводу возможностей фотокамеры всех моделей iPhone 12 существует отдельная тема .
Все проблемы операционной системы или самого устройства обсуждаются в других темах — информацию об этом читаем ниже.
Вопросы, которые нельзя задавать/обсуждать в теме.
1. Проблемы активации устройства (обсуждение там: Не могу активировать, требует Apple ID ).
2. Откат прошивки (информация представлена в теме: Инструкции по откату (downgrade) ).
3. Энергопотребление серии iPhone 12 (обсуждение там: Время жизни аккумулятора iPhone ).
4. Сравнение и обсуждение производительности процессоров (обсуждение там: Сравнение процессоров iphone (всех) от tsmc и samsung ).
5. Необходимость обновления, выбор прошивки и её функции/проблемы (обсуждение там: iOS — Прошивки ).
6. Джейлбрейк (Jailbreak) и всё, что с ним связано (обсуждение там: iOS — Прошивки и Джэйлбрэйк ).
7. Сравнение и выбор устройства (обсуждение там: Выбор и сравнение ).
8. Сторонние вопросы, связанные с программами, операционной системой, iTunes, сетью, комплектующими (вопросы задаются там: iOS — Первая помощь ).
9. Поиск любых программ (поиск программ там: Поиск программ для iOS ).
10. Результаты бенчмарков (обсуждение там: Результаты синтетических тестов ).
11. Проблемы с отремонтированными устройствами «Refurbished» (обсуждение там: Брак и ремонт устройств Apple ).
12. Вопросы по ремонту устройства (обсуждение там: iPhone – Ремонт ).
Подобные сообщения будут удалены без предупреждения!
В теме действуют Правила ресурса 4pda.ru .
Перед размещением фотографии ознакомьтесь с темой «Работа с изображениями на форуме» .
Цвет
Серебристый • Графитовый • Золотой • «Тихоокеанский синий»
Передняя панель Ceramic Shield
Фактурное матовое стекло на задней панели
Корпус из нержавеющей стали
Ёмкость
128 Гб
256 Гб
512 Гб
Размеры
iPhone 12 Pro
Ширина:71,5 мм • Длина:146,7 мм • Толщина:7,4 мм • Вес:187 г
iPhone 12 Pro Max
Ширина:78,1 мм • Длина:160,8 мм • Толщина:7,4 мм • Вес: 226 г
Дисплей
iPhone 12 Pro
Super Retina XDR
OLED, на всю переднюю панель, диагональ 6,1 дюйма
2532×1170 пикселей,
460 пикселей на дюйм
Диагональ без учёта закруглений составляет 6,06 дюйма (фактическая область просмотра меньше).
iPhone 12 Pro Max
Super Retina XDR
OLED, на всю переднюю панель, диагональ 6,7 дюйма
2778×1284 пикселя,
458 пикселей на дюйм
Диагональ без учёта закруглений составляет 6,68 дюйма (фактическая область просмотра меньше).
Обе модели:
Поддержка HDR
Технология True Tone
Широкий цветовой охват (P3)
Тактильный отклик при нажатии
Контрастность 2 000 000:1 (стандартная)
Яркость до 800 кд/м² (стандартная); до 1200 кд/м² при просмотре контента в формате HDR
Олеофобное покрытие, устойчивое к появлению следов от пальцев
Поддержка одновременного отображения нескольких языков и наборов символов
Защита от брызг, воды и пыли
Рейтинг IP68 по стандарту IEC 60529
Допускается погружение в воду на глубину до 6 метров длительностью до 30 минут
Процессор
Процессор A14 Bionic
Система Neural Engine нового поколения
Камера
Система камер Pro 12 Мп: сверхширокоугольная, широкоугольная и телефото
Сверхширокоугольная: диафрагма ƒ/2.4 и угол обзора 120°
Широкоугольная: диафрагма ƒ/1.6
Телефото: диафрагма ƒ/2.0 (iPhone 12 Pro); диафрагма ƒ/2.2 (iPhone 12 Pro Max)
Оптический зум 2x на увеличение; оптический зум 2x на уменьшение; диапазон оптического зума 4x (iPhone 12 Pro)
Цифровой зум до 10x (iPhone 12 Pro)
Оптический зум 2,5x на увеличение; оптический зум 2x на уменьшение; диапазон оптического зума 5x (iPhone 12 Pro Max)
Цифровой зум до 12x (iPhone 12 Pro Max)
Ночной режим для портретов с применением сканера LiDAR
Режим «Портрет» с улучшенным эффектом боке и функцией «Глубина»
Портретное освещение (шесть вариантов: Естественный свет, Студийный свет, Контурный свет, Сценический свет, Сценический свет — ч/б, Светлая тональность — ч/б)
Двойная оптическая стабилизация изображения (широкоугольная камера и телефотокамера)
Оптическая стабилизация изображения сдвигом матрицы (широкоугольная камера iPhone 12 Pro Max)
Пятилинзовый объектив (сверхширокоугольная камера); шестилинзовый объектив (телефото); семилинзовый объектив (широкоугольная камера)
Более яркая вспышка True Tone с функцией Slow Sync
Панорамная съёмка (до 63 Мп)
Защита объектива сапфировым стеклом
Поддержка Focus Pixels на всей матрице (широкоугольная камера)
Ночной режим (сверхширокоугольная камера, широкоугольная камера)
Технология Deep Fusion (сверхширокоугольная камера, широкоугольная камера, телефото)
Режим Smart HDR 3 с распознаванием сцен
Формат Apple ProRAW
Широкий цветовой диапазон для фотографий и Live Photos
Коррекция искажений объектива (сверхширокоугольная камера)
Передовая система устранения эффекта красных глаз
Привязка фотографий к месту съёмки
Автоматическая стабилизация изображения
Серийная съёмка
Форматы изображений: HEIF и JPEG
Съёмка видео
HDR‑видео в стандарте Dolby Vision с частотой до 60 кадров в секунду
Видео 4K с частотой 24, 30 или 60 кадров в секунду
HD‑видео 1080p с частотой 30 или 60 кадров в секунду
HD‑видео 720p с частотой 30 кадров в секунду
Оптическая стабилизация изображения при видеосъёмке (широкоугольная камера)
Оптический зум 2x на увеличение; оптический зум 2x на уменьшение; диапазон оптического зума 4x (iPhone 12 Pro)
Цифровой зум до 6x (iPhone 12 Pro)
Оптический зум 2,5x на увеличение; оптический зум 2x на уменьшение; диапазон оптического зума 5x (iPhone 12 Pro Max)
Цифровой зум до 7x (iPhone 12 Pro Max)
Аудиозум
Более яркая вспышка True Tone
Функция QuickTake
Запись замедленного видео 1080р с частотой 120 или 240 кадров в секунду
Режим «Таймлапс» со стабилизацией изображения
Видео «Таймлапс» в Ночном режиме
Расширенный динамический диапазон при съёмке видео с частотой до 60 кадров в секунду
Кинематографическая стабилизация видео (4K, 1080p и 720p)
Следящий автофокус
Возможность съёмки фотографий 8 Мп во время записи видео 4К
Увеличение при воспроизведении
Форматы видео: HEVC и H.264
Стереозвук
Камера TrueDepth
Камера 12 Мп
Диафрагма ƒ/2.2
Режим «Портрет» с улучшенным эффектом боке и функцией «Глубина»
Портретное освещение (шесть вариантов: Естественный свет, Студийный свет, Контурный свет, Сценический свет, Сценический свет — ч/б, Светлая тональность — ч/б)
Animoji и Memoji
Ночной режим
Технология Deep Fusion
Режим Smart HDR 3 с распознаванием сцен
Съёмка HDR‑видео в стандарте Dolby Vision с частотой до 30 кадров в секунду
Съёмка видео 4K с частотой 24, 30 или 60 кадров в секунду
Съёмка HD‑видео 1080p с частотой 30 или 60 кадров в секунду
Запись замедленного видео 1080р с частотой 120 кадров в секунду
Режим «Таймлапс» со стабилизацией изображения
Видео «Таймлапс» в Ночном режиме
Расширенный динамический диапазон при съёмке видео с частотой до 30 кадров в секунду
Кинематографическая стабилизация видео (4K, 1080p и 720p)
Функция QuickTake
Широкий цветовой диапазон для фотографий и Live Photos
Коррекция искажений объектива
Вспышка Retina Flash
Автоматическая стабилизация изображения
Серийная съёмка
Сотовая и беспроводная связь
5G NR (диапазоны n1, n2, n3, n5, n7, n8, n12, n20, n25, n28, n38, n40, n41, n66, n77, n78, n79)
FDD‑LTE (диапазоны 1, 2, 3, 4, 5, 7, 8, 12, 13, 17, 18, 19, 20, 25, 26, 28, 30, 32, 66)
TD‑LTE (диапазоны 34, 38, 39, 40, 41, 42, 46, 48)
UMTS/HSPA+/DC‑HSDPA (850, 900, 1700/2100, 1900, 2100 МГц)
GSM/EDGE (850, 900, 1800, 1900 МГц)
Все модели
5G (sub‑6 GHz)
Gigabit LTE с технологиями MIMO 4×4 и LAA
Wi‑Fi 6 (802.11ax) с технологией MIMO 2×2
Беспроводная технология Bluetooth 5.0
Модуль NFC с поддержкой режима считывания
Экспресс‑карты с резервным питанием
Питание и аккумулятор
iPhone 12 Pro
Воспроизведение видео: до 17 часов
Просмотр видео в режиме стриминга: до 11 часов
Воспроизведение аудио: до 65 часов
iPhone 12 Pro Max
Воспроизведение видео: до 20 часов
Просмотр видео в режиме стриминга: до 12 часов
Воспроизведение аудио: до 80 часов
Обе модели
Встроенный литий‑ионный аккумулятор
Беспроводная зарядка с мощностью до 15 Вт при использовании зарядного устройства MagSafe9
Беспроводная зарядка с мощностью до 7,5 Вт при использовании зарядного устройства стандарта Qi9
Зарядка от адаптера питания или через USB‑порт компьютера
Возможность быстрой зарядки: до 50% заряда примерно за 30 минут при использовании адаптера питания мощностью 20 Вт или выше (продаётся отдельно)
MagSafe
Беспроводная зарядка с мощностью до 15 Вт9
Магниты для зарядки
Направляющий магнит
Модуль NFC для идентификации аксессуаров
Магнитометр
Датчики
Face ID
Сканер LiDAR
Барометр
Трёхосевой гироскоп
Акселерометр
Датчик приближения
Датчик внешней освещённости
SIM-карта
Поддержка двух SIM‑карт (nano‑SIM и eSIM)11
iPhone 12 Pro и iPhone 12 Pro Max не поддерживают карты micro‑SIM
Комплектация
iPhone с iOS 14
Кабель USB‑C/Lightning
Документация
Источник