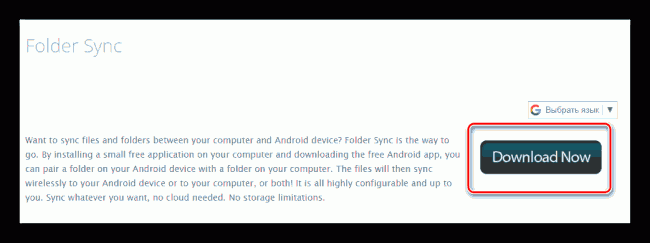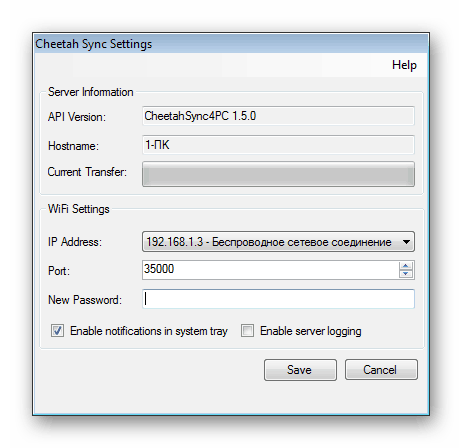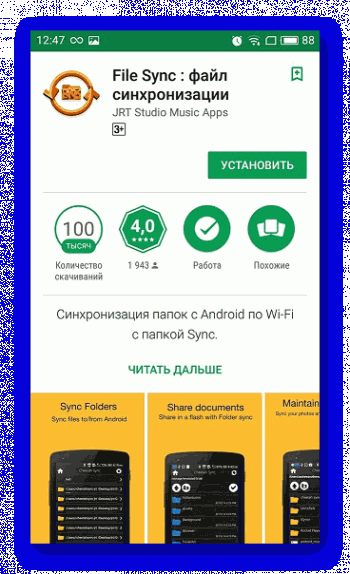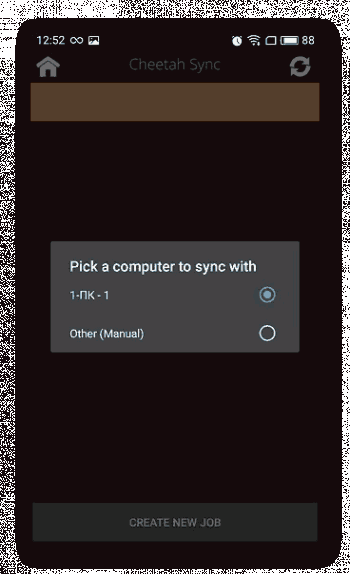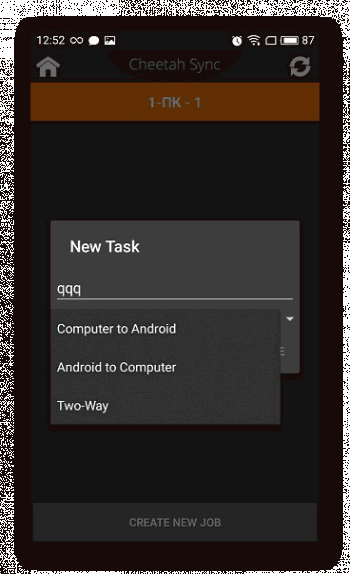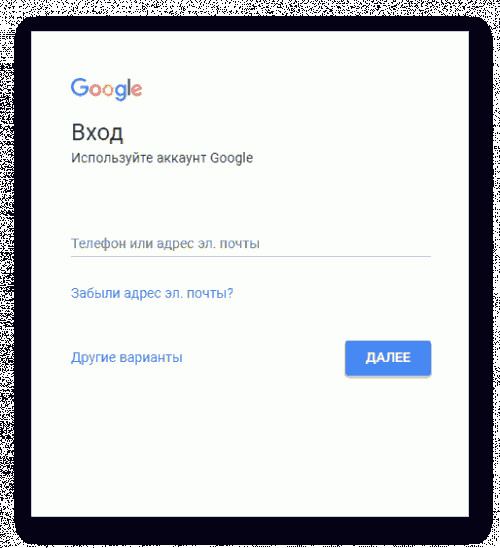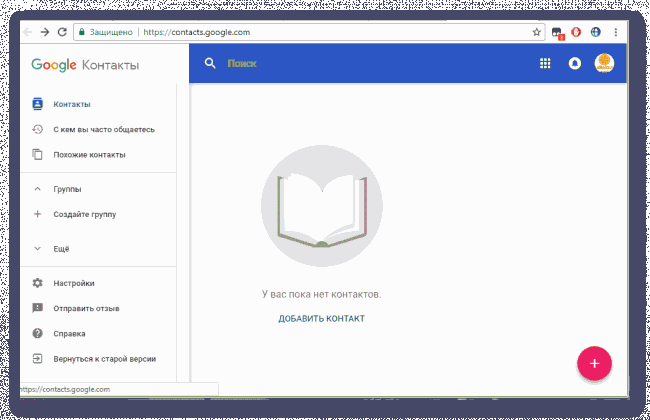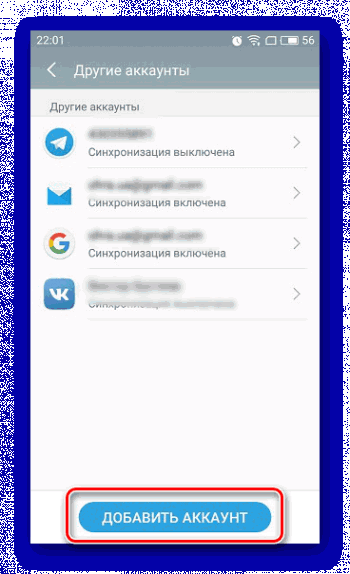- Почему компьютер не видит телефон Android через USB провод: что делать?
- Проверка настроек подключений
- Как на Android включить режим передачи данных?
- Запуск безопасного режима Android
- Проверка компьютера
- Телефон не подключен по USB
- Дополнительные советы
- Синхронизация Андроид с ПК
- Способ 1: Синхронизация с использованием USB-подключения
- Шаг 1: Установка My Phone Explorer на ПК
- Шаг 2: Установка My Phone Explorer на Android
- Решение проблем с подключением
- Способ 2: Синхронизация с использованием Wi-Fi соединения
- Шаг 1: Установка File Sync на ПК
- Шаг 2: Установка и настройка File Sync на Android
- Способ 3: Синхронизация аккаунта Google
- Связывание одного аккаунта на нескольких устройствах
Почему компьютер не видит телефон Android через USB провод: что делать?
Всем привет! Сегодня мы разберём очередную проблему, когда компьютер или ноутбук не видит телефон, подключенный через USB кабель. Для начала давайте разберем все причины, почему же так происходит:
- На телефоне автоматически не включается режим передачи данных.
- Есть проблема со сторонними приложениями или операционной системой.
- Проблема с MTP драйвером в Windows.
- На ПК установлены не те драйвера для USB-портов.
- Поломка провода или разъема.
- Смартфон не работает с портами USB0 или 2.0.
Все эти причины и решения я подробно разобрал в статье ниже. Если у вас в процессе возникнут какие-то дополнительные вопросы, то смело пишите в комментариях. Поехали!
Проверка настроек подключений
В первую очередь нужно посмотреть, в каком режиме работает USB порт на самом смартфоне. Еще раз вытащите и подключите кабель к компьютеру. Теперь смахните пальцем сверху вниз, чтобы вызвать меню «Шторка». Здесь вы должны увидеть пункт «Зарядка устройства через USB…» – нажмите по нему. После этого выбираем «Передачу файлов».
Если данного пункта в «Шторке» нет, то его можно найти – заходим в «Настройки» и открываем раздел «Bluetooth и подключение устройств».
Теперь открываем подраздел «USB» или «Настройка USB». Далее выставляем нужную конфигурацию.
ПРИМЕЧАНИЕ! Если данного пункта тут нет, и вам не удалось переключить в режим «Передачи файлов», тогда смотрим следующую главу.
После этого открываем проводник или «Мой компьютер» и среди устройств и дисков нажимаем по вашему смартфону.
После этого вы должны увидеть один или два накопителя. Если их два, то один отвечает за внутреннюю память, а второй за SD-карту.
В каждом таком накопителе есть большое количество подобных папок, которые создаются самой системой. На самом деле все достаточно просто. Если вам нужно скачать фото с камеры, открываем папку «DCIM». В папке «Pictures» обычно хранятся скаченные картинки и скриншоты.
Как на Android включить режим передачи данных?
Если по каким-то причинам режим передачи данных по USB не включен, то можно сделать это через режим «Для разработчиков». Переживать не стоит, нам не нужно ничего взламывать или устанавливать, а сам режим очень легко включается во всех Android системах по умолчанию.
- Итак, сначала нам нужно этот режим включить. Если честно, это даже не режим, а просто пункт в меню настроек. Заходим в «Настройки» и находим пункт «О телефоне» – он может находиться сразу тут или в разделе «Система». Когда вы попадете внутрь, несколько раз тапните по надписи: «Номер сборки». Вы увидите, что на экране начнут появляться надписи типа «Вы уже близко!». Потом вам придется ввести PIN-код – внизу начнет отображаться надпись: «Вы теперь разработчик».
- Теперь заходим в раздел «Система». Там появится новый пункт – «Для разработчиков».
- Пролистываем до «Конфигурации USB по умолчанию» и включаем режим «Передачи файлов».
ПРИМЕЧАНИЕ! Если вы в будущем будете использовать режим USB-модема, то нужно будет тут же переключить этот режим вручную.
После этого вытаскиваем провод и подключаем его повторно, чтобы проверить подключение. Если смартфон откажется подключаться, или какие-то данные не будут отображаться в Windows, попробуйте еще включить «Отладку по USB». Если и это не поможет, смотрим следующую главу.
Запуск безопасного режима Android
Можно попробовать запустить Андроид в безопасном режиме. В таком режиме работает только система без дополнительных программ. Для запуска этого режима, зажмите кнопку «Питания» (Блокировка экрана), пока не вылезет окно, где вам нужно одновременно зажать две кнопки «Выключить» и «Перезапустить». После этого всплывет окно «Переход в безопасный режим» – соглашаемся и перезагружаем телефон.
Телефон запустится в безопасном режиме. Попробуйте переподключить смартфон к компу. Если у вас это получится, то значит есть какая-то проблема с системой или сторонними приложениями, установленными на телефоне. Если подключение не произошло, тогда перезагружаем смартфон, чтобы попасть в обычный режим, и смотрим следующую главу.
Проверка компьютера
Если вышеперечисленные действия не помогли, то скорее всего проблема лежит в MTP драйвере, который установлен в системе. Давайте попробуем его переустановить.
- Зайдите в «Диспетчер устройств». Это можно сделать несколькими способами. В Windows 10 – нажимаем правой кнопкой мыши по кнопке «Пуск» (или жмем по горячим клавишам + X ). В более ранних версиях Windows, нужно нажать правой кнопкой по «Компьютеру» и зайти в «Свойства».
- Сначала давайте посмотрим, что устройство вообще подключено в системе. Находим раздел «Переносные устройства» – там и будет ваш телефон. Теперь жмем правой кнопкой и выбираем «Обновить драйвер».
ПРИМЕЧАНИЕ! Если его там нет, да и вообще нет такого раздела, то значит телефон не подключен – смотрим следующую главу.
- «Найти драйверы на этом компьютере».
- «Выбрать драйвер из списка доступных драйверов на компьютере».
- Итак, если вы видите два драйвера, как на картинке ниже, то выбираем второй. Если же вы видите только один «MTP USB Device», то выбираем его и жмем «Далее».
Драйвер переустановится. После этого попробуйте переподключить свой смартфон к компьютеру еще раз. Если это не поможет, то попробуем «Удалить устройство».
После этого жмем по кнопке обновления конфигурации оборудования в панели управления и ждем, когда система скачает с интернета новые драйвера и установит их повторно.
Телефон не подключен по USB
Мы пытаемся подключить смартфон к компьютеру, а он никак не реагирует. Скорее всего есть проблема с USB драйверами материнской платы. Что же мы будем делать? – мы попробуем переустановить на них драйвера.
Если у вас ноутбук, то процесс очень простой. Вы заходите на официальную страницу поддержки и драйверов производителя вашего ноутбука. После этого скачиваете и устанавливаете ВСЕ свежие драйвера. Об этом я подробно написал в этой инструкции.
Если же у вас компьютер, то все делается немного сложнее. Сначала нам нужно узнать точную модель вашей материнской платы. Открываем командную строку с правами администратора через поиск.
Используем две команды:
wmic baseboard get product
wmic baseboard get Manufacturer
Первая строка – это модель. А вторая – это производитель. Далее все просто – гуглим название модели материнки, заходим на официальный сайт и скачиваем все последние драйвера. Если есть возможность, можно попробовать еще обновить BIOS.
Дополнительные советы
В первую очередь нам нужно понять, а что именно не так. Есть еще несколько причин проблем, на которые обычно не обращают внимание:
- Если вам нужно передать какие-то файлы с телефона на компьютер или обратно, то зачем использовать USB, если есть более скоростной вариант – Wi-Fi. Все делается очень просто, и об этом я подробно рассказываю в этой инструкции.
- Как оказывается, не все USB-кабели подходят для передачи данных, при этом они имеют одинаковый вид. Второй момент, когда кабель имеет сильные повреждения.
- Если смартфон ранее ремонтировался, то причина может быть в этом.
- Если вы пытаетесь передать данные с Android на MacOS систему, то вам понадобится официальная утилита «Android File Transfer» – её можно скачать отсюда .
- Если вы используете старые операционные системы, типа XP, то у вас не установлен драйвер MTP. Ранее этот драйвер можно было скачать с официального сайта Microsoft, но они его удалили. Зачем? – не понятно, но теперь его нужно будет вам найти самостоятельно в интернете.
- В первую очередь попробуйте переподключить кабель в другой USB-разъем. Особенно это касается версий 3.0 (имеет синий цвет) и 2.0. Можно попробовать перезагрузить телефон, и сам компьютер. Также обновите операционную систему Android в разделе «Настройка» – «Система» – «Обновление системы».
- Попробуйте переподключить телефон к другому компьютеру. Если проблема останется, то скорее всего есть поломка в кабеле или разъеме телефона.
Если у вас еще остались вопросы, или вы нашли какие-то свои решения, то смело пишем в комментариях.
Источник
Синхронизация Андроид с ПК
Синхронизация Андроид с ПК. Мало кто знает, что возможности операционной системы Android не ограничиваются передачей данных по USB на компьютер. Синхронизацией можно добиться того, что все файлы с мобильного устройства будут доступны на ПК, а передача будет осуществляться с помощью Wi-Fi или онлайн-сервиса. В этой статье мы рассмотрим простые способы, с помощью которых связывается Android с компьютером.
Содержание:
Способ 1: Синхронизация с использованием USB-подключения
Чтобы реализовать подобное соединение, необходимо воспользоваться специальной программой. Их существует несколько, мы же возьмем за пример самый популярный и бесплатный вариант. Выполните простые шаги, после чего сможете управлять файлами на мобильном устройстве через компьютер.
Шаг 1: Установка My Phone Explorer на ПК
Программа распространяется бесплатно, не занимает много места на компьютере, установка пройдет быстро. Чтобы запустить утилиту на своем компьютере, вам необходимо:
1. Перейти на официальный сайт разработчиков и загрузить последнюю версию программы.
2. Запустить установочный файл и следовать инструкциям.
3. Включив программу, вы попадаете в главное окно, но чтобы все файлы там отображались, нужно подключить мобильное устройство.
Шаг 2: Установка My Phone Explorer на Android
В установке и настройке нет ничего сложного, нужно только последовательно выполнить следующие пункты:
1. Перейдите в Play Market и введите в строку поиска My Phone Explorer . Загрузите бесплатное приложение и запустите его.
2. Остается только подключиться по USB к компьютеру, на котором так же установлена данная утилита. После сканирования все файлы мобильного устройства отобразятся на компьютере.
Решение проблем с подключением
Обладатели некоторых девайсов могут испытывать проблемы с подключением. Мы предлагаем несколько простых решений, которые должны помочь установить соединение.
1. После подключения по USB выберите настройки соединения и установите галочку напротив пункта «Только зарядка». Теперь перезапустите программу на обоих устройствах и подключитесь еще раз.
2. Включите режим отладки по USB. Для этого нужно перейти в режим разработчика и активировать данную функцию в соответствующем меню. Повторите подключение.
Теперь, когда синхронизация прошла успешно, пользователь может управлять с помощью компьютера не только файлами, но и контактами, некоторыми приложениями и сообщениями, находящимися на мобильном устройстве.
Способ 2: Синхронизация с использованием Wi-Fi соединения
Для подобного подключения также понадобится специальная программа, которая и свяжет два девайса, но уже без проводного подключения. Вы можете быть уверены в безопасности такой синхронизации, поскольку File Sync позволяет установить пароль и создать защищенное подключение. Синхронизация осуществляется в пару шагов.
Шаг 1: Установка File Sync на ПК
Как в предыдущем способе, сначала необходимо установить утилиту на ПК, чтобы потом связаться со смартфоном или планшетом, делается это очень просто, в несколько действий:
1. Перейдите на официальный сайт и скачайте последнюю версию File Sync.
2. Следуйте инструкциям установщика, после чего запустите программу и переходите к подобной процедуре на Android-устройстве. Но сейчас можно сразу установить новый пароль, чтобы обезопасить соединение.
Шаг 2: Установка и настройка File Sync на Android
Если в случае с компьютерной версией нужно было только скачать утилиту, то на мобильном устройстве понадобится проделать определенные действия, чтобы все корректно работало. Давайте по порядку:
1. Запустите Play Market и введите в поиске File Sync .
2. Установите и запустите приложение.
3. Создайте новое подключение. Выберите компьютер, с которым хотите синхронизироваться.
4. Дайте название подключению и укажите его тип, выбрав один из трех возможных.
Теперь вы видите все файлы, которые находятся на компьютере или, наоборот, на Андроиде, если был выбран другой тип подключения. Данные доступны для редактирования и скачивания.
Способ 3: Синхронизация аккаунта Google
Рассмотрим последний способ, который поможет синхронизировать один профиль Google на разных устройствах, причем будет поддерживаться неограниченное количество девайсов, независимо от их операционных систем. В этой статье мы разберем связывание Android-устройства с ПК. Вам только нужно иметь зарегистрированный профиль Google.
Связывание одного аккаунта на нескольких устройствах
Если вы не имеете аккаунта Google, то необходимо его создать. Сделать это легко, просто следуйте инструкциям на официальном сайте.
После создания потребуется выполнить следующие действия:
1. Войдите в свой аккаунт, используя те данные, которые указывали во время регистрации.
2. Теперь можно перейти, например, в контакты, добавить собеседников, создать группы и начать общение.
3. Добавьте новый профиль Google на мобильном устройстве и включите синхронизацию.
На этом все, теперь вы сможете одновременно управлять профилем с двух и более устройств, работать с контактами, загружать файлы на диск, использовать профиль на YouTube .
В этой статье мы разобрали три основных способа, которыми связывается Андроид-устройство и ПК. Каждый имеет свои особенности, например, подключение по USB позволяет передавать файлы быстрее, а подключение через аккаунт Google не дает полного контроля файлов. Выберите один из удобных способов и используйте его.
Источник