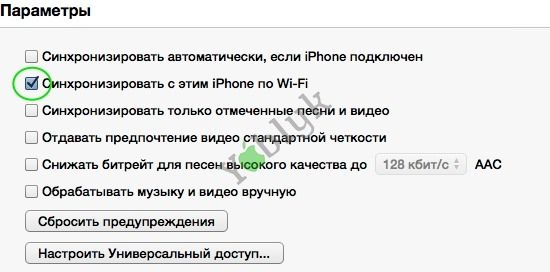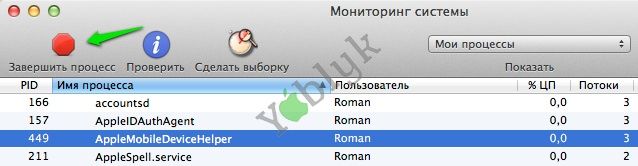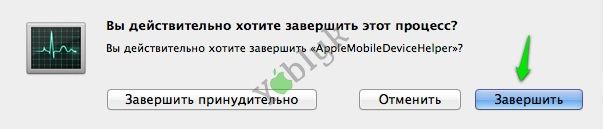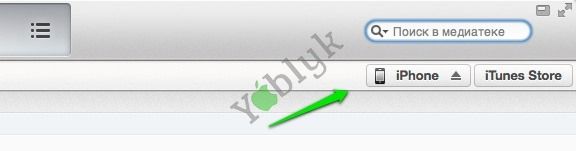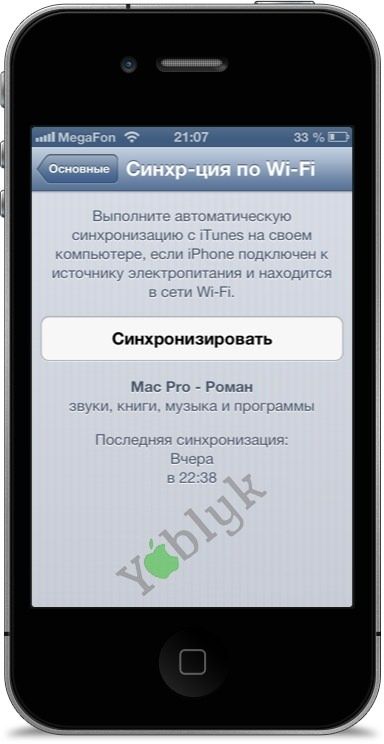- Синхронизация iPhone с ПК через Wi-Fi
- Процедура настройки подключения
- Процесс Синхронизации
- Пара-тройка хитростей
- Проблемы подключения: устройства не видят друг друга
- Что делать, если не работает синхронизация с iTunes по Wi-Fi
- На OS X:
- На Windows:
- Синхронизация контента iTunes на ПК с другими устройствами по сети Wi-Fi
- Включение синхронизации по сети Wi-Fi
- Синхронизация устройства по сети Wi-Fi
- iPhone 12/11/X(s/r)/8/7 не синхронизируется с iTunes на компьютере по WiFi
- Процедура настройки синхронизации iPhone с iTunes по WiFi
- Процесс синхронизации
- Особенности синхронизации
- Айфон не отображается в iTunes
- Решение проблемы для OS X
- Решение проблемы для Windows
- Другие проблемы с подключением
Синхронизация iPhone с ПК через Wi-Fi
В первые годы после появления iPhone, его синхронизация предвидела несомненное подсоединение к компьютеру или ноутбуку. Но с введением iOS 5 стало возможным и вовсе не беспокоиться о кабелях и проводах.
Если вы используете iOS 5 или выше (а сейчас это касается практически каждого современного яблочного гаджета), вы можете синхронизировать ваш айфон посредством Wi-Fi. Для этого достаточно меть под рукой:
- iPhone под началом системы iOS 5 или выше;
- iTunes версии 10.6 или выше на вашем ПК;
- ваш телефон и ПК, подсоединенные к одной и той же сети Wi-Fi.
Процедура настройки подключения
- Верите или нет, но синхронизацию iPhone по беспроводной сети придется начать через кабель. А все потому, что для включения беспроводного подключения нужно будет изменить настройки в iTunes. Итак, для начала подключите айфон к компьютеру через USB традиционным для синхронизации способом.
- На экране управления телефона, который появится как часть этого стандартного процесса, в нижней части разместится поле «Опции» (может называться «Параметры»). В этом окне выберите поле «Синхронизировать с этим iPhone по Wi-Fi». После, щелкните кнопку «Применить» в правом нижнем углу для изменения этой настройки.
- Отсоедините айфон от компьютера, нажав на стрелку рядом со значком гаджета в левом верхнем углу окна iTunes.
Настройка опции в iTunes
После изменения настроек ваш телефон больше не обязан быть подключен к ПК. Теперь вы готовы синхронизировать информацию по беспроводной сети. Для того чтобы осуществить это, девайсы должны быть присоединены к одной сети (например, не существует никакой возможности для того чтобы подсоединиться к Вай-Фай на работе и синхронизироваться с домашним ноутбуком).
Процесс Синхронизации
- Подключите iPhone к Wi-Fi и когда это будет сделано, нажмите приложение «Настройки» на домашнем экране телефона и кликнете на вкладку «Основные».
- Прокрутите экран вниз и нажмите «Синхронизация с iTunes по Wi-Fi». Здесь вы увидите информацию о том, какие именно компьютеры, можно синхронизировать с айфоном и когда эта процедура проводилась в последний раз
- Для старта процесса нажмите большую кнопку «Синхронизировать сейчас»
Процедура включения Wi-Fi синхронизации

Пара-тройка хитростей
- Синхронизация iPhone по Вай-Фай происходит медленнее, чем с помощью USB, так что если речь идет о тоннах контента, лучше использовать традиционный метод.
- Через Wi-Fi Sync вы можете соединить телефон более чем с одним компьютером в одно и то же время (при условии, что эти девайсы авторизованы под одинаковым идентификатором Apple ID).
- Не смотря на то, что экран айтюнс утверждает, что во время синхронизации вы должны быть подключены к источнику питания, технически это не совсем верно. Вы можете продолжать синхронизацию, используя исключительно батарею вашего гаджета. Однако если аккумулятор разряжен (скажем, заряд показывает менее чем 20%), однозначно стоит подключиться к источнику питания для предотвращения преждевременного отключения батареи во время передачи файлов.
Проблемы подключения: устройства не видят друг друга
Не исключено, что вы можете столкнуться с проблемой, когда айфон не видит айтюнс при подключении посредством Вай-Фай. Причины этого могут быть самые разные: от неисправности систем Wi-Fi до неполадок в чем-то другом. В случае если ваш мобильный девайс не захочет работать через Wi-Fi, существует некий набор шагов, которые, вероятней всего, содержат ключ к решению вашей проблемы:
- Иногда при неудаче помогает отмена, а затем повтор синхронизационных процессов. В большинстве случаев такой шаг дает положительный результат.
- Окончательно убедитесь, что устройства принадлежат к одной сети. В противном случае мобильный гаджет не видит ПК и они не могут обмениваться между собой файлами.
- Возможно, нужная вам сеть, неисправна. Тогда более разумно будет переключиться на другую сеть.
- Перезагрузите яблочный гаджет или ваш ПК.
- Таки используйте USB кабель.
Не забывайте читать комментарии, там тоже много полезной информации. Если на ваш вопрос нет ответа, а на более поздние комментарии есть ответ, значит ответ на ваш вопрос содержится в статье, уважайте чужое время.
Источник
Что делать, если не работает синхронизация с iTunes по Wi-Fi
С выходом iOS 5 Apple упростила процедуру синхронизации iOS — устройств с iTunes, добавив функцию беспроводной передачи данных по Wi-Fi. Но некоторые пользователи сталкиваются с тем, что эта функция или не работает, или работает некорректно. При этом устройство может определяться в iTunes, но при этом отсоединяться при попытке синхронизации.
Прежде чем приступить к устранению неполадок, убедитесь, что функция беспроводной синхронизации включена. Это необходимо сделать для каждого Вашего устройства на странице информации в iTunes.
На OS X:
1. Запустите программу Мониторинг Системы. Ее можно найти в папке Утилиты в меню Launchpad.
2. Найдите в списке процессов строку AppleMobileDeviceHelper и выделите ее.
3. Нажмите на значок завершения процесса и подтвердите завершение.
4. Перезапустите iTunes.
На Windows:
1. Закройте iTunes.
2. Нажмите сочетание клавиш Control+Alt+Delete и выберете пункт Диспетчер задач. Перейдите во вкладку Процессы.
3. Найдите пункт Apple Mobile Device или AppleMobileDeviceHelper.exe (зависит от версии Windows).
4. Сделайте клик правой кнопкой мыши и перезапустите процесс.
Главное — Вам нужно перезапустить процесс, а не выгрузить его из памяти, иначе iOS-устройства не будут определяться компьютером.
После выполнения всех действий устройство должно определяться в верхней строке iTunes. А на самом устройстве должен стать активным пункт Синхронизация по Wi-Fi в настройках
Если после перезапуска процесса Ваше iOS-устройство по-прежнему не определяется в iTunes, попробуйте просто включить и выключить Wi-Fi соединение на устройстве или перезагрузить его.
Источник
Синхронизация контента iTunes на ПК с другими устройствами по сети Wi-Fi
Если Вы подключены к сети Wi-Fi и у Вас есть iPhone, iPad или iPod touch с iOS 5 (или новее), Вы можете выполнять синхронизацию устройства (добавлять на него объекты с компьютера), не подсоединяя устройство к компьютеру (если компьютер и устройство подключены к одной сети).
При автоматической синхронизации устройства по сети Wi-Fi используются те же настройки, которые Вы выбрали для синхронизации через кабель.
Включение синхронизации по сети Wi-Fi
Подключите устройство к компьютеру.
Для подключения устройства можно использовать кабель USB или USB-C, а также подключение к сети Wi-Fi. Чтобы подключить устройство с помощью кабеля, см. Синхронизация контента iTunes на ПК с другими устройствами.
В приложении iTunes 
Установите флажок «Синхронизировать с этим [устройством] по Wi-Fi».
Нажмите кнопку «Применить».
При отсоединении устройства от компьютера значок устройства будет по-прежнему отображаться в iTunes, пока Вы не нажмете кнопку «Извлечь» 
После нажатия кнопки «Извлечь» устройство исчезнет, но синхронизация по сети Wi-Fi останется включенной. Значок устройства снова появится при следующем запуске iTunes (если компьютер и устройство подключены к одной сети Wi-Fi).
Синхронизация устройства по сети Wi-Fi
Ниже описаны способы беспроводной синхронизации, когда устройство и компьютер подключены к одной сети Wi-Fi (компьютер должен быть включен).
Подключите свое устройство к источнику питания. Синхронизация начнется автоматически.
В приложении iTunes 
Примечание. Для восстановления программного обеспечения iOS или iPadOS устройства и восстановления заводских настроек необходимо подключить устройство к компьютеру.
Устройство можно синхронизировать по беспроводной сети с несколькими компьютерами, но содержимое каждого типа можно синхронизировать только с одним компьютером.
Синхронизация по сети Wi-Fi происходит медленнее, чем по кабелю. Если подключить устройство к компьютеру кабелем во время синхронизации по сети Wi-Fi, то синхронизация продолжится по кабелю. Если отключить кабель устройства от компьютера во время синхронизации, то синхронизация прекратится, даже если синхронизация по сети Wi-Fi включена на устройстве.
Источник
iPhone 12/11/X(s/r)/8/7 не синхронизируется с iTunes на компьютере по WiFi
В данной статья я расскажу о причинах почему iPhone не синхронизирует с iTunes по WiFi на компьютере или ноутбуке Windows и Mac OS.
p, blockquote 1,0,0,0,0 —>
Данная статья подходит для всех моделей iPhone 12/11/Xs(r)/X/8/7 и Plus на iOS 14. На более старых версиях могут отличаться или отсутствовать указанные в статье пункты меню и аппаратная поддержка.
p, blockquote 2,0,1,0,0 —>
Процедура настройки синхронизации iPhone с iTunes по WiFi
Если используется устройство с iOS 10 и выше (в данный момент это касается почти всех современных яблочных гаджетов), то можно iPhone синхронизироваться при помощи Wi-Fi. Для этого необходимо иметь:
p, blockquote 3,0,0,0,0 —>
- Айфон под управлением системы iOS 10 и выше.
- iTunes на рабочем компьютере версии 10.6 и выше.
- Компьютер и телефон должны быть подсоединены к одной сети Wi-Fi.
Инструкция настройки подключения:
p, blockquote 4,0,0,0,0 —>
- Начать синхронизацию Айфона по беспроводной сети необходимо через кабель. Для запуска беспроводного подключения следует поменять настройки в приложении iTunes. Вначале подключаем iPhone к компьютеру при помощи интерфейса USB традиционным способом для синхронизации.
- На экране управления смартфоном, которое отобразится в виде составляющей стандартного процесса, внизу расположится раздел «Опции» (может иметь название «Параметры»). В данном окне следует выбрать «Синхронизировать с данным iPhone по Wi-Fi». Затем кликаем по кнопке «Применить» в нижнем правом углу, чтобы изменить настройки.
- Отсоединяем от компьютера iPhone. Нажимаем на стрелку, которая располагается рядом со значком девайса в верхнем левом углу приложения iTunes.
Процесс синхронизации
Название кнопки будет заменено на «Отменить синхронизацию». Ниже отобразится сообщение о состоянии. Когда будет проводиться процесс, сообщение о состоянии проинформирует пользователя о ходе синхронизации, а в верхнем левом углу отобразятся две круглые стрелки.
p, blockquote 5,1,0,0,0 —>
Особенности синхронизации
Айфон не отображается в iTunes
Если после выполнения вышеприведенной инструкции в iTunes не отображается ваш гаджет, то самой весомой причиной этого является процесс под именем «Apple Mobile Device Helper». Его необходимо закрыть как в OS Х, так и в Виндовс.
p, blockquote 6,0,0,0,0 —>
Решение проблемы для OS X
Решение проблемы для Windows
Получается, то нужно только перезапустить вышеназванный процесс, но удалять его из загрузки не нужно полностью. В противном случае Айтюнс не сможет определить ваше устройство.
p, blockquote 8,0,0,1,0 —>
Другие проблемы с подключением
Если не получается настроить синхронизацию в iTunes по сети Wi-Fi или она не функционирует, то выполняем следующие действия:
p, blockquote 10,0,0,0,0 —>
- Перезапускаем iPhone и компьютер.
- Проверяем, что Айфон и компьютер подключены к одной Wi-Fi сети. Синхронизация не будет работать, если подключение в Wi-Fi сети осуществляется через Ethernet.
- Проверяем параметры брандмауэра. Порты UDP 123, TCP 3689, TCP 123 и UDP 5353 должны быть открыты. Если потребуется помощь на данном этапа, то обратитесь к производителю маршрутизатора или компьютера либо изучите инструкции к ПО обеспечения безопасности.
- Возможно, используемая сеть неисправна. Можно попробовать подключиться к другой сети.
- Выключите передачу информации посредством сотовых сетей, а включенным нужно оставить только соединение Wi-Fi.
p, blockquote 11,0,0,0,1 —>
Почти во всех случаях пользователь получит работающую Wi-Fi синхронизацию после выполнения всего алгоритма действий. Если ничего не помогает и срочно требуется сделать синхронизацию, то стоит все-таки использовать USB кабель.
Источник