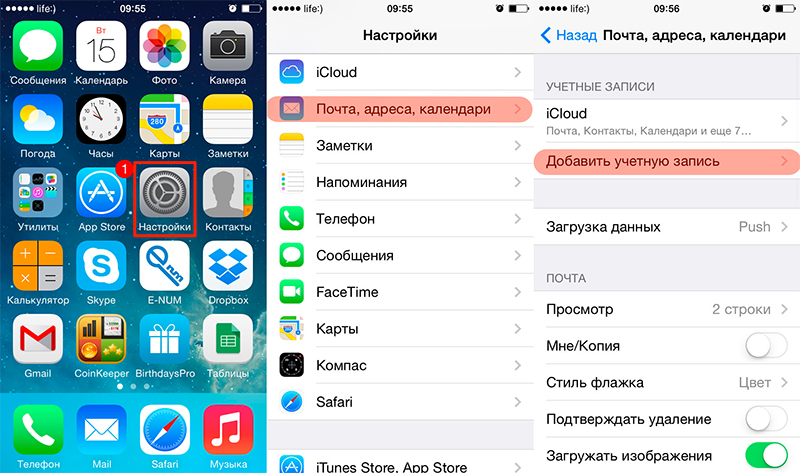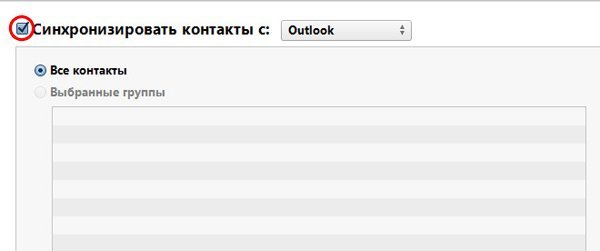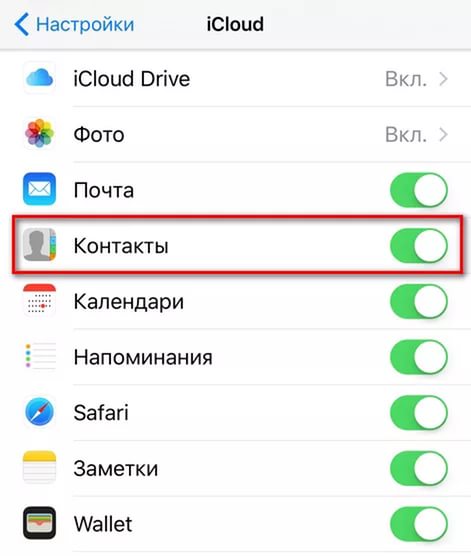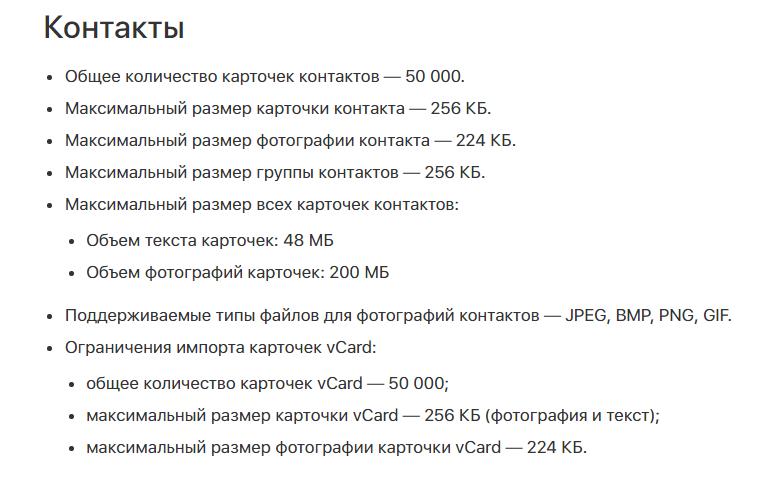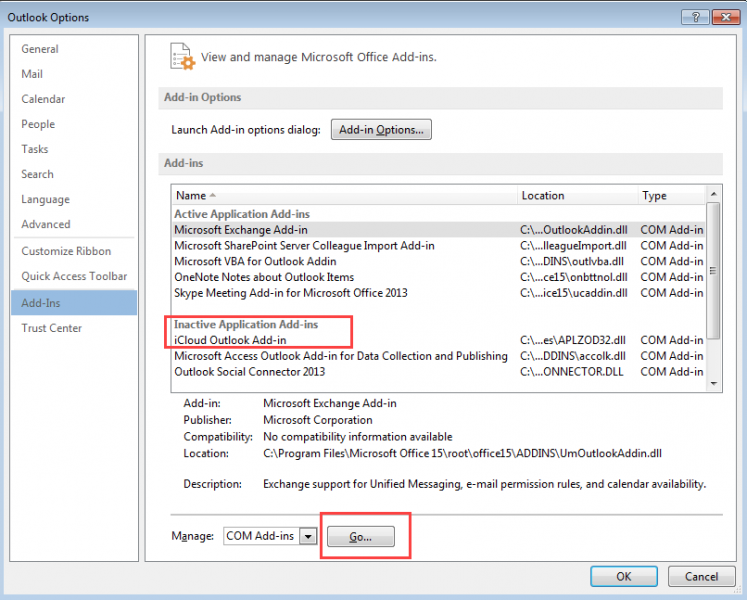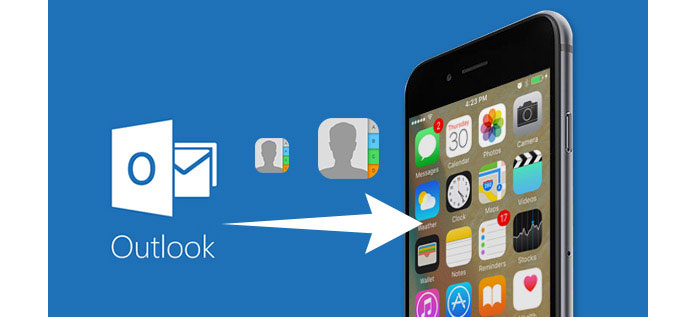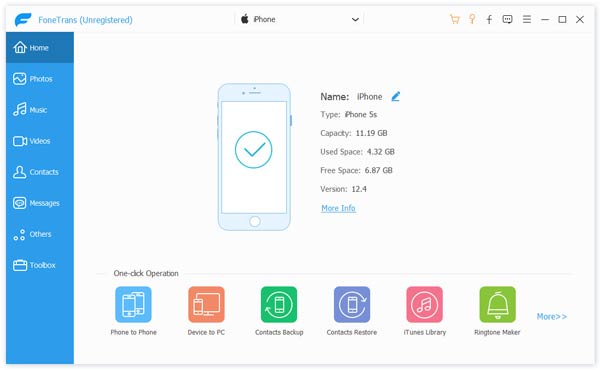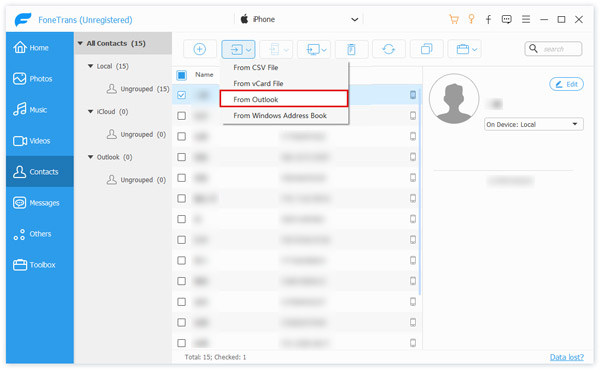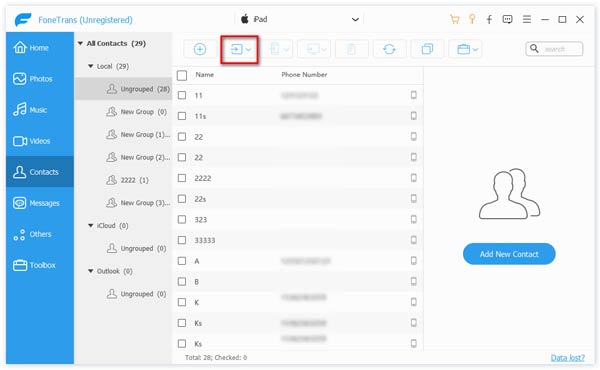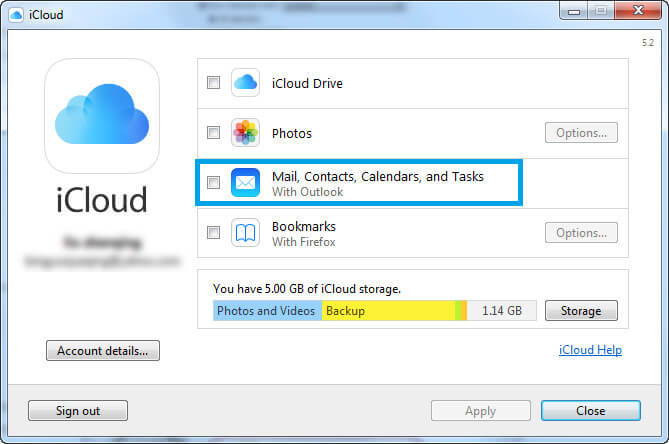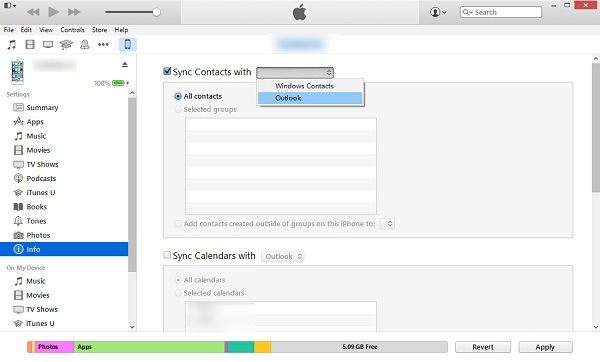- Способы синхронизации контактов iPhone с Outlook
- Добавление учетной записи
- Синхронизация через iTunes
- iCloud для компьютера
- Синхронизация через iCloud не работает
- Вам также может быть интересно
- Добавить комментарий Отменить ответ
- Три самых простых метода синхронизации контактов Outlook с iPhone
- Решение 1. Лучший способ синхронизации контактов Outlook
- Решение 2. Перенести контакты Outlook через iCloud
- Решение 3. Синхронизируйте контакты Outlook с iPhone через iTunes
- Синхронизация контактов Outlook и контактов Apple iPhone или iPod touch
- Экспорт данных Outlook
Способы синхронизации контактов iPhone с Outlook
На iPhone полная синхронизация контактов с Outlook выполняет с помощью стандартных инструментов, без применения дополнительного специального софта или особых хитростей. Чтобы синхронизировать контакты и другие данные, достаточно создать учетную запись Outlook и правильно настроить связь с iPhone.
Добавление учетной записи
Самый простой способ синхронизировать контакты с Outlook – добавить на iPhone учетную запись сервиса от Microsoft.
- Откройте настройки и перейдите в раздел «Почта, адреса, календари».
- Нажмите «Добавить учетную запись».
добавление учетной записи
После добавления аккаунта Outlook на iPhone зайдите в его параметры и сдвиньте переключатель «Контакты» в положение «Включен». Начнется синхронизация контактов с Outlook.
Синхронизация через iTunes
Чаще всего пользователи используют для переноса контактов из iPhone в Outlook программу iTunes. В ней есть все необходимые инструменты для выполнения этой задачи.
- Подсоедините устройство к компьютеру.
- Откройте iTunes. Выберите модель смартфона в меню «Устройства».
- Зайдите на вкладку «Информация» и поставьте флажок «Синхронизировать контакты с».
- В перечне выберите программу Outlook и кликните «Применить».
При синхронизации нужно помнить, что iPhone воспринимает Outlook как библиотеку данных. Если в адресной книге на ПК нет записей, то телефон воспримет это как обновление на ноль и произведет удаление контактов. Поэтому при подтверждении желания синхронизировать информацию выбирайте пункт «Объединить данные» – тогда синхронизация пройдет в обе стороны.
Если включена синхронизация контактов с iCloud, то синхронизировать их через iTunes не получится. В этом случае используйте следующий метод, позволяющий скопировать контакты в Outlook.
iCloud для компьютера
Вместо iTunes можно использовать клиент iCloud для компьютера. В нем синхронизация контактов выполняется несколькими простыми действиями:
- Скачайте программу iCloud для Windows.
- Установите приложение и перезагрузите ПК. Авторизуйтесь, используя Apple ID, чтобы синхронизировать данные с компьютером.
Чтобы синхронизация контактов с iPhone в Outlook прошла успешно, убедитесь, что на устройстве выставлены необходимые параметры. Откройте настройки, раздел «iCloud» и проверьте, включена ли синхронизация контактов с облачным хранилищем – для выполнения этой задачи переключатель «Контакты» должен находиться в положении «Включен».
включение синхронизации контактов по ICloud
После подтверждения того, что контакты iPhone хранятся на iCloud, можно синхронизировать их с Outlook. Для этого нужно в программе iCloud для Windows отметить пункт «Почта, контакты, календари и закладки» с Outlook и нажать «Применить».
Синхронизация через iCloud не работает
Если синхронизировать контакты через iCloud не удается, убедитесь, что авторизация на iPhone и компьютере выполнена с помощью одного Apple ID. Кроме того, обратите внимание на объем данных: если он превышает предел, то данные не будут обновляться. Ограничения по контактам выглядят следующим образом:
допустимые параметры хранения контактов
Если объем данных не превышает пределы, но синхронизация не работает, убедитесь, что на устройстве учетной запись для контактов выставлен профиль iCloud.
- Откройте настройки, перейдите в раздел «Контакты».
- Нажмите «Учетная запись по умолчанию».
- Выберите iCloud.
Кроме того, попробуйте зайти в настройки iCloud и выключать, а затем включить обратно синхронизацию данных. Если это не поможет, ищите причину ошибки на компьютере.
- Запустите iCloud для Windows.
- Снимите флажок синхронизации почты, календарей и контактов с Outlook, нажмите «Применить».
- Верните флажок на место, снова нажмите «Применить».
Если это не помогло, проверьте надстройку iCloud Outlook Add-in. Для этого:
- Раскройте меню «Файл». Зайдите в «Параметры».
- Щелкните по пункту «Надстройки» слева.
- В разделе «Активные надстройки» найдите и включите iCloud Outlook Add-in.
Активные настройки Outlook
В версии Outlook 2007 надстройка включается через Центр управления безопасностью. Если это не помогает решить проблему, обратитесь в техническую поддержку Apple.
Не забывайте читать комментарии, там тоже много полезной информации. Если на ваш вопрос нет ответа, а на более поздние комментарии есть ответ, значит ответ на ваш вопрос содержится в статье, уважайте чужое время.
Вам также может быть интересно
Решение проблем с приёмом сообщений на iPhone
Удаление всех или нескольких сообщений в Viber на iPhone
Добавить комментарий Отменить ответ
Для отправки комментария вам необходимо авторизоваться.
Источник
Три самых простых метода синхронизации контактов Outlook с iPhone
Как часто используемое приложение для управления личной информацией, предоставляемое Microsoft, Outlook предназначен для управления личными контактами, планирования ежедневного расписания, управления электронной почтой и организации встреч или конференций и т. Д. Для пользователей Windows. С Outlook вы можете легко искать то, что вы ищете по контактам, электронной почте или другим. Кроме того, он позволяет вам поделиться своим календарем с другими, которые могут быть редактируемыми и управляемыми. Многие пользователи Windows хотели бы сохранить контакты в Microsoft Outlook из-за его удобства. Однако у каждой монеты есть две стороны. Так же, как и Outlook. Поскольку у Outlook есть системные требования, вы можете запускать Outlook только в операционных системах Windows или Linux. Что делать, если вы хотите общаться с кем-то из ваших контактов Outlook, но поблизости нет компьютера с Windows? Затем вы можете синхронизировать контакт Outlook с вашим iPhone. Как перенести контакты из Outlook 2003/2007/2010/2013 на iPhone X / 8/7 / SE / 6s Plus / 6s / 6 / 5s / 5c / 5 с iTunes или без него. Продолжай читать.
- Решение 1. Лучший способ синхронизации контактов Outlook
- Решение 2. Перенести контакты Outlook через iCloud
- Решение 3. Синхронизируйте контакты Outlook с iPhone через iTunes
Решение 1. Лучший способ синхронизации контактов Outlook
В этой части мы хотели бы показать вам, как перенести контакты из Microsoft на iPhone без iTunes. И там, уважаемая и гибкая сторонняя программа, передача контактов Outlook, FoneTrans, будет введен. С помощью программного обеспечения вы можете легко импортировать контакты Outlook на iPhone с помощью простых кликов. Сначала загрузите и установите программное обеспечение.
Шаг 1 Запустите программу и подключите ваш iPhone к компьютеру через USB-кабель. Программное обеспечение автоматически обнаружит ваш iPhone. Если драйвер USB не может подключить ваш компьютер, исправить драйвер USB отключен.
Шаг 2 Нажмите на Контакты из левой колонки, и он покажет все ваши контакты iPhone в главном интерфейсе в считанные секунды. щелчок Импорт/Экспорт в верхнем меню и выберите Импортировать контакты из выпадающего списка. Наведите указатель мыши на маленький правый треугольник на вкладке «Импорт контакта». Тогда он показывает три варианта для вас, Из OutlookИз адресной книги Windows, из файлов CSV и из Файл vCard, Выберите из Outlook.
Шаг 3 Программное обеспечение автоматически обнаружит все ваши контакты из Microsoft Outlook. Через несколько секунд программа предложит вам номер контакта Outlook, который она найдет. Подтвердите, чтобы Импортировать контакты из Outlook в iPhone.
Решение 2. Перенести контакты Outlook через iCloud
iCloud может помочь вам синхронизировать контакты с Microsoft Outlook, но сначала вам нужно скачать и установить панель управления iCloud для Windows на твоем компьютере.
Шаг 1 Запустите панель управления iCloud для Windows на компьютере. Войдите в свою учетную запись iCloud. (Забыли пароль iCloud? Восстановить пароль iCloud.)
Шаг 2 Установите флажок Почта, Контакты, Календари и Задачи с Outlook.
Шаг 3 Нажмите кнопку Применить.
Шаг 4 Войдите в iCloud.com чтобы загрузить контакты Outlook или вы можете использовать iTunes для синхронизации контактов из резервной копии iCloud.
Решение 3. Синхронизируйте контакты Outlook с iPhone через iTunes
ITunes это не только простой мультимедийный инструмент, но и полезный полнофункциональный помощник по управлению данными iOS, в том числе передача контактов Outlook на iPhone. Чтобы синхронизировать контакты из Microsoft Outlook на iPhone, прочитайте следующие инструкции:
Шаг 1 Подключите ваш iPhone к компьютеру с помощью USB-кабеля. Запустите iTunes, и он автоматически обнаружит ваше устройство.
Шаг 2 В интерфейсе iTunes нажмите Устройство Кнопка в верхнем левом меню.
Шаг 3 В левом столбце нажмите Инфо вкладка под вкладкой настроек.
Шаг 4 Установите флажок Синхронизировать контакты с. Затем нажмите кнопку меню рядом с ним и выберите Outlook из раскрывающегося списка. Вы можете синхронизировать Все контакты или только выбранная группа.
Шаг 5 Нажмите кнопку Применить в правом нижнем углу. Через несколько секунд контакты Microsoft Outlook будут синхронизированы с вашим iPhone.
Помимо передачи контактов, iTunes также позволяет синхронизировать календарь Outlook с iPhone.
В заключение, вы можете легко синхронизировать контакты Outlook с iPhone, используя вышеуказанные методы. Надеюсь, эта статья поможет вам.
Что вы думаете об этом посте.
Рейтинг: 4.8 / 5 (на основе голосов 119)
Хотите экспортировать контакты iPhone в Excel / CSV / vCard или Outlook на компьютере для резервного копирования? В этой статье вы узнаете, как экспортировать контакты iPhone с iTunes или без него.
Get iPhone Contacts Recovery для восстановления удаленных / потерянных контактов с iPhone.
Как восстановить контакты с SIM-карты? В этой статье представлен лучший способ получения контактов SIM-карты на телефоне в Android-брендах Samsung, Sony, HTC, LG и т. Д.
Авторские права © 2021 Aiseesoft Studio. Все права защищены.
Источник
Синхронизация контактов Outlook и контактов Apple iPhone или iPod touch
Чтобы синхронизировать контакты между учетной записью Outlook и устройством Apple iPhone или iPod touch, необходимо приложение Apple iTunes. Вы можете указать, какие элементы следует синхронизировать, в процессе начальной настройки.
После настройки при каждом подключении iPhone или iPod touch к вашему компьютеру изменения, внесенные на компьютере или устройстве, синхронизируются.
Примечание: Рекомендуется использовать последние версии программного обеспечения на компьютере и устройстве Apple. Прежде чем приступить к синхронизации, создайте резервные копии данных в учетной записи Outlook и на устройстве Apple.
Экспорт данных Outlook
На вкладке Файл щелкните Открыть и экспортировать > Импорт и экспорт.
В мастере импорта и экспорта выберите Экспорт в файл > Далее.
В списке Создать файл следующего типа щелкните Файл данных Outlook (.pst) и нажмите кнопку Далее.
В разделе Экспортировать из папки выберите нужную папку. Будут экспортированы только данные, хранящиеся в ней.
Установите флажок Включить вложенные папки, чтобы экспортировать все данные учетной записи (календарь, контакты и почтовый ящик), а затем нажмите кнопку Далее.
В разделе Сохранить файл как нажмите кнопку Обзор и укажите, куда нужно сохранить Файл данных Outlook (PST). Введите имя файла и нажмите кнопку ОК, чтобы продолжить.
Примечание: Если вы уже использовали функцию экспорта, здесь будут указаны предыдущие папка и имя файла. Введите другое имя файла и нажмите кнопку OК.
Если вы экспортируете данные в уже существующий Файл данных Outlook (PST), в разделе Настройка укажите, что нужно делать, если экспортируемые элементы уже содержатся в этом файле.
Нажмите кнопку Готово.
В Outlook сразу начнется экспорт, если только не требуется создать новый Файл данных Outlook (PST) или экспорт не выполняется в файл, защищенный паролем.
Создаваемый Файл данных Outlook (PST) можно защитить паролем. В диалоговом окне Создание файла данных Outlook введите пароль в поля Пароль и Подтверждение и нажмите кнопку ОК. В диалоговом окне Пароль к файлу данных Outlook введите пароль и нажмите кнопку ОК.
При экспорте в уже существующий Файл данных Outlook (PST), защищенный паролем, в диалоговом окне Пароль к файлу данных Outlook введите пароль и нажмите кнопку ОК.
Данные Outlook, сохраненные в PST-файле, можно перенести в другое место. Например, вы можете сохранить PST-файл в OneDrive или на USB-накопитель, а затем скачать его на другой компьютер или устройство. Дополнительные сведения см. в статье Импорт сообщений, контактов и календаря в Outlook.
На вкладке Файл выберите Параметры > Дополнительно.
В разделе Экспорт выберите Экспорт.
Выберите Экспорт в файл и нажмите кнопку Далее.
Выберите Файл данных Outlook (.pst) и нажмите кнопку Далее.
В разделе Экспортировать из папки выберите нужную папку. Будут экспортированы только данные, хранящиеся в ней.
Установите флажок Включить вложенные папки, чтобы экспортировать все данные учетной записи (календарь, контакты и почтовый ящик), а затем нажмите кнопку Далее.
Нажмите кнопку Обзор, выберите расположение, в котором будет сохранен PST-файл, и укажите имя файла. Нажмите кнопку ОК, чтобы продолжить.
Примечание: Если вы уже использовали функцию экспорта, здесь будут указаны предыдущие папка и имя файла. Чтобы создать новый файл, а не использовать уже существующий, измените имя файла.
Если данные экспортируются в уже существующий PST-файл, в разделе Параметры укажите, что следует делать, если экспортируемые элементы уже содержатся в этом файле.
Нажмите кнопку Готово.
Экспорт начнется сразу же (за исключением ситуации, когда требуется создать новый PST-файл либо экспорт выполняется в уже существующий файл, защищенный паролем).
При создании нового PST-файла его можно защитить паролем. В диалоговом окне Создание файла данных Outlook введите пароль в поля Пароль и Подтверждение и нажмите кнопку ОК. В диалоговом окне Пароль к файлу данных Outlook введите пароль и нажмите кнопку ОК.
При экспорте в уже существующий PST-файл, защищенный паролем, в диалоговом окне Пароль к файлу данных Outlook введите пароль и нажмите кнопку ОК.
Данные Outlook, сохраненные в PST-файле, можно перенести в другое место. Например, вы можете сохранить PST-файл в OneDrive или на USB-накопитель, а затем скачать его на другой компьютер или устройство. Дополнительные сведения см. в статье Импорт сообщений, контактов и календаря в Outlook.
На вкладке Файл выберите Импорт и экспорт.
В разделе Выберите нужное действие щелкните Экспорт в файл и нажмите кнопку Далее.
Щелкните Личные папки файлов (PST) и > Далее.
Выберите нужную папку. Будут экспортированы только данные, хранящиеся в ней.
Установите флажок Включить вложенные папки, чтобы экспортировать все данные учетной записи (календарь, контакты и почтовый ящик), а затем нажмите кнопку Далее.
Нажмите кнопку Обзор, выберите расположение, в котором будет сохранен PST-файл, и укажите имя файла. Нажмите кнопку ОК, чтобы продолжить.
Примечание: Если вы уже использовали функцию экспорта, здесь будут указаны предыдущие папка и имя файла. Чтобы создать новый файл, а не использовать уже существующий, измените имя файла.
Если данные экспортируются в уже существующий PST-файл, в разделе Параметры укажите, что следует делать, если экспортируемые элементы уже содержатся в этом файле.
Нажмите кнопку Готово.
Экспорт начнется сразу же, за исключением ситуации, когда требуется создать новый PST-файл либо экспорт выполняется в уже существующий файл, защищенный паролем. В таких случаях откроется следующее диалоговое окно:
Нажмите кнопку ОК, если вы не хотите защищать файл паролем. В противном случае:
Если вы хотите защитить PST-файл паролем: введите пароль в поля «Пароль» и «Подтверждение» и нажмите кнопку ОК. В диалоговом окне «Пароль к файлу данных Outlook» введите пароль и нажмите кнопку ОК.
Если вы экспортируете существующую папку личного файла (PST-файл), защищенную паролем, в диалоговом окне Пароль к файлу данных Outlook введите пароль и нажмите кнопку OK.
Подключите iPhone или iPod touch к компьютеру с помощью кабеля, входящего в комплект поставки устройства, или поместите его в Apple Universal Dock.
При подключении к компьютеру автоматически открывается приложение iTunes.
В списке источников iTunes в разделе Устройства выберите iPhone или iPod touch.
Откройте вкладку Сведения.
В разделе Контакты установите флажок Синхронизировать контакты с и выберите Outlook.
Выполните одно из указанных ниже действий.
Чтобы синхронизировать все контакты, нажмите кнопку Все контакты.
Чтобы выбрать только часть контактов для синхронизации, щелкните Выбранные группы, а выберите необходимые группы.
Примечание: Чтобы выбрать несколько групп, нажмите клавишу CTRL и, не отпуская ее, щелкните имена необходимых групп.
Примечание: Если вы используете учетную запись Microsoft Exchange Server, и у вас более 500 контактов, то, возможно, будут синхронизированы не все контакты, если только вы не используете режим кэширования Exchange. Сведения о том, как включить режим кэширования Exchange, см. в статье Включение режима кэширования Exchange.
Поддержка синхронизации с Outlook для устройств iPhone и iPod touch, а также для приложения iTunes предоставлена службой поддержки Apple.
Источник