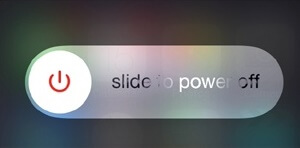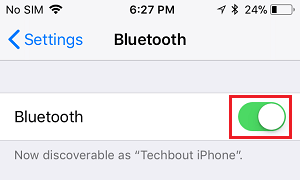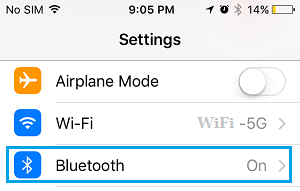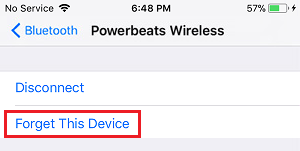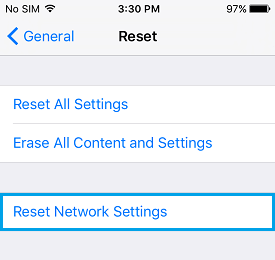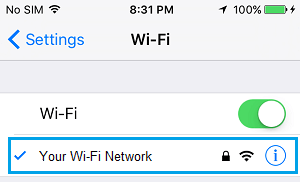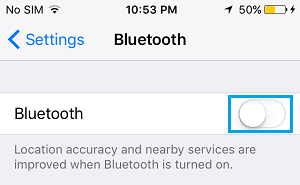- Как подключить айфон к компьютеру через блютуз?
- Как подключить айфон к ПК через блютуз?
- Почему не могу подключить айфон к компьютеру?
- Как подключить айфон к компьютеру без шнура?
- Как правильно подключить iPhone к iTunes?
- Как раздать интернет с айфона на ПК через Bluetooth?
- Как подключить айфон к компьютеру для передачи файлов?
- Почему компьютер не видит iPhone через USB?
- Как в айфоне открыть доступ к компьютеру?
- Как подключить айфон к компьютеру с Виндовс 10?
- Как подключить айфон к компьютеру без кабеля?
- Как синхронизировать iPhone с Macbook без кабеля?
- Как подключить айфон к компьютеру через Wi Fi?
- Что делать если айфон просит подключиться к iTunes?
- Что делать если айфон заблокирован и просит подключиться к iTunes?
- Как подключить айфон к мак?
- Как исправить iPhone не подключается к устройству Bluetooth
- Почему iPhone не подключается к устройству Bluetooth
- 1 Перезагрузите iPhone
- 2 Поднесите устройство Bluetooth ближе к iPhone
- 3 Перезагрузите Bluetooth
- 4 Забудьте устройство Bluetooth
- 5 Сброс настроек сети
- 6 Сбросить Bluetooth на iPhone
- 7 Избегайте помех
- 8 Подключитесь к другому устройству Bluetooth
- Как подключить iphone к компьютеру через bluetooth
- Программы, которые нужны для подключения
- Подключение через USB
- Bluetooth
- iPhone как модем
- Какие программы потребуются для подключения Айфона к ПК?
- Как подключить iPhone к компьютеру через USB – самый простой и надежный способ
- Подключаем Айфон к ПК через Wi – Fi
- Создание сети Wi – Fi на Mac по прямому Wi-Fi подключению
- Как подключить iPhone к компьютеру через Bluetooth
- Как подключить iPhone к компьютеру?
- USB-кабель
- Wi-Fi подключение
- Bluetooth
- Использование iPhone как модем
- Неполадки в подключении iPhone к компьютеру
Как подключить айфон к компьютеру через блютуз?
Как подключить айфон к ПК через блютуз?
Создание пары между устройством и аксессуаром Bluetooth
- На устройстве перейдите в меню «Настройки» > Bluetooth и включите Bluetooth. …
- Переведите аксессуар в режим обнаружения и подождите, пока он отобразится на экране устройства. …
- Чтобы создать пару, нажмите имя аксессуара, когда оно появится на экране.
Почему не могу подключить айфон к компьютеру?
Причины того, что iPhone не подключается к компьютеру
Физическое повреждение lightning-коннектора; Использование кабеля от сторонних производителей; Неисправность встроенных USB-портов; Использование старой версии iTunes.
Как подключить айфон к компьютеру без шнура?
Синхронизация с iTunes по сети Wi-Fi
- Запустить iTunes 10.5 или более позднюю версию
- Подключить телефон при помощи кабеля USB к ПК и в левой панели выбрать iPhone.
- Зайти во вкладку «Обзор» и в разделе «Параметры» поставить маркер «Синхронизировать с этим iPhone по Wi-Fi», после чего нажать «Применить».
Как правильно подключить iPhone к iTunes?
Синхронизация содержимого по Wi-Fi
- Подключите устройство к компьютеру с помощью кабеля USB, а затем откройте iTunes и выберите устройство.
- Нажмите «Обзор» в левой части окна iTunes.
- Выберите «Синхронизировать с этим [устройство] по Wi-Fi».
- Нажмите кнопку «Применить».
Как раздать интернет с айфона на ПК через Bluetooth?
На устройстве iPad или iPod touch выберите «Настройки» > «Bluetooth» и убедитесь, что Bluetooth включен. Нажмите устройство, работающее в режиме модема, подтвердите появившийся код, затем нажмите «Создать пару» на обоих устройствах.
Как подключить айфон к компьютеру для передачи файлов?
- Чтобы подключить айфон к компьютеру с помощью USB-кабеля один его конец с USB-разъемом вставьте в соответствующий порт компьютера. …
- Другой конец кабеля c 30-пиновым или Lightning-коннектором подключите в iPhone или iPad.
- Если на вашем компьютере не уставлен iTunes, без него Windows не сможет идентифицировать устройство.
Почему компьютер не видит iPhone через USB?
Если соединение ПК и USB-кабеля производится через переходники или дополнительные хабы, то это тоже может стать причиной отсутствия связи с ПК. … Иногда компьютер не видит iPhone 6 из-за того, что на ПК установлена старая версия itunes или может не совпадать разрядность операционной системы (х32/х64 для «оконных» ОС).
Как в айфоне открыть доступ к компьютеру?
Чтобы разрешить компьютеру доступ к данным на устройстве, выберите его в программе Finder и нажмите «Доверять» или — если используется iTunes — «Продолжить». На iPhone, iPad или iPod touch подтвердите разрешение доступа к данным для компьютера или другого устройства.
Как подключить айфон к компьютеру с Виндовс 10?
Как подключить iPhone к ПК с Windows 10: установите iTunes
- Откройте веб-браузер (щелкните значок Microsoft Edge в диспетчере задач).
- Посетите www.apple.com/itunes.
- Нажмите Загрузить iTunes. …
- Нажмите Загрузить сейчас.
- Откройте папку «Загрузки» и запустите установщик iTunes6464Setup.exe.
Как подключить айфон к компьютеру без кабеля?
Подключите ваш iOS устройство к компьютеру с помощью кабеля USB, затем откройте iTunes и выберите ваше устройство. Нажмите кнопку «Обзор» в левой части окна iTunes. Выберите «Синхронизировать с этим [устройством] через Wi-Fi Интернет». Нажмите Кнопку «Применить».
Как синхронизировать iPhone с Macbook без кабеля?
- включите свой МакБук;
- войдите в меню Finder, выберите там AirDrop;
- включите Bluetooth или Wi-Fi (даже если вы упустите этот момент, программа сама об этом позаботится и напомнит вам лишний раз об этом).
Как подключить айфон к компьютеру через Wi Fi?
Включение синхронизации по сети Wi-Fi
- Подключите устройство к компьютеру. …
- В приложении iTunes на ПК нажмите кнопку устройства в левой верхней части окна iTunes.
- Нажмите «Обзор».
- Установите флажок «Синхронизировать с этим [устройством] по Wi-Fi».
- Нажмите кнопку «Применить».
Что делать если айфон просит подключиться к iTunes?
Весьма просто! Если девайс требует подключения к iTunes — подключите его к iTunes!
…
Что делать, если iPhone требует подключиться к iTunes?
- Открываете iTunes. …
- Берете зарядный кабель, он же кабель синхронизации. …
- Подключаете кабель одним концом к смартфону, другим к ПК.
- Выполняете перезагрузку гаджета.
Что делать если айфон заблокирован и просит подключиться к iTunes?
Вам нужно подключиться к iTunes, используя кабель и компьютер.
- Введите телефон в режим DFU.
- В iTunes нажмите «Восстановить».
- Требуется доступ в интернет. Программа скачает последнюю прошивку и установит ее на iPhone. При этом все данные и код будут удалены. В будущем восстановить данные можно из резервной копии.
Как подключить айфон к мак?
Для начала откройте «Системные настройки», раздел «Основные». Поставьте галочку в меню «Разрешить Handoff между этим Mac и устройствами iCloud». Затем войдите в тот же раздел «Основные», но уже в настройках на iPhone. Переключите соответствующий тумблер в положение «Включено».
Источник
Как исправить iPhone не подключается к устройству Bluetooth
Если на iPhone появляются сообщения об ошибках Сбой Bluetooth или Не подключен, вы сможете решить проблему, используя методы, описанные ниже, чтобы исправить ситуацию, связанную с тем, что iPhone не подключается к устройству Bluetooth.
 Почему iPhone не подключается к устройству Bluetooth
Почему iPhone не подключается к устройству Bluetooth
При попытке подключить iPhone к устройствам с поддержкой Bluetooth, таким как AirPods, колонки, наушники и другие, могут возникнуть следующие проблемы.
- Не удается подключиться к Bluetooth, и на iPhone появляется сообщение «Не удалось подключиться по Bluetooth».
- iPhone продолжает поиск устройств Bluetooth, не в состоянии перечислить их в разделе «Мои устройства».
- iPhone не может выбрать или распознать конкретное устройство Bluetooth, к которому вы пытаетесь подключиться.
- Устройство Bluetooth отображается на iPhone как «Не подключено».
1 Перезагрузите iPhone
Первое рекомендуемое действие для устранения большинства проблем на iPhone или iPad — перезагрузка устройства.
- Перейдите в «Настройки» > «Основные» > прокрутите вниз и нажмите «Выключить» .
- На следующем экране используйте «Провести для выключения» , чтобы выключить iPhone.
- Подождите 30 секунд и перезагрузите iPhone, нажав кнопку питания .
После этого перейдите в «Настройки» > «Bluetooth» и посмотрите, можете ли вы подключиться к устройству Bluetooth.
2 Поднесите устройство Bluetooth ближе к iPhone
Как правило, устройства Bluetooth должны иметь возможность обнаруживать другие обнаруживаемые устройства Bluetooth, расположенные в пределах 10 метров.
Однако для того, чтобы установить правильное соединение, устройства Bluetooth должны находиться в пределах 1.5 метров друг от друга.
Поэтому убедитесь, что iPhone и устройство Bluetooth, к которому вы пытаетесь подключиться, расположены близко друг к другу.
3 Перезагрузите Bluetooth
Перейдите в «Настройки» > «Bluetooth» > «Отключить Bluetooth» и затем включите «Bluetooth».
После перезапуска Bluetooth попробуйте снова подключиться к устройству Bluetooth.
4 Забудьте устройство Bluetooth
Если забыть устройство Bluetooth, то это может помочь в устранении проблемы, если вы видите, что устройство Bluetooth на iPhone указано как «Не подключено».
- Перейдите в Настройки > Bluetooth .
- На экране Bluetooth коснитесь значка i , расположенного рядом с устройством, которое не подключается к Bluetooth.
- На следующем экране нажмите «Забыть это устройство» .
Убедитесь, что проблемное устройство было удалено и не отображается в разделе «Мои устройства» или «Другие устройства» на экране Bluetooth.
- Теперь попробуйте снова подключить iPhone к устройству Bluetooth и проверить, сможет ли iPhone установить соединение Bluetooth с устройством.
Если вы по-прежнему видите «Не подключено», нажмите на Имя устройства на экране Bluetooth, и вы сможете подключиться.
5 Сброс настроек сети
Убедитесь, что вы записали имя и пароль сети WiFi, прежде чем выполнить следующие шаги, чтобы сбросить настройки сети на iPhone.
- Перейдите в «Настройки» > «Общее» > «Сброс» и нажмите «Сбросить настройки сети» .
- В следующем всплывающем окне снова нажмите «Сбросить настройки сети» для подтверждения.
- После этого перейдите в «Настройки» > «Wi-Fi» > нажмите на имя вашей сети WiFi и войдите в систему, используя пароль вашей сети WiFi.
Теперь проверьте, можете ли вы подключиться к устройству Bluetooth.
6 Сбросить Bluetooth на iPhone
Выполните следующие действия, чтобы сбросить Bluetooth на iPhone или iPad.
- Откройте настройки на iPhone и нажмите на Bluetooth .
- На следующем экране выключите Bluetooth , переместив переключатель в положение Выкл.
- Следующим шагом будет полная перезагрузка iPhone нажатием кнопок Питание, Домой или Громкость, в зависимости от модели вашего iPhone.
iPhone 5, iPhone 6: нажмите и удерживайте кнопку Питание + Домой , пока не увидите перезагрузку телефона с логотипом Apple.
iPhone 7, iPhone 8, iPhone 9: нажмите и удерживайте кнопки Питание + Громкость вниз , пока не увидите логотип Apple.
iPhone X: выключите телефон > Нажмите и удерживайте боковую кнопку (кнопка питания), пока на экране iPhone не появится логотип Apple.
- После перезагрузки телефона перейдите в «Настройки» > «Bluetooth» и включите Bluetooth.
Теперь попробуйте подключить iPhone к устройству Bluetooth. Если вы по-прежнему видите «Не подключено», нажмите на имя устройства Bluetooth на экране Bluetooth, и вы сможете подключиться.
7 Избегайте помех
Такие устройства, как микроволновая печь, WiFi роутер и устройства с портом USB 3.0, как известно, мешают подключению Bluetooth.
Поэтому убедитесь, что вы отошли от компьютера с высокоскоростным портом USB 3.0, и проверьте, поможет ли отдаление от маршрутизатора WiFi в решении проблемы.
8 Подключитесь к другому устройству Bluetooth
Возможно, проблема в другом устройстве, к которому вы пытаетесь подключиться.
Простой способ подтвердить это — попытаться подключить iPhone к другому устройству Bluetooth (например, ПК с Windows) и посмотреть, сможет ли ваш iPhone подключиться к этому устройству.
Если проблема появляется и с другим устройством, перезапустите другое устройство и проверьте, поможет ли это.
Источник
Как подключить iphone к компьютеру через bluetooth
iPhone не похож на стандартные накопители. Его можно подключить к компьютеру через USB-порт и использовать как обычную флешку: перекинуть фотографии, музыку и видео, просмотреть отснятый материал. Но это не весь потенциал устройства. Если синхронизировать его с ПК и использовать специальную программу, можно будет загрузить приложения, книги, музыкальные альбомы любимых групп, нарезать рингтоны, сохранить резервную копию данных, сбросить настройки, прослушать радио, просмотреть ТВ-шоу, сделать покупки в магазине утилит от Apple, отредактировать свои данные в учётной записи. И это только малая часть возможностей гаджета. Разберитесь, как через Айфон подключить к компьютеру Айфон, чтобы воспользоваться всеми этими функциями.
Разбираемся, как подключить iPhone к компьютеру
Программы, которые нужны для подключения
Чтобы полноценно работать с iPhone, надо скачать на ПК определённое программное обеспечение. Оно есть на официальном сайте Apple. Нужно для сопряжения Айфона и с помощью USB, и по Wi-Fi. Если вы планируете использовать «яблочные» гаджеты, эти утилиты должны быть установлены.
- iCloud. Сетевое хранилище. Обеспечивает общий доступ к файлам, контактам, почте, календарю, заметкам, списку друзей. Если установить приложение на всех ваших гаджетах, они смогут обмениваться данными напрямую. Можно зайти в хранилище и через браузер — для этого откройте страницу iCloud.com.
- iTunes. Файловый менеджер и основной сервис для синхронизации iPhone и ПК. Без него невозможно разобраться, как подключить Айфон к компьютеру. Эта программа служит для управления гаджетом, загрузки на него программ и файлов. С её помощью можно покупать контент в AppStore, активировать подарочные карты и отправлять их друзьям. Также в Айтюнс есть встроенный медиаплеер. Существуют и другие файловые менеджеры (например, iFunBox или iTools). Но они неофициальные.
Подключение через USB
Для сопряжения с ПК вам нужен USB-кабель. Он должен входить в комплект поставки iPhone — лежать в коробке. Другие провода лучше не использовать. Если оригинальный кабель утерян или повреждён, можно приобрести такой же. Главное, подобрать комплектующие, которые подходят для вашего гаджета. Провод с разъёмом 30 пин («толстая зарядка») предназначен для девайсов старых моделей. Lightning-коннекторы («тонкие») — для устройств нового поколения.
Для такого соединения можно использовать только порты ЮСБ 2.0 и выше. Со слотом версии 1.0, система выдаст оповещение, что всё может работать быстрее. И гаджет она не «увидит».
Вот как подключить Айфон к компьютеру через USB:
- Установите на ПК самую новую версию iTunes.
- Также желательно скачать iCloud.
- Включите iPhone.
- Подсоедините один конец кабеля к нему.
- Другой вставьте в USB-порт ПК.
- Он должен определить наличие нового устройства. Если вы синхронизируете Айфон впервые, будут автоматически установлены драйвера Apple Mobile Device. Их также можно загрузить с официального сайта производителя.
- Разблокируйте телефон. Он выдаст уведомление «Доверять ли этому компьютеру?». Нажмите «Доверять». Может появиться сообщение «Разрешить ли этому устройству доступ к фото и видео?». Тапните «Разрешить».
- Должен запуститься Айтюнс. Если этого не произошло, откройте его вручную. Через эту программу можно взаимодействовать с гаджетом.
- Дождитесь, пока закончится синхронизация.
- Также значок с Айфоном появится в меню «Мой компьютер» в качестве портативного устройства или внешнего диска.
- Чтобы зайти в обзор девайса в iTunes, нажмите на кнопку с иконкой в виде телефона. Она слева сверху.
Помимо подключения к USB, можно создать соединение по Wi-Fi. Для этого все синхронизируемые устройства должны быть в одной сети. То есть выходить в интернет через один и тот же роутер.
Вы не будете «привязаны» к ПК проводом. Но не все функции доступны в этом режиме. К примеру, не получится восстановить гаджет из резервной копии или обновить ПО. И такое сопряжение быстро сажает аккумулятор.
Вот как подключить iPhone к компьютеру с помощью беспроводного соединения:
- Зайдите в настройки Айфона.
- Откройте раздел «Wi-Fi».
- Передвиньте переключатель в режим ВКЛ. Он должен стать зелёным.
- Выберите свою сеть и введите пароль, если она защищена.
Теперь выставьте параметры синхронизации. Для этого надо присоединить Айфон к USB-разъёму. После однократной настройки можно будет использовать беспроводную связь. И через неё работать с Айтюнс.
- Подключите iPhone кабелем к ПК.
- Откройте iTunes.
- Нажмите на иконку в виде телефона. Она слева сверху.
- В разделе «Обзор» прокрутите страницу вниз.
- Отметьте галочкой пункт «Синхронизировать по Wi-Fi».
- Кликните «Применить».
Теперь можно попробовать подключиться «по воздуху» через беспроводные сети. Для начала отсоедините USB-провод. Потом:
- Откройте настройки Айфона.
- Перейдите в раздел «Основные».
- Проскролльте страницу вниз.
- Меню «Синхронизация с iTunes».
- Тапните на «Синхронизировать».
Теперь в Айтюнсе будут доступны настройки и файлы девайса.
Bluetooth
Сопряжение возможно и через Bluetooth. Если он есть на устройствах, которые вы хотите соединить.
- Предварительно включите его на компьютере или ноутбуке. Активируйте видимость ПК, чтобы его нашли другие гаджеты с включенным блютузом.
- Зайдите в настройки iPhone.
- Передвиньте ползунок в режим ВКЛ.
- В списке девайсов отыщите свой ПК и тапните по нему.
- Появится сообщение с кодом. Такие же цифры должны отобразиться на компьютере. Это нужно, чтобы случайно не синхронизироваться с незнакомым гаджетом. В некоторых случаях числа надо ввести вручную.
iPhone как модем
Через iPhone можно раздавать интернет другим устройствам и использовать его как модем. Для этого надо создать точку доступа. Подключённый к ней ПК будет использовать сеть мобильного оператора.
- Зайдите в параметры гаджета.
- Раздел «Режим модема» («Personal Hotspot»).
- Передвиньте чекбокс в режим ВКЛ.
- Если вы используете синхронизацию по USB, ПК дополнительно установит дополнительный драйвер. А Айфон появится в списке сетевых подключений.
- Или активируйте Bluetooth-сопряжение.
- Также в настройках Apple-девайса есть пароль от Wi-Fi. С ним можно добавить в одну сеть много устройств. Просто введите его на каждом ПК.
Так как подключить iPhone к компьютеру через USB намного проще, обычно предпочитают именно это соединение. С ним можно одновременно работать в iTunes и заряжать батарею. Да и функционал у него больше. Но беспроводная сеть удобнее и практичнее. С ней вы не ограничены длиной кабеля. И с Wi-Fi Айфон можно использовать как маршрутизатор для выхода в интернет с нескольких устройств.
Счастливым обладателям iPhone приходится преодолеть одно неудобство – в отличие от смартфонов на операционной системе Android им приходится использовать программное обеспечение, чтобы компьютер мог обнаружить смартфон. При этом у поклонников IOS есть несколько способов с помощью которых он сможет подключить Айфон к компьютеру.
Какие программы потребуются для подключения Айфона к ПК?
Для того чтобы компьютер мог распознать ваш смартфон, необходимо установить на его специальное программное обеспечение. Оно распространяется бесплатно с официального сайта Apple . Вам потребуется скачать две программы:
- iCloud – удобный способ обмениваться файлами через облачное хранилище. Для того чтобы использовать его не устанавливая прямое подключение компьютера и телефона, необходимо загрузить приложение на все используемые вами устройства. Эта программа позволит вам получить доступ к файлам смартфона с любого устройства через браузер.
- iTunes – основной сервис, который используется для подключения Айфонов к компьютеру. Через него также можно прослушивать музыку, загружать программы и файлы на смартфоны, пользоваться App Store , проводить обновление системы.
Существует также несколько неофициальных программ, сходных по функционалу с iTunes . Но их мы не рекомендуем использовать.
Как подключить iPhone к компьютеру через USB – самый простой и надежный способ
В комплект поставки вашего iPhone входит кабель, используемый для подключения к компьютеру. Он может иметь тонкий разъем (современный) или широкий (для старых версий устройств). Его и нужно использовать для подключения к компьютеру. Если вы потеряли такой кабель, то необходимо приобрести ему на замену оригинальный. Не стоит пользоваться дешевыми подделками, так как при этом компьютер может не распознать девайс.
Для подключения на компьютере стоит использовать только порты USB 2.0 или 3.0, так как скорости соединения с USB 1.0 будет недостаточно – на экране появится ошибка.
Приведем инструкцию, как Айфон подключить к компьютеру через USB :
- установите на ПК свежую версию iTunes ;
- включите смартфон;
- соедините устройство и ПК кабелем;
- при первом соединении компьютер увидит ваш смартфон и автоматически загрузит для его работы драйверы;
- выдайте на телефоне подтверждение на доступ к его файлам;
- на экране ПК должен запуститься iTunes , после чего в его панели состояния появится значок синхронизация;
- после ее окончания вы сможете получить доступ к файлам телефона в окне iTunes .
На устройствах Windows также смартфон будет отображаться в панели «Мой компьютер», но пользоваться таким обзором папок бессмысленно – файлы, добавленные вручную, не будут считаны устройством из-за использования другой системы их хранения на IOS .
Подключаем Айфон к ПК через Wi – Fi
Есть еще один способ соединения смартфона с компьютером – создание беспроводного подключения. Наиболее высокоскоростным вариантом является использование Wi – Fi , но в этом случае вы не сможете обновить программное обеспечение или восстановить устройство из его резервной копии.
При этом стоит помнить, что активное использование Wi – Fi быстро разрядит аккумулятор.
Создание прямого подключения на компьютере Windows
При подключении iPhone к компьютеру, работающему на операционной системе Windows могут возникнуть сложности. Чтобы их избежать, необходимо учесть особенности смартфонов IOS :
- не стоит использовать сеть с шифрованием WPA 2;
- стандарт 802.11n также не подойдет для девайса, если отключена функция поддержки мультимедиа.
Настройка соединения происходит по инструкции:
- Откройте «Центр управления сетями» на своем компьютере. В Windows 7 для этого необходимо зайти в «Панель управления». Слева выберите пункт «Изменение параметров адаптера».
- Щелкните правой кнопкой мыши по используемому беспроводному подключению и выберите вариант «Свойства».
- Из списка компонентов выберите «Протокол Интернета версии 4 (TCP/IPv4)», выделите его и щелкните по кнопке «Свойства».
- Впишите в соответствующих строках: свой IP -адрес, маску подсети 255.255.255.0 . Остальные поля оставьте пустыми. Если вы используете подключение по Wi — Fi , то IP будет 192.168.2.1 , при проводном подключении компьютеру назначается один из адресов: 192.168.0.1 или 192.168.1.1 .
- Установите маркер на пункте «Подтвердить параметры при входе».
- Вернитесь в «Центр управления сетями» и выберите «Создание сети компьютер-компьютер». При этом варианте вы сделаете точку доступа для двух устройств. Следуйте подсказкам мастера, чтобы соединить смартфон и компьютер.
- При настройке параметров сети вам придется указать: любое имя сети, тип безопасности WEP и ключ, который нужно будет вводить для входа.
- В окне готовности сети, отметьте пункт «Включить общий доступ». Завершите настройку.
- Теперь вам необходимо включить на смартфоне Wi – Fi и найти свой компьютер в списке раздающих сеть устройств. Подключитесь к сети и вы сможете работать с файлами своего смартфона на ПК.
Этот способ можно использовать в том случае, если у вас отсутствует кабель для подключения и найти вы его не можете.
Настройка подключения Айфона к Windows Wi-Fi при помощи iTunes
Для тех, кто не потерял USB -шнур или может им воспользоваться, инструкция будет другая. Им можно не настраивать соединение с компьютером, а лишь находится в одной с ним сети. В этом случае настройка будет проводиться так:
- откройте настройки своего смартфона и активируйте подключение через Wi – Fi ;
- авторизуйтесь в домашней сети;
- теперь вам нужно задать параметры синхронизации – для этого придется подключить смартфон с активным Wi – Fi к компьютеру при помощи USB -кабеля;
- откройте iTunes и зайдите в раздел управления устройством;
- найдите в меню пункт «Синхронизировать по Wi – Fi »;
- примените выбранную настройку;
- теперь отключите кабель;
- перейдите в настройки смартфона;
- выберите пункт «Синхронизация с iTunes » и активируйте эту опцию.
Теперь вам будет доступно изменение настроек и синхронизация при помощи Wi – Fi . В следующий раз для синхронизации с этим компьютером вам не потребуется вводить дополнительные пароли. При этом неважно, какая операционная система управляет вашим компьютером.
Создание сети Wi – Fi на Mac по прямому Wi-Fi подключению
Если у вас нет под рукой кабеля, то и на компьютере Mac придется создавать прямое Wi – Fi подключение между устройством и компьютером. Эта процедура проводится по инструкции:
- Перейдите в системные настройки и выберите пункт Wi – Fi .
- Щелкните по имени своей сети, перед вами откроется список доступных для подключения вариантов.
- В нижней части этого списка найдите пункт «Создать сеть».
- Задайте имя сети, оставьте номер канала в том виде, в котором он есть.
- В строке «Безопасность» щелкните про стрелкам, раскрывающим список. Выберите тип шифрования WEP с максимальной длиной ключа и задайте пароль. Нажмите на кнопку «Создать».
- Подключите к этой сети свой iPhone .
- Запустите на ПК iTunes и работайте с памятью своего девайса.
Установить подключение к Mac даже при отсутствии кабеля максимально просто, так как вам не придется менять настройки локальной сети.
Как подключить iPhone к компьютеру через Bluetooth
Если вы хотите подключить телефон к ноутбуку, который имеет Bluetooth -модуль, то можно использовать эту беспроводную сеть. Недостаток ее в том, что подключение будет происходить медленно, аккумулятор разрядится быстро, а работать с Bluetooth можно только расположив устройства рядом.
У компьютеров на Windows есть еще один недостаток – не все девайсы позволяют удобно активировать подключение. Именно по этой причине Bluetooth используют не все владельцы ноутбуков. В Windows 10 эта проблема была решена, иконку для активации беспроводного соединения вынесли в панель быстрого доступа в правом нижнем углу экрана. Там же можно настроить использование сети, включив видимость вашего компьютера.
Если вы смогли активировать Bluetooth на своем компьютере, то далее следуйте инструкции:
- Зайдите в настройки своего смартфона.
- Включите обнаружение устройств по Bluetooth .
- Среди найденных устройств найдите имя своего компьютера.
- На экране устройств появится сообщение с кодом. Он используется для синхронизации ПК и смартфона. В некоторых случаях цифры придется ввести вручную.
Остальная работа со смартфоном будет проводится по тем же принципам, что и в остальных случаях – вам необходимо открыть iTunes и синхронизировать устройства.
Теперь вы знаете, как подключить Айфон к компьютеру. Если у вас возникнут проблемы или вопросы, задавайте их в комментариях – мы обязательно поддержим вас и поможем выйти из затруднительной ситуации. Поделитесь статьей с друзьями, чтобы и они могли синхронизировать свое устройство с ПК разными способами.
С развитием компьютерной сферы появилось множество способов подключения iPhone к компьютеру. В этой статье мы рассмотрим наиболее качественные и простые варианты, как это сделать. Способы очень разные, и мы рассмотрим наиболее популярные из них, а начнём с USB.
Как подключить iPhone к компьютеру?
Далее будут указаны инструкции по подключению устройства к ПК. Будут приведены способы через USB-провод, беспроводный по Wi-Fi, для операционных систем Windows и MacOs.
USB-кабель
- сперва подключите iPhone к компьютеру, используя USB-шнур;
- USB-штекер вставляется в соответствующий USB-разъём на компьютере;
- отверстие для подключения лишь одно – провод не подключится в неправильное место из-за разницы в форме и общей конструкции;
- второй конец провода вставляется в разъём на iPhone;
- установите программу iTunes (желательно до физического подключения устройства).
ITunes обязательно нужно установить. Главные причины:
- это идеальная программа для многих действий, связанных с передачей файлов, восстановлением системных файлов и т. д.;
- предоставляет правильную идентификацию устройства компьютером;
- и самое главное в вопросе подключения – обладает набором стандартных драйверов для верного распознавания iPhone компьютером.
Чтобы избежать дополнительных загрузок, множества лишних действий и прочего, будет наиболее разумно установить iTunes. Без него компьютер не сможет распознать подключённое к нему устройство (в нашем случае речь об iPhone). Мы не будем затрагивать иные программы для подключения iPhone и остановимся на iTunes, т. к. это наиболее предпочтительный вариант в вопросе «затраты-результат».
На этом подключение iPhone завершено. Да, всё настолько легко и просто, но могут возникать и разные неполадки, в том числе невозможность подключения. Как исправить такие недостатки, мы рассмотрим позже.
Подключённый iPhone виден в системе как отдельное устройство:
Wi-Fi подключение
Чтобы подключить iPhone посредством Wi-Fi, необходимо иметь iOS5 и версию iTunes как минимум 10.5. Если всё указанное в наличии имеется, то для подключения нужна работающая сеть (подойдёт Wi-Fi модуль у ноутбука или роутер). Зачастую, беспроводной маршрутизатор, который создаёт сеть Wi-Fi, автоматически решает любые неполадки с подключением. Т. к. сеть уже присутствует, достаточно подключиться к ней с iPhone и провести синхронизацию с компьютером через iTunes (делается это в соответствующем разделе программы).
Если сеть отсутствует, и её требуется создать, посмотрите данное видео. Здесь подробно объясняется, как это сделать на операционной системе MacOS. Такой вариант подходит для любых компьютеров и работает с любыми устройствами iPhone.
А в этом видео наглядно демонстрируется, как создать сеть Wi-Fi в операционной среде Windows. В обоих случаях просто создаётся новое подключение, поэтому порядок действий схож, но определённые условия стоит соблюдать.
Bluetooth
Стандартное сопряжение, которое одинаково для всех устройств, подключаемых данным способом:
- на компьютере включается Bluetooth, то же самое – на iPhone;
- зайдя в «Поиск устройств» Bluetooth, нужно начать «Поиск новых устройств»;
- после нахождения имени iPhone (или компьютера, если поиск осуществляется со стороны iPhone) необходимо выбрать это устройство;
- будет предложено ввести код (такое же окошко выскочит на принимающем устройстве);
- коды должны совпадать, а после их ввода устройства будут связаны друг с другом.
Использование iPhone как модем
В любом iPhone присутствует функция «Режим модема», которая позволяет передавать Интернет на компьютер, да и просто выступать точкой доступа сети. Использовать устройство в качестве модема можно при любом подключении (USB, Wi-Fi и т. п.).
Далее указанный режим необходимо включить и задать необходимые настройки. Если Wi-Fi, Bluetooth и пр. будут отключены, функция «Режим модема» предложит их включить. На том же экране настроек можно задать пароль для сети:
Что касается действий со стороны компьютера, то здесь нужно стандартным образом подключиться к точке сети. Имеется в виду к Интернету, который раздаётся с iPhone. Чаще всего он называется «Apple mobile device»:
В зависимости от используемого способа подключения между iPhone и компьютером, нужно выполнять соответствующие действия. То есть при USB или Wi-Fi просто переключить Интернет в «Сетевых подключениях». А для Bluetooth-соединения – выполнить поиск устройств с компьютера и найти iPhone. Именно в такой последовательности, ведь устройство используется как модем.
Неполадки в подключении iPhone к компьютеру
Иногда подключение устройства вызывает трудности или ошибки. Далее мы рассмотрим наиболее частые проблемы в подключении:
1. Неполадки в ПК.
Если iPhone не подключается, «виноват» может быть компьютер:
- попробуйте использовать разные разъёмы (при подключении через USB), т. к. уже используемый может перегореть или испортиться в любой момент;
- не используйте переходники и прочее, кабель USB должен подключаться напрямую от одного устройства к другому;
- обновление iTunes – особенно важно провести полное удаление и установить последнюю версию программы с нуля (это позволит полностью исключить вероятность неправильной установки);
- антивирусы или брандмауэр могут препятствовать правильному подключению устройств, поэтому их рекомендуется отключить на время использования девайсов (после работ не забудьте их включить вновь);
- последним, но всегда действенным шагом является переустановка операционной системы.
Но перед уничтожением всего «живого» на компьютере проверьте подключение Вашего iPhone на другом ПК. Если не получается его синхронизировать при таких условиях, то, возможно, дело не в компьютере.
2. Неполадки в iPhone:
- разблокируйте устройство и проверьте, нет ли оповещения «Доверять этому устройству?»; если не подтвердить этот вопрос, то iPhone будет лишь заряжаться, и никакой синхронизации не произойдет;
- замена USB-провода, если устройство не подключается и на другом компьютере; возможно, присутствует повреждение кабеля, и убедиться в этом можно лишь при использовании другого шнура;
- выполнить сброс настроек и контента на iPhone, только не забудьте сохранить данные на iCloud или iTunes, чтобы не потерять их безвозвратно;
- использование различных модификаций или «твиков» для iPhone также может повлиять на возможность адекватного подключения устройств (это распространяется и на модификации для компьютера);
- обновление драйверов также может быть причиной; в отличие от компьютера (на нём драйвера устанавливаются вместе с приложением iTunes), ПО на iPhone следует обновить в отдельном порядке;
- произвести чистку разъёма.
При нежелании разбираться, в чём заключается проблема, если к компьютеру без ошибок подключается другой iPhone, устройство можно отдать в сервисный центр. Благодаря проверке со всевозможных сторон будет точно известно, в чём заключается невозможность подключения iPhone к компьютеру.
Если во время подключения устройства в списке виден iPhone, но возникает ошибка с кодом, например, 0xE, то это неполадка системного плана. Такие ошибки решаются обновлением программ, драйверов и т. д. (способы описаны выше).
Если компьютер и iPhone в порядке, можно обратиться в техподдержку компании Apple, возможно, там смогут помочь.
Помните: если не удалось синхронизировать устройства, это не означает наличие ошибок или брак устройства. Проблема может скрываться на поверхности и решаться, буквально, движением пальца. Чаще всего после подключения устройство распознаётся автоматически и с ним можно работать без дополнительных телодвижений.
Источник
 Почему iPhone не подключается к устройству Bluetooth
Почему iPhone не подключается к устройству Bluetooth