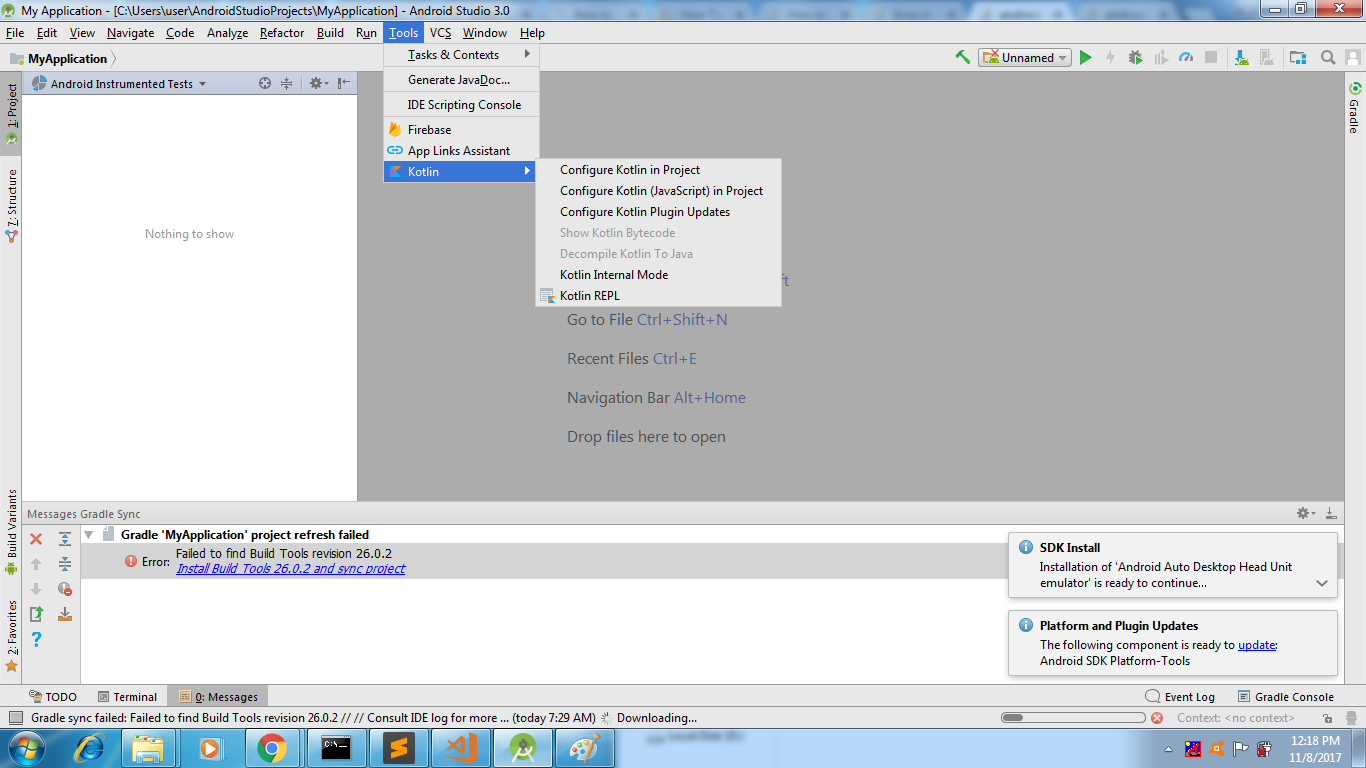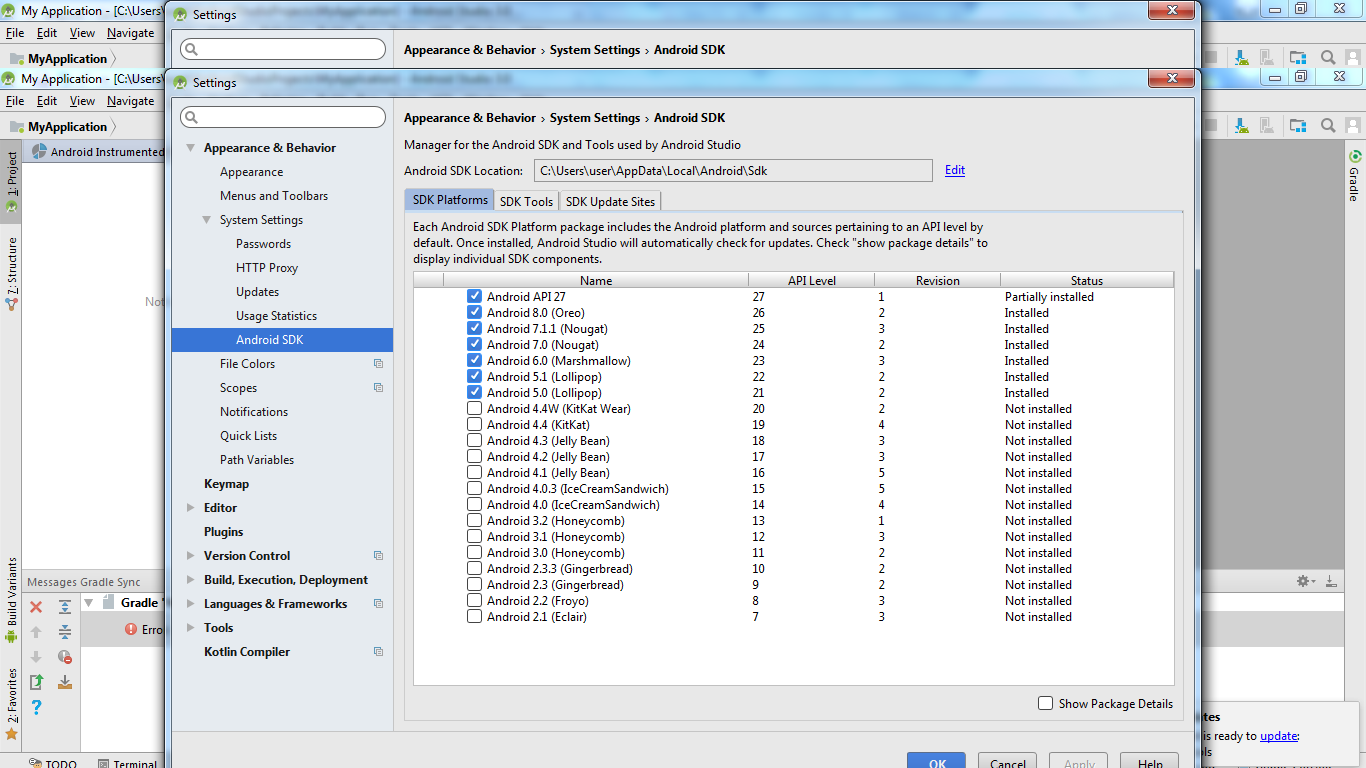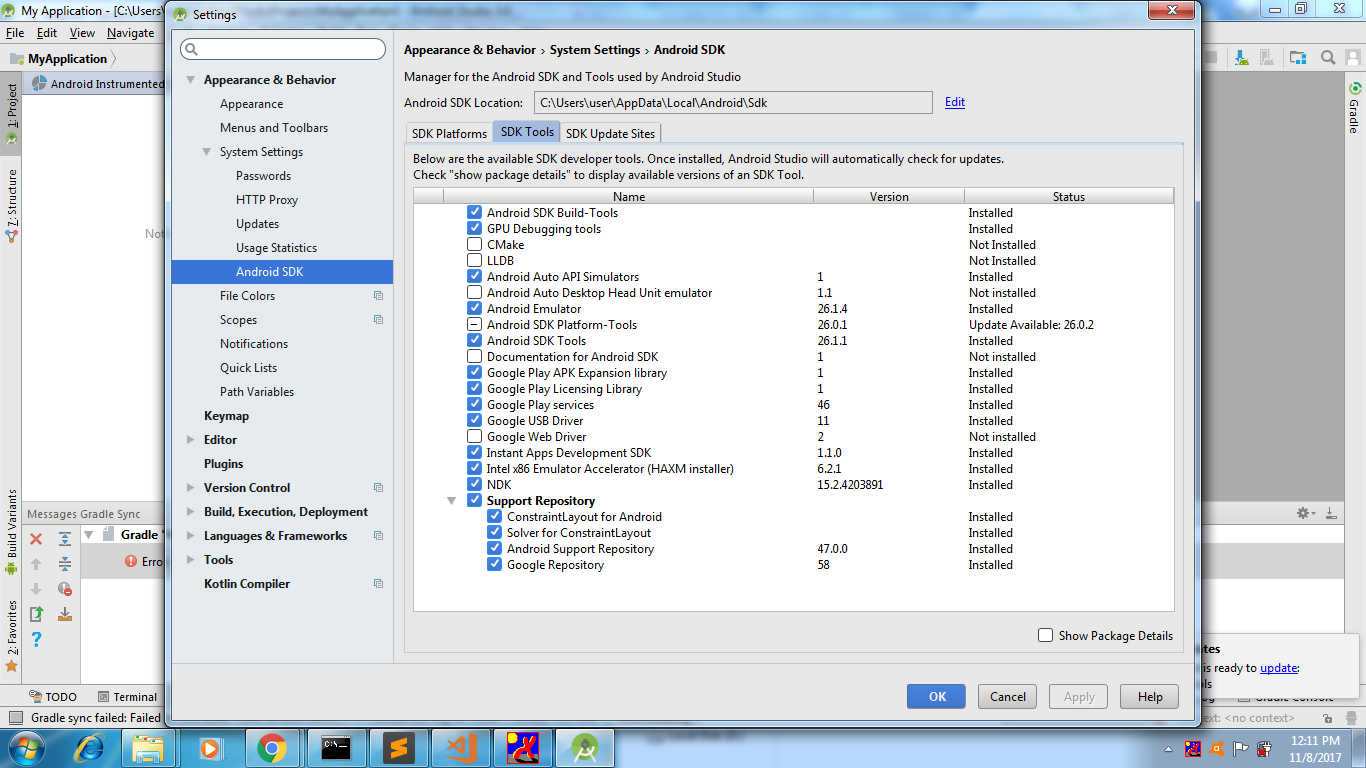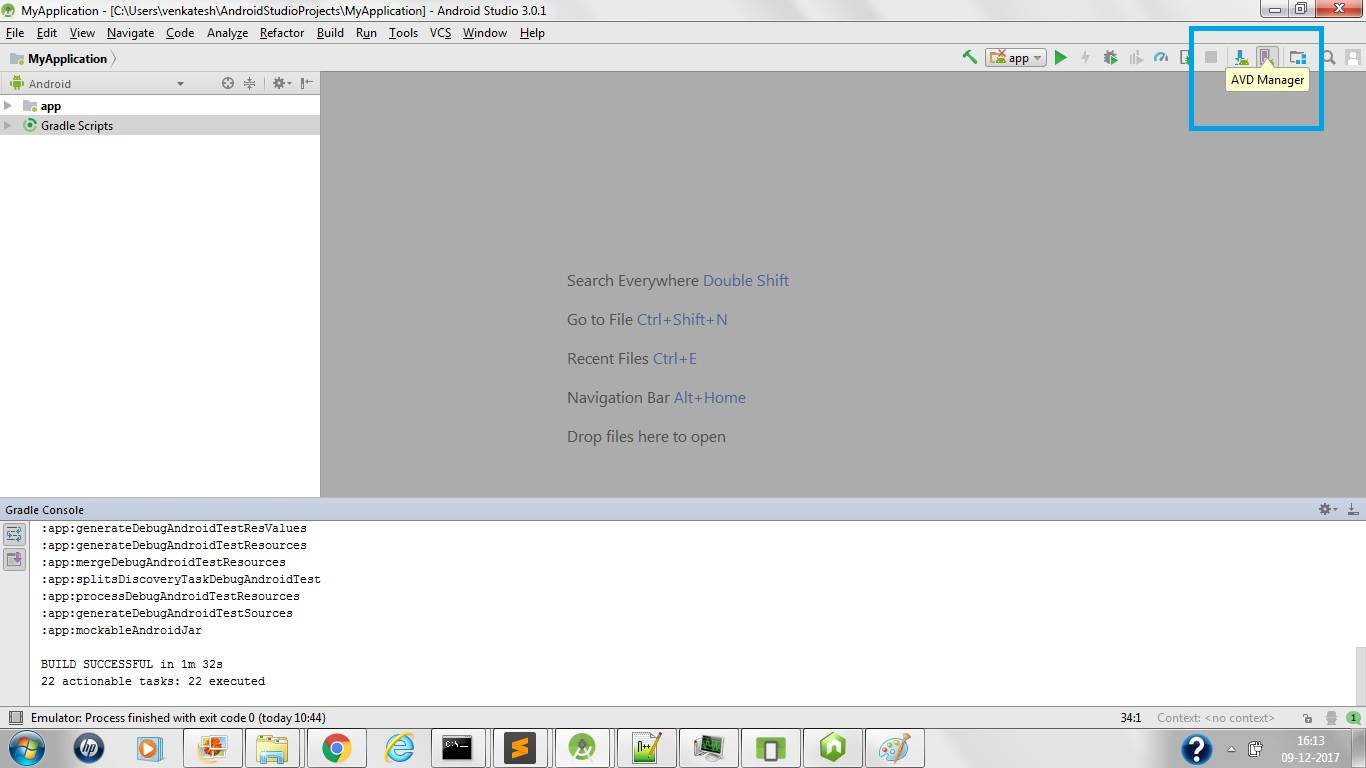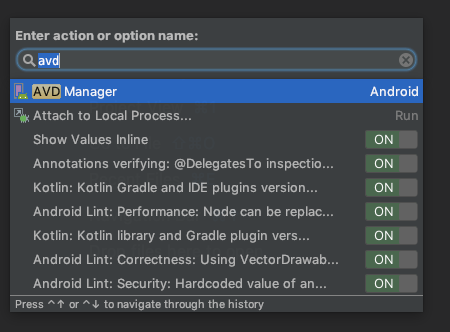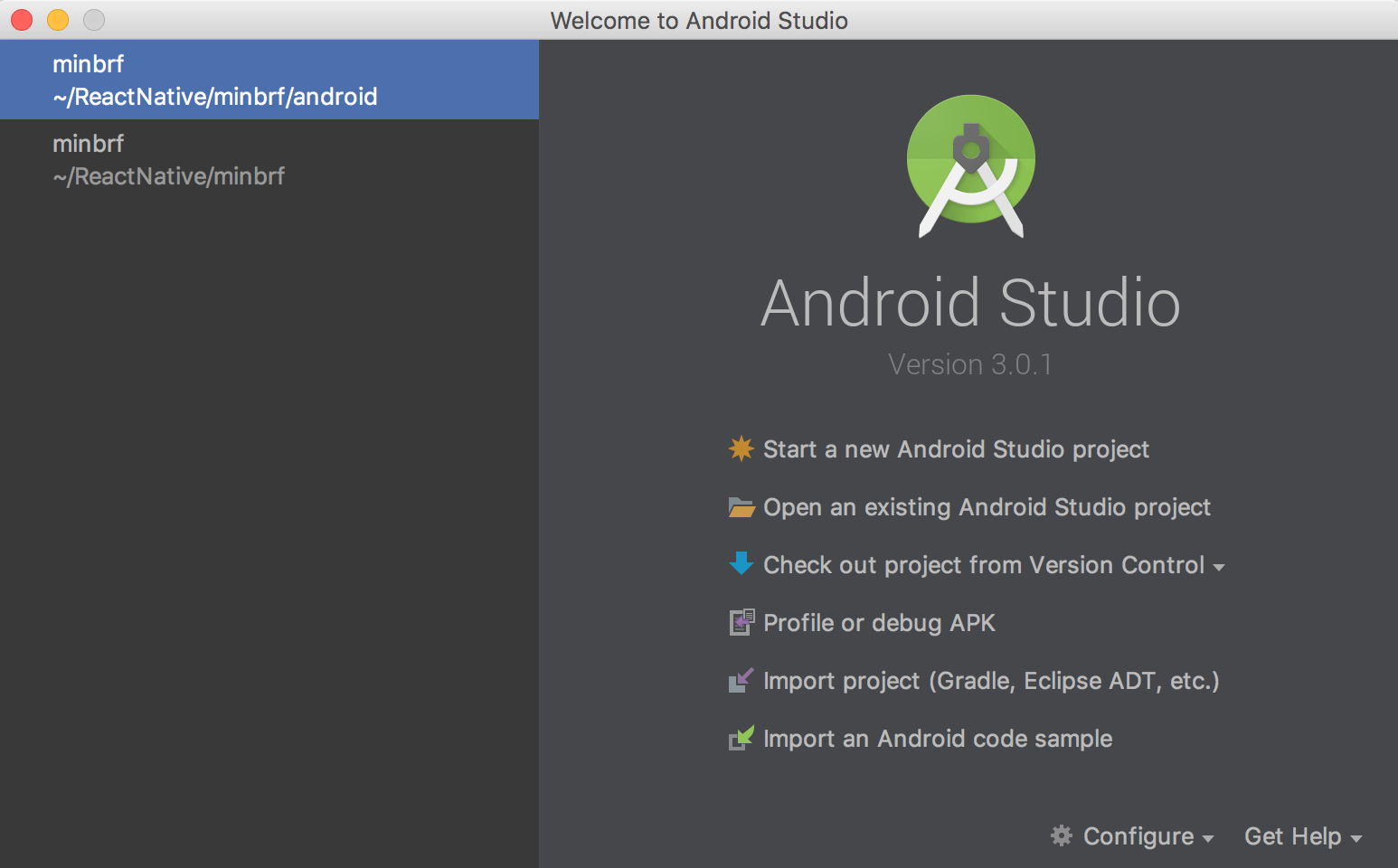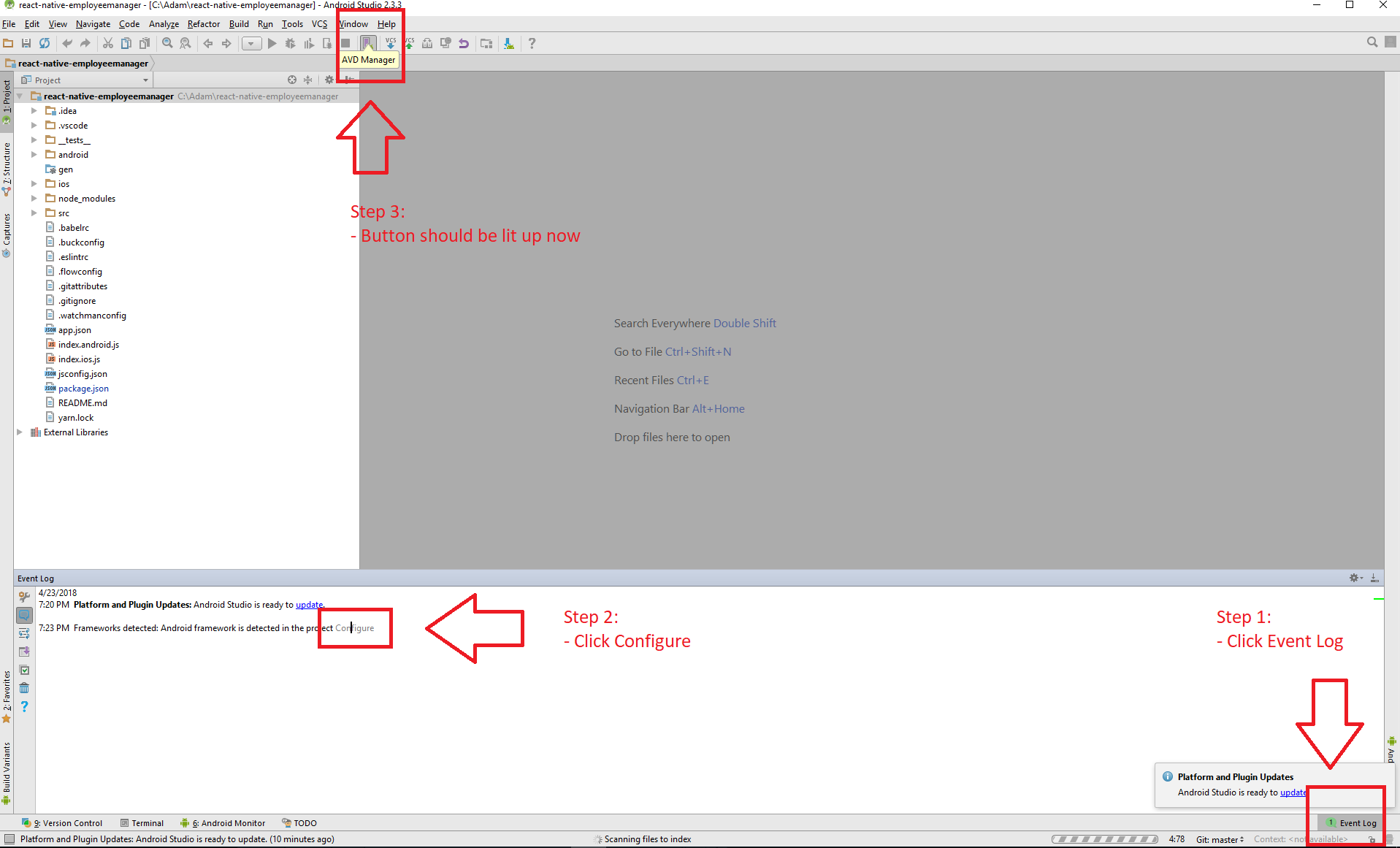Почему параметры AVD Manager не отображаются в Android Studio
почему я не могу видеть Android виртуальное устройство (AVD)
я сталкиваюсь с проблемой создания AVD на android studio проблема в том, что я не вижу этой опции инструменты — > Android — > AVD Manager
ниже снимка экрана, где я не нахожу инструменты — > Android — > AVD Manager
в приведенном выше скриншоте вы не можете найти Android —> AVD Менеджер!—4—>, Почему это не отображается.
Ниже приведены мои установленные пакеты:
1. SDK Manager
2. SDK Tools
Я следую этому link:http://www.dev2qa.com/how-to-create-android-virtual-device-avd-in-android-studio/
9 ответов
Я установил Android studio и не смог получить доступ к менеджеру AVD напрямую. Я должен был следовать шагам, как указано ниже:
- создал пустой проект с помощью Android Studio
- как только проект будет готов к использованию, я попробовал открыть действие с помощью сочетания клавиш ctrl+shift+A и искал AVD Manager менеджер AVD
- на двойным нажатием диспетчер AVD я получил несколько ошибок в консоли о пропавших libararies вместе со ссылкой для установки необходимых зависимостей. При нажатии на ссылки, которые были отображены с сообщением об ошибке было установлено несколько пакетов, которые были необходимы. После установки всех необходимых пакетов значок AVD Manager становится активным.
интересно, похоже, что все иконки сдвинуты вправо от панели инструментов. попробуйте открыть действия с помощью shortcut Ctrl + Shift + A и чем тип AVD Manager, параметры AVD manager отображаются следующим образом:
Я чувствую себя чертовски глупо. В моем случае, оказывается, у моей Android Studio было два проекта, один для моего React Native app root, а другой для / android. Если я закрою проект и открою проект / android, я снова смогу получить доступ к AVD Manager.
вот скриншот меня, фиксирующий это. Я сталкивался с этим много раз, и это всегда связано с этим связанным с конфигурацией jazz:
- клик Event Log (внизу справа)
- клик Configure из Android Framework обнаружено уведомление
- сделал
Если вы делаете это, и ваш значок все еще не горит, то вам, вероятно, нужно настроить эмулятор еще. Я бы рекомендовал исследовать SDK Manager если это так.
исправлено путем включения плагина Groovy. Включение его также включает опцию «SDK manager».
- Ctr+Shift+A
- Писать «Плагины»
- Поиск «Groovy»
- включите его и перезапустите Android Studio.
кажется, ваш менеджер AVD отсутствует в корневом каталоге SDK, пожалуйста, следуйте инструкциям
- перейдите в sdk\tools\lib\ и скопируйте AVDManager.exe
- вставьте его в корневой каталог sdk. Теперь у вас есть sdk\AVD Manager.exe
теперь попробуйте запустить его.
надо что-то делать с настройками платформы. Попробуйте следующие шаги
- перейти к структуре проекта — > настройки платформы — > SDKs
- выберите доступные SDK, как показано на скриншотах
- повторно запустите Android Studio
- Android обнаружит фреймворк в правом углу. Нажмите на него
- затем нажмите ok, как показано на втором скриншоте
это происходит, когда нет runnable модуль для Android приложения в вашем проекте. Создание нового проекта определенно решает эту проблему.
вы можете проверить это с помощью Run > Edit Configurations > Adding Android App . Если модуль Android App не работает, то вы не можете увидеть «AVD Manager» в меню.
единственное, что сработало для меня (с существующим проектом на новой установке macOS), было:
Это было странно для меня, так как создание проекта удалось без ошибок или сообщений журнала, но я не мог запустить проект, и в меню инструментов не было ничего Android.
Я уже пробовал создать новый проект Android и работает. Это не помогло с моим существующим проектом.
Источник
Не могу создать avd android

Стандартный эмулятор работает достаточно медленно. Если на Вашем ПК установлен процессор Intel с поддержкой технологии виртуализации VT-x (Intel Virtualization Techology for x86 VT-x) (данные параметры устанавливаются в BIOS), то достаточно просто можно повысить его производительность. Для этого необходимо с помощью SDK Manager инсталлировать следующие пакеты:
- Intel x86 Atom System Image
- Intel x86 Emulator Accelerator (HAXM)
Образ Intel x86 Atom System Image будет доступен при создании и настройке конкретного эмулятора.
Далее необходимо установить пакет Intel x86 Emulator Accelerator (HAXM). Он находится здесь \sdk\extras\intel\Hardware_Accelerated_Execution_Manager.
Установка Intel HAXM
В процессе установки вам предложат определить объем выделяемой оперативной памяти. Вы можете оставить значение, предложенное по умолчанию. Если в процессе работы вы захотите изменить это значение – запустите установку еще раз.
Если режим не включен или не поддерживается, то появится окно сообщения:
В этом случае проверьте настройки в BIOS, возможно виртуализация поддерживается вашей системой, но по умолчанию отключена.
Размеры и разрешение экрана
Общие сведения о размерах и разрешении экранов нам понадобятся при создании виртуального устройства. Приведем основные сведения.
Существует 4 диапазона размеров экранов:
small — QVGA (320×426 dp)
normal — HVGA (320×470 dp)
large — VGA (480×640 dp)
xlarge — HVGA (720×960 dp), доступно с API 9 (Android 2.3)
и следующие диапазоны плотностей экранов:
| Плотность пикселей на дюйм | Соотношение dp к px |
| ldpi — 120dpi | 1 dp = 3/4 px |
| mdpi — 160dpi | 1 dp = 1 px |
| hdpi — 240dpi | 1 dp = 1.5 px |
| xdpi — 320dpi | 1 dp = 2 px |
| xxdpi — 480dpi (с API 16, Android 4.1) | 1 dp = 3 px |
| xxxdpi — 640dpi (с API 18, Android 4.3) | 1 dp = 4 px |
| nodpi — «как есть» | |
| tvdpi — 1.33 * mdpi | 1 dp = 1.33 px |
Вот несколько примеров:
- QVGA (Quarter Video Graphics Array) 240×320 dp – низкая плотность, размер 2-3,5″;
- WQVGA (Wide Quarter Video Graphics Array) 240×400 dp – низкая плотность, размер 2-3,5″;
- HVGA (Half Video Graphics Array) 320×480 dp – средняя плотность, размер 3-4″;
- WVGA800 (Wide Video Graphics Array) 480×800 dp) –высокая плотность, размер 4-7″;
- WVGA854 (Wide Video Graphics Array) 480×854 dp) –высокая плотность, размер 4-7″;
Создание виртуального устройства
После установки образа эмулятора Android для x86 необходимо создать новое виртуальное устройство с помощью Android Virtual Device Manager. Для этого:
- Запускаем ADV Manager. Меню Tools|Android|AVD Manager.
Примечание. Если запустить ADV Manager из папки установки SDK, то появится более простое и знакомое диалоговое окно по IDE Eclipse. - Выбираем создание устройства «+Create Virtual Device«
На этом экране из возможных типов эмуляторов мобильных устройств выбираем тип Phone и переходим к выбору эмулятора модели телефона.
В начале разработки приложения, как правило, наиболее важным параметром эмулятора является скорость его работы, поэтому следует выбрать достаточно простой и быстрый эмулятор. На последующих этапах разработки приложения можно перейти на эмулятор, который наиболее точно моделирует работу реального устройства или использовать реальное устройство. В этой связи для учебных целей выбираем устройство: Nexus One (3.7” 480×800 hdpi) или Nexus S(4.0″480×800 hdpi). Эти эмуляторы требует немного оперативной памяти (500 mb и 375 mb) и поэтому достаточно быстро работают. Следует помнить, что «крутой эмулятор» потребует большие ресурсы ПК, что приводит к медленной его работе, а иногда он может просто не запуститься.
Далее жмём кнопку «Next» и переходим на экран, предлагающий выбрать версию операционной системы для эмулятора.
У Google издавна сложилась традиция называть разрабатываемые версии операционных систем тремя словами:
KitKat — Key Lime Pie(Лаймовый Пирог)
Lollipop — Lemon Meringue Pie(Лимонный Пирог Безе)
MNC — Macadamia Nut Cookie (Печенье из Ореха Макадамия).
Поскольку на ПК, на котором будет запускаться эмулятор, установлен процессор Intel с поддержкой технологии виртуализации VT и используется ОС Windows 7 x86, то выбираем Lollipop уровень API 22, ABI x86, целевая версия Android 5.1.1.
ABI — двоичный интерфейс приложения (Application binary interface)- это образ аппаратной части выбираемой аппаратной платформы создаваемого виртуального устройства. Здесь как раз и следует выбирать x86 образ, который был установлен нами ранее.
Target — целевая версия Android это версия API, на которую ориентировано приложение. Выберем самую новую.
Лучше всегда использовать более новую версию потому, что она содержит более новую версию компилятора и дополнительные проверки, позволяющие в автоматическом режиме находить часто встречающие ошибки. Кроме того:
- использование самой последней версии гарантирует, что у нас корректный и оптимальный код.
- это нас ни как не ограничивает, чтобы поддерживать более старые версии платформы в готовом приложении.
Если необходима поддержка более старых версий, то необходимо перед созданием виртуального устройства скачать и установить соответствующие пакеты (точно так же как описана установка примеров из SDK приведенная выше).
Если мы ошибочно выберем образ системы, который нами не установлен, то будет выдано соответствующее предупреждение : Consider using an x86 system image for better emulator performance (рассмотрите использование образа системы x86 для повышения производительности эмулятора). Соответствующий экран представлен ниже.
Переходим к следующему экрану. Здесь при необходимости можно внести изменения в характеристики создаваемого виртуального устройства.
Обратим внимание на следующие параметры:
AVD Name — Имя устройства. Можно задать какое нравится, рекомендую указывать что-то простое, на латинице, без пробелов, например, имя устройства и номер AIP: Nexus_S_API22.
Startup size and orientation
Scale – позволяет изменить размер эмулятора на экране монитора.
Orientation — позволяет задать книжную или альбомную ориентацию
Emulated performance — производительность эмулятора.
Use Host GPU — использование аппаратного ускорения графики при работе эмулятора. Рекомендуется включить данную опцию — так графика в эмуляторе будет работать быстрее.
Snapshot — снимок системы — при включении этой опции эмулятор виртуального устройства будет сохранять свое состояние при рестарте, т.е. после включения (загрузки) получаем устройство в том же состоянии как перед выключением (выгрузкой) эмулятора. Данную опцию пока трогать не будем, оставим ее в выключенном состоянии.
Camera — камера
Front Back — включение эмуляции камер (фронтальной и основной), при желании можно вывести через них картинку с web-камеры. Оставим значения по умолчанию — None, так как в простых учебных примерах камеры практически не применяются, а «боевые» приложения, использующие «сложные» аппаратные возможности надежнее отлаживать на реальных устройствах.
Memory and Storage — опции памяти и внутреннего хранилища.
Здесь указывается, сколько оперативной (RAM) памяти будет доступно в эмуляторе, а так же размер VM Heap — количество доступной памяти для одного экземпляра приложения. Рекомендуется эти значения указывать исходя из ресурсов реальных устройств, поэтому оставим значения по умолчанию (512 и 32). Однако, при увеличении этих параметров приложение в эмуляторе будет работать быстрее, но следует помнить что вы разрабатываете приложение для реального устройства, где объем оперативной памяти жестко задан производителем устройства и поменять его невозможно.
Internal Storage — внутреннее хранилище. Здесь указывается объем внутреннего устройство хранения, опять таки — указывайте значение, которое возможно на реальном устройстве.
SD Card — SD карта. Здесь, если требуется, можно указать параметры используемой виртуальной SD карты памяти (которые используются на реальных устройствах повсеместно, для расширения внутреннего хранилища). Оставим поле Size (размер) пустым — пока что не будем использовать SD карту. Для удобства программиста здесь же можно указать готовый образ SD карты в файле, если такая необходимость есть.
Frame Frame – имитировать ли внешний вид реального устройства.
Skin — скин эмулятора. Включение отображения аппаратных элементов управления в окне эмулятора (hardware buttons). Так же воспользуемся данным пунктом, что бы видеть кнопки устройства в окне эмулятора.
Keyboard — клавиатура. Включение представления аппаратной клавиатуры (hardware keyboard). Воспользуемся данным пунктом.
Теперь осталось запустить и проверить все ли настроено верно. Выбираем созданный эмулятор и запускаем его кнопкой «Start”.
Далее идем в настройки и выполняем следующие действия:
- Устанавливаем русский язык
- Проверяем работает ли эмулятор в режиме поддержки технологии виртуализации ( образ x86)
Если все было сделано правильно, то для нашего примера, в поле «Модель» мы увидим строку «Android SDK Build for x86«.
Источник